Выполнив данную практическую работу, вы научитесь:
- Использовать встроенный в текстовый процессор Word редактор формул Microsoft Equation 3.0., набор математических формул.
- Размещать на панели инструментов дополнительной кнопки.
Упражнение: Создать карточку с заданием по математике по теме: «Системы неравенств с одной переменной».
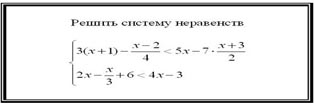
- Запустите Редактор формул. Для этого выполните команду главного меню: Вставка-Объект..., выберите тип объекта Microsoft Equation 3.0. Аналогично тому, как мы работали с WordArt, вы увидите новую строку меню, панель инструментов и место, зарезервированное под формулу с мигающим курсором.
- Просмотрите панель инструментов и создайте формулу. Главное, определить последовательность набора формулы. Панель инструментов работает таким образом, что включение одной кнопки активизирует целую группу близких по тематике кнопок. Для создания предложенной формулы, выполните следующие действия:
- Активизируйте кнопку, отвечающую за ввод скобок и выберите фигурную скобку.
- Наберите первое неравенство системы. Все числа, переменные и знаки введите с клавиатуры. Средствами Редактора формул воспользуйтесь только для набора дроби.
- Для набора дроби активизируйте кнопку, отвечающую за ввод дроби и выберите соответствующий тип дроби.
- Перемещаться между числителем и знаменателем можно при помощи клавиш управления курсором клавиатуры или щелчком мыши устанавливать текстовый курсор в нужное место.
- После того, как дробь набрана, переместите курсор вправо кнопками управления курсором или щелкните мышью правее дроби (курсор изменит свой размер) и продолжите набор неравенства.
- Когда первое неравенство будет набрано, нажмите клавишу Enter для того, чтобы перейти ко второй строке внутри фигурных скобок.
- Аналогично наберите второе неравенство.
- Если и текст задания вы хотите набрать, находясь в Редакторе формул, то выберите команду горизонтального меню Редактора формул: Стиль-Текст, так как стиль математический не допускает пробелов между символами.
- Возврат в документ происходит щелчком мышью вне окна Microsoft Equation.
- Для редактирования формулы (если после вставки в документ необходимо внести изменения в набранную формулу) используется двойной щелчок мыши. В данном случае можно безбоязненно входить в режим редактирования, так как в случае увеличения размера формулы, увеличится и место, отведенное под нее.
- Если вы собираетесь часто пользоваться Редактором формул, то процедура запуска оказывается довольно длительной и неудобной. Можно запустить Редактор формул через пиктограмму. Чтобы "вытащить" пиктограмму на панель инструментов нужно выполнить команду Сервис-Настройка…, на вкладке Команды выбрать категорию Вставка. Остается поместить нужный значок на панель инструментов, взяв кнопку и переместив ее в необходимое место. Таким же образом можно вытаскивать и другие удобные кнопки.
Упражнение: Наберите формулы сложения и вычитания аргументов. Для ввода символов α и β воспользуйтесь кнопкой на панели инструментов редактора формул.
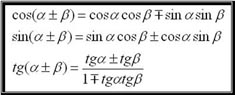

 Получите свидетельство
Получите свидетельство Вход
Вход



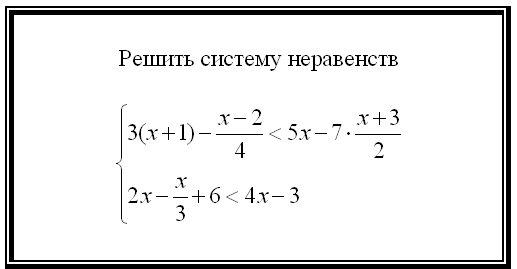



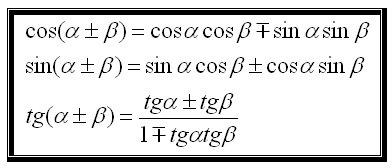









 Microsoft Word. Редактор формул Microsoft Equation 3.0 (0.19 MB)
Microsoft Word. Редактор формул Microsoft Equation 3.0 (0.19 MB)
 2
2 12317
12317 2292
2292



Спасибо!!!