Введение. Информатизация системы образования является одним из основных условий, определяющих последующее успешное развитие экономики, науки и культуры.
Чтобы в полной мере удовлетворять требованиям, предъявляемым к специалисту среднего звена сегодня, он должен уметь использовать такие новые информационные технологии, как WINDOWS,WORD, EXCEL, ACCESS, математические пакеты, поисковые и экспертные системы, сеть Интернет, и с их помощью выполнять следующие основные работы:
создавать и оформлять любые документы;
проводить расчеты и их обработку;
собирать и анализировать статистические данные.
Большую роль в работе специалиста любого звена играет текстовый редактор. Наибольшую популярность и распространение приобрел текстовый редактор Microsoft Word, фирмы Microsoft. Он входит в пакет Microsoft Office. Текстовый редактор далеко ушел от прообраза печатной машинки. Он позволяет работать с таблицами, рисунками, деловой графикой, автоматически проверяет орфографию и пунктуацию, способен создавать Web-странички для Интернета. В области медицины также велика роль текстового редактора. Он применяется для создания бланков, больничных листов, амбулаторных карт, историй болезни.
WORD – это уникальная коллекция оригинальных технологических решений, которые превращают нудную и кропотливую работу по набору и редактированию текста в увлекательное занятие.
Данный учебно-методический комплекс создан в соответствии с Государственными требованиями к минимуму содержания и уровню подготовки выпускника по специальности “ Лечебное дело” и “Сестринское дело”.
В работе представлен теоретический и практический материал для преподавателя и студентов по изучению возможностей Word.
Текстовый редактор
Microsoft Word.
W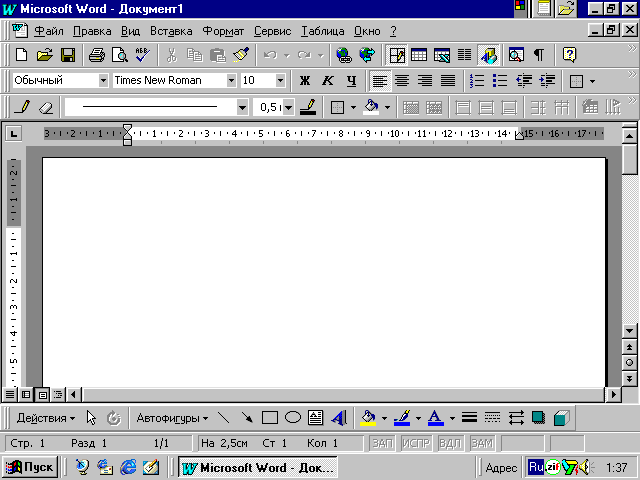

1
2

3
4
5
6
7

8

9

10
11

12
ord 7.0 – это приложение Windows, предназначенное для создания, просмотра, модификации и печати текстовых документов. Word – одна из самых совершенных программ в классе текстовых процессоров, которая предусматривает выполнение сотен операций над текстовой и графической информацией. С помощью Word можно быстро и с высоким качеством подготовить любой документ от простой записки до оригинал – макета сложного издания, оформлять их с использованием типографских шрифтов и цвета.






13

Использование панели инструментов.
Word умеет выполнять более 200 команд. Все команды сгруппированы в меню и вызываются из меню одним нажатием мыши. Наиболее часто используемые команды «вынесены» (в виде пиктограмм) дополнительно в специальное меню, называемое панелью. Если указать курсором мыши на пиктограмму и подержать его, то Word выдаст краткое название данной команды, а внизу экрана в строке состояния - краткое описание данной команды.
Общий вид окна Word (совместно с окном документа) показан на рис.3. Окно содержит стандартные элементы:
1 – кнопка системного меню; 9 – горизонтальная линейка;
2 – строка заголовка; 10 – вертикальная линейка прокрутки;
3 – строка меню; 11 – горизонтальная линейка прокрутки
4 – кнопка сворачивания окна; 12 – строка состояния;
5 – кнопка восстановления окна; 13 – панель инструментов рисования;
6 – кнопка закрыть окно;
7 – панель инструментов форматирования;
8 – панель инструментов обрамления;
Различные способы выделения участков текста, копирование, перемещение, удаление выделенных участков текста, сохранение результатов работы.
Работая с документами, довольно часто приходится копировать, перемещать данные из одного документа в другой или внутри одного документа. Кроме того, иногда возникает необходимость удаления данных.
Для выделения данных в документе существует несколько способов:
установить указатель мыши в начало фрагмента, который следует выделить, щелкнуть мышью, и не отпуская ее, перетащить указатель мыши в конец выбранного фрагмента. По окончании отпустить мышь;
удерживая клавишу Shift, щелкнуть мышью в начале и в конце выделения;
установить текстовый курсор и далее, удерживая клавишу Shift, распространить выделение на нужное число символов (или строк) при помощи клавиш управления курсором клавиатуры;
подвести указатель мыши левее начала строки и в тот момент, когда он имеет форму стрелки, щелкнуть, выделится вся строка;
не отпуская клавиши, повести мышь вверх или вниз, выделятся сразу несколько строк;
дважды щелкнуть по слову, то оно выделится;
трижды щелкнуть внутри абзаца, то он выделится.
Чтобы снять выделение, нужно щелкнуть мышью вне выделенного участка текста или воспользоваться клавишами управления курсором.
Для копирования данных в документе:
выделить данные;
Чтобы вставить данные в другое место выберите команду Копировать в меню Правка. Ваши данные будут помещены на временное хранение в буфер.
Поместите курсор в нужное место и выберите команду меню Правка Вставить. Ваши данные будут помещены из буфера в указанное место.
Для перемещения данных в документе:
Для удаления данных:
Внимание!
Все описанные выше операции можно проделать и с помощью правой кнопки мыши.
Копировать, перемещать, удалять можно также и графические объекты.
Данные можно копировать и перемещать из одной программы в другую.
Для сохранения (записи на диск) результатов работы:
Для существующего документа:
Для нового документа:
Для установки абзацных отступов необходимо установить поля и выбрать ориентацию листа. Стандартный лист – формат А4 (21см на 29,7см). для этого выбрать меню: Файл - Параметры страницы
Для выбора ориентации бумаги (книжная/альбомная) нужно выбрать вкладку «Размер бумаги» – «Книжная» или «Альбомная», а также «Применить…» по окончании кнопка «ОК».
Вставка таблицы. Таблицу можно вставить 2 способами:
Выбрать количество строк и столбцов и кнопка «ОК».
Ввод текста в ячейки таблицы. Форматирование, шрифт и выравнивание абзацев в ячейках таблицы.
Ввод текста в ячейки, форматирование, шрифт и выравнивание абзацев в ячейках таблицы производится обычным способом с использованием кнопок панели форматирования.
Внимание!
Не забудьте предварительно выделить ячейку или установить в нее курсор.
Выделение, удаление структурных элементов таблицы (строки, столбцы, ячейки). Изменение ширины столбца.
Для выделения строки или столбца элементов:
При выделении структурных элементов таблицы можно использовать мышь: подвести указатель мыши левее строки или выше столбца и щелкнуть мышью в тот момент, когда указатель мыши примет форму стрелки, указывающей на выделяемый участок.
Таблица - Выделить строку;
или
Таблица - Выделить столбец.
Для выделения всей таблицы:
Для выделения всей таблицы можно предложить несколько способов:
установить курсор в любую ячейку и выбрать меню: Таблица- Выделить таблицу;
выделить крайний столбец при помощи мыши и перетащить мышью выделение до другого края таблицы;
выделить крайнюю строку таблицы и перетащить мышью до другого края таблицы.
Для удаления строки, столбца, ячейки:
Для удаления данных из таблицы:
Для удаления всей таблицы:
Для изменения ширины столбца:
Нужно указатель мыши поставить на линию, разделяющую два столбца и в тот момент, когда указатель примет вид двойной стрелки, перетащить мышью границы столбца в сторону.
Вставка новой строки (столбца) в таблицу.
Внимание!
Новый столбец или строка помещаются впереди выбранного столбца или строки.
Дополнительные возможности для работы с таблицами.
Для объединения ячеек:
Для разбиения ячеек на (столбцы):
Для создания нумерованных списков в таблице:
выделить столбец или строку, где будет создан список;
выбрать меню: Формат- Список или воспользоваться кнопками на панели инструментов (создание нумерованного списка; создание маркированного списка);
появится окно:
выбрать вид списка, его местонахождение в таблице и нажать кнопку «ОК».
ЗАНЯТИЯ ПО М1СROSOFT WORD
ПРАКТИЧЕСКАЯ РАБОТА №1
ТЕМА: Ввод текста
Цель занятия: сформировать у учащихся навыки ввода текста и перемещения по тексту.
Перемещение по тексту
Перемещение по тексту осуществляется с помощью следующих
основных клавиш:
| Клавиши | Назначение |
| Ru En | Переключение на русский/английский алфавит |
| Shift+ | Переключение на строчные/прописные буквы |
| Васksрасе | Стирание символа слева от курсора |
| Dе1еtе | Стирание символа справа от курсора |
| Сарs Lосk | Печать прописными буквами |
|  Сtг1+ Сtг1+ | Перемещение курсора на одно слово влево |
|  Сtг1+ Сtг1+ | Перемещение курсора на одно слово вправо |
| Сtг1+Ноmе | Перемещение курсора на первую букву текста |
|  Сtr1+Епd Сtr1+Епd | Перемещение курсора на последнюю букву текста |
| Сtrl+ | Перемещение курсора на абзац вверх |
|  Сtг1+ Сtг1+ | Перемещение курсора на абзац вниз |
| Епd | Перемещение курсора в конец строки |
| Ноmе | Перемещение курсора в начало строки |
| Раgе Up | Листание экранных страниц вверх |
| Раgе Dоwn | Листание экранных страниц вниз |
|    
| Перемещение курсора по тексту от позиции к позиции |
| Поставить указатель мыши в заданную позицию текста и щелкнуть | Установка курсора в заданной позиции |
Ввод текста
Правила ввода текста:
• символ вводится в ту позицию, где мигает курсор;
• указатель мыши служит для установки текстового курсора в нужную позицию и в процессе набора текста не участвует;
• нажимать клавишу Епtег надо только в конце абзаца;
• не надо производить центрирование, установку абзацного отступа и сдвиг текста с помощью ввода пробелов;
• в процессе ввода текста следует почаще сохранять его;
• не надо нумеровать страницы вручную;
• после точки и запятой следует ставить пробел.
В следующей таблице приведены клавиши для ввода в режиме ввода русских букв символов, для которых не существует отдельных соответствующих им клавиш клавиатуры:
|  Клавиши Клавиши | Символы | Клавиши | Символы : |
| Shift + 1 | ! | Shift+8 | * |
| Shift+2 | « | Shift+9 | ( |
| Shift+3 | № | Shift+0 | ) |
| Shift+4 | ; $ | Shift+6 | :
|
| Shift+5 | % | Shift+7 | ? |
Практическое задание
Практическая работа №1
1. Наберите следующий текст с учетом шрифтового оформления (кегль— 14 пунктов) и разделения на абзацы, используя кнопки панели инструментов «Форматирование»
Общая сумма человеческих знаний в XVIII в. удваивалась каждые 50 лет, к 1959 г. — каждые 10 лет, к 1970 г. — каждые 5 лет, к 1989 г. — каждые 2—3 года.
2. Поставьте курсор в конец текста.
3. «2 — З» замените на «два-три».
4. Поставьте курсор на начало второй строки.
5. Слово «удваивалась» замените на «увеличивалась в 2 раза».
6. «50» замените на «пятьдесят».
7. Поставьте курсор на начало третьей строки.
8. Замените «1970 г.» на «тысяча девятьсот семидесятому году».
9. Поставьте курсор на конец второй строки.
10. Замените «1959 г.» на «тысяча девятьсот пятьдесят девятому году».
11. Поставьте курсор на конец третьей строки.
12. Поставьте курсор на начало слова «1989 г.».
13. Замените «1989 г.» на «1989 году».
Чему мы научились
1. Набирать текст, соблюдая вышеизложенные правила.
2. Стирать символ различными способами.
3. Перемещаться по тексту с помощью клавиш.
4. Вводить символы, для которых не существует отдельных
соответствующих им клавиш клавиатуры.
ПРАКТИЧЕСКАЯ РАБОТА №2
Тема: Сохранение и открытие документа
Цель занятия: сформировать и развить у учащихся навыки по созданию, открытию и сохранению документа.
Ознакомьтесь со следующими понятиями МS-DOS.
Файл — это поименованная область на диске; другими словами, информация, записанная на диске, должна иметь свое индивидуальное имя, для того чтобы ее можно было прочитать с диска.
Каталог — это специальное место на диске, в котором хранятся имена файлов, сведения о размере файлов, времени их последнего обновления, атрибуты (свойства) файлов и т. д. Каталог, включенный в другой каталог, называется подкаталогом последнего.
Текущий каталог — это каталог, с которым пользователь работает в данный момент времени.
Путь к файлу— это имя диска и перечень имен каталогов на данном диске, ведущих к файлу. В этом перечне каждый следующий каталог является подкаталогом предыдущего.
В Windows 97 существует понятие папки, аналогично каталогу.
Подготовка окна для нового документа
Выполните команду Файл, Создать или щелкните на кнопке панели инструментов «Стандартная». Появится диалоговое окно «Создание документа»:
Щелкните на пиктограмме «Новый документ» или на пиктограмме «Обычный».
Щелкните на кнопке ОК. Появится чистое поле для создания нового документа.
Открытие (загрузка) документа
1. Выполните команду Файл, Открыть. Появится диалоговое окно «Открытие документа»:
2. В окне «Папка» выберите диск, на котором хранится нужный вам файл
3. Укажите путь к файлу.
Сохранение документа.
Сохранить текст – записать его на диск ,присвоив имя.
1. Выполните команду Файл, Сохранить как. Появиться диалоговое окно.
2. В окне «Папка» выберите диск, на котором будет сохраняться данный файл.
3. Укажите путь к записываемому файлу.
4. В окне «Имя файла» введите имя, под которым вы хотите сохранить файл.
5. В окне «Тип файла» укажите, в каком формате будет записан файл (Word по умолчанию записывает файлы с расширением .dос).
6. Если щелкнуть на кнопке Параметры, то появится диалоговое окно «Параметры».Вы можете, в частности, установить параметр автоматического сохранения документа.
7. После выбора всех имен и установки всех параметров щелкните на кнопке Сохранить.
Практические задания
Практическая работа.
Наберите следующий текст с учетом шрифтового оформления (кегль— 12 пунктов) и оформление абзаца, используя кнопки панели инструментов «Форматирование» и линейки:
От числа одну восьмую взяв,
Прибавь ты к ней любую
Половину от трехсот,
И восьмушка превзойдет
Не чуть-чуть – на пятьдесят
Три четвертых. Буду рад,
Если тот, кто знает счет,
Мне число то назовет.
Эту задачу задал более 200лет назад своим ученикам учитель арифметики Иоганн Хемелинг.
2 . Сохраните текст в папке Мои документы в файле с именем текст
. Сохраните текст в папке Мои документы в файле с именем текст
3. Выйдите из Word.(самый верхний правый Х )
4. Войдите в Word.
8. Откройте документ текст
Практическая работа.
1. Наберите следующий текст с учетом шрифтового оформления (кегль— 12 пунктов) и оформления абзаца, используя кнопки панели инструментов «Форматирование» и линейки:
Горизонтальное (главное) меню занимает вторую строку окна приложения. Каждый пункт этого меню — это группа более или менее однотипных операций приложения. Состав меню может меняться в зависимости от функций приложения, однако почти всегда слева указан пункт Файл, а справа — пункт ?.
Одна из букв названия пункта главного меню всегда подчеркнута — это «горячая» клавиша данного пункта. Если название пункта имеет серый (блеклый) цвет, этот пункт в данный момент недоступен...
После выбора пункта горизонтального меню появляется ниспадающее меню, пункты которого связаны с данным пунктом главного меню. Пункты ниспадающего меню называются командами.
2. Сохраните данный документ в файле с именем меню в папке Мои документы.
3. Выйдите из Word.
6. Войдите в Word.
7. Откройте документ меню
ПРАКТИЧЕСКАЯ РАБОТА №3
Тема: Форматирование текста.
Цели занятия:
1. Ознакомить учащихся с форматированием текста — выделением, удалением, перемещением и копированием.
Научить учащихся устанавливать межстрочное расстояние и отбивку.
Форматирование текста— это изменение внешнего вида текста, при котором не изменяется его содержание, это самая важная операция в редакторе Word, которая превращает текст в красиво оформленный документ.
Выделение фрагментов текста
Чтобы произвести какое-либо действие с фрагментом текста, этот фрагмент надо сначала выделить. Это общая и очень важная концепция WORD.
Выделить фрагмент можно следующими способами:
Способ I.
Установите текстовый курсор слева от первого символа, который нужно выделить.
 1. Нажмите клавишу Shift и, не отпуская ее, выделите текст с помощью клавиш управления курсором: — — по символам или - по строкам.
1. Нажмите клавишу Shift и, не отпуская ее, выделите текст с помощью клавиш управления курсором: — — по символам или - по строкам.
Способ 1 позволяет выделить фрагмент текста с точностью до символа.
Выделить фрагмент с точностью до слова можно следующими двумя способами:
Способ II.
1. Установите курсор на первое слово выделяемой области.
2. Нажмите клавишу Shift и щелкните на последнем слове выделяемой области.
Способ III.
1. Поставьте указатель мыши на первое слово выделяемой области.
2. Нажмите левую кнопку мыши и, не отпуская ее, перемещайте мышь, пока не будет выделено последнее слово.
Полоса выделения — это невидимая область вдоль левой границы текста, используемая для выделения текста. Попадая на эту полосу, указатель мыши приобретает вид стрелки, направленной вправо и вверх:
Выделение структурных элементов текста
| Структурный элемент | Способ выделения |
| Слово | Указать мышью на любой символ слова и щелкнуть два раза |
| Строка | Указать мышью на полосу выделения напротив строки и щелкнуть. Если, не отпуская левую кнопку мыши, перемещать ее указатель вверх или вниз, то выделится несколько смежных строк |
| Предложение | Указать мышью на любой символ предложения, нажать клавишу Сtrl и щелкнуть |
| Абзац | Указать мышью на полосу выделения напротив абзаца и два раза щелкнуть. Если, не отпуская левую кнопку мыши, перемещать ее указатель вверх или вниз, то выделится несколько смежных абзацев |
| Весь текст | Указать мышью на полосу выделения и три раза щелк нуть, или нажать клавишу Сtrl и щелкнуть, или выпол нить команду Правка, Выделить все,нажать комбинацию клавиш Сtrl+F |
| Рисунок | Щелкнуть на рисунке |
| Таблица | Поставить курсор внутрь таблицы и выполнить команду Таблица, Выделить таблицу |
Чтобы отменить выделение фрагмента текста, надо щелкнуть вне его.
Форматирование символов
Способ I.
1. Выделите символы, которые надо форматировать.
2. Установите название и кегль шрифта, используя кнопки панели инструментов «Форматирование».
Способ II.
1. Выделите символы, которые надо форматировать.
2. Выполните команду Формат, Шрифт — появится диалоговое окно с двумя вкладками: «Шрифт» , «Интервал» .
На вкладке «Шрифт» можно установить:
• тип шрифта (например Тimes New Roman Суr, Аrial, Symbol и т. д.);
• начертание шрифта (полужирный, обычный, курсив, полужирный курсив);
• кегль шрифта (с 8 по 72);
• подчеркивание (нет, одинарное, только слова, двойное, пунктирное);
• цвет шрифта (всего 16 цветов);
• эффекты (зачеркнутый, верхний индекс, нижний индекс, скрытый, малые прописные буквы, все прописные буквы).
Форматирование абзацев
Абзац — это фрагмент текста между двумя маркерами абзаца. Текст разделяется на абзацы нажатием клавиши Епtег.
Выравнивание абзаца
1. Выделите абзац.
2. С помощью кнопок панели инструментов «Форматирование» установите выравнивание абзаца (по правому краю, по центру, по левому краю, по ширине).
Установка отступа красной строки абзаца
1. Установите указатель мыши на верхний треугольник горизонтальной линейки.
2. Нажмите левую кнопку мыши и, не отпуская ее, перетащите треугольник в нужное положение.
Установка ширины абзаца и его положения на странице
1. Выделите нужный абзац.
2. Установите указатель мыши на левый нижний треугольник линейки.
3. Нажмите левую кнопку мыши и, не отпуская ее, переведите треугольник в нужное положение.
4. Установите указатель мыши на правый нижний треугольник линейки.
5. Нажмите левую кнопку мыши и, не отпуская ее, переведите треугольник в нужное положение.
Установка расстояния между символами и их вертикального расположения
Под вертикальным расположением символов понимается их расположение относительно базовой линии строки.
Базовая линия строки— это воображаемая горизонтальная линия, на которой лежат самые нижние точки букв строки (не считая подстрочных элементов букв «у», «д» и др.).
1. Выделите нужный абзац.
2. Выполните команду Формат , Шрифт .
3. Активизируйте вкладку «Интервал» .
4. В поле списка «Интервал» выберите одну из опций — Разреженный или Уплотненный.
5. Установите, на какое количество пунктов вы разрежаете или уплотняете шрифт.
6. В поле списка «Смещение» выберите одну из опций — Вверх или Вниз .
7. Установите, на какое количество пунктов вы смещаете символы относительно базовой линии строки.
8. Щелкните на кнопке ОК.
Установка всех параметров работы с текстом отражается в окне «Образец» вкладки «Интервал».
Установка отбивки и межстрочного расстояния
Отбивка — это расстояние, которое устанавливается между абзацами.
1. Выделите абзац, перед которым (или после которого) необходимо установить отбивку.
2. Выполните команду Формат , Абзац .
3. Активизируйте вкладку «Отступы и интервалы» .
4. В окне «Интервалы»:
• в поле списка «Перед» установите величину отбивки перед абзацем;
• в поле списка «После» установите величину отбивки после абзаца.
5. В поле списка «Межстрочный» установите величину интервала между строками.
6. Щелкните на кнопке ОК.
Оформление абзаца рамкой и узором
1. Выделите абзац, который необходимо взять в рамку.
2. Выполните команду Формат , Обрамление и заливка — эта команда выполняет декоративную функцию, позволяя взять выделенный абзац документа (а также ячейки таблицы, рисунок) в прямоугольную рамку и заполнить область внутри этой рамки нужным узором заданного цвета. В диалоговом окне “ Обрамление и заливка абзаца” имеется две вкладки.
Вкладка «Обрамление» позволяет выбрать:
• тип обрамления (опции Нет, Рамка, Тень);
• тип линии, используемой при обрамлении (широкая, узкая, пунктирная и т.д.);
• цвет линии (всего 16 цветов).
В окне «Обрамление» данной вкладки отражаются все операции, которые производятся с текстом.
Вкладка «Заливка» позволяет выбрать:
• узор;
• цвет узора;
• цвет фона.
В окне «Образец» данной вкладки отражаются все операции, которые производятся с текстом.
Для установки настроек надо щелкнуть на кнопке ОК.
Создание списка-перечислителя
Элементом списка-перечислителя является обычный абзац. Список-перечислитель необходим для наглядного и красивого оформления фрагмента документа.
1. Выделите все элементы списка.
2. Выполните команду Формат , Список .
3. Активизируйте в диалоговом окне «Список» одну из трех вкладок — «Маркированный» , «Нумерованный» или Многоуровневый» .
4. В демонстрационном окне выберите нужный вид списка из предложенных вариантов, щелкнув на нем.
5. Щелкните на кнопке ОК.
Практические задания
Практическая работа N 1.
1. Напечатайте следующий текст с учетом шрифтового оформления (кегль— 12 пунктов) и оформления абзаца.
Информатика — это совокупность дисциплин, изучающих свойства информации, а также способы представления, накопления, обработки и передачи информации с помощью технических средств. На Западе применяют другой термин — computer science (компьютерная наука).
Ядро информатики — информационная технология как совокупность технических и программных средств, с помощью которых мы выполняем разнообразные операции по обработке информации во всех сферах нашей жизнедеятельности.
Центральное место в прикладной информатике занимает компьютер (от английского слова compute — вычислять) — техническое устройство для обработки информации. У нас в стране его часто называют электронно-вычислительной машиной (ЭВМ). Мы рассматриваем наиболее распространенный тип ЭВМ — персональный компьютер (ПК).
В школьном курсе информатики вы будете изучать основы, современной информационной технологии, познакомитесь с основополагающими принципами работы, программно-технических средств и организации данных в компьютерных системах. Освоите базовые элементы современной информационной технологии: обработку изображений (графический редактор Paintbrush) oбработку текстовых документов (текстовый редактор Word), работу с электронными таблицами (электронные таблицы Ехсе1), принципы работы с базами данных.
2. Выделите слово «Информатика» и замените шрифт на полужирный.
3. Выделите определение информатики и замените шрифт на курсив.
4. Выделите слова «Ядро информатики», замените шрифт на полужирный и измените высоту букв (кегль 14 пунктов).
5. Выделите определение ядра информатики, замените шрифт на курсив с подчеркиванием и измените высоту букв (кегль — 14 пунктов).
6. Выделите пояснение в скобках «от английского слова сотрите — вычислять» и замените шрифт на полужирный курсив.
7. Выделите слова в скобках «ЭВМ» и «ПК» и замените шрифт на полужирный.
8. Выделите последний абзац и замените в нем шрифт на полужирный курсив с подчеркиванием.
Практическая работа № 2.
1. Напечатайте следующий текст с учетом шрифтового оформления (кегль— 10 пунктов) и оформления абзаца.
ЧТО ТАКОЕ ИНФОРМАЦИЯ?
Информация является первичным и неопределяемым в рамках науки понятием. Мы можем лишь утверждать, что это понятие предполагает наличие материального носителя информации, источника информации, приемника информации и канала связи между источником и приемником.
Наиболее распространенными глаголами, употребляемыми со словом «информация», являются «получить», «приобрести», «передать» (даже «купить» или «продать»), которые ассоциируются в нашем сознании с какой-либо мерой ее измерения. И здесь обнаруживается удивительная вещь: систематически рассуждая о количестве информации (много информации, мало информации), мы не можем указать единицу измерения этой информации. Нет у нас и однозначного ответа на вопрос: является ли правильным выражение «новая информация » или это тавтология и информация не может быть «старой»?
Рассмотрим следующий вопрос: каков объем (или количество) полученной информации? С точки зрения компьютера, ответ прост: один бит (да или нет, 1 или 0). Но вы не компьютер, и для вас объем полученной информации связан с «коэффициентом неожиданности», который в свою очередь зависит от ваших предварительных знаний.
Человек перерабатывает информацию минимум на трех уровнях: физиологическом (с помощью органов чувств), на уровне рационального мышления и на уровне подсознания. Процесс переработки крайне сложен, он зависит и от жизненного опыта человека, и от эрудиции, и от профессии, и от заинтересованности в тех или иных сведениях, и даже от темперамента и нравственных установок личности.
Изучая компьютерную технологию, будем рассматривать информацию как совокупность полезных сведений об окружающем мире, которые циркулируют в природе и обществе.
2. Выделите первый абзац и установите границы этого абзаца 2—10 см, отступ красной строки — 3 см.
3. Выделите второй абзац и установите границы этого абзаца 3—11 см, отступ красной строки — 4 см.
4. Выделите третий абзац и установите границы этого абзаца 1—12 см, отступ красной строки — 2 см.
5. Выделите четвертый абзац и установите границы этого абзаца 4—14 см, отступ красной строки — 6 см.
6. Выделите пятый абзац и установите границы этого абзаца 0—15 см, отступ красной строки — 2 см.
7. Выделите слова, записанные курсивом, и измените их шрифт на полужирный курсив с подчеркиванием.
8. Выделите текст, установите егограницы 1—9см, красную строку — 3 см.
Практическая работа № 3.
Напечатайте следующий текст с учетом шрифтового оформления (кегль — 14 пунктов) и оформления абзаца.
Западное окружное управление Московского департамента образования средняя общеобразовательная школа № _____
от ___________ № ___________
СПРАВКА
Выдана .......................................................в том, что он (а) учится в.......... классе
средней общеобразовательной школе №............. ........................................округа города Москвы.
2. Установите межстрочное расстояние в тексте штампа учреждения равным 8 пунктов.
3. Установите расстояние между буквами текста в штампе учреждения равным 5 пунктов.
4. Установите отбивку 24 пункта перед текстом «Справка».
5. Возьмите штамп учреждения в рамку зеленого цвета.
6. Возьмите текст справки в рамку синего цвета.
Чему мы научились:
1. Устанавливать шрифт символов.
2. Устанавливать горизонтальное расстояние между символами и их вертикальное расположение.
3. Устанавливать границы абзаца, отступ красной строки, отбивку.
4. Выравнивать текст.
5. Пользоваться полосой выделения.
6. Быстро выделять слово, строку, предложение, абзац, весь текст.
7. Отменять выделение элемента.
8. Оформлять абзац рамкой и узором.
9. Создавать списки-перечислители.
ПРАКТИЧЕСКАЯ РАБОТА №4
Тема: Знакомство с панелью форматирования редактора Word. Применение панели форматирования при наборе текста.
Цель: Познакомиться с панелью форматирования, применяя пиктограммы панели форматирования при наборе текста.
Студент должен уметь: 1. Вызвать Word.
2.Выполнять операции над текстом, используя панель форматирования.
ХОД РАБОТЫ:
1. Вызвать Word. ПУСК ПРОГРАММЫ Microsoft Word.
2. Познакомиться с панелью форматирования:
3. Наберите текст: РЕЦЕПТ
а) его определение
РЕЦЕПТ- это письменное обращение врача в аптеку об изготовлении и выдаче лекарства больному.
б) значение рецепта
РЕЦЕПТ – это документ, дающий право на получение лекарства в аптеке. Одновременно он является финансовым документом, особенно в случаях, когда лекарство по нему отпускается бесплатно или на льготных условиях. Рецепт- это юридический документ, потому что ответственность за него несут тот, кто выписал его, и тот, кто приготовил по нему лекарство.
в) требования к рецепту
Рецепт выписывается только:
Рецепт- это лицо медицинского работника, характеризующее его отношение к больному.
Установлены следующие сроки действия рецептов, если на них выписаны:
наркотические вещества – 5 суток
ядовитые вещества – 10 суток
все остальные – до 2 месяцев.
Ключ к заданию ввода текста.
Заголовок выровнен по центру, шрифт полужирный, размер шрифта 10. Для ввода заглавных букв нужно нажать клавишу Caps Lock. После ввода заголовка нажатьEnter. Нажать Caps Lock для перехода в режим строчных букв.
Основной текст выровнен по ширине. Текст в абзаце переносится автоматически на новую строку. После ввода абзаца нажать Enter.
Дополнительные задания.
Задание№1.
| КОЛОМЕНСКОЕ МЕДИЦИНСКИЙ КОЛЛЕДЖ
Ул. Пушкина ,д 13
От -------------- №------- СПРАВКА
Выдана Кузнецовой Марии в том, что она учится в группе 212 медсестринского отделения Коломенского медицинского колледжа. Директор |
Задание №2.
| Примерный суточный рацион взрослого человека со средней физической нагрузкой Белки, г 80 Жиры, г 100 Углеводы, г 400 Кальций, мг 800 Фосфор, мг 1200 Железо, мг 114 Витамины, мг А 1,5 В1 1,7 В2 1,2 С 70
|
Задание №3
Набрать текст:
АНТИСЕПТИЧЕСКИЕ СРЕДСТВА
Современная классификация антисептических средств основана на химической структуре препаратов и включает в себя следующие группы:
Галогены и галогенсодержащие соединения.
Окислители
Кислоты ищелочи
Альдегиды
Спирты
Фенолы
Красители
Детергенты
Соли тяжелых металлов и др.
ПРАКТИЧЕСКАЯ РАБОТА № 5
Тема: Редактирование текста
Операции редактирования текста позволяют изменить уже существующий электронный документ путем добавления, удаления или перестановки его фрагментов, слияния нескольких документов в один или разбиения документа на несколько более мелких.
Форматирование символов и абзацев — частный случай редактирования. В общем случае редактирование изменяет содержание текста.
Редактирование целой строки
Вставка пустой строки
1. Установите курсор за последним символом строки.
2. Нажмите клавишу Еntег.
Разбиение одной строки на две
1. Установите курсор в позицию, с которой будет начинаться новая строка.
2. Нажмите клавишу Еntеr.
Слияние двух строк
1. Установите курсор в позицию, следующую за последним символом первой из двух соединяемых строк.
2. Нажмите клавишу Delete.
Удаление фрагментов документа
Удаление символа.
Нажатием клавиши Васkspace удаляется символ слева от курсора. Нажатием клавиши Delet удаляется символ справа от курсора.
Удаление фрагмента.
Способ I.
1. Выделите фрагмент.
2. Нажмите клавишу Delete.
Способ II.
1. Выделите фрагмент.
2. Выполните команду Правка, Вырезать— фрагмент переместится в буфер обмена и может быть использован в дальнейшем.
Е

сли вы хотите отменить удаление, то выполните команду Правка, Отменить или щелкните на пиктограмме панели инструментов «Стандартная».
Замечание. Эта команда отменяет не только удаление, но и любую последнюю выполненную операцию.
Перемещение и копирование фрагментов текста
Под перемещением понимается помещение фрагмента текста в буфер обмена с одновременным удалением (вырезанием) его из документа. При копировании в буфер обмена помещается копия фрагмента, т. е. он остается в документе.
Способ I. Метод Drag-аnd-Drop («перетащить и оставить»).
1. Выделите фрагмент текста.
2. Поставьте указатель мыши на данный фрагмент.
3. Нажмите левую кнопку мыши и, не отпуская ее, переместите фрагмент на новое место.
Если при перемещении держать нажатой клавишу Сtrl, то фрагмент будет копироваться.
4. Отпустите левую кнопку мыши.
Способ II.
1. Выделите фрагмент текста.
2. Установите указатель мыши в точку вставки фрагмента.
3. Для перемещения: нажмите клавишу Сtrl и, не отпуская ее, нажмите правую кнопку мыши;
для копирования: нажмите комбинацию клавиш Сtrl+Shift и, не отпуская их, нажмите правую кнопку мыши.
Способ III
1. Выделите фрагмент текста.
2. Для перемещения: нажмите комбинацию клавиш Shift+Delete;
для копирования: нажмите комбинацию клавиш Сtrl+Ins
3. Установите курсор в точку вставки фрагмента.
4. Нажмите комбинацию клавиш Shift+Ins — фрагмент вставится в текст из буфера обмена.
Способ IV.
1. Выделите фрагмент текста.
2

. Для перемещения: выполните команду
Правка (Еdit),
Вырезать (Cut) или щелкните на кнопке
панели инструментов «Стандартная»;
д

ля копирования: выполните команду
Правка(Еdit),
Копировать (Сору) или щелкните на кнопке панели инструментов «Стандартная»;
3. Установите курсор в точку вставки фрагмента.
4

. Выполните команду
Правка (Еdit),
Вставить (Раste) или щелкните на кнопке панели инструментов «Стандартная»
— фрагмент вставится в текст из буфера обмена.
Если панель «Форматирование» не отображена в окне редактора, то отобразите ее, выполнив команду Вид , Панели инструментов .
Практическая работа № 1.
Наберите следующий текст с учетом шрифтового оформления (кегль — 14 пунктов) и оформления абзаца.
КТО РАБОТАЕТ С ВЫЧИСЛИТЕЛЬНОЙ ТЕХНИКОЙ
Людей, связанных в той или иной мере с персональными компьютерами, принято делить на категории (хотя деление это в высшей степени условно):
1) специалисты по аппаратуре ПК (электронщики); 2) профессиональные программисты; 3) программисты-пользователи; 4) конечные пользователи, Профессиональные программисты разрабатывают программы. Программисты-пользователи пользуются готовыми программами и могут разработать несложные программы. Конечные пользователи — люди, для которых компьютер — просто инструмент профессиональной деятельности.
2. Каждое предложение начните с новой строки.
3. Каждый пункт перечисления 1, 2, 3, 4 начните с новой строки.
4. В конец текста добавьте предложение «Квалифицированные пользователи — это специалисты по компьютерной верстке, художники и режиссеры, писатели и журналисты, т. е. профессионалы, которые не могут обойтись без компьютера».
5. После пункта 3 перечисления вставьте текст 4) квалифицированные пользователи», а номер пункта 4 замените на 5.
6. В начало текста вставьте фразу «КОМПЬЮТЕР — это удивительная вещь, при общении с которой многие «конечные» пользователи незаметно для себя переплывают в стан квалифицированных пользователей и даже программистов.».
Практическая работа № 2.
1. Вчитайтесь в стихотворение «Дом, который построил Джек».
Дом, который построил Джек.
Вот дом, Который построил Джек.
А это пшеница,
Которая в темном чулане хранится
В доме, Который построил Джек.
А это веселая птица — синица,
Которая ловко ворует пшеницу,
Которая в темном чулане хранится
В доме, Который построил Джек.
Вот кот,
Который пугает и ловит синицу,
Которая ловко ворует пшеницу,
Которая в темном чулане хранится
В доме,
Который построил Джек.
Вот пес без хвоста,
Который за шиворот треплет кота,
Который пугает и ловит синицу,
Которая ловко ворует пшеницу,
Которая в темном чулане хранится
В доме,
Который построил Джек.
А это корова безрогая,
Лягнувшая старого пса без хвоста,
Который за шиворот треплет кота,
Который пугает и ловит синицу,
Которая ловко ворует пшеницу,
Которая в темном чулане хранится
В доме,
Который построил Джек.
2. Выделите повторяющиеся части в каждом из 7 абзацев.
3. Наберите текст с учетом шрифтового оформления (кегль— 12 пунктов) и оформления абзаца, причем каждую повторяющуюся часть не печатайте вновь, а копируйте.
4. Переставьте все абзацы в обратном порядке.
Чему мы научились
1. Редактировать строку: вставлять новую строку, конструировать из одной строки две и из двух одну.
2. Удалять фрагменты текста и отменять только что сделанное удаление.
3. Перемещать (вырезая) и копировать фрагмент текста.
4. Пользоваться методом перемещения фрагмента текста drag-аnd-drop.
ПРАКТИЧЕСКАЯ РАБОТА №6
Тема: Создание таблиц и схем в текстовом редакторе WORD.
Цель: Изучить возможности редактора WORD.
Студенты должны уметь: 1. Создавать таблицы в редакторе WORD.
2. Пользоваться панелью Рисования.
3. Форматировать таблицы и графические объекты в редакторе WORD.
ХОД РАБОТЫ.
Вызовите текстовый редактор WORD:
ПУСК/ ПРОГРАММА/ Microsoft Word.
В меню активизируйте раздел меню Таблица с помощью левой кнопки мыши и задайте Добавить таблицу.
В окне диалога Добавить таблицу задайте: 3 столбца и 3 строки.
Заполните таблицу по своему усмотрению.
И змените размеры столбцов:
змените размеры столбцов:
Подведите курсор к разделителю столбцов таблицы. Курсор примет вид С помощью левой кнопки мыши и курсора перетащите разделитель на нужное расстояние.
О

ткройте панель инструментов «Таблицы и границы» -
В
ыделите строку заголовков в таблице с помощью курсора. Раскройте список, и выберите "заливку" 40% в панели
инструментов – Таблицы и границы
Пункты указывают процентное соотношение
черного и белого
САМОСТОЯТЕЛЬНО:
| № |
ТЕМА | КОЛ-ВО ЧАСОВ |
| 1 | Обучающая программа по NC | 2 |
| 2 | Практическая работа. Изучение функции клавиш. | 2 |
| 3 | Обучающая программа по NC | 2 |
| 4 | Тестовый контроль NC | 2 |
| 5 | Практическая работа «Команды DOS» | 2 |
| 6 | Операционная система W-95.Общие сведение. | 2 |
| 7 | WORD. Краткая справка. | 2 |
| 8 | Практическая работа в WORD | 2 |
| 9 | WORD. Работа с таблицами. | 2 |
| 10 | WORD. Рисунок, схемы. | 2 |
| 11 | Контрольная работа в WORD | 2 |
| 12 | Зачет | 2 |
|
| ИТОГО | 24 |
ПРАКТИЧЕСКАЯ РАБОТА №7
Тема: Применение таблиц к подготовке документации.
Цель: Изучить возможности редактора WORD.
Студенты должны уметь: 1. Создавать таблицы в редакторе WORD.
2. Пользоваться символами вставки.
3. Форматировать таблицы и графические объекты в редакторе WORD.
Упражнение 1.
Подготовьте таблицу по предложенному образцу.
| Величина
| Обозначение величины | Единица
| Обозначение единицы |
| Масса
| М
| килограмм грамм тонна | Кг Г т |
| Грузоподъёмность | М |
| Сила
| F
| Ньютон килоньютон меганьютон | Н кН МН |
| Работа | V,(A) | джоуль килоджоуль мегаджоуль | Дж КДж МДж |
| Энергия | H,(V) |
| Мощность
| P,N
| ватт киловатт мегаватт | Вт кВт МВт |
Справка к выполнению задания:

Выбрать:
Таблица - Объединить ячейки
Упражнение 2.
Подготовьте таблицу по предложенному образцу, заполните её. Обратите внимание на объединение ячеек (ДАТА).
Отметки посещаемости
| № п\п | Фамилия и инициалы слушателя | ДАТА |
| 1. |
|
|
|
|
|
|
|
| 2. |
|
|
|
|
|
|
|
| 3. |
|
|
|
|
|
|
|
| 4. |
|
|
|
|
|
|
|
| 5. |
|
|
|
|
|
|
|
Упражнение 3.
Оформить текст, применив таблицу без обрамления.
Ч еканова Валентина Алексеевна Макаркин Иван Петрович
еканова Валентина Алексеевна Макаркин Иван Петрович
: 2-33-00 : 57-87-54
: ул. Ленина 44-5 : ул. Серёгина 51-6
: парикмахер программист
Справка к выполнению задания №3:
1 строка - шрифт полужирный; выравнивание по центру
2, 3 строки - выравнивание влево, шрифт обычный;
В появившемся окне поменять шрифт Wingdings и выбрать из первой строки нужные элементы.
САМОСТОЯТЕЛЬНО
Создать таблицу, заполнить, выполнить обрамление таблицы, уметь выделять строки, столбцы, ячейки; уметь выполнять заливку ячеек таблицы.
| Пары | Понедельник | Вторник | Среда | Четверг | Пятница | Суббота |
| 1 |
|
|
|
|
|
|
| 2 |
|
|
|
|
|
|
| 3 |
|
|
|
|
|
|
| 4 |
|
|
|
|
|
|
| САМОСТОЯТЕЛЬНАЯ РАБОТА №8
Тема: Применение таблиц к подготовке документации
Цель: Изучить возможности редактора WORD. Студенты должны уметь: 1. Создавать таблицы в редакторе WORD. 2. Форматировать текстовый материал в таблице
|
| 3-ий год жизни |
| понедельник | I прогулка | II прогулка |
| Физкульт. | Наблюдения, предшествующие рисованию, или за неживой природой. Игровые упражнения. Сюжетно-ролевая игра. | Худ. лит. | Трудовое поручение. Подвижная игра |
| вторник | Рисов. | Дидактическая игра с природным материалом. Подвижная игра. Сюжетно-роливая игра.
| Разв. р. | Строительные игры. Индивидуальная работа по сенсорике |
| среда | Музык. | Наблюдение за живой природой или экскурсия. Игровые упражнения. Сюжетно-роливая игра. | Строит. | Дидактические игры по ознакомлению с окружающим. |
| четверг | Разв.речи | Дидактическая игра с природным материалом. Подвижная игра. Сюжетно-роливая игра.
| Физкульт. | Развлечения. Индивидуальная работа по сенсорике. |
| пятница | Музыка | Наблюдение за трудом взрослого или занятие спортом. Игровые упражнения. Сюжетно-роливая игра. | Сенсор. | Трудовое поручение. Индивидуальная работа по развитию движений. |
СПРАВКА:
Направление текста: Формат – Направление текста
Заливка: Панель Таблицы и границы - Заливка
ПРАКТИЧЕСКАЯ РАБОТА № 9
Тема: Создание схем в текстовом редакторе WORD.
Цель: Изучить возможности редактора WORD.
Студенты должны уметь: 1. Создавать схемы в редакторе WORD.
2. Пользоваться панелью Рисования.
3. Форматировать графические объекты в редакторе WORD.

ДИСКИ
Жёсткие Гибкие
Винчестер CD-ROM 5,25 3,5
ХОД РАБОТЫ:
Задайте:
размер шрифта: 14
выравнивание: по центру
Напечатайте весь текст (без графики), соблюдая правильное расположение слов относительно друг друга и между строк.
 Откройте панель Рисования с помощью пиктограммы на Стандартной панели инструментов
Откройте панель Рисования с помощью пиктограммы на Стандартной панели инструментов
В
при нажатой левой кнопки мыши, начиная с верхнего левого угла
панели Рисования обрисуйте каждое из слов, активизируя кнопку
С
при нажатой левой кнопки мыши, начиная с верха
оедините прямоугольники в нужном порядке, активизируя кнопку: В
и задайте цвет линий - красный с помощью: :кнопки
ыделите все прямоугольники [Shift + левая кнопка мыши] Выделите все соединительные линии схемы (см. пункт 6) и задайте цвет линий - синий.

8. Сделайте один из прямоугольников активным:
кнопки:

Не отменяя выделение линий, задайте линиям вид стрелки с
и выберите цвет заливки прямоугольника – жёлтый.
Если текстовая информация в прямоугольнике пропала, то на панели Рисования выберете: Действия – Порядок – Поместить за текстом
САМОСТОЯТЕЛЬНО:
КОЛОМЕНСКИЙ
МЕДИЦИНСКИЙ КОЛЛЕДЖ
Мед.сестринское Фельдшерское
отделение отделение
I курс II курс
II курс III курс
III курс VI курс
VI курс
ПРАКТИЧЕСКАЯ РАБОТА № 10
Тема: Применение панели рисования и панели таблиц и границ при работе в текстовом редакторе WORD.
Цель: Изучить возможности редактора WORD.
Студент должен уметь: 1. Пользоваться панелью рисования
2. Пользоваться панелью таблицы и границы
3. Форматировать таблицы и графические объекты в редакторе WORD.
ХОД РАБОТЫ:
Вызвать текстовый редактор WORD.
Вызвать на экран панели инструментов: Рисования и Таблицы и границы.
СПРАВКА:
Объединение ячеек:
В
ыбор графических фигур:

Выбор заливки:
1.
2.
3.
| Перевод средств в ваш дом !!! |
|      
|
|
|
|
|
|
|
|
|
|
|
|
|
|
|
|
4.
ПРАКТИЧЕСКАЯ РАБОТА №11
Самостоятельно в текстовом редакторе Word выполнить данную работу
|
РЕЦЕПТУРНЫЙ БЛАНК
штамп лечебного учреждения и его шрифт |
|
|
|
|
|
|
|
|
|
|
| ДЕТСКИЙ | ВЗРОСЛЫЙ |
| Дата выписки рецепта «_____»____________________ 199___г. |
| Ф.И.О. больного и возраст |
| Ф.И.О. врача |
| руб. | коп. |
|
|
|
|
| руб. | коп. |
|
|
|
|
|
Подпись и личная печать врача М.П. |
| Рецепт действителен в течении 10 дней, 2 месяцев (нужное подчеркнуть) |
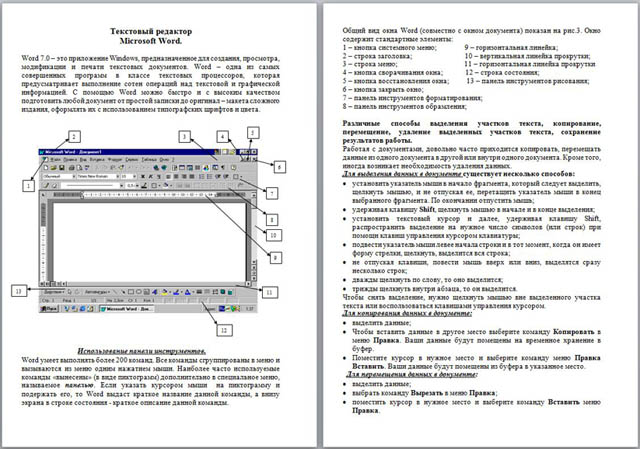

 Получите свидетельство
Получите свидетельство Вход
Вход



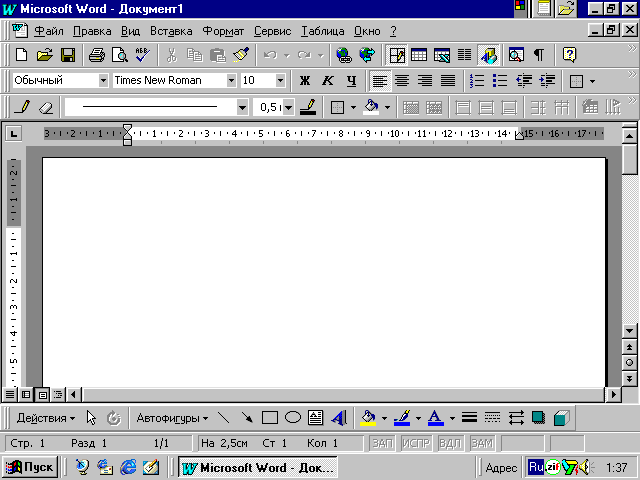













 Сtг1+
Сtг1+  Сtг1+
Сtг1+  Сtr1+Епd
Сtr1+Епd Сtг1+
Сtг1+  Клавиши
Клавиши . Сохраните текст в папке Мои документы в файле с именем текст
. Сохраните текст в папке Мои документы в файле с именем текст








 Методическая разработка по информатике "Текстовый процессор Word" (0.81 MB)
Методическая разработка по информатике "Текстовый процессор Word" (0.81 MB)
 0
0 824
824 41
41 Нравится
0
Нравится
0


