Выявление проблем несовместимости программного обеспечения(10 часов)
Тема 1.1.
Совместимость профессионально-ориентированного программного обеспечения
Что такое программное обеспечение?
| Под программным обеспечением (Software) понимается совокупность программ, выполняемых вычислительной системой. |
К программному обеспечению (ПО) относится также вся область деятельности по проектированию и разработке ПО:
технология проектирования программ (например, нисходящее проектирование, структурное и объектно-ориентированное проектирование и др.);
методы тестирования программ
методы доказательства правильности программ;
анализ качества работы программ;
документирование программ;
разработка и использование программных средств, облегчающих процесс проектирования программного обеспечения, и многое другое.
Программное обеспечение — неотъемлемая часть компьютерной системы. Оно является логическим продолжением технических средств. Сфера применения конкректного компьютера определяется созданным для него ПО.
| Сам по себе компьютер не обладает знаниями ни в одной области применения.
Все эти знания сосредоточены в выполняемых на компьютерах программах. |
Программное обеспечение современных компьютеров включает миллионы программ — от игровых до научных.
Как классифицируется программное обеспечение?
В первом приближении все программы, работающие на компьютере, можно условно разделить на три категории
прикладные программы, непосредственно обеспечивающие выполнение необходимых пользователям работ;
системные программы, выполняющие различные вспомогательные функции, например:
управление ресурсами компьютера;
создание копий используемой информации;
проверка работоспособности устройств компьютера;
выдача справочной информации о компьютере и др.;
инструментальные программные системы, облегчающие процесс создания новых программ для компьютера.
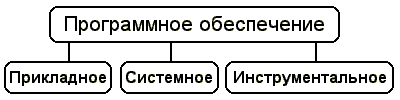
Категории программного обеспечения
При построении классификации ПО нужно учитывать тот факт, что стремительное развитие вычислительной техники и расширение сферы приложения компьютеров резко ускорили процесс эволюции программного обеспечения.
Если раньше можно было по пальцам перечислить основные категории ПО — операционные системы, трансляторы, пакеты прикладных программ, то сейчас ситуация коренным образом изменилась.
Развитие ПО пошло как вглубь (появились новые подходы к построению операционных систем, языков программирования и т.д.), так и вширь (прикладные программы перестали быть прикладными и приобрели самостоятельную ценность).
Соотношение между требующимися программными продуктами и имеющимися на рынке меняется очень быстро. Даже классические программные продукты, такие, как операционные системы, непрерывно развиваются и наделяются интеллектуальными функциями, многие из которых ранее относились только к интеллектуальным возможностям человека.
Кроме того, появились нетрадиционные программы, классифицировать которые по устоявшимся критериям очень трудно, а то и просто невозможно, как, например, программа — электронный собеседник.
На сегодняшний день можно сказать, что более или менее определённо сложились следующие группы программного обеспечения:
операционные системы и оболочки;
системы программирования (трансляторы, библиотеки подпрограмм, отладчики и т.д.);
инструментальные системы;
интегрированные пакеты программ;
динамические электронные таблицы;
системы машинной графики;
системы управления базами данных (СУБД);
прикладное программное обеспечение.
Структура программного обеспечения показана на рис. 6.2. Разумеется, эту классификацию нельзя считать исчерпывающей, но она более или менее наглядно отражает направления совершенствования и развития программного обеспечения.
Какие программы называют прикладными?
| Прикладная программа — это любая конкретная программа, способствующая решению
какой-либо задачи в пределах данной проблемной области. |
Например, там, где на компьютер возложена задача контроля за финансовой деятельностью какой-либо фирмы, прикладной будет программа подготовки платежных ведомостей.
Прикладные программы могут носить и общий характер, например, обеспечивать составление и печатание документов и т.п.
В противоположность этому, операционная система или инструментальное ПО не вносят прямого вклада в удовлетворение конечных потребностей пользователя.
Прикладные программы могут использоваться либо автономно, то есть решать поставленную задачу без помощи других программ, либо в составе программных комплексов или пакетов.
Что такое операционная система?
| Операционная система — это комплекс взаимосвязанных системных программ, назначение которого — организовать взаимодействие пользователя с компьютером и выполнение всех других программ. |
Операционная система выполняет роль связующего звена между аппаратурой компьютера, с одной стороны, и выполняемыми программами, а также пользователем, с другой стороны.
Операционная система обычно хранится во внешней памяти компьютера — на диске. При включении компьютера она считывается с дисковой памяти и размещается в ОЗУ.
Этот процесс называется загрузкой операционной системы.
В функции операционной системы входит:
осуществление диалога с пользователем;
ввод-вывод и управление данными;
планирование и организация процесса обработки программ;
распределение ресурсов (оперативной памяти и кэша, процессора, внешних устройств);
запуск программ на выполнение;
всевозможные вспомогательные операции обслуживания;
передача информации между различными внутренними устройствами;
программная поддержка работы периферийных устройств (дисплея, клавиатуры, дисковых накопителей, принтера и др.).
| Операционную систему можно назвать программным продолжением устройства управления компьютера. Операционная система скрывает от пользователя сложные ненужные подробности взаимодействия с аппаратурой, образуя прослойку между ними. В результате этого люди освобождаются от очень трудоёмкой работы по организации взаимодействия с аппаратурой компьютера. |
В зависимости от количества одновременно обрабатываемых задач и числа пользователей, которых могут обслуживать ОС, различают четыре основных класса операционных систем:
однопользовательские однозадачные, которые поддерживают одну клавиатуру и могут работать только с одной (в данный момент) задачей;
однопользовательские однозадачные с фоновой печатью, которые позволяют помимо основной задачи запускать одну дополнительную задачу, ориентированную, как правило, на вывод информации на печать. Это ускоряет работу при выдаче больших объёмов информации на печать;
однопользовательские многозадачные, которые обеспечивают одному пользователю параллельную обработку нескольких задач. Например, к одному компьютеру можно подключить несколько принтеров, каждый из которых будет работать на "свою" задачу;
многопользовательские многозадачные, позволяющие на одном компьютере запускать несколько задач нескольким пользователям. Эти ОС очень сложны и требуют значительных машинных ресурсов.
В различных моделях компьютеров используют операционные системы с разной архитектурой и возможностями. Для их работы требуются разные ресурсы. Они предоставляют разную степень сервиса для программирования и работы с готовыми программами.
Операционная система для персонального компьютера, ориентированного на профессиональное применение, должна содержать следующие основные компоненты:
программы управления вводом/выводом;
программы, управляющие файловой системой и планирующие задания для компьютера;
процессор командного языка, который принимает, анализирует и выполняет команды, адресованные операционной системе.
Каждая операционная система имеет свой командный язык, который позволяет пользователю выполнять те или иные действия:
Анализ и исполнение команд пользователя, включая загрузку готовых программ из файлов в оперативную память и их запуск, осуществляет командный процессор операционной системы.
Для управления внешними устройствами компьютера используются специальные системные программы — драйверы. Драйверы стандартных устройств образуют в совокупности базовую систему ввода-вывода (BIOS), которая обычно заносится в постоянное ЗУ компьютера.
Совмести́мость — способность различных объектов — аппаратных или программных компонентов взаимодействовать друг с другом. По отношению к компьютерам можно выделить аппаратную (техническую), программную и информационную совместимость:
Аппаратная (техническая) совместимость (англ. hardwarecompatibility) — способность одного устройства работать с узлами другого устройства.
Информационная совместимость (англ. datacompatibility) — способность двух или более систем адекватно воспринимать одинаково представленные данные.
Программная совместимость (англ. softwarecompatibility) — способность выполнения одинаковых программ с получением одних и тех же результатами[1]. В случае представления программ в виде двоичного кода, говорят о двоичной совместимости.
При наличии аппаратной, информационной и программной совместимости устройств без ограничений для конечных пользователей говорят о полной совместимости этих устройств[1].
Совместимостью программ (англ. programcompatibility) называется способность программ к взаимодействию друг с другом, возможно, в рамках более крупного программного комплекса.
Совместимость драйверов устройств
Этот рабочий процесс представляет действия, необходимые для того чтобы оценить совместимость драйвера устройства с ОС Windows 7, Windows Vista и Windows XP.
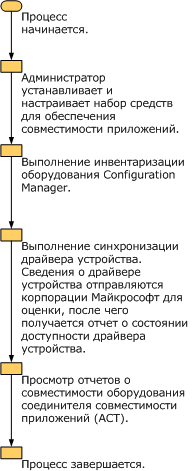
Что такое программы-оболочки?
| Оболочки — это программы, созданные для упрощения работы со сложными программными системами, такими, например, как DOS. Они преобразуют неудобный командный пользовательский интерфейс в дружественный графический интерфейс или интерфейс типа "меню". Оболочки предоставляют пользователю удобный доступ к файлам и обширные сервисные услуги. |
Самая популярная у пользователей IBM-совместимого ПК оболочка — пакет программ NortonCommander. Он обеспечивает:
создание, копирование, пересылку, переименование, удаление, поиск файлов, а также изменение их атрибутов;
отображение дерева каталогов и характеристик входящих в них файлов в форме, удобной для восприятия человека;
создание, обновление и распаковку архивов (групп сжатых файлов);
просмотр текстовых файлов;
редактирование текстовых файлов;
выполнение из её среды практически всех команд DOS;
запуск программ;
выдачу информации о ресурсах компьютера;
создание и удаление каталогов;
поддержку межкомпьютерной связи;
поддержку электронной почты через модем.
В начале 90-х годов во всем мире огромную популярность приобрела графическая оболочка MS-Windows 3.х, преимущество которой состоит в том, что она облегчает использование компьютера, и её графический интерфейс вместо набора сложных команд с клавиатуры позволяет выбирать их мышью из меню практически мгновенно. Операционная среда Windows, работающая совместно с операционной системой DOS, реализует все свойства, необходимые для производительной работы пользователя, в том числе — многозадачный режим.
Оболочка NortonNavigator — это набор мощных программ для управления файлами, расширяющий возможности Windows. Позволяет экономить время практически на всех операциях: поиск файлов, копирование и перемещение файлов, открытие каталогов.
Что собой представляют операционные системы Windows, Unix, Linux ?
Операционные системы Windows
В настоящее время большинство компьютеров в мире работают под управлением той или иной версии операционной среды Windows фирмы Microsoft. Охарактеризуем наиболее распространенные версии.
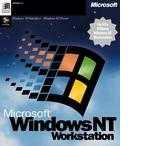
Windows NT (NT — англ. NewTechnology) — это операционная система, а не просто графическая оболочка. Она использует все возможности новейших моделей персональных компьютеров и работает без DOS.Windows NT — 32-разрядная ОС со встроенной сетевой поддержкой и развитыми многопользовательскими средствами. Она предоставляет пользователям истинную многозадачность, многопроцессорную поддержку, секретность, защиту данных и многое другое. Эта операционная система очень удобна для пользователей, работающих в рамках локальной сети, для коллективных пользователей, особенно для групп, работающих над большими проектами и обменивающихся данными.
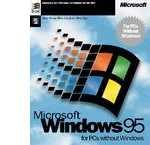
Windows 95 представляет собой универсальную высокопроизводительную многозадачную и многопотоковую 32-разрядную ОС нового поколения с графическим интерфейсом и расширенными сетевыми возможностями. Windows 95 — интегрированная среда, обеспечивающая эффективный обмен информацией между отдельными программами и предоставляющая пользователю широкие возможности работы с мультимедиа, обработки текстовой, графической.звуковой и видеоинформации. Интегрированность подразумевает также совместное использование ресурсов компьютера всеми программами.
Эта операционная система обеспечивает работу пользователя в сети, предоставляя встроенные средства поддержки для обмена файлами и меры по их защите, возможность совместного использования принтеров, факсов и других общих ресурсов. Windows 95 позволяет отправлять сообщения электронной почтой, факсимильной связью, поддерживает удаленный доступ. Применяемый в Windows 95 защищённый режим не позволяет прикладной программе в случае сбоя нарушить работоспособность системы, надежно предохраняет приложения от случайного вмешательства одного процесса в другой, обеспечивает определённую устойчивость к вирусам.
Пользовательский интерфейс Windows 95 прост и удобен. В отличие от оболочки Windows 3 эта операционная система не нуждается в установке на компьютере операционной системы DOS. Она предназначена для установки на настольных ПК и компьютерах блокнотного типа с процессором 486 или Pentium. Рекомендуемый размер оперативной памяти 32—128 Мбайт. После включения компьютера и выполнения тестовых программ BIOS операционная система Windows 95 автоматически загружается с жесткого диска. После загрузки и инициализации системы на экране появляется рабочий стол, на котором размещены различные графические объекты. Пользовательский интерфейс спроектирован так, чтобы максимально облегчить усвоение этой операционной системы новичками и создать комфортные условия для пользователя.
Windows 98 отличается от Windows 95 тем, что в ней операционная система объединена с браузером InternetExplorer посредством интерфейса, выполненного в виде Web-браузера и оснащенного кнопками "Назад" и "Вперед" для перехода на предыдущую и последующую Web-страницы. Кроме этого, в ней улучшена совместимость с новыми аппаратными средствами компьютера, она одинаково удобна как для использования на настольных, так и на портативных компьютерах.
Windows 2000 Professional — операционная система нового поколения для делового использования на самых разнообразных компьютерах — от портативных до серверов. Эта ОС является наилучшей для ведения коммерческой деятельности в Интернете. Она объединяет присущую Windows 98 простоту использования в Интернете, на работе, в пути с присущимиWindows NT надежностью, экономичностью и безопасностью.
Windows CE 3.0 — операционная система для мобильных вычислительных устройств, таких, как карманные компьютеры, цифровые информационные пейджеры, сотовые телефоны, мультимедийные и развлекательные приставки, включая DVD проигрыватели и устройства целевого доступа в Интернет.
Операционная система Windows CE — 32-разрядная, многозадачная, многопоточная операционная cистема, имеющая открытую архитектуру, разрешающую использование множеств устройств. Windows CE позволяет устройствам различных категорий "говорить" и обмениваться информацией друг с другом, связываться с корпоративными сетями и с Интернет, пользоваться электронной почтой.
Windows CE компактна, но высоко производительна. Это мобильная система, функционирующая с микропроцессорами различных марок и изготовителей. Для нее есть программы Word и Excel, которые совместимы с их настольными аналогами. Имеет интегрированную систему управления питанием.
Операционная система Unix
Операционная система Unix была создана в BellTelephoneLaboratories. С краткой историей ее создания можно ознакомиться здесь. Unix — многозадачная операционная система, способная обеспечить одновременную работу очень большого количество пользователей. Ядро ОС Unix написано на языке высокого уровня C и имеет только около 10 процентов кода на ассемблере. Это позволяет за считанные месяцы переносить ОС Unix на другие аппаратные платформы и достаточно легко вносить в нее серьезные изменения и дополнения. UNIX является первой действительно переносимой операционной системой. В многочисленные существующие версии UNIX постоянно вносятся изменения. С одной стороны, это расширяет возможности системы, делает ее мощнее и надежнее, с другой — ведет к появлению различий между существующими версиями. В связи с этим возникает необходимость стандартизации различных свойств системы. Наличие стандартов облегчает переносимость приложений между различными версиями UNIX и защищает как пользователей, так и производителей программного обеспечения. Поэтому в 80-х годах разработан ряд стандартов, оказывающих влияние на развитие UNIX.Сейчас существуют десятки операционных систем, которые можно объединить под общим названием UNIX. В основном, это коммерческие версии, выпущенные производителями аппаратных платформ для компьютеров своего производства. Причины популярности UNIX:
Код системы написан на языке высокого уровня C, что сделало ее простой для понимания, изменения и переноса на другие платформы. Можно смело сказать, что UNIX является одной из наиболее открытых систем.
UNIX — многозадачная многопользовательская система. Один мощный сервер может обслуживать запросы большого количества пользователей. При этом необходимо администрирование только одно системы. Кроме того, система способна выполнять большое количество различных функций, в частности, работать, как вычислительный сервер, как сервер базы данных, как сетевой сервер, поддерживающий важнейшие сервисы сети и т.д.
Наличие стандартов. Несмотря на разнообразие версий UNIX,основой всего семейства являются принципиально одинаковая архитектура и ряд стандартных интерфейсов. Для администратора переход на другую версию системы не составит большого труда, а для пользователей он может и вовсе оказаться незаметным.
Простой, но мощный модульный пользовательский интерфейс. Имея в своем распоряжении набор утилит, каждая из которых решает узкую специализированную задачу, можно конструировать из них сложные комплексы.
Использование единой, легко обслуживаемой иерархической файловой системы. Файловая система UNIX — это не только доступ к данным, хранящимся на диске. Через унифицированный интерфейс файловой системы осуществляется доступ к терминалам, принтерам, сети и т.п.
Очень большое количество приложений, в том числе свободно распространяемых, начиная от простейших текстовых редакторов и заканчивая мощными системами управления базами данных.
(По материалам пособия "ОС UNIX", http://base1.spiiras.nw.ru/univer/unix)
Операционная система Linux
Начало созданию системы Linux положено в 1991 г. финским студентом ЛинусомТорвальдсом (LinusTorvalds). В сентябре 1991 года он распространил по e-mail первый прототип своей операционной системы, и призвал откликнуться на его работу всех, кому она нравится или нет. С этого момента многие программисты стали поддерживать Linux, добавляя драйверы устройств, разрабатывая разные продвинутые приложения и др. Атмосфера работы энтузиастов над полезным проектом, а также свободное распространение и использование исходных текстов стали основой феномена Linux. В настоящее время Linux — очень мощная система, но самое замечательное то, что она бесплатная (free).

ЛинусТорвальдс
с символом Linux
—"пингвином"
ЛинусТорвальдс разработал не саму операционную систему, а только ее ядро, подключив уже имеющиеся компоненты. Сторонние компании, увидев хорошие перспективы для развития своего бизнеса, довольно скоро стали насыщать ОС утилитами и прикладным ПО. Недостаток такого подхода — отсутствие унифицированной и продуманной процедуры установки системы, и это до сих пор является одним из главных сдерживающих факторов для более широкого распространения Linux.
Феномен Linux вызвал к жизни разговоры о том, что родилась новая философия программирования, принципиально отличающаяся от того, что было раньше. Традиционные стадии жизненного цикла программного продукта таковы: анализ требований, разработка спецификаций, проектирование, макетирование, написание исходного текста, отладка, документирование, тестирование и сопровождение. Главное, что отличает этот подход, — централизация управления разными стадиями и преимущественно "нисходящая" разработка (то есть постоянная детализация). Однако Linux создавалась по-иному. Готовый работающий макет постоянно совершенствовался и развивался децентрализованной группой энтузиастов, действия которых лишь слегка координировались. Налицо анархичный характер и "восходящая" разработка: сборка все более крупных блоков из ранее созданных мелких. Здесь можно отметить и другое. При традиционной разработке в основу кладется проектирование и написание текстов, при разработке по методу Linux — макетирование, отладка и тестирование. Первые два этапа распараллелить сложно, а с отладкой и тестированием дело обстоит полегче. Иными словами, разработка по методу Linux — это метод проб и ошибок, построенный на интенсивном тестировании. На любом этапе система должна работать, даже если это мини-версия того, к чему стремится разработчик. Естественный отбор оставляет только жизнеспособное. О том, что такое программирование — наука, искусство или ремесло, — спорят уже давно. И если в основе традиционной разработки ПО лежит прежде всего ремесло, то при разработке методом компьютерного дарвинизма — несомненно искусство.
Нетрудно заметить, что "восходящая" разработка характеризует так называемое исследовательское программирование, когда система строится вокруг ключевых компонентов и программ, которые создаются на ранних стадиях проекта, а затем постоянно модифицируются. Отсутствие четкого плана, минимальное управление проектом, большое число сторонних территориально удаленных разработчиков, свободный обмен идеями и кодами — все это атрибуты нового программирования. Об особенностях исследовательского программирования написано немало статей. Так, швейцарские профессора А.Киральф, К.Чен и Й.Нивергельт выделили следующие важные моменты:
разработчик ясно представляет направление поиска, но не знает заранее, как далеко он сможет продвинуться к цели;
нет возможности предвидеть объем ресурсов для достижения того или иного результата;
разработка не поддается детальному планированию, она ведется методом проб и ошибок;
такие работы связаны с конкретными исполнителями и отражают их личностные качества.
Тема 1.2.
Выявление проблем совместимости ( 8 часов)
Приложения, вызывающие проблемы совместимости
Несмотря на усилия Microsoft, направленные на обеспечение совместимости унаследованных приложений с Windows 7, многие бизнес-пользователи испытывают трудности с запуском программ. Об этом говорится в отчете лондонской компании ChangeBASE. Специалисты протестировали совместимость Windows 7 с несколькими тысячами приложений, которые активно используются на 20 крупных предприятиях. Выяснилось, что около 60–80% программ требуют предварительной настройки, прежде чем они смогут работать в окружении новой ОС. Совместимость ПО — по-прежнему самая большая проблема для «Майкрософт», стремящейся перевести пользователей на новую операционную систему без потерь рабочих программ. Со времен Vista ситуация значительно улучшилась — нынешние проблемы совместимости во многом объясняются недоработками сторонних продуктов, а не ОС. Любопытно, что проблема совместимости приложений характерна не только при миграции с Windows XP на Windows 7 из-за кардинального отличия в архитектурной части обеих систем. Так, по оценкам экспертов, около 8–12% программ, запускающихся в Vista, не смогут выполняться в «семерке». Разумеется, не все проблемы совместимости ПО являются критическими, ведь, помимо полной неспособности даже инсталлироваться в систему, приложения могут, к примеру, просто не отображать справочного экрана. Специалисты выяснили, что случаи несовместимости характерны в большей степени для ПО, разработанного по заказу предприятия, нежели для приложений массового характера. Компания ChangeBASE разрабатывает программный комплект AOK, позволяющий не только выявить, какие именно участки кода приложения вызывают несовместимость, но и попытаться исправить их в автоматическом режиме. Как утверждается, инструменты AOK способны заставить корректно работать буквально любое унаследованное приложение. Подготовлено по материалам NetworkWorld.
Причины возникновения проблем совместимости программного обеспечения
Приложение, написанное для определенной операционной системы, может принести проблемы при инсталляции на компьютер с другой операционной системой. Так как это может произойти по ряду причин. Для эффективного решения проблем и устранения неполадок, важно быть в курсе обычно вызывающих большинство проблем совместимости общих причин.
Как правило, приложения и аппаратное обеспечение, работающее на WindowsVista, продолжит работать и на Windows 7. В следующем примере показано несколько проблемных областей совместимости приложений Windows 7.
1. Запуск и установка приложения: во время запуска и установки приложения помешать установке должным образом могут две распространенные проблемы:
• Приложения пытаются копировать файлы и ярлыки для папок, которые были правомочны для предыдущей операционной системы Windows, но не существуют в новой операционной системе.
• Приложения пытаются сослаться на компоненты Windows, которые в Windows 7 были переименованы.
2. Контроль пользовательской учетной записи (UAC): UAC увеличивает безопасность Windows, ограничивая доступ к компьютеру без уровня администратора, что ограничивает запуск приложений большинству пользователей, в качестве обычных пользователей. Также UAC ограничивает контекст, в котором выполняется процесс, чтобы свести к минимуму возможность пользователей непреднамеренно подвергнуть свой компьютер заражению вирусами или другими вредоносными программами.
UAC может иметь следующие проблемы совместимости:
• Некоторые установщики, деинсталляторы и обновление не будет работать без повышения статуса до администраторского.
• Стандартные пользовательские приложения, требующие для выполнения своих задач прав администратора, могут не выполнять свою задачу для стандартных пользователей.
• В приложениях, пытающихся выполнить задачи для текущих, не имеющих необходимых прав, пользователей, может произойти сбой. Вид сбоя приложения зависит от того, как оно было написано.
• Панель управления приложения, которая выполняет административные задачи и вносит в них глобальные изменения, может не функционировать должным образом и давать сбой.
• DLL библиотеки приложений, которые запускаются с помощью RunDLL32.exe, если они выполняют глобальные операции, могут работать неправильно.
• Запись стандартным пользователем приложений в глобальное расположение будет перенаправлено для каждого пользователя с помощью виртуализации.
3. WindowsResourceProtection (WRP): WRP предназначен для защиты ресурсов Windows (файлов, папок, реестра) в режиме только для чтения. Установщики приложений пытавшиеся заменить, изменить или удалить находящиеся под защитой WRP файлы операционной системы и/или ключи реестра могут вызвать сбой с сообщением об ошибке, указывающем на невозможность обновления ресурса.
4. Защищенный режим InternetExplorer: Защищенный режим InternetExplorer помогает защититься от атак с несанкционированным получением прав, ограничивая возможность записи для любой зоны ресурсов локального компьютера, за исключением временных файлов Интернета.
Приложения, использующие InternetExplorer и пытающиеся сделать запись непосредственно на диск во время нахождения в Интернете или интрасети, могут вызвать сбой.
5. 64-битная архитектура: Windows 7 полностью поддерживает 64-битную архитектуру. Приложения или компоненты, использующие 16-битные исполняемые файлы, 16-битные установщики или 32-битные драйвера ядра, могут вызвать сбой при запуске или будут неправильно функционировать.
6. WindowsFilteringPlatform (WFP): WFP интерфейс прикладного программирования (API), позволяющий разработчикам создавать код, взаимодействующий с фильтрацией, происходящей на нескольких уровнях сетевого режима и во всей операционной системе. Если вы в своей системе пользуетесь предыдущей версией API, у вас могут возникнуть сбои при работе приложений связанных с безопасностью, таких как сканеры сети, антивирусные программы или фаерволы.
7. Изменение версии операционной системы: номер версии операционной системы изменяется с каждым новым релизом. Для WindowsVista внутренний номер версии — 6, в то время как у Windows 7 внутренний номер версии — 6.1.
Это изменение влияет на любое работающее приложение или установщика приложения, которые специально проверяют версию операционной системы, что может помешать происходящей установке или запуску приложения.
8. Драйвера ядра: драйвера ядра должны поддерживать операционную систему Windows 7 или быть обновлены с помощью User-ModeDriverFramework (UMDF). UMDF — это платформа усовершенствования драйверов устройств, которая была введена в WindowsVista.
9. Устаревшие компоненты: релиз Windows 7 также поднял вопросы к устаревшим API или библиотекам DLL из Windows XP и WindowsVista, новым фреймворком и изоляцией служб. Это становиться причиной для приложений, использующих устаревшие API-интерфейсы или библиотеки DLL, использующих старые учетные данные или не поддерживающих изоляции служб терять функциональность или не запускаться.
Методы уменьшения проблем с совместимостью
Уменьшение проблем с совместимостью приложения обычно зависит от различных факторов, таких как тип приложения и текущей поддержки приложения. Некоторые из общих методов включают следующее:
Изменение конфигурации существующего приложения: Вы можете использовать инструменты, CompatibilityAdministrator или StandardUserAnalyzer (устанавливается с ACT), для обнаружения проблемы и создания исправления данного приложения, что решит проблему совместимости.
Применение обновлений или пакетов обновлений к приложению: обновления или пакеты обновлений могут помочь решить многие из проблем с совместимостью и дать возможность приложению работать в новой среде операционной системы.
Апгрейд приложения до совместимого релиза: если более новая, совместимая версия приложения существует, лучшее решение — обновить до более новой версии.
Изменение конфигурации безопасности: как пример, Защищенный режим InternetExplorer может быть смягчен, добавив сайт в список надежных сайтов или выключив Защищенный режим (что не рекомендуется).
Запуск приложения в виртуализированной среде: если все другие методы недоступны, для решения проблем Вы можете запустить приложение в более раннем релизе Windows, используя инструменты виртуализации, такие как PC Microsoft Virtual и Microsoft VirtualServer.
Использование функций совместимости приложения: проблемы приложения, такие как управление версиями операционной системы, могут быть смягчены, запуском приложения в режиме эмуляции. К этому режиму можно получить доступ, щелкнув правой кнопкой по ярлыку или .exe файлу и применяя режим эмуляции более ранней версии Windows на вкладки «Совместимость» (Свойства - Совместимость). Так же, чтобы помочь в конфигурировании режима эмуляции с приложением, Вы можете использовать «Мастер Совместимости Программ«. Эту функцию можно найти так: «Панель управления» - «Программы» - «Выполнение программ, созданных для предыдущих версий Windows».
Выбор другого приложения, которое выполняет ту же самую функцию, но не имеет проблем с совместимостью: если другое совместимое приложение доступно, Вы можете использовать его.
Использование безопасного режима в работе сети
Безопасный режим — это режим запуска системы Windows, предназначенный для устранения неполадок, в котором используется ограниченный набор служб и компонентов. Загружаются только базовые файлы и драйверы, необходимые для запуска Windows. В углах экрана отображаются слова Безопасный режим, соответствующие используемому режиму Windows.
Устранение неполадок в компьютере своими силами
Очень много неприятностей, возникающих при сбое операционной системы компьютера, можно устранить самостоятельно в безопасном режиме, который по сути является лазейкой, с помощью которой можно зайти в систему. Если по каким-то причинам операционная система не загружается, стабильность работы ее можно восстановить при помощи Запуска компьютера с последними работоспособными параметрами Windows. Если это не помогает, то тогда необходимо запустить систему в безопасном режиме, а затем проверить диск на наличие ошибок.
Чтобы попасть в безопасный режим необходимо:
Но если и с помощью этого метода восстановить работу компьютера не удается, то надо применить метод восстановления системы переходом ее на более ранний период. Для этого в настройках компьютера должна быть включена опция восстановления системы.
Сделать самим!
Выполнение чистой загрузки
Если компьютер не запускается в нормальном режиме или при его запуске появляются непонятные ошибки, возможно, необходимо применить «чистую» загрузку. При данной операции компьютер загружается с минимальным набором драйверов и программ из автозагрузки. Это может помочь в решении проблемы
В этой статье описывается, как настроить Windows XP для чистой загрузки и как затем вернуть Windows XP к нормальной загрузке.
После настройки Windows XP на "чистую" загрузку некоторые программы могут работать не так, как ожидалось. При возвращении к обычному типу загрузки Windows XP программы работают снова.
Существует два способа запуска Windows XP с использованием чистой загрузки.
Начните с первого способа. Если он не поможет и вы готовы применить более продвинутый способ, переходите ко второму способу.
Способ 1. Интерактивная помощь Подготовка
Перед запуском интерактивной помощи убедитесь в выполнении перечисленных ниже условий.
Интерактивная помощь может использоваться только на компьютерах с ОС Windows XP HomeEdition, Windows XP Professional, Windows XP MediaCenterEdition или Windows XP Tablet PC Edition.
Для настройки Windows XP на чистую загрузку необходимо войти в систему с учетной записью администратора или члена группы «Администраторы».
Для получения дополнительных сведений о том, как войти в Windows, щелкните следующий номер статьи базы знаний Майкрософт:
321305 Как войти в систему Windows XP в случае потери или истечения срока действия пароля
Способ 2. Ручной запуск Windows XP в режиме чистой загрузки
Этот раздел предназначен для опытных пользователей. Если продвинутые способы устранения неполадок кажутся слишком сложными, можно попробовать обратиться за помощью к специалисту или в службу поддержки. Сведения о том, как обратиться в службу технической поддержки Майкрософт, см. на следующем веб-узле корпорации Майкрософт:
Для запуска Windows XP в режиме чистой загрузки вручную выполните указанные ниже действия.
Действие 1. Запустите программу «Настройка системы»
В меню Пуск выберите пунктВыполнить, введите команду msconfig и нажмите кнопку ОК.
Откроется диалоговое окно Настройка системы.
Действие 2. Настройка выборочной загрузки
В диалоговом окне Программа настройки системы выберите вкладку Общие, затем отметьте Выборочный запуск.
Снимите флажокОбрабатывать файл SYSTEM.INI.
Снимите флажокОбрабатывать файл WIN.INI.
Снимите флажокЗагружать элементы автозагрузки. Убедитесь, что выбраны пунктыЗагружать системные службы и Использовать оригинальный BOOT.INI.
Перейдите на вкладку Службы.
Установите флажокНе отображать службы Microsoft .
Нажмите кнопкуОтключить все, затем нажмите кнопку ОК.
При запросе на перезагрузку компьютера нажмите кнопку Перезагрузка.
Действие 3. Вход в Windows
Если потребуется, войдите в Windows.
При появлении следующего сообщения установите флажокПри перезагрузке не выводить это сообщение и не запускать настройку системы, затем нажмите кнопку ОК.
Примечания
С помощью программы настройки системы сделаны изменения в способе загрузки Windows.
Программа настройки системы находится в режиме диагностики или выборочного запуска, поэтому при каждой загрузке Windows отображается это сообщение и запускается указанная программа.
Чтобы Windows запускалась обычным образом, а все изменения, внесенные программой настройки системы, были отменены, на вкладке «Общие» выберите пункт «Обычный запуск».
Действие 4. Необязательный шаг для отключения функций
Если чистая загрузка позволила устранить ошибку, это действие выполнять не нужно.
Важно! Если проблема не устранена и необходимо выполнить следующее действие, это приведет к удалению всех точек восстановления на компьютере. Функция восстановления системы использует точки восстановления для восстановления более раннего состояния компьютера. После удаления точек восстановления невозможно вернуть Windows в предыдущее состояние.
Это действие временно отключает такие функции, как PlugandPlay, поддержка сети, регистрация событий и сообщения об ошибках.
В меню Пуск выберите пунктВыполнить, введите команду msconfig и нажмите кнопку ОК.
Откроется диалоговое окно Настройка системы.
На вкладке Общие снимите флажокЗагружать системные службы и нажмите кнопку ОК.
При запросе на перезагрузку компьютера нажмите кнопку Перезагрузка.
Если эти действия помогли запустить компьютер в режиме чистой загрузки, задача решена. Если с помощью этих действий проблему устранить не удалось, перейдите к разделу «Дальнейшие действия». Если необходимо вернуть компьютер в режим нормальной загрузки, перейдите к разделу «Действия по настройке Windows для загрузки в нормальном режиме».
Действия по настройке Windows для загрузки в нормальном режиме
После использования чистой загрузки для устранения проблемы выполните указанные ниже действия, чтобы настроить Windows XP для загрузки в нормальном режиме.
В меню Пуск выберите пунктВыполнить.
Введите команду msconfig и нажмите кнопку ОК.
Откроется диалоговое окно Настройка системы.
На вкладке Общие выберите Обычный запуск — загрузка всех драйверов устройств и запуск всех служб и нажмите кнопку OK.
При запросе на перезагрузку компьютера нажмите кнопку Перезагрузка.
Сделать самим!
Использование учетной записи другого пользователя
Что представляет собой учетная запись пользователя?
Учетная запись пользователя определяет схему взаимодействия пользователя с компьютером и персонализирует ее. Например, учетная запись пользователя определяет, к каким приложениям, папкам и файлам у вас есть доступ, какие изменения вы можете вносить в работу компьютера, а также задает персональные настройки, такие как макет начального экрана, фон рабочего стола и заставка. При создании отдельных учетных записей для разных пользователей не обязательно дублировать параметры для них. Это означает, что вы можете ограничить доступ к папке входящих писем, социальным сетям и другим файлам, а также устанавливать различные аватары, цвета и фоны рабочего стола для разных учетных записей.
Существуют три типа учетных записей. Каждый тип обеспечивает свой уровень управления компьютером:
Учетные записи администратора предоставляют максимальный контроль над компьютером и должны использоваться осмотрительно. Вероятно, учетную запись этого типа вы создавали, когда впервые начинали использовать компьютер.
Стандартные учетные записи предназначены для повседневной работы. Если вы настраиваете учетные записи для других пользователей на своем компьютере, то рекомендуется создать для них стандартные учетные записи.
Учетные записи ребенка рекомендуются для родителей, желающих контролировать действия ребенка на компьютере или установить для них определенные ограничения при помощи настроек семейной безопасности в Windows. Подробнее о семейной безопасности см. в разделе Настройка семейной безопасности.
Помимо типа учетной записи, можно также выбрать способ входа в систему: пользователи могут входить в Windows с учетной записью Майкрософт или с локальной учетной записью.
Запуск программы от имени другого пользователя в Windows
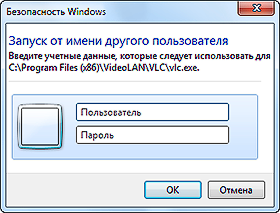
Может возникнуть ситуация, когда необходимо запустить какую-нибудь программу от имени другой учетной записи существующей в компьютере. Причин этого может быть множество, например программа требует для работы прав администратора компьютера или любые другие, главное научиться запускать программы от имени другого пользователя компьютера.
Способов добиться этого существует множество, давайте рассмотрим некоторые штатные возможности операционной системы Windows. Проще всего, если требуется запустить программу от имени администратора, достаточно щелкнуть по запускаемому файлу или ярлыку правой кнопкой мыши и выбрать пункт «Запуск от имени администратора». Ввести пароль и нажать кнопку «OK», программа запуститься от имени администратора.
Чтобы запустить программу от имени другого пользователя системы, нужно с нажатой клавишей «Shift» на клавиатуре щелкнуть правой кнопкой мыши на нужном файле и выбрать в контекстном меню пункт «Запуск от имени другого пользователя», ввести его логин и пароль.
Есть правда пара особенностей, чтобы запустить программу от имени другой учетной записи, она должна иметь пароль. Учетная записи пользователя имеет имя и может быть указано еще полное имя, работать будет только при указании имени.
Бывает, программа запускается только от имени администратора, а вы пользуетесь обычной учетной записью, тогда можно сократить запуск программы на одно действие, достаточно зайти в свойства ярлыка и на вкладке «Совместимость» отметить галочку «Выполнять эту программу от имени администратора». Теперь двойной клик левой кнопкой мыши по этому ярлыку сразу будет требовать ввода пароля администратора.
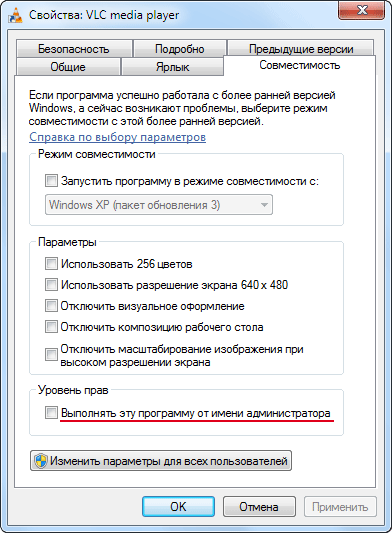
Сделать самим!
Проверка компьютера на наличие вирусов и шпионских программ

Компьютерные вирусы
Компьютерный вирус – вид вредоносного программного обеспечения, способный создавать копии самого себя и внедрятся в код других программ, системные области памяти, загрузочные секторы, а так же распространять свои копии по разнообразным каналам связи, с целью нарушения работы программно-аппаратных комплексов, удаления файлов, приведения в негодность структур размещения данных, блокирования работы пользователей или же приведение в негодность аппаратных комплексов компьютера.
Компьютерные вирусы могут существовать в системе в разных стадиях функционирования:
1. Латентная стадия. На этой стадии код вируса находится в системе, но никаких действий не предпринимает. Для пользователя не заметен. Может быть вычислен сканированием файловой системы и самих файлов.
2. Инкубационная стадия. На этой стадии код вируса активируется и начинает создавать свои копии, распространяя их по устройствам хранения данных компьютера, локальным и глобальным компьютерным сетям, рассылая в виде почтовых сообщений и так далее. Для пользователя может быть заметен, так как начинает потреблять системные ресурсы и каналы передачи данных, в результате чего компьютер может работать медленнее, загрузка информации из Интернет, почты и прочих данных может замедлятся.
3. Активная стадия. На этой стадии вирус, продолжая размножать свой код доступными ему способами, начинает деструктивные действия на которые ориентирован. Заметен пользователю, так как начинает проявляться основная функция вируса – пропадают файлы, отключаются службы, нарушается функционирование сети, происходит порча оборудования.
На сегодняшний день существует много компьютерных вирусов. Ежедневно появляется тысячи новых. Однако все это множество поддается классификации
По среде обитания вирусы можно разделить на такие виды:
1. Загрузочные вирусы.
2. Файловые вирусы.
3. файлово-загрузочные вирусы.
4. Сетевые вирусы.
5. Документные вирусы.
Загрузочные вирусы проникают в загрузочные сектора устройств хранения данных (жесткие диски, дискеты, переносные запоминающие устройства). При загрузке операционной системы с зараженного диска происходит активация вируса. Его действия могут состоять в нарушении работы загрузчика операционной системы, что приводит к невозможности ее работы, либо изменении файловой таблицы, что делает недоступным
определенные файлы.
Файловые вирусы чаще всего внедряются в исполнительные модули программ (файлы с помощью которых производится запуск той или иной программы), что позволяет им активироваться в момент запуска программы, влияя на ее функциональность. Реже файловые вирусы могут внедрятся в библиотеки операционной системы или прикладного ПО, исполнительные пакетные файлы, файлы реестра Windows, файлы сценариев, файлы драйверов. Внедрение может проводиться либо изменением кода атакуемого файла, либо созданием его модифицированной копии. Таким образом, вирус, находясь в файле, активируется при доступе к этому файлу, инициируемому пользователем или самой ОС. Файловые вирусы – наиболее распространенный вид компьютерных вирусов.
Файлово-загрузочные вирусы обедняют в себе возможности двух предыдущих групп, что позволяет им представлять серьезную угрозу работе компьютера.
Сетевые вирусы распространяются посредством сетевых служб и протоколов. Таких как рассылка почты, доступ к файлам по FTP, доступ файлам через службы локальных сетей. Что делает их очень опасными, так как заражение не остается в пределах одного компьютера или даже одной локальной сети, а начинает распространятся по разнообразным каналам связи.
Документные вирусы (их часто называют макровирусами) заражают файлы современных офисных систем (Microsoft Office, OpenOffice…) через возможность использования в этих системах макросов. Макрос – это определенный, заранее определенный набор действий, микропрограмма, встроенная в документ и вызываемая непосредственно из него для модификации этого документа или других функций. Именно макрос и является целью макровирусов.
По методу существования в компьютерной среде вирусы делятся на такие виды:
1. Резидентные
2. Нерезидентные
Резидентный вирус, будучи вызван запуском зараженной программы, остается в памяти даже после ее завершения. Он может создавать дополнительные процессы в памяти компьютера, расходуя ресурсы. Может заражать другие запущенные программы, искажая их функциональность. Может “наблюдать” за действиями пользователя, сохраняя информацию о его действиях, введенных паролях, посещенных сайтах и т.д. Нерезидентный вирус является неотъемлемой частью зараженной программы и может функционировать только во время ее работы.
Однако не все компьютерные вирусы представляют серьезную угрозу. Некоторые вирусы тяжелых последствий после завершения своей работы не вызывают; они могут завершить работу некоторых программ, отображать определенные визуальные эффекты, проигрывать звуки, открывать сайты, или просто снижать производительность компьютера, резервируя под себя системные ресурсы. Таких вирусов подавляющее большинство. Однако есть и действительно опасные вирусы, которые могут уничтожать данные пользователя, документы, системные области, приводить в негодность операционную систему или даже аппаратные компоненты компьютера.
По принципу своего функционирования вирусы можно разделить на несколько типов:
1. Вирусы-паразиты (Parasitic) – вирусы, работающие с файлами программ, частично выводящие их из строя. Могут быть легко выявлены и уничтожены. Однако, зачастую, файл-носитель остается не пригодным.
2. Вирусы-репликаторы (Worm) – вирусы, основная задача которых как можно быстрее размножится оп всем возможным местам хранения данных и коммуникациям. Зачастую сами не предпринимают никаких деструктивных действий, а являются транспортом для других видов вредоносного кода.
3. Трояны (Trojan) – получили свое названия в честь “Троянского коня”, так как имеют схожий принцип действия. Этот вид вирусов массирует свои модули под модули используемых программ, создавая файлы со схожими именами и параметрами, а так же подменяют записи в системном реестре, меняя ссылки рабочих модулей программ на свои, вызывающие модули вируса. Деструктивные действия сводятся к уничтожению данных пользователя, рассылке СПАМа и слежения за действиями пользователя. Сами размножатся зачастую не могут. Выявляются достаточно сложно, так как простого сканирования файловой системы не достаточно.
4. Вирусы-невидимки (Stealth) – нзваны по имени самолета-невидимки "stealth", наиболее сложны для обнаружения, так как имеют свио алгоритмы маскировки от сканирования. Маскируются путем подмены вредоносного кода полезным во время сканирования, временным выведением функциональных модулей из работы в случае обнаружения процесса сканирования, сокрытием своих процессов в памяти и т.д.
5. Самошифрующиеся вирусы – вирусы вредоносный код которых хранится и распространяется в зашифрованном виде, что позволяет им быть недоступными для большинства сканеров.
6. Матирующиеся вирусы – вирусы не имеющие постоянных сигнатур. Такой вирус постоянно меняет цепочки своего кода в процессе функционирования и размножения. Таким образом, становясь неуязвимым для простого антивирусного сканирования. Для их обнаружения необходимо применять эвристический анализ.
7. "Отдыхающие" вирусы – являются очень опасными, так как могут очень продолжительное время находится в состоянии покоя, распространяясь по компьютерным сетям. Активация вируса происходит при определенном условии, зачастую по определенной дате, что может вызвать огромные масштабы одновременного заражения. Примером такого вируса является вирус CHIH или Чернобыль, который активировался в день годовщины аварии на ЧАЭС, вызвав выход из строя тысяч компьютеров.
Целевые платформы антивирусного ПО
На данный момент антивирусное программное обеспечение разрабатывается, в основном, для ОС семейства Windows от компании Microsoft. Это вызвано большим количеством вредоносных программ именно под эту платформу (а это, в свою очередь, вызвано большой популярностью этой ОС, так же, как и большим количеством средств разработки, в том числе бесплатных и даже «инструкций по написанию вирусов»). В настоящий момент на рынок выходят продукты и для других операционных систем, таких, к примеру, как Linux и Mac OS X. Это вызвано началом распространения компьютерных вирусов и под эти платформы, хотя UNIX-подобные системы традиционно пользуются репутацией более устойчивых к воздействию вредоносных программ.
Помимо ОС для настольных компьютеров и ноутбуков, также существуют платформы и для мобильных устройств, такие, как WindowsMobile, Symbian, AppleiOS, BlackBerry, Android, WindowsPhone 7 и др. Пользователи устройств на данных ОС также подвержены риску заражения вредоносным программным обеспечением, поэтому некоторые разработчики антивирусных программ выпускают продукты и для таких устройств.
Классификация антивирусных продуктов
Классифицировать антивирусные продукты можно сразу по нескольким признакам, таким, как: используемые технологии антивирусной защиты, функционал продуктов, целевые платформы.
По используемым технологиям антивирусной защиты:
Классические антивирусные продукты (продукты, применяющие только сигнатурный метод детектирования)
Продукты проактивной антивирусной защиты (продукты, применяющие только проактивные технологии антивирусной защиты);
Комбинированные продукты (продукты, применяющие как классические, сигнатурные методы защиты, так и проактивные)
По функционалу продуктов:
Антивирусные продукты (продукты, обеспечивающие только антивирусную защиту)
Комбинированные продукты (продукты, обеспечивающие не только защиту от вредоносных программ, но и фильтрацию спама, шифрование и резервное копирование данных и другие функции)
По целевым платформам:
Антивирусные продукты для ОС семейства Windows
Антивирусные продукты для ОС семейства *NIX (к данному семейству относятся ОС BSD, Linux и др.)
Антивирусные продукты для ОС семейства MacOS
Антивирусные продукты для мобильных платформ (WindowsMobile, Symbian, iOS, BlackBerry, Android, WindowsPhone 7 и др.)
Антивирусные продукты для корпоративных пользователей можно также классифицировать по объектам защиты:
Антивирусные продукты для защиты рабочих станций
Антивирусные продукты для защиты файловых и терминальных серверов
Антивирусные продукты для защиты почтовых и Интернет-шлюзов
Антивирусные продукты для защиты серверов виртуализации
и т. д.
Лжеантивирусы
Основная статья: Лжеантивирус
В 2009 началось активное распространение лжеантивирусов — программного обеспечения, не являющегося антивирусным (то есть не имеющего реального функционала для противодействия вредоносным программам), но выдающим себя за таковое. По сути, лжеантивирусы могут являться как программами для обмана пользователей и получения прибыли в виде платежей за «лечение системы от вирусов», так и обычным вредоносным программным обеспечением. В настоящий момент это распространение приостановлено.
Работа антивируса
Говоря о системах Майкрософт, следует знать, что обычно антивирус действует по схеме:
поиск в базе данных антивирусного ПО сигнатур вирусов.
если найден инфицированный код в памяти (оперативной и/или постоянной), запускается процесс «карантина», и процесс блокируется.
зарегистрированная программа обычно удаляет вирус, незарегистрированная просит регистрации и оставляет систему уязвимой.
Выбор методов выявления проблем совместимости
Для устранения проблем с совместимостью программ в WindowsVista, попробуйте способ 1. Если способ 1 не позволяет устранить возникшую проблему, попробуйте каждый последующий метод в порядке.
Метод 1: Посетите Центр совместимости WindowsVista
Посетите Центр совместимости WindowsVista для выполнения следующих задач.
Определите, какое программное обеспечение и устройства и не совместимы с WindowsVista.
Найдите ссылки на драйверы и обновления, которые сделают ваш компьютер совместим.
Вводить данные, чтобы помочь нам улучшить процедуру обновления.
Чтобы начать, посетите следующий веб-узел корпорации Майкрософт:
Центр совместимости WindowsVista
Метод 2: Запустить программу в режиме совместимости
После выбора режима совместимости система WindowsVista эмулирует выбранную операционную систему при запуске данной конкретной программы.
Чтобы запустить программу в режиме совместимости, выполните следующие действия:
Нажмите кнопку Пуск

и введите название программы в поле Начать поиск .
В списке программ щелкните правой кнопкой мыши имя программы и выберите команду Свойства.
На вкладке « Совместимость » выберите установите флажок запустить программу в режиме совместимости с .
В списке выберите операционную систему и нажмите кнопку ОК.
Если программа по-прежнему не работает, перейдите к следующему способу.
Способ 3: Запуск программы от имени администратора
Чтобы запустить программу с правами администратора, выполните следующие действия:
Нажмите кнопку Пуск

и введите название программы в поле Начать поиск .
В списке программ щелкните правой кнопкой мыши программу, устранении неполадок и выберите команду Запуск от имени администратора. Если запрос пароля администратора или подтверждения введите пароль или нажмите кнопкуПродолжить.
Если программа теперь работает правильно, программы требуются права администратора для работы. Дополнительные сведения о том, как заставить программу для автоматического запуска с правами администратора см "шаг 2: запустить программу от имени администратора» следующей статьи базы знаний Майкрософт:
Дополнительные методы устранения неполадок с программой, которая работает должным образом после установки на WindowsVista
Если программа по-прежнему не работает, перейдите к следующему способу.
Способ 4: Обратитесь к поставщику программного обеспечения или изготовителю оборудования
Если программа не работает или элемента оборудования не работает должным образом после установки WindowsVista, обратитесь к поставщику программного обеспечения или изготовителю оборудования за сведениями по устранению данной проблемы. Как правило веб-узле поставщика программного обеспечения имеется раздел поддержки, можно использовать, например, чтобы найти сообщение об ошибке, которое появляется в программе.
Часто поставщик программного обеспечения может решить проблему несовместимости одним из указанных ниже способов:
Обновление для обеспечения совместимости с WindowsVista текущей версии программы
Версии программы, совместимой с WindowsVista
Сведения об изменениях конфигурации для обеспечения совместимости с WindowsVista программа
Сведения о изготовителя оборудования посетите следующий веб-сайт:
http://support.Microsoft.com/gp/Vendors/en-US
Корпорация Майкрософт предоставляет контактные данные независимых производителей для поиска технической поддержки. Эти данные могут изменяться без предварительного уведомления. Корпорация Майкрософт не гарантирует точность контактных данных независимых производителей.
Дополнительные способы устранения неполадок
Этот раздел предназначен для опытных пользователей. Если дополнительные способы устранения неполадок слишком сложны, можно попросить кого-либо о помощи или обратиться в службу поддержки. Сведения о том, как это сделать посетите следующий веб-узел корпорации Майкрософт:
Если вы являетесь опытным пользователем, который предпринял действия, описанные в этой статье, а проблема не устранена, выполните действия, описанные в следующей статье базы знаний Майкрософт:
Дополнительные методы устранения неполадок с программой, которая работает должным образом после установки на WindowsVista.
Выявление проблем совместимости программного обеспечения и оборудования(10 часов)
Решение проблем совместимости приложений при обслуживании компьютеров
Достаточно сложной задачей, которая периодически возникает при обслуживании компьютеров компании, – это переход на новые версии операционной системы. Универсальные рекомендации, которые безоговорочно подошли бы для любого предприятия, в данном случае дать сложно. Ведь далеко не всегда происходит обновление с предыдущей версии на следующую, а ведь чем более велико различие в версии, там менее они совместимы.
Обслуживание компьютеров в данной ситуации осложняет и тот факт, что набор программного обеспечения в разных компаниях может существенно отличаться
Еще одна проблема, с которой приходится столкнуться специалистам, осуществляющим обслуживание компьютеров, – это недовольство пользователей. Следует отметить, что, как правило, необходимость переустановки операционной системы вызывает крайне негативную реакцию пользователей.
Они опасаются, что после переустановки придется восстанавливать настройки всех приложений, привычный внешний вид рабочего стола и многое другое. Не меньший, а зачастую и гораздо больший стресс – это переход на новую версию операционной системы.
Существуют инструменты, которые позволяют специалистам, осуществляющим обслуживание компьютеров, выполнить такой переход, причем не на одном компьютере, а в масштабах организации, быстро и безболезненно.
Первым шагом, который нужно осуществить на этапе подготовки к переходу на новую версию операционной системы, является проверка всего имеющегося оборудования на совместимость с выбранной версией операционной системой.
Обслуживание компьютеров организаций нередко подразумевает ведение подробного учета аппаратных компонентов.
Для этого можно, в частности, использовать Microsoft AssessmentandPlanningToolkit (MAP) – программу для оценки оборудования от корпорации Microsoft.
С помощью этой программы можно провести инвентаризацию компьютерного парка предприятия, оценить совместимость оборудования с выбранной версией операционной системы и получить подробный отчет о проведенной проверке. Программа работает со всеми актуальными версиями операционных систем Windows, вплоть до Windows 7.
При переходе на новую версию операционной системы неизбежно возникает проблема совместимости приложений, которая должна быть решена в ходе обслуживания компьютеров.
Проблема совместимости чаще всего возникает, когда приложение некорректно обращается к функциям операционной системы.
Как правило, ведущие производители программного обеспечения стараются своевременно выпускать новые версии программных продуктов, совместимые с актуальными операционными системами, но нередко предприятия для решения некоторых специфических задач вынуждены использовать ПО, совместимость которого с новой версией операционной системы находится под вопросом.
С учетом возможных проблем совместимости используемых приложений и новой версии операционной системы рекомендуется в обязательном порядке включить в подготовку к обновлению ОС на компьютерах предприятия следующие этапы:
Анализ приложений, у которых выявлены проблемы совместимости.
В процессе этого анализа нужно выяснить, насколько необходимы предприятию данные приложения, выпущены ли для них новые версии, в которых решена проблема совместимости, и в случае отсутствия таких версий - поиск инструментов для решения проблем совместимости
Лишь после получения удовлетворительных результатов такого тестирования, то есть стабилизации работы всех приложений, специалисты по обслуживанию компьютеров могут осуществлять переход на новую операционную систему.
Самый распространенный метод решения проблем совместимости – это использование DLL (динамически загружаемых библиотек), которые перехватывают «проблемные» вызовы системных функций. Эти библиотеки нередко называют «системными заплатками». Во многих случаях этого метода вполне достаточно для решения проблемы совместимости.
Механизм решения проблем совместимости на основе «системных заплаток» реализован в операционных системах WindowsVista и Windows 7.
Для запуска приложений система может эмулировать одну из предыдущих версий Windows. Для активации данного режима не требуется специализированное обслуживание компьютеров, достаточно активировать данную опцию в свойствах исполняемого файла.
Но не всегда запуска приложения в режиме совместимости достаточно для решения проблемы. Существует и расширенный инструментарий обеспечения совместимости. Например, Microsoft ApplicationCompatibilityToolkit – набор, который позволяет проанализировать запросы программы к ОС и на основании этого анализа выбрать и протестировать «системные заплатки».
Использование подобных утилит позволяет, с одной стороны, упростить обслуживание компьютеров, а с другой - увеличить вероятность корректного решения проблемы совместимости.
В случаях, когда использование «системных заплаток» не привело к необходимому результату, можно использовать технологии, позволяющие создать в системе виртуальную машину, в которой и будут исполняться приложения.
Виртуализация может осуществляться с помощью приложений Microsoft ApplicationVirtualization (App-V), виртуальной машины Virtual PC или базирующейся на ней технологии Microsoft EnterpriseDesktopVirtualization или программными продуктами иных производителей. Последний метод позволяет запускать практически любые приложения, но требует существенных затрат аппаратных ресурсов компьютера.
Что такое совместимость программ?
Windows 7
![]()
Совместимость программ - это режим Windows, который позволяет выполнять программы, написанные для более ранних версий Windows. Большинство программ, написанных для Windows Vista, работают и в Windows 7, но некоторые старые программы могут работать с ошибками или не работать вообще.
Первоочередные действия
Если старая версия программы работает неправильно, прежде всего рекомендуется запустить средство устранения проблем с совместимостью программ. Оно автоматически обнаруживает и устраняет распространенные проблемы, препятствующие правильной установке или запуску более старых программ.
Откройте средство устранения неполадок с совместимостью программ. Для этого нажмите кнопку Пуск и выберите пункт Панель управления. В поле поиска введите неполадки и затем выберите пункт Устранение неполадок. В разделе Программы щелкните команду Выполнение программ, предназначенных для предыдущих версий Windows.
и выберите пункт Панель управления. В поле поиска введите неполадки и затем выберите пункт Устранение неполадок. В разделе Программы щелкните команду Выполнение программ, предназначенных для предыдущих версий Windows.
Дополнительные рекомендации
Если средство устранения проблем не помогло устранить неполадку, выполните следующие действия.
Измените вручную параметры совместимости программы. Дополнительные сведения см. в разделе Запуск старых программ в данной версии Windows.
Чтобы проверить совместимость программы с Windows 7 или найти новые версии приложений, перейдите в центр совместимости Windows 7.
Перейдите на веб-сайт изготовителя компьютера или программы, чтобы проверить наличие сведений о том, как обеспечить ее совместимость с Windows 7.
Перейдите на веб-сайт Microsoft Answers. В форумах можно задать вопросы или обменяться сведениями с другими пользователями, которые интересуются данной темой.
Примечания
Не используйте средство устранения проблем с совместимостью программ для старых антивирусных программ, дисковых служебных программ или других системных программ, поскольку использование устаревших программ такого типа может привести к потере данных или создать угрозу безопасности.
Некоторые проблемы совместимости могут быть вызваны драйверами. Если старый драйвер вызывает неполадки, необходимо обновить его вручную. Дополнительные сведения см. в разделе Обновление драйверов: рекомендуемые ссылки.
Чтобы открыть средство устранения проблем с совместимостью программ, можно также щелкнуть значок или ярлык программы правой кнопкой мыши и выбрать Исправление неполадок совместимости.
Пять этапов подготовки приложений к Windows 7
Ни одна глобальная цель не является недосягаемой, если для ее реализации выполнить ряд логически завершенных, реалистичных задач.
Проект по подготовке приложений к работе в новой ОС включает в себя следующие три этапа: сбор информации, анализ приложений и поиск решения проблем совместимости. Однако есть еще несколько дополнительных этапов, о которых мы бы хотели рассказать. Среди них анализ технологий виртуализации перед началом тестирования для сокращения объема тестирования, возможной оптимизации инфраструктуры настольных систем и упрощения решения проблем совместимости в будущем; очередность приложений на этапе тестирования должна соответствовать стратегии развертывания.
Рассмотрим эти этапы подробнее.
Этап 1: Сбор сведений о приложениях
На первом этапе необходимо собрать сведения о приложениях, чтобы оценить объем работ. В это время, как правило, приходит осознание, что проблема намного серьезнее, чем предполагалось ранее. Но намного важнее, что вы «узнали врага в лицо», а это позволяет лучше оценить объем работы по тестированию и подготовке миграции и понять проблемы, которые предстоит решить.
К счастью, существует ряд средств, позволяющих автоматизировать этот процесс. Они могут быть встроены в программное обеспечение для управления клиентом. В противном случае можно бесплатно загрузить и использовать набор средств ApplicationCompatibilityToolkit. Если у вас есть другой механизм инвентаризации, например SystemCenterConfigurationManager, AssetInventoryService или какой-либо другой, на начальном этапе можно использовать его.
Чтобы максимально эффективно провести инвентаризацию, собирайте не только список приложений, но и более подробные сведения о пользователях приложений, имеющихся у них разрешениях и важности приложений для пользователей. Эти сведения позволяют назначить критически важным приложениям более высокий приоритет и отказаться от использования ненужных или дублирующих приложений (более подробные сведения см. в описании следующего этапа).
Такой подход имеет еще одно неявное преимущество — выявление наиболее часто используемых приложений, которыми вы не управляете в настоящее время. Сведения о таких приложениях необходимы для эффективного управления ими, обеспечения наличия одобренной версии и необходимых обновлений.
Этап 2: Анализ приложений
Сколько поддерживаемых в настоящее время приложений было заменено другими? А сколько используется сотрудниками предприятия менее активно? Для большинства организаций ответ на эти вопросы— «много», а иногда — «большинство». Как только оценка будет завершена, а «почва — подготовлена», можно переходить к следующему этапу — анализу списка поддерживаемых приложений и их приоритизации, после чего последует трудоемкий (и затратный) процесс регрессивного тестирования.
Определите цели для вашего портфеля приложений. Поддержку какого числа приложений необходимо обеспечить? На каком этапе приложение получает статус «управляемого»?
После определения целей необходимо решить самую очевидную задачу и сузить список приложений, которые необходимо протестировать.
Исключите ненужные и неиспользуемые приложения. С большой вероятностью можно утверждать, что обнаружится несколько приложений, выполняющих одну и ту же функцию. Самое время исключить приложения, выполняющие одинаковые функции, и оставить по одному приложению на каждую выполняемую функцию. Рекомендуется сопоставить зависимости приложения, поскольку для использования решения стороннего поставщика программного обеспечения может потребоваться поддержка более ранних версий приложения. И, конечно же, необходимо отказаться от приложений, которые не используются совсем или используются редко. Это не только упростит тестирование, но также позволит сократить расходы на лицензирование.
Удалите все версии одного и того же приложения, кроме последней. Практически во всех случаях последняя версия характеризуется наиболее высокой производительностью, безопасностью и надежностью. По-прежнему следует обращать внимание на возможные зависимости между приложениями.
Соберите данные от корпоративных пользователей, чтобы определить, какие из приложений являются наиболее важными и какие подразделения используют те или иные приложения. Эти сведения будут полезны при определении последовательности при тестировании; очередность развертывания приложений должна соответствовать стратегии развертывания нового образа рабочей среды.
Этап 3: Оценка проблем совместимости и способов их решения
Несомненно, вы найдете несколько приложений, требующих дополнительной подготовки для работы в Windows 7. На этом этапе доступны следующие варианты:
Можно заменить несовместимое приложение его новой версией. Это самый надежный способ, но, к сожалению, и самый дорогой. Если приложение является критически важным или имеет стратегическое значение для выполнения операций, следует отдать предпочтение этому способу.
Создание оболочек совместимости для существующих приложений. Оболочки совместимости — это небольшие блоки кода, которые вставляются между приложением и ОС Windows для изменения вызовов к базовой операционной системе. Например, приложение можно «перехитрить», заставив его думать, что пользователь обладает правами администратора, в то время как используется режим обычного пользователя. Этот подход приведет к некоторым дополнительным расходам на управление, поскольку потребуется поддерживать базу данных оболочек совместимости, но вместе с тем он позволит решить многие проблемы совместимости приложений. Этот метод является более экономичным и может быть единственным выходом из ситуации в случае, когда производитель приложения недоступен. Обратите внимание, что многие поставщики не предоставляют техническую поддержку приложений с оболочками совместимости.
Использование групповой политики для изменения нежелательного поведения приложения. Как и в случае с использованием оболочек совместимости, этот подход решает проблему совместимости, однако он имеет свои недостатки. По сути, этот подход использует политику для отключения определенной функции, которая приводит к сбою приложения. К сожалению, часто в их число попадают функции безопасности базовой системы, поэтому негативный эффект очень значительный. Кроме того, эта управляемость должна обеспечиваться за счет поддержки параметров групповой политики в приложении.
В приложениях, разработанных на предприятии или адаптированных пользователями, можно изменить код. Не всегда можно использовать этот вариант, однако, если такая возможность есть, то можно воспользоваться великолепным набором средств. Настольная книга по совместимости приложений, например, отмечает изменения, необходимые для перехода от WindowsVista® к Windows® 7. Данный набор является бесплатными руководством, позволяющим разработчикам изменить код приложения для обеспечения полной совместимости.
Этап 4: Подготовка развертывания новой операционной системы и варианты предоставления приложений
Начало проекта по миграции на новую операционную систему — это самое удобное время для переосмысления способа предоставления приложений пользователям. Технологии виртуализации открывают возможности, которые не были доступны во время последней значительной миграции на новую операционную систему. Следует рассмотреть различные модели образа рабочей среды и способы предоставления приложений пользователям перед началом процесса тестирования. Вы можете заметить, что стоимость развертывания виртуальной среды намного меньше той экономии, которая достигается за ее счет при тестировании и подготовке приложений; к тому же эти технологии предоставляют более гибкую и управляемую среду для будущей работы.
Существуют две формы виртуализации, которые помогут упростить решение проблем совместимости приложений — виртуализация приложений и виртуализация операционной системы. Виртуализация приложений отделяет уровень приложения от операционной системы, включая файлы приложения и параметры реестра, и упаковывает приложение для выполнения. Виртуализация операционной системы принимает разные формы, но, по сути, создает образ операционной системы, независимый от образа, установленного на компьютере.
Виртуализация портфеля приложений предоставляет ряд преимуществ в отношении управляемости и гибкости, однако главным плюсом является сокращение числа конфликтов между приложениями. Такие конфликты возникают, например, при необходимости запустить две версии одного и того же приложения одновременно — типичная ситуация при обучении, когда необходимо сравнить процесс выполнения конкретной задачи в старой и новой версиях приложения, или когда при миграции финансового отдела на новую версию программы для бухгалтерского учета требуется доступ к предыдущей версии, чтобы закрыть предыдущий финансовый год.
Более универсальный способ решения проблемы совместимости приложений с помощью технологии виртуализации — это создание виртуального образа, содержащего критически важное приложение и операционную систему, для которой оно разработано. Существует несколько средств для виртуализации операционной системы, от Virtual PC и режима Windows® XP в ОС Windows® 7 Professional и более поздних SKU (неуправляемый виртуальный образ, на котором запускаются приложения, разработанные для Windows® XP и не совместимые с Windows® 7) до технологии Microsoft EnterpriseDesktopVirtualization (MED-V), доступной в пакете оптимизации Microsoft DesktopOptimizationPack (MDOP), позволяющей быстро подготавливать и настраивать виртуальную машину, а также управлять ею с помощью политик, определяющих взаимодействие между физическим компьютером и виртуальной машиной.
Конечно, использование альтернативной модели вычислений на клиентском ПК — это большая проблема, однако оно позволит сопоставить преимущества для организации (большая гибкость и управляемость) и дополнительные затраты, связанные с переходом на эту модель подготовки ПК.
Этап 5: Планирование последовательности тестирования, экспериментального и окончательного развертывания
Составьте последовательность проведения тестирования с помощью приоритетов, определенных на этапе 2. Они позволяют постепенно осуществлять развертывание и параллельно выполнять тестирование в соответствии с определенной последовательностью.
Существуют два подхода к проведению тестирования: статический и динамический анализ. Несмотря на то что статический анализ появился относительно недавно, тщательное тестирование предполагает сочетание обоих подходов.
В статическом анализе рассматривается структура приложения, и определяются проблемы, которые непременно возникнут во время установки или запуска приложения. Для автоматизации данного процесса и быстрого выявления очевидных проблем используются различные средства и службы.
В динамическом анализе рассматривается поведение приложения во время выполнения; этот подход традиционно используется при регрессивном тестировании. Проверка приложения осуществляется в «боевых условиях»: в рабочей среде моделируются ситуации, которые могут возникнуть с оборудованием или другими важными приложениями и драйверами при использовании данного приложения.
Наконец, приложения должны пройти проверку реальными пользователями. Они запускают приложение, работают в нем и наблюдают за любыми отклонениями от нормального поведения, которые не были обнаружены во время структурированного тестирования. Обещание оставить пользователю новый компьютер после участия в экспериментальном развертывании может быть отличным мотивирующим фактором.
Как только вы будете готовы приступить к развертыванию в производственной среде, определите пользователей, которых нужно перевести на новую систему в первую очередь, на основе необходимых им функций или из соображений обеспечения непрерывности бизнес-процессов. Осуществить миграцию группы опытных пользователей проще, чем решать проблемы сотрудников, выполняющих рутинную работу, которые запустили незнакомую систему и не знают, что с ней делать. Далее следует определить, какие приложения потребуются данной группе для выполнения работы. Начать следует с групп, которых либо не коснутся, либо незначительно коснутся проблемы совместимости приложений. Определить это можно на основе анализа используемых приложений. Благодаря этому вы сможете подтвердить процесс развертывания и операционную систему. По мере обработки портфеля приложений и их подготовки длявсе большего числа пользователей, следует сосредоточиться на новых группах.
Еще одно предупреждение. Помните, что данный процесс относится только к обеспечению совместимости приложений. Если выйти за рамки проекта и превратить его в полноценный проект по повышению качества приложений, велика вероятность никогда не завершить его. Ограничьтесь исправлением только тех ошибок, которые препятствуют выполнению работы, избегайте стремления устранить все существующие ошибки. Вы можете более продуктивно распорядиться своим временем.
Инструментарий учета аппаратных компонентов: Microsoft AssessmentandPlanningToolkit (MAP) – программа для оценки оборудования от корпорации Microsoft
Набор инструментов Microsoft Assessment and Planning Toolkit Обеспечение мониторинга IT-инфраструктуры
Набор инструментов Microsoft AssessmentandPlanning (MAP) Toolkit упрощает оценку существующей IT-инфраструктуры организации и определение соответствующих ее потребностям технологий.
Инструментарий Microsoft AssessmentandPlanning (MAP) Toolkit применяется для проводимого без использования программ-агентов обследования IT-инфраструктуры организации. Он позволяет упростить и оптимизировать ее планирование по различным сценариям благодаря автоматизированному сбору необходимых данных в масштабе всей сети организации и их оценке.
Средство отслеживания использования ПО, включенное в версию MAP Toolkit 6.0, обеспечиваетформированиеотчетовпосерверам Microsoft, включая Windows Server, SharePoint Server, Exchange Server, SQL Server и System Center Configuration Manager. Отчеты о результатах инвентаризации серверов и выявлении установленного на них ПО позволяют осуществлять мониторинг использования лицензий и значительно упростить процесс их добавления. В отчетах о результатах обследования, формируемых утилитой SoftwareUsageTracker, содержится подробная информация для анализа тенденций использования ПО и планирования приобретения лицензий с учетом будущих потребностей организации. Эти отчеты также можно использовать для выяснения потребности в серверных лицензиях (ServerLicense) и клиентских лицензиях (ClientAccessLicense, CAL) и упрощения инвентаризации с целью составления отчетности по лицензиям CAL.
Основные преимущества
Быстрая низкозатратная инвентаризация без использования программ-агентов, с возможностью расширения ее объема.
Интегрированный автоматизированный инструментарий для планирования перехода с настольных компьютеров на серверы.
Поддержка планирования по широкому ряду программных продуктов для оценки возможности миграции и уровня готовности к ней и формирования соответствующих предложений.
Формирование отчетов и предложений по ОС Windows 7, программному пакету Microsoft Office 2010 и серверной ОС WindowsServer 2008 R2.
Поддержка оценки консолидации и виртуализации серверов для выявления недоиспользуемых ресурсов и определения «кандидатов» на виртуализацию.
Обеспечение инвентаризации и обнаружения СУБД SQL Server в целях консолидации.
Сокращение времени и расходов на администрирование ПО, управление серверами и CAL-лицензиями.
|
1.5 Выявление и устранение проблем, связанных с установкой программного обеспечения отраслевой направленности
Когда следует использовать AppLocker Назначение: Windows 7, WindowsServer 2008 R2 В этом разделе описаны сценарии и области применения, в которых полезно использовать функцию AppLocker. Во многих организациях информация является наиболее ценным активом, и крайне важно обеспечить, чтобы доступ к такой информации предоставлялся только пользователям с соответствующими разрешениями. В результате часто возникают ситуации удаления или передачи конфиденциальной информации за пределы организации по той причине, что пользователь, случайно или намеренно, запустил вредоносную программу. AppLocker помогает устранять атаки такого типа путем ограничения файлов, которые разрешено запускать пользователям или группам. Предоставляя администраторам возможность создания правил, которые разрешают или запрещают выполнение файлов, AppLocker позволяет предотвратить запуск отдельных пользовательских приложений. AppLocker является идеальным решением для организаций, в которых используется групповая политика для управления компьютерами с установленными ОС Windows. Поскольку AppLocker представляет собой дополнительный механизм групповой политики, администраторы должны обладать практическими знаниями в области создания и развертывания групповых политик. Организации, которым необходимо управлять установкой элементов управления ActiveX или отдельных пользовательских приложений, также смогут воспользоваться преимуществами AppLocker.
|
| Введение в AppLocker |
|
|
|
|

В этой статье мы продолжаем говорить о задачах, которые необходимо выполнить, прежде чем создавать правила в AppLocker. В этой части мы узнаем, какие системные службы должны быть включены, и я покажу вам, как уберечься от случайного блокирования Windows.
В предыдущей части этого цикла я пояснял способ работы AppLocker, основанный на том, что проще определить приложения, которые нужно разрешить в Windows, чем пытаться заблокировать каждое потенциально неавторизированное приложение. В этой части мы продолжим разговор обсуждением того, как готовиться к созданию правил AppLocker.
Открываем консоль AppLocker
В AppLocker можно войти из редактора объектов групповой политики. Он расположен по следующему пути: Конфигурация компьютера (ComputerConfiguration) | Настройки Windows (WindowsSettings) | Настройки безопасности (SecuritySettings) | Политики управления приложениями (ApplicationControlPolicies) | AppLocker. Можно также зайти в AppLocker путем выбора опции Локальная политика безопасности (LocalSecurityPolicy) в меню Администрирование. При просмотре локальной политики безопасности AppLocker находится по следующему пути: Настройки безопасности (SecuritySettings) | Политики управления приложениями (ApplicationControlPolicies) | AppLocker. Контейнер AppLocker показан на рисунке A.
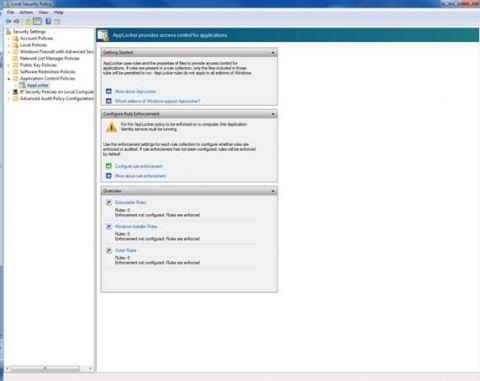
Рисунок A: Так выглядит консоль AppLocker
Раздел начала работы (GettingStarted)
Как видно из рисунка, консоль разделена на три раздела. Раздел GettingStarted предоставляет вам сообщение уведомления, говорящее о том, что, как только вы начинаете создавать правило AppLocker, только приложения, указанные в этих правилах, смогут быть запущены. Здесь также есть пара ссылок, по которым можно перейти, чтобы узнать больше о AppLocker или посмотреть, в каких версиях Windows поддерживаются правила AppLocker.
Раздел настройки внедрения правил (ConfigureRuleEnforcement)
В разделе ConfigureRuleEnforcement отображаются уведомления, говорящие, что для внедрения правил AppLocker необходима работа службы идентификации приложений (ApplicationIdentityService). Если вы посмотрите на рисунок B, то увидите, что по умолчанию служба идентификации приложений не запускается автоматически.
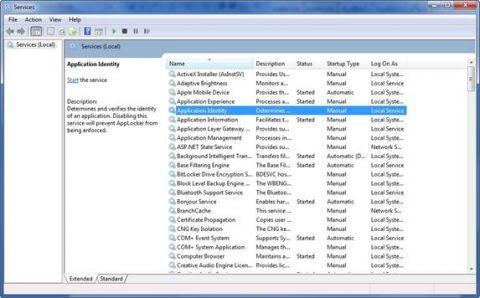
Рисунок B: Служба идентификации приложений не запускается автоматически по умолчанию
Если вы просто экспериментируете с AppLocker на одном ПК, то лучше всего использовать диспетчера управления службами (ServiceControlManager), чтобы установить тип запуска для службы идентификации приложений в автоматический режим, а затем запустить службу. Если вы планируете использовать AppLocker со всеми своими компьютерами Windows 7, то лучше включить службу идентификации приложений на уровне групповой политики. Системные службы расположены по следующему пути: Конфигурация компьютера | Настройки Windows | Настройки безопасности | Системные службы в древе групповой политики.
Если вы снова взгляните на рисунок A, то заметите, что раздел настройки внедрения правил в консоли AppLocker содержит ссылку (ConfigureRuleEnforcement). Нажав на эту ссылку, вы перейдете на страницу свойств AppLocker, как показано на рисунке C.
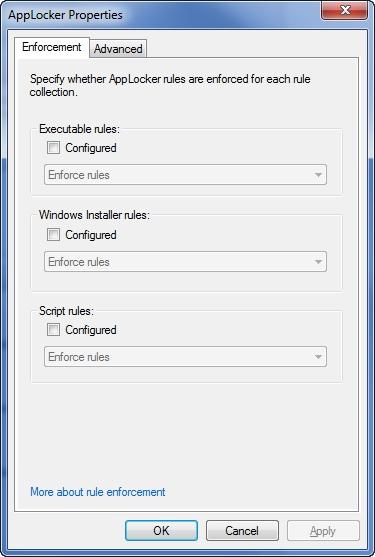
Рисунок C: Необходимо решить, какие правила внедрять
Как видно из рисунка выше, правила AppLocker не настроены по умолчанию. Однако не следует попадаться на эту удочку. Как говорится в документации Windows 7, «Если внедрение не настроено, однако правила присутствуют в соответствующем собрании правил, эти правила будут включены».
Следует помнить, что как только вы начинаете создавать правила, любые приложения, которые явно не указаны в этих правилах, будут блокироваться. Как говориться в тексте документации Windows 7, простое создание правила уже его включает, даже если вы не отметили опцию «Настроено» (Configured) для этого собрания правил.
Чтобы случайно не заблокировать работу Windows, я рекомендую пойти дальше и выбрать опцию «Настроено» для всех трех собраний правил. После этого вам необходимо выбрать опцию «Только аудит» (AuditOnly) из раскрывающегося списка для всех собраний правил.
Когда собрание правил установлено в режиме Только аудит, правила в этом собрании не включены. Вместо этого, всякий раз, когда пользователь выполняет приложение, которое было бы подвергнуто обработке этим правилом, информация о правиле и приложении записывается в журнал регистрации событий AppLocker.
Есть две основных причины, по которым я рекомендую устанавливать значение Только аудит для каждого собрания правил, прежде чем вы начнете создавать правила. Во-первых, это мера предосторожности. Пока AppLocker работает в режиме аудита, вам не стоит беспокоиться о том, что вы заблокируете свою ОС. Во-вторых, аудит ваших правил позволяет вам посмотреть эффективность их работы. Когда вы просматриваете журналы аудита, вы можете обнаружить необходимость в пересмотре правил, поскольку приложения, которые должны быть запрещены, на самом деле разрешены. Или наоборот, вы можете обнаружить, что правила слишком строгие и влияют на важные для бизнеса приложения. Аудит позволяет вам посмотреть, как ваши правила будут себя вести, но при этом они не смогут оказать отрицательного воздействия на работоспособность вашей системы.
Дополнительные свойства AppLocker
Если вы посмотрите на рисунок C, то заметите, что страница свойств AppLocker содержит закладку Дополнительно (Advanced). Если вы выберете эту закладку, у вас появится возможность включения коллекции DLL правил, как показано на рисунке D.
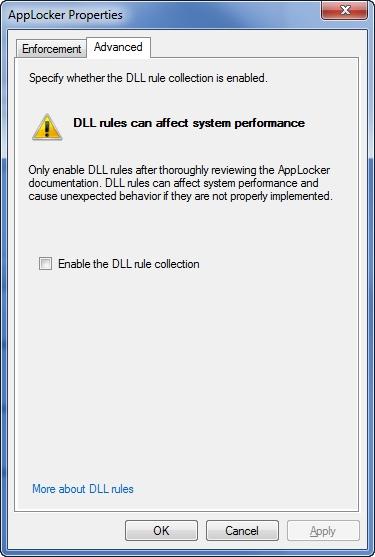
Рисунок D: Закладка Дополнительно дает вам возможность включения DLL собрания правил
Если посмотреть на эту страницу, то первое, что вы заметите, это большой жирный текст уведомления о том, что DLL правила могут повлиять на производительность вашей системы. Следует отметить, что есть веская причина, по которой в Microsoft не включили DLL правила в другие собрания правил на странице свойств в закладке внедрения.
Если вы решите включить собрание DLL правил, вам нужно будет одобрить каждый DLL, используемый разрешенными приложениями в вашей системе. Это будет очень трудоемкий процесс, и высока вероятность случайного пропуска одного DLL. Если вы забыли разрешить DLL файл, то приложение, зависящее от этого DLL, не будет работать корректно.
Конечно, текст уведомления в диалоговом окне скажет вам о том, что включение DLL правил может повлиять на работу вашей системы. Причина, по которой дело обстоит именно так, заключается в том, что большинство приложений использует как минимум несколько DLL. Это означает, что когда пользователь загружает приложение, проверки того, что это приложение разрешено уже недостаточно. Windows также необходимо проверить каждый DLL файл, что занимает определенное время.
В зависимости от того, как приложение написано, ему может потребоваться время от времени загружать DLL. Это может увеличить время отклика системы по мере работы пользователя с приложением.
Следует учитывать, что у DLL есть свое место. Если безопасность для вас является задачей первостепенной важности, то включение правил DLL может быть весьма полезным. Однако всем остальным я не рекомендую использовать собрания DLL правил.
Заключение
В этой статье я рассказал о том, что если вы собираетесь использовать AppLocker, то будет хорошей мыслью запустить все собрания правил в режиме аудита, прежде чем вы создадите первое правило. Таким образом, вы сможете определить воздействие этих правил без опасности столкнуться с какими-либо побочными эффектами этих правил. В 4 части цикла я начну показывать вам, как на самом деле создавать нужные правила AppLocker.
Тема 1.7.
Решение проблем, связанных с настройкой программного обеспечения отраслевой направленности
Запуск старых программ в Windows 7. Режим совместимости
Большинство программ, написанных для Windows XP, Vista работают и с версией Windows 7, но некоторые старые программы могут работать неправильно или не работать совсем. Если программа, написанная для более ранней версии Windows, работает неправильно, можно изменить параметры совместимости программы вручную или с помощью средства устранения проблем с совместимостью программ.
Если изменение параметров не решает проблему, посетите веб-сайт изготовителя программы, где может быть ее обновление.
Совместимость программ - это режим Windows, который позволяет выполнять программы, написанные для более ранних версий Windows
Примечания
Не используйте средство устранения проблем с совместимостью программ для старых антивирусных программ, дисковых служебных программ или других системных программ, поскольку использование устаревших программ такого типа может привести к потере данных или создать угрозу безопасности.
Некоторые проблемы совместимости могут быть вызваны драйверами. Если старый драйвер вызывает неполадки, необходимо обновить его вручную.
Средство устранения проблем с совместимостью программ можно также открыть, щелкнув значок программы правой кнопкой мыши и выбрав пункт Исправление неполадок совместимости
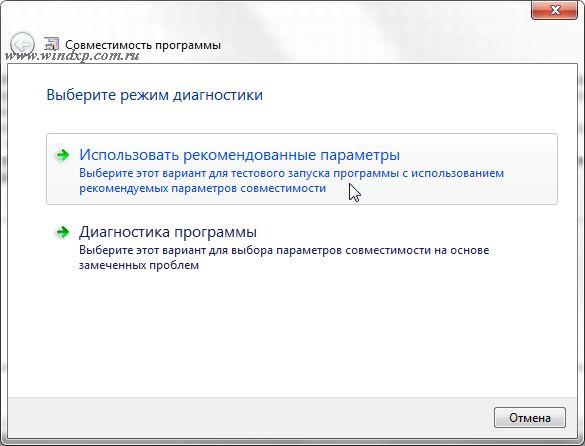
Следуйте указаниям в средстве устранения проблем. Если не удается установить программу, вставьте ее установочный диск и с помощью данного средства найдите файл установки программы, обычно Setup.exe, Install.exe и т.п. Средство устранения проблем не поддерживает работу с программами, имеющими расширение имени файла MSI
Изменение параметров совместимости вручную
Чтобы изменить параметры совместимости для программы вручную, щелкните значок программы правой кнопкой мыши, выберите команду Свойства и затем вкладку Совместимость
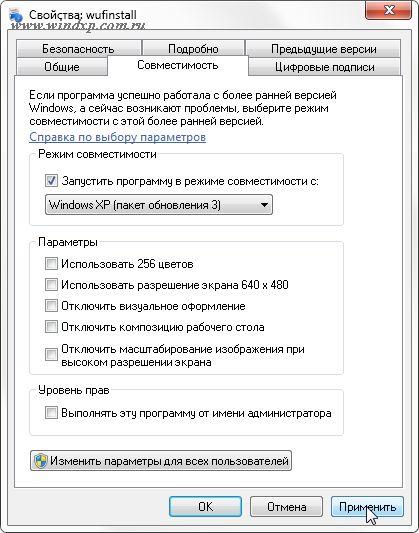
Справка по выбору параметров
Режим совместимости - Запуск программ с параметрами предыдущей версии Windows. Включите данный параметр, если известно, что программа предназначена для той или иной предыдущей версии Windows (или работала в ней).
Запуск в режиме 256 цветов - Ограничение набора цветов в программе. Некоторые старые программы используют ограниченный набор цветов.
Использовать разрешение экрана 640 х 480 - Запуск программы в уменьшенном окне. Включите этот параметр, если графический интерфейс пользователя имеет неровный контур или воспроизводится неверно
Отключение визуальных тем оформления - Отключение тем оформления в программе. Включите этот параметр при наличии проблем с меню или кнопками в строке заголовка программы.
Отключение создания рабочего стола - Отключение прозрачности и других дополнительных возможностей экрана. Включите этот параметр, если окна перемещаются беспорядочно или имеются другие неполадки изображения
Отключение масштабирования изображения при высоком разрешении экрана - Отключение автоматического изменения размера программ при использовании крупного шрифта. Включите этот параметр, если крупные шрифты нарушают внешний вид программы.
Уровень прав - Запуск программы от имени администратора. Для правильной работы некоторых программ необходимы права администратора. Данный параметр доступен только при входе в систему с учетной записью администратора.
Изменить параметры для всех пользователей - Выбор параметров, которые будут применены для всех пользователей данного компьютера.
Быстрое решение проблем с Windows 7 и приложениями с помощью инструмента Problem Steps Recorder (PSR) Введение
Новый инструмент Windows 7 ‘Problem Steps Recorder’, как его использовать, и как он экономит ваше время. Инструмент ‘PSR’ способен быстро и просто документировать любые проблемы в Windows 7, шаг за шагом, в письменной форме. Самое лучшее в PSR – это то, что даже конечный пользователь может его использовать для записи проблем, чтобы потом представить их администратору.
Я уверен, что как и я, многие из вас тратили годы своей жизни, слушая, как конечные пользователи описывали проблемы со своими компьютерами, которые вам нужно исправить. Зачастую они даже не могут воспроизвести проблемы, они могут сбивать вас с толку, или забывать важные детали, описывая проблему. Все это лишь усложняет задачу решения проблем. Дополнительные головные боли ждут вас, когда, к примеру, вы пытаетесь решить проблему, с которой, возможно, вы никогда раньше не сталкивались.
А что, если у вас есть возможность видеть своими глазами каждую проблему? Плюс к этому, вам будут предоставлены четкие шаги, которые были предприняты для создания этой проблемы? Подумайте о том, сколько времени это могло бы вам сэкономить. Новая утилита Windows 7 ‘Problem Steps Recorder’, или сокращенно PSR, как я будут ее называть, дает вам такую возможность.
Давайте, я покажу, как она работает’
На что способен инструмент Windows 7 Problem Steps Recorder (PSR)?
Инструмент PSR (Problem Steps Recorder) может использоваться обычным пользователем или администратором. Далее приведен список тех задач, которые пользователь или администратор может выполнить с помощью этого инструмента после его установки:
Записать ряд действий, выполненных на вашем компьютере, шаг за шагом
Записывает эти действия, чтобы их можно было выполнить, используя снимки текстов и экрана монитора в момент выполнения действия
Эта документация будет включать те опции, которые пользователь выбирал во время выполнения определенных задач
Документация НЕ БУДЕТ включать никакую вводимую пользователем информацию из соображений безопасности и конфиденциальности
PSR позволит пользователю создавать «Комментарии» на протяжении всего процесса. Эти комментарии будут включать текст, вводимый пользователем в разделе комментариев, А ТАКЖЕ ту область экрана, которую пользователь выбирает во время создания этих примечаний.
Отчет PSR покажет вам версию ОС и даже URL любой веб-страницы, на которую заходил пользователь во время процесса
Virtual Box
Virtualbox – это программа виртуализации (то есть вы на своём компьютере, в нашем случае, операционной системе Windows, запускаем прямо в рабочей среде такие операционные системы как) Windows XP, Windows 7, Windows 8, Linux, FreeBSD, Mac OS X, Solaris/OpenSolaris, ReactOS, DOS и другие.
То есть как вы догадались вы со своего рабочего компьютера, можете “Потрогать” тот же Mac OS x. Программа Virtualbox очень известная, кто занимается системным администрированием так как, например с одного мощнейшего сервера, с помощью Virtualbox, можно сделать не один, а целых 4 к примеру. Это очень удобно, бюджетно и много кто уже так делает.
Зачем он вам скажите вы? Были ли у вас ситуации, что у вас стоит Windows 7 дома, а программа запускается только на XP. Или ситуация когда вам надо хранить где-то свои скрытые файлы от жены. И пусть есть и такой замечательный способ для шифровки данных, отдельная операционная система для своей работы ничем не хуже (если у вас жена не системный администратор =))
А как же не попробовать Mac Os x или пощупать его сперва перед покупкой например Mac. Устанавить программы на него, пощупать изнутри. Полазить по настройкам?? Мммм…. Заинтриговал? Также можно поставить и Windows 8.1 preview и посмотреть, что же изменилось в нём. Стоит ли переходить на него и другое.
Кстати много роликов с экрана (запись с рабочего стола) делают именно в Virtualbox (например в системе Windows Xp), чтобы не “палить” свои закладки на сайтах, рабочий стол и др.
Event Viewer
«Просмотр событий» - это средство, предназначенное для просмотра подробных сведений о значимых событиях, которые возникают в системе (например, ненадлежащий запуск программ или обновлений, загружаемых автоматически). Эти сведения могут быть полезны для устранения неполадок и ошибок в ОС Windows и других программах.
Application Compatibility Toolkit (ACT)
ACT облегчит жизнь программистам и IT-профессионалам.
Microsoft знает о проблемах совместимости программ для разных версий Windows. Программы, нормально работающие под XP, могут не запускаться под Vista.
Чтобы это не стало правилом в жизни людей, тесно связанных с компьютерами, и был создан ACT.
Windows Troubleshooting Platform
Windows Troubleshooting Platform или Платформа диагностики Windows была создана, чтобы упростить решение известных проблем как для конечных пользователей, так и для IT-специалистов.
Быстрое решение простых проблем с компьютером
Понятный интерфейс как IT-специалиста, так и для конечного пользователя
Устраняет для пользователя необходимость обращения в IT-отдел по каждому случаю
Расширяемость платформы со стороны Microsoft
Постоянный контроль за мобильными компьютерами
Возможность создания собственных скриптов диагностики
Частой головной болью многих отделов поддержки является необходимость выполнения набора известных действий для того, чтобы починить ту или иную проблему с компьютером пользователя.
Причем в этой ситуации время теряет как сам пользователь, так и IT-специалист, который мог потратить его на решение более сложных задач.
Платформа диагностики Windows состоит из нескольких скриптов на Powershell, автоматически диагностирующих и решающих конечную проблему, применяя заданный набор действий.
По умолчанию Windows 7 содержит 20 скриптов для решения разных задач, однако многие новые скрипты будут появляться на Windows Update в будущем.
Кроме того Windows Troubleshooting Platform абсолютно открыта для включения в нее собственных скриптов диагностики, так что любой IT-отдел может составить собственный набор скриптов диагностики и интегрировать его в состав Windows.
Индекс производительности Windows
Индекс производительности Windows — это инструмент измерения, с помощью которого можно судить о том, хорошо ли компьютер работает с Windows, и который использует общий результат для оценки ожидаемого взаимодействия. Более высокая общая оценка обычно означает, что ваш компьютер будет работать быстрее и быстрее реагировать на запросы, чем компьютер с более низкой общей оценкой.
Технология выявления причин сбоев Windows XP
Терапия Windows XP
Многие пользователи при появлении серьёзных сбоев в Windows XP предпочитают «ампутацию»: форматирование диска и полную переустановку ОС. Однако столь простой и радикальный хирургический метод не годится, если в системе установлено и настроено много важных программ, переустановка которых невозможна или обойдётся слишком дорогой ценой. В этом случае требуется глубокая диагностика Windows.
У каждого типа сбоя Windows XP своя собственная причина, а потому, хоть и известны вполне однозначные рецепты избавления от самых распространенных проблем, для устранения большинства «глюков» невозможно выработать какой-то универсальный метод «лечения». Конфигурация каждой операционной системы, программного обеспечения, драйверов и оборудования уникальна, и чаще всего выяснить причину возникшей проблемы возможно только тщательно препарируя железные и программные внутренности конкретного компьютера. Если сбой не сопровождает ОС прямо с момента её установки, а появился в какой-то определенный момент (после установки очередной программы или драйвера, изменения настроек Windows, сбоя питания), то избавиться от него легко, достаточно удалить проблемное приложение, либо восстановить реестр или даже все содержимое жесткого диска из резервной копии. Помогут в этом не только стандартная System Restore, но и более интересные программы, например, Norton Ghost, Ashampoo Uninstaller, WinRescue XP. Разумеется, это возможно, если пользователь не брезговал профилактикой и регулярно пользовался подобными программами, что совсем не сложно, кстати говоря. Например, полный бекап системного NTFS-раздела объёмом 10 ГБ в Norton Ghost занимает всего минут 10 (неразумно отводить ОС весь объём диска).
Если же нет возможности ни восстановить систему «малой кровью», ни полностью ее переустановить, то придется самостоятельно искать причину сбоя. Для достижения успеха в столь неблагодарном и нудном деле рекомендуется следовать такой технологии:
Предварительный этап
Перед началом диагностики сделайте резервную копию реестра, конфигурационных файлов или всей системы, чтобы не получить в результате экспериментов еще большие проблемы. Обязательно запоминайте все свои дальнейшие действия, чтобы в случае неполадок их можно было легко отменить.
Удалите все временные файлы, очистите кэш браузера, Корзину, Журнал, очистите папку Program Files\ Internet Explorer\ Plugins с плагинами IE (для их восстановления сделайте резервные копии). Очистите папки, из которых производится автозапуск скриптов MS-Office (типа Documents and Settings\ ПОЛЬЗОВАТЕЛЬ\ Application Data\ Microsoft\ Excel\ Xlstart, Documents and Settings\ ПОЛЬЗОВАТЕЛЬ\ Application Data\ Microsoft\ Word\ Startup), удалите шаблон normal.dot, используемый MS-Office. Очистите папки Windows\ Downloaded Program Files, Documents and Settings\ ПОЛЬЗОВАТЕЛЬ\ NetHood, Documents and Settings\ ПОЛЬЗОВАТЕЛЬ\ PrintHood, Documents and Settings\ ПОЛЬЗОВАТЕЛЬ\ Recent. Удалите файлы autorun.inf со всех локальных дисков.
Проверьте систему несколькими свежими антивирусами и программой Ad-Aware, просканируйте жесткий диск утилитами типа ScanDisk, Norton DiskDoctor (с обязательным включением тестирования записи). Проверьте системные файлы с помощью утилиты System File Checker (команда SFC /SCANNOW) и восстановите поврежденные библиотеки из дистрибутива Windows или Service Pack.
Обновите систему: помимо последнего сервис-пака (если он уже установлен, переустановите) установите все свежие «заплатки» на сайте Windows Update (windowsupdate.microsoft.com, учтите только, что некоторые патчи сами могут быть источником проблем). Обновите (переустановите) Internet Explorer и виртуальную машину JAVA от Microsoft. Обновите DirectX, используя для этого redist-дистрибутив (объем около 25—30 мегабайт, а в названии файла присутствует слово «REDIST»: DX90b_Redist.exe). Иногда оказывается полезным сначала удалить Internet Explorer или DirectX, а потом поставить его заново — для этого можно использовать утилиту XPLite.
Поиск готового решения
Тщательно изучите документацию к сбойной программе или плате расширения, быть может, в ней имеются какие-то специальные указания. Посетите также сайт разработчика сбойной программы или устройства — возможно, служба техподдержки производителя знает о проблеме и предлагает загрузить какой-нибудь патч.
Если сбой сопровождается сообщениями об ошибках (например, ошибками STOP на синем экране), то запишите их точное содержание и зайдите на сайт технической поддержки Microsoft. На основе сообщения об ошибке необходимо сформулировать запрос для поисковой системы (для максимальной эффективности поиска попробуйте формулировать запрос несколькими разными способами). Найти решение в базе данных Microsoft — самый быстрый способ устранения сбоя. Если в базе Microsoft нет сведений о вашем сбое, то запустите специализированную утилиту поиска в Интернете, например, Copernic или Search Plus и также попытайтесь найти в Сети и в технических конференциях UseNet материалы по схожим проблемам. Либо воспользуйтесь русскими и зарубежными поисковиками типа Yandex, Yahoo или Google.
Учтите только, что если в вашей системе включен режим автоматической перезагрузки при сбоях, то сообщение «синего экрана смерти» отображаться не будет. Поэтому в меню Control Panel — System — Startup and Recovery — Settings заранее снимите флаг Automatically restart.
Для получения максимальной информации о произошедшем сбое обратитесь также к системному журналу ошибок — Event Log (Computer Management — Event Viewer, «Управление компьютером» — «Просмотр событий»). Документация по большинству кодов событий Event ID присутствует на сайтах Microsoft Events and Errors Message Center и www.eventid.net. Кое-что можно выжать из системного дебаггера Dr.Watson, которого можно вызвать из окна программы System Information.
Включите в Windows XP режим отправки сообщений об ошибках в Microsoft: Control Panel → System → Advanced → Error reporting → Enable Error Reporting (Панель управления → Система → Дополнительно → Отчет об ошибках → Включить отчет об ошибках). Вы будете смеяться, но отмечены случаи, когда после отправки разработчикам сведений о произошедшем сбое, пользователю приходил ответ с конкретным решением проблемы.
Загляните на сайты, посвященные всенародной борьбе со сбоями Windows, например на www.techadvice.com, www.jsiinc.com/reghack.htm, www.mdgx.com, www.aumha.org, labmice.techtarget.com/troubleshooting/generalguides.htm — на них вы найдете ссылки на статьи, посвященные устранению многих распространенных сбоев.
Посетите популярные веб-конференции и конференции UseNet посвященные операционным системам, программному обеспечению и компьютерному оборудованию. Предельно подробно сформулировав описание сбоя своей системы (и не забыв указать ее версию!), указав точное содержание сообщения об ошибке и описав конфигурацию своей системы, попробуйте попросить помощи других пользователей — возможно, кто-то уже сталкивался с аналогичной проблемой и знает ее решение, либо может подсказать направление дальнейших поисков.
Проверка настроек
В Панели Управления проверьте все настройки системы и оборудования — установите все параметры в положение «По умолчанию». В частности, отмените ограничения размера файла подкачки, проверьте, достаточно ли места на диске, а в настройках переменных окружения временно укажите более короткий путь к папке TEMP (например, C:\TEMP). Даже в настройках клавиатуры установите по умолчанию английский язык. Проконтролируйте также все установки в опциях используемых приложений.
Верните в исходное состояние настройки в реестре и в конфигурационных файлах user.ini, system.ini сделанные с помощью утилит-твикеров. Проверьте установки в файлах autoexec.nt, config.nt, _default.pif. Запустите поиск в реестре по слову «Policies» и удалите все параметры в найденных разделах (кроме отвечающих за политики электропитания разделов PowerCfg, а также раздела HKEY_LOCAL_MACHINE\ SOFTWARE\ Microsoft\ Windows\ CurrentVersion\ Internet Settings\ TemplatePolicies, содержащего шаблоны политик безопасности IE) — возможно, сбой — всего лишь следствие ограничения прав пользователя. Тщательно проверьте текущие настройки политик безопасности в Редакторе групповых политик Group Policy Editor (GPEDIT.MSC).
Верните в исходное — Default — состояние настройки в BIOS, поэкспериментируйте с разными опциями CMOS Setup, например, отключите режим DMA для дисков, измените тайминги памяти, отключите все интегрированные устройства, включите «дыру» в районе 15 мегабайта памяти. Отключите в CMOS Setup все, что касается управления питанием, в том числе ACPI. Либо наоборот — включите все эти опции, если они отключены. Аналогично поэкспериментируйте с параметром PnP OS Installed и USB Legacy Support. Обновите BIOS. И откажитесь от разгона: разгон — главный враг Windows XP!
Система и программы
Запустите утилиту msconfig.exe и отключите все программы из автозагрузки. Попробуйте также поэкспериментировать с режимом Selective Startup — возможно, некорректная запись затаилась в system.ini или win.ini, другом рудиментарном конфигурационном файле. С помощью msconfig удобно проверить и системные сервисы, например, сравнив список запущенных сервисов с другим ПК, на котором подобного сбоя не наблюдается. Хорошее описание назначения сервисов Windows XP, которое поможет узнать изначальный и рекомендованный статус их настройки в разных версиях Windows, вы найдете по адресу www.blackviper.com. Попробуйте отключить ненужные сервисы, например, WEB Client, а также проверьте зависимости сервисов, используя оснастку «Сервисы».
Попытайтесь вспомнить, после каких действий появился сбой. Удалите несколько программ и драйверов, которые устанавливались последними — возможно какая-то из них вызывает сбой системы или конфликтует с другими программами и оборудованием, вызывая их сбои. Удалите все программы, которые были созданы более двух лет назад и с тех пор не обновлялись. Удалите антивирусы и другой тесно интегрирующийся с системой софт. Обязательно используйте специализированный деинсталлятор типа Ashampoo Uninstaller, причем и при установке и при удалении программ — только так можно полностью очистить систему от всех следов удаляемой программы или драйвера! Кроме того, анализ лога деинсталлятора позволяет узнать, какие файлы на диске и какие параметры в реестре изменялись при установке программы — нередко для устранения сбоя достаточно изменить неверно измененный параметр в реестре. При переустановке программ и драйверов попробуйте не только самую свежую версию (обратите внимание, что к некоторым программам регулярно выходят патчи-обновления), но и более старую — нередко она оказывается более стабильной. Попробуйте переустановить сбойное приложение в другую директорию, с более коротким именем.
Для устаревших программ попробуйте установить специальный режим совместимости. Для этого создайте ярлык к программе, войдите в его свойства и на вкладке «Совместимость» (Compatibility) в пункте «Запустить программу в режиме совместимости» (Run in emulation mode) выберите режим совместимости с другим типом Windows. Кроме того, используйте набор утилит Application Compatibility Toolkit, предназначенный для значительного расширения возможностей и ручной настройки этого режима.
Попробуйте запустить сбойное приложение под учетной записью администратора. Если программа работает только под ней, то из-под учетной записи Администратора найдите в ветви реестра
HKEY_LOCAL_MACHINE\ SOFTWARE раздел с настройками нужной программы и щелкните на нем правой кнопкой мыши. Выберите в появившемся меню команду «Разрешения» («Permissions») и установите полный доступ на эту ветвь реестра для пользователя или группы пользователей, которым разрешается с ней работать. Найдите также в ветви HKEY_CURRENT_USER раздел, соответствующий сбойной программе и сделайте его экспорт в REG-файл. Войдите теперь в систему под именем обычного пользователя и импортируйте этот REG-файл обратно в реестр. Иногда избавиться от подобного сбоя можно, если удалить свою учетную запись (и весь профиль пользователя) и затем создать ее заново.
Попробуйте найти и исправить ошибки в реестре с помощью программы типа Norton WinDoctor. Найденные ошибки следует исправлять только в ручном режиме, анализируя каждую из них. Для этого надо попробовать выяснить, к какой программе или системной настройке относится ошибочная запись в реестре, просмотрев в RegEdit ту ветвь, о которой сигнализирует WinDoctor — по названиям файлов, параметров или по прописанным путям несложно установить приложение, породившее ошибку. Попробуйте использовать и другие диагностические утилиты, например, такие как DirectX Diagnostic Tool из состава Windows, она осуществит проверку файлов DirectX, драйверов, настроек некоторых устройств. Некоторые простые сбои устраняет программа Tweak UI, для этого в ней предусмотрена вкладка «Repair».
Некоторые проблемы Windows XP устраняются, если восстановить главную загрузочную запись жесткого диска (MBR) командой «fdisk /mbr» после запуска ПК с дискеты Windows 98 (это нужно для последующей перезаписи идентификатора диска), либо используя команды консоли восстановления «fixboot» и «fixmbr». Загрузите ПК с дискеты Windows 98/Me с поддержкой NTFS (для этого используйте программу NTFS for DOS Pro) или диска ERD Commander и удалите файл PAGEFILE.SYS. ERD Commander, вообще говоря — прекрасная программа, являющаяся своего рода LiveCD для Windows XP. Она позволяет устранить множество проблем и получить доступ к настройкам ОС, даже если сама Windows не загружается в режиме защиты от сбоев. Проверьте наличие ошибок в boot.ini и текущие права доступа к файлам и папкам: группа пользователей «System» и «Administrators» должна иметь полные права доступа к корневой директории системного диска и к файлу виртуальной памяти PAGEFILE.SYS.
Проследите в момент появления сбоя за различными системными событиями, запросами и обращениями к реестру с помощью специальных программ мониторинга. Анализируя обращения к реестру можно, например, определить, какие параметры из реестра запрашиваются программой непосредственно в момент возникновения сбоя — возможно, какой-то из них отсутствует или имеет некорректное значение. А с помощью анализа обращений к файлам легко понять, в каких файлах находятся настройки сбойной программы, а какие необходимые ей файлы отсутствуют. В этом помогут утилиты от компании SysInternals: Registry Monitor — анализ обращений к реестру, File Monitor — мониторинг обращений к файлам, DllView — информация о библиотеках, используемых текущими процессами, OpenList — сведения обо всех открытых файлах, PortMon — обращения к портам, TCPView — информация о соединениях по протоколу TCP. Отображение информации о всех запущенных программах лучше всего удается программе TaskInfo. Она же покажет, сколько ресурсов центрального процессора потребляет каждое приложение. А выяснить причину затора, возникающего при загрузке, можно с помощью известной диагностической утилиты BootVis (однако Microsoft ее более не распространяет, поэтому пользуйтесь поиском). Проверьте также систему комплексным диагностически-информационным пакетом SiSoft Sandra или AIDA32.
Удалите лишние шрифты, отключите все счетчики производительности, удостоверьтесь, что на диске отсутствуют папки и файлы с очень длинными именами или расширениями (220 знаков и более), не используйте в работе с программами очень длинные параметры командной строки (220 знаков и более).
Оборудование
Обновите все драйверы всех устройств (или удалите и поставьте заново драйверы проблемного устройства, а также драйвер устройства, к которому оно подключено), в особенности — драйверы чипсета: Intel Chipset Software Installation Utility и Intel Application Accelerator либо VIA-4-in-1 (плюс прочие драйверы и патчи от VIA, такие как VIA IRQ Routing Miniport Driver, VIA IDE Miniport driver и другие, в зависимости от конфигурации системы). Проверьте наличие специальных патчей и обновлений на сайтах производителей оборудования, а главное — материнской платы.
Проверьте исправность оборудования, правильность установки перемычек на нем, протестируйте его с помощью таких утилит, как Memory Test, CPU Stability Test и им подобных. Проверьте всё, вплоть до батарейки, напряжения блока питания и качества крепления материнской платы — никаких спонтанных замыканий или ненадежных контактов нигде не должно быть!
Временно замените все модули памяти — именно она является тем устройством, которое сбоит чаще всего. Если это невозможно, то попробуйте ограничить ее объем, например, первыми 64 мегабайтами. В Windows XP для этого удобно использовать утилиту MSCONFIG.EXE: параметр MAXMEM в файле boot.ini. Попробуйте более мощный блок питания, как ни странно, нехватка мощности очень часто является причиной сбоев Windows.
Проверьте температуру и работоспособность устройств охлаждения всех компонентов системы, даже чипсета (на радиатор чипсета можно даже установить специальный вентилятор). Заземлите ПК, установите сетевой фильтр или источник бесперебойного питания. Проверьте качество телефонного кабеля, сетевого кабеля, электрической разводки.
Удалите все дополнительные устройства из ПК (кроме жесткого диска и видеокарты, хотя, иногда помогает и замена видеокарты), даже внутренний динамик-пищалку, после чего в режиме защиты от сбоев, используя диалог «Свойства Системы» («System Properties») удалите их драйвера и посмотрите — не пропал ли сбой. Если пропал, то по очереди устанавливайте устройства обратно, каждый раз повторяя процедуру, обычно приводящую к появлению сообщения об ошибке — возможно, имеет место какой-то аппаратный конфликт и таким способом вы либо выявите его источник, либо система заново распределит ресурсы и сама его устранит.
Установите проблемное устройство в другой PCI-слот, в свойствах системы и утилите System Information (Program Files\ Common Files\ Microsoft Shared\ MSInfo\ msinfo32.exe) проверьте отсутствие конфликтов. Очень хороша для получения сведений о системе программа SiSoftware Sandra. Если ACPI отключен, попробуйте переназначить вручную конфликтующие прерывания (или еще и другие ресурсы, например, каналы DMA или диапазоны I/O). Попробуйте заменить проблемное устройство на точно такое же, либо на устройство другой марки — возможно, просто виноват бракованный экземпляр или смена производителя платы расширения устранит конфликт. Для дисков попробуйте другой шлейф, вместо 80-жильного шлейфа попробуйте 40-жильный и наоборот, проверьте правильность установки перемычек Master/Slave, переставьте диск на другой шлейф, установите для него в CMOS Setup либо режим автоопределения, либо задайте его параметры явным образом, либо установите для него «NONE». Не подключайте на один шлейф с проблемным диском другие устройства.
Загляните в свойства проблемного устройства — возможно, там имеются настройки, использование которых устранит сбой, например, для диска отключите или включите режим DMA. Если компьютер не загружается, то доступ к этим меню попытайтесь получить из Режима Защиты от Сбоев (Safe Mode).
В случае проблем с драйверами загрузите ПК в режиме защиты от сбоев, в Диспетчере Устройств удалите проблемное устройство (а также все несуществующие в реальности принтеры и устройства, даже джойстики) и после загрузки ОС в обычном режиме установите самый свежий драйвер. Впрочем, иногда более старый драйвер оказывается и более стабильным, попробуйте разные версии. Учтите, что устранению сбоя иногда способствует использование вместо перезагрузки полного выключения ПК и последующего его включения через несколько минут обесточенного простоя. Если сбой имеет какое-то отношение к сети, то в свойствах Сети удалите все сетевые компоненты и после перезагрузки поставьте все необходимое заново. Удалите все принтеры, если с ними есть проблемы, и тоже после перезагрузки переустановите их драйвера. Удалите все драйверы, не сертифицированные для Windows XP, проверить подписи системных файлов поможет утилита File Signature Verification, вызываемая из окна программы System Information. Если драйвер установился неудачно, то используйте либо загрузку последней удачной конфигурации (вызывается в загрузочном меню Windows), либо в свойствах системы сделайте откат к предыдущей версии драйвера.
Дело плохо
Переустановите Windows поверх предыдущей инсталляции, все файлы при этом восстановят свои исходные версии, однако при этом сохраняются основные установки в реестре, поэтому, если причина сбоя в неверных параметрах реестра, то такая переустановка, возможно, ничего не исправит. В ряде случаев можно непосредственно перед установкой из режима защиты от сбоев в диалоге «Свойства Системы» («System Properties») удалить все оборудование, чтобы Windows заново переустановила все драйвера. Попробуйте также разные диски с дистрибутивом ОС — возможно, исходный диск поврежден.
Полностью стерев папки Windows, Program Files, System Volume Information и Recycler (либо переразбив и отформатировав диск), установите Windows «по-голому». Возможно, более работоспособной окажется Windows 2000 или Windows 98. Иногда требуется отформатировать диск специальной утилитой от производителя винчестера для полного его обнуления. В ряде случаев, например, после некорректной работы программ типа Partition Magic, для устранения сбоя необходимо разбить диск заново с помощью стандартного Fdisk.
Финиш
Обратитесь к специалистам или… попытайте счастья с Linux…
Тема 1.9.
Выявление и решение проблем входа профессионального ПО
Идентификация и аунтификация
Идентификация призвана каждому пользователю (группе пользователей) сопоставить соответствующую ему разграничительную политику доступа на защищаемом объекте.
Для этого пользователь должен себя идентифицировать – указать своё «имя» (идентификатор). Таким образом, проверяется, относится ли регистрирующийся пользователь к пользователям, идентифицируемым системой. И в соответствии с введённым идентификатором пользователю будут сопоставлены соответствующие права доступа.
Аутентификация предназначена для контроля процедуры идентификации. Для этого пользователь должен ввести пароль. Правильность вводимого пароля подтверждает однозначное соответствие между регистрирующимся пользователем и идентифицированным пользователем.
В общем случае, идентифицируются и аутентифицируются не только пользователи, но и другие субъекты доступа к ресурсам.
Совокупность выполнения процедур идентификации и аутентификации принято называть процедурой авторизации. Иногда не требуется идентифицировать пользователя, а достаточно только выполнения процедуры аутентификации. Например, это происходит когда требуется подтвердить текущего (уже зарегистрированного) пользователя при выполнении каких-либо действий, требующих дополнительной защиты. В свою очередь, не всегда требуется осуществлять контроль идентификации, то есть в некоторых случаях аутентификация может не производиться.
Процедура авторизации имеет ключевое значение при защите компьютерной информации, т.к. вся разграничительная политика доступа к ресурсам реализуется относительно идентификаторов пользователей. То есть, войдя в систему с чужим идентификатором, злоумышленник получает права доступа к ресурсу того пользователя, идентификатор которого был им предъявлен при входе в систему.
Свойства учетной записи пользователя
В Windows 2000 учетная запись пользователя для автономного сервера или сервера в составе сети на базе Active Directory содержит набор свойств пользователя (табл. 19.11), которые используются при разрешении или запрещении попытки пользователя установить удаленное соединение. Для автономного сервера можно устанавливать свойства пользователя на вкладке Входящие звонки (Dial-in) в окне учетной записи пользователя в оснастке Локальные пользователи и группы (Local Users and Groups). Для сервера на базе Active Directory можно устанавливать свойства на вкладке Входящие звонки (Dial-in) в окне учетной записи пользователя в оснастке Active Directory - пользователи и компьютеры (Active Directory Users and Computers). Нельзя использовать средство User Manager for Domains из состава Windows NT 4.0 для серверов на базе Active Directory.
Таблица 19.11. Свойства учетной записи пользователя
| Свойство | Описание |
| Разрешение на удаленный доступ (Remote Access Permission) | Используется для того, чтобы определить, разрешен ли удаленный доступ явно, запрещен или задан политикой удаленного доступа. Если доступ явно разрешен, то условия политики удаленного доступа, свойства учетной записи пользователя или свойства профиля могут запретить попытку соединения. Опция Управление на основе политики удаленного доступа (Control access through Remote Access Policy) действует только для учетных записей пользователей для серверов удаленного доступа, работающих на автономном компьютере Windows 2000 Server или для членов домена Windows 2000, работающего в основном (native) режиме |
| Проверять идентификатор (Verify Caller-ID) | Если это свойство разрешено, сервер проверяет телефонный номер вызывающей стороны. Если он не соответствует настроенному номеру, попытка соединения отклоняется |
| Ответный вызов (Callback Options) | Если это свойство разрешено, то при установлении соединения сервер запрашивает у вызывающей стороны указываемый ею телефонный номер или использует телефонный номер, заданный сетевым администратором, а затем производит ответный вызов |
| Постоянный IP-адрес пользователя (Assign a static IP-address) | Если это свойство разрешено, можно назначать конкретный IP-адрес пользователю при установлении соединения |
| Использовать статическую маршрутизацию (Apply Static Routes) | Если это свойство разрешено, можно определять ряд статических маршрутов IP, которые добавляются в таблицу маршрутизации сервера удаленного доступа после установления соединения. Этот параметр предназначен для учетных записей пользователей, с которыми работают маршрутизаторы Windows 2000 в случае маршрутизации с установлением соединения по требованию |

Типы профилей
В Windows существует три типа профилей:
Ø локальный — создается при создании новой учетной записи, точнее, когда пользователь в первый раз входит в систему. Локальные профили хранятся на жестком диске локального компьютера и не следуют за пользователем от одного компьютера к другому компьютеру, если пользователь перемещается в пределах сети;
Ø блуждающий — такой профиль следует за пользователем при его перемещении по сети. С какого бы компьютера сети пользователь бы ни зашел, его настройки всегда будут загружены. Такой профиль обычно хранится на контроллере домена. Изменения в профиле сохраняются при выходе пользователя из сети;
Ø неизменяемый — похож на блуждающий профиль, он загружается с контроллера домена, когда пользователь входит в сеть с любого компьютера, даже не входящего в сеть; однако изменения, произведенные в профиле, сбрасываются при выходе из сети.
Тема 1.10.
Выявление и устранение проблем сетевых подключений при использовании профессионального программного обеспечения
Средства устранения неполадок TCP/IP
В следующем списке приведены некоторые диагностические средства TCP/IP, включенные в Windows XP:
Основные средства
Средство диагностики сети в центре справки и поддержки
Содержит подробные сведения о сетевой конфигурации и результатах автоматически выполняемых тестов.
Подключения к сетевой папке
Содержит информацию и настройки для всех сетевых подключений на компьютере. Найдите папку Сетевые подключения, нажмите кнопку Пуск, выберите команду Панель управленияи выберите пункт Сеть и подключения к Интернету.
Команды IPConfig
Отображает текущие значения сетевой конфигурации TCP/IP, обновления, или выпуски, аренду конфигурации протокола DHCP (Dynamic Host) выделяется и отображения, регистрирует или освобождает имена доменных имен (DNS).
Команда ping
Отправка эхо-запросов ICMP сообщения, чтобы проверить правильность настройки TCP/IP и доступных узла TCP/IP.
Дополнительные средства
Команды hostname
Отображает имя хост-компьютера.
Команда NBTSTAT
Отображает состояние текущих NetBIOS через TCP/IP подключения, обновляет кэш имен NetBIOS и отображает зарегистрированные имена и код области.
Команда PathPing
Путь убытки узла и пакетов TCP/IP на каждом маршрутизаторе по пути.
Команды route
Отображает таблицу IP-маршрутизации и добавляет или удаляет маршруты IP.
Команда tracert
Отображает путь узла TCP/IP.
Чтобы просмотреть синтаксис для каждой из этих средств, введите -? в командной строке после имени программы.
Средства Windows XP Professional
Windows XP Professional содержит следующие дополнительные средства:
Устранение неполадок
Процедуру, которая используется для устранения неполадок TCP/IP зависит от типа используемого сетевого подключения и возникшую проблему.
Автоматическое устранение неполадок
Большинство проблем, связанных с подключением к Интернету запустите с помощью средства диагностики сети для определения источника проблемы. Чтобы использовать средство диагностики сети, выполните следующие действия.
Нажмите кнопку Пуски выберите команду Справка и поддержка.
Щелкните ссылку Использованиеслужебных программ для просмотра информации о компьютере и диагностики неполадок и в списке слева выберите пункт Диагностика сети .
При выборе проверки системы, диагностика сети собирает сведения о конфигурации и выполняет автоматическое устранение неполадок сетевого подключения.
После завершения процесса, найти все элементы, помеченные как «Ошибка» в красный, разверните эти категории и затем просмотреть дополнительные сведения о результатах проверки.
Можно использовать эту информацию для решения проблемы или специалисту службы технической поддержки может предоставить данные для справки. Если сравнить тестов, которые неудачно с документацией в разделе Устранение неполадок вручную далее в этой статье, можно определить источник проблемы. Для интерпретации результатов по TCP/IP, разверните раздел сетевые адаптеры результатов и раскройте сетевой адаптер, не прошедших тестирование.
Можно также запустить интерфейс диагностики сети непосредственно с помощью следующей команды:
netsh diag gui
Тема 1.11.
Выявление и решение проблем разрешения имен
Разрешение имен
| • DNS (англ. аббревиатура от Domain Name System) – Служба доменных имен. Устанавливает соответствие между числовыми IP-адресами и текстовыми именами. • DNS (англ. аббревиатура от Domain Name Server) – сервер доменных имен; служебный компьютер локальной или Глобальной Сети, переводящий имена компьютеров в доменных записях в IP-адреса. • DNS-кэш (кэш распознавателя DNS) – временное хранилище предыдущих DNS-запросов на локальном ПК. Снижает время выполнения запроса, уменьшает сетевой и интернет-трафик. • host (англ.) – главная вычислительная машина; хост, любое устройство, подключенное к сети и использующее протоколы TCP/IP. • IP (англ. Internet Protocol) – Интернет-протокол; протокол сетевого уровня из набора протоколов Интернет. • IP-адрес (англ. IP address) – используется для идентификации узла в сети и для определения информации маршрутизации. Состоит из идентификатора сети (network ID) и идентификатора хоста (host ID). • Name Resolution (англ.) – разрешение доменных имен; процесс преобразования имени компьютера в соответствующий IP-адрес. • Name Resolution Service – сервис разрешения имен; в сетях TCP/IP преобразует имена компьютеров в IP-адреса и наоборот. • TCP/IP (англ. аббревиатура от Transmission Control Protocol/Internet Protocol) – протокол управления передачей информации, основной протокол транспортного и сеансового уровней, обеспечивающий надежные полнодуплексные потоки. Предназначен для использования в Глобальной Сети и для объединения неоднородных сетей. • URL (англ. аббревиатура от Uniform Resource Locator) – унифицированный указатель информационного ресурса; стандартизованная строка символов, указывающая местонахождение ресурса в сети Интернет. *** Что такое hosts-файл hosts-файл в Windows и других операционных системах используется для связи (сопоставления) имен хостов (узлов, серверов, доменов) с их IP-адресами (name resolution). В hosts-файле по умолчанию прописан всего один IP-адрес (127.0.0.1), зарезервированный для localhost, то есть для локального ПК. Файл hosts представляет собой обычный текстовый файл (не имеющий расширения). Дисковый адрес файла hosts: • Windows 95\98\ME – \WINDOWS\; • Windows NT\2000\XP\Vista\7 – \Windows\System32\drivers\etc\. Когда интернет-пользователь набирает в своем веб-браузере адрес (URL) какого-либо сайта (веб-страницы) и нажимает Enter: – браузер пользователя проверяет в hosts-файле, не является ли введенное имя собственным именем компьютера (localhost); – если нет, то браузер ищет запрашиваемый адрес (имя хоста) в файле hosts; – если имя хоста найдено, браузер обращается к соответствующему этому хосту IP-адресу, указанному в hosts-файле; – если имя хоста не обнаружено в файле hosts, тогда браузер обращается к кэшу распознавателя DNS (DNS-кэш); – если имя хоста найдено в кэше, браузер обращается к соответствующему этому хосту IP-адресу, сохраненному в кэше DNS; – если имя хоста не обнаружено в кэше распознавателя DNS, браузер обращается к DNS-серверу; – если запрашиваемая веб-страница (сайт) существует, DNS-сервер переводит заданный пользователем URL-адрес в IP-адрес; – веб-браузер загружает запрошенный ресурс.
Использование файлов LMHosts Файл LMHOSTS используется при разрешении имен NetBIOS в самую последнюю очередь, если считать, что использование DNS при разрешении Windows-имен выключено. LMHOSTS — это обыкновенный текстовый файл, который можно редактировать в любом текстовом редакторе, например, Блокноте. В каталоге %SystemRoot%\System32\Drivers\Etc находится пример этого файла с подробным описанием всех опций — LMHOSTS.SAM.
Пример файла LMHOSTS:
192.168.1.10 Director # Director's comp
192.168.1.2 Den # Second director's comp
192.168.1.1 Main #PRE # Main Server
В файле LMHOSTS можно использовать ключевые слова. Они начинаются со знака решетки, после которого не должен следовать пробел или пробельный символ, поскольку знак # будет воспринят как комментарий. Ключевые слова файла LMHOSTS описаны в табл. 10.1.
Файл LMHOSTS просматривается последовательно, поэтому для ускорения поиска узлов наиболее часто используемые узлы нужно расположить в начале файла. В файле LMHOSTS можно использовать ключевые слова. Они начинаются со знака решетки, после которого не должен следовать пробел или пробельный символ, поскольку знак # будет воспринят как комментарий. Ключевые слова файла LMHOSTS описаны в табл. 10.1.Это не касается записей #PRE — их нужно расположить в конце списка, поскольку они при инициализации будут загружены в кэш. |
Тема 1.12.
Выявление и устранение проблем сетевых принтеров
Разрешения для принтеров
Разрешения для принтеров определяют доступные свойства принтера, например, переименование принтера или предоставление к нему общего доступа, разрешение или запрет доступа к принтеру и назначение пользователей, которые могут управлять документами или свойствами принтера. Обычно разрешениями для принтеров управляет пользователь, установивший принтер, либо, если принтер подключен к рабочей сети или сети предприятия, то системный администратор.
Можно назначать разрешения для каждого пользователя принтера или для группы пользователей с одинаковым типом учетной записи пользователя. Например, члены группы «Администраторы» данного компьютера по умолчанию имеют разрешения на управление принтерами.
В ОС Windows предусмотрены четыре типа разрешений для принтеров:
Печать. По умолчанию каждый пользователь может печатать, отменять, останавливать или выполнять сначала печать документов или файлов, посланных им на принтер.
Операции по управлению документами. При наличии такого разрешения можно управлять всеми заданиями для принтера в очереди печати, включая документы и файлы, посланные на принтер другими пользователями.
Управление принтерами. Это разрешение дает право переименовывать и удалять принтеры, предоставлять к ним общий доступ и изменять настройки принтера. Оно также позволяет назначать разрешения для принтеров другим пользователям и управлять всеми заданиями для принтера. Члены группы «Администраторы» компьютера по умолчанию имеют разрешения на управление принтерами.
Особые разрешения. Эти разрешения, обычно используемые только системными администраторами, в случае необходимости могут применяться для изменения владельца принтера. СОЗДАТЕЛЬ-ВЛАДЕЛЕЦ принтера имеет все разрешения для принтера, и по умолчанию им является пользователь, устанавливающий принтер.
Управление диспетчером очереди печати
На компьютере под управлением Windows XP могут возникнуть следующие проблемы:
Приложение подсистемы спулера вызвало проблему и требует завершения.
Приложение подсистемы спулера вызвало проблему и требует завершения.
Приложение подсистемы спулера вызвало проблему и требует завершения.
Приложение подсистемы спулера вызвало проблему и требует завершения.
При нажмите кнопку Пуски выберите команду Принтеры и факсы для просмотра принтеров принтеры не отображаются. Эта проблема может возникнуть даже при наличии установленного принтера.
При нажатии кнопки Добавить принтерили при попытке печати, может появиться следующее сообщение об ошибке и не удается добавить принтер:
Не удается завершить операцию.
Эта проблема может возникнуть, если стороннего драйвера или службы независимых производителей, установленного предотвращает добавление принтеров, или если драйвер принтера независимых производителей или службы независимых производителей влияют на функциональные возможности установленного принтера.
Например эта проблема может возникнуть, если служба печати Lexmark (служба сервера LexBce) устанавливается и работает на компьютере, прежде чем пытаться добавить другой принтер.
Чтобы устранить проблему автоматически, щелкните ссылку Устранить проблему . Затем нажмите кнопку выполнитьдля устранения неполадокпроблемы и ошибки печатии следуйте указаниям мастера.
Примечание мастер может быть на английском языке. Однако автоматическое исправление также работает для других языковых версий Windows.
Примечание. Решение по устранению проблем можно загрузить на любой компьютер, а затем сохранить его на устройство флэш-памяти или компакт-диск и запустить на нужном компьютере.
Отключение службы печати Lexmark
Если на компьютере установлена служба печати Lexmark, выключите службу сервера LexBce. Чтобы сделать это, выполните следующие действия.
Нажмите кнопку Пуск, щелкните правой кнопкой мыши Мой компьютер и выберите команду Управление.
Разверните узел службы и приложения и выберите службы.
В области сведений щелкните правой кнопкой мыши Сервера LexBce и выберите команду Свойства.
На вкладке Общие в списке Тип запуска нажмите кнопку Отключить.
В разделе состояние службынажмите кнопку Остановить и нажмите кнопку ОК.
Щелкните правой кнопкой мыши службу Диспетчера очереди печати и нажмите кнопку Пуск (если она была выключена).
Закройте окно управления компьютером.
Проверьте, является ли проблема. Если проблема устранена, выполните оставшиеся действия не требуется. Если проблема не устранена, перейдите к разделу «Загрузка компьютера в безопасном режиме», а затем выполните остальные действия.
Тема 1.13.
Выявление и решение проблем производительности программного обеспечения отраслевой направленности
Журнал событий
***
Со мною вот что происходит:
ко мне мой юзер не приходит,
а ходят в праздной суете
разнообразные не те…
(Песенка Windows о любимом юзере)
Что такое журнал событий
Всё, что происходит на ПК под управлением Windows (клик мыши, нажатие клавиши, запуск программы…), – это события (events). Наиболее важные (с точки зрения Windows!) события (например, неполадки оборудования, приложений и системы) фиксируются операционной системой в так называемых журналах событий.
Как просмотреть журналы событий
• Windows Vista: Пуск – Панель управления – Администрирование – Просмотр событий.
• Windows XP: Пуск – Настройка – Панель управления – Администрирование – Просмотр событий (или Пуск – Выполнить – в окне Запуск программы в текстовое поле Открыть введите eventvwr.msc /s – нажмите OK).
Основные виды журналов:
– журнал приложений (содержит данные, относящиеся к работе приложений и программ. Записи этого журнала создаются самими приложениями. События, вносимые в журнал приложений, определяются разработчиками соответствующих приложений);
– журнал безопасности (содержит записи о таких событиях, как успешные и безуспешные попытки доступа в систему, а также о событиях, относящихся к использованию ресурсов, например, о создании, открытии и удалении файлов и других объектов. Решение о событиях, сведения о которых заносятся в журнал безопасности, принимает администратор. Например, после разрешения аудита входа в систему сведения обо всех попытках входа заносятся в журнал безопасности);
– журнал системы (содержит записи о событиях, внесенные компонентами операционной системы Windows. Например, в журнале системы регистрируются сбои при загрузке драйверов или других системных компонентов при запуске системы).
В окне «Просмотр событий» отображаются события следующих типов:
– ошибка (серьезные трудности, например, потеря данных или функциональности. Если происходит сбой загрузки службы при запуске, в журнал заносится сообщение об ошибке. Записи об ошибках отмечаются красным кругом с белым крестиком внутри);
– предупреждение (события, которые в момент записи в журнал не были существенными, но могут привести к сложностям в будущем. Например, если на диске осталось мало свободного места, в журнал заносится предупреждение. Предупреждения отмечаются желтым треугольником с черным восклицательным знаком);
– уведомление (событие, описывающее удачное завершение действия приложением, драйвером или службой. Например, после успешной загрузки драйвера в журнал заносится событие уведомления. Уведомления отмечаются белым кругом с «хвостиком» и синей буквой i внутри);
– аудит успехов (событие, соответствующее успешно завершенному действию, связанному с поддержкой безопасности системы. Например, в случае успешного входа пользователя в систему, в журнал заносится событие с типом «Аудит успехов»);
– аудит отказов (событие, соответствующее неудачно завершенному действию, связанному с поддержкой безопасности системы. Например, в случае неудачной попытки доступа пользователя к сетевому диску в журнал заносится событие типа «Аудит отказов»).
Как использовать журналы событий для устранения неполадок
Тщательный анализ журналов событий помогает предотвратить неполадки в работе системы и определить причины их возникновения. Например, если в журнале присутствует предупреждение о том, что драйверу диска удается считать или записать какой-либо сектор только после нескольких попыток, то, возможно, этот сектор скоро станет непригодным для использования.
Журналы могут также помочь в разрешении вопросов, связанных с работой приложений. Например, если какая-то программа аварийно завершается, в журнале приложений, как правило, присутствуют записи о событиях, которые приводят к этому.
Чтение журналов событий – святая (ежедневная!) обязанность программистов и системных администраторов. Зачастую и рядовому пользователю просмотр этих журналов может сильно облегчить жизнь, сделав общение с ПК под управлением Windows более приятным и продуктивным!
Тема 1.14.
Выявление и решение проблем аппаратного сбоя
Решение проблем с жестким диском
Неполадки жесткого диска являются одними из самых разочарование, особенно, когда вы не уверены, имеет ли вопрос, что касается программного или аппаратного обеспечения. Если жесткий диск начинает капризничать, врезавшись неожиданно, перезагрузки случайно или работает медленно, важно сохранять все ваши жизненно важных файлов на флэш-накопитель или другой компьютер, прежде чем пытаться найти и решить эти проблемы.
Выяснить, что случилось с жесткого диска
Принимая компьютер в ремонтную мастерскую является одним из вариантов, когда жесткий диск начинается со сбоями, что позволяет профессионала, чтобы диагностировать и устранять любые проблемы, но это также может быть самый дорогой вариант. Поиск и устранение неисправностей проблемы по своему усмотрению можно даже не будучи специалистом по компьютерам. Все, что вам нужно знать, это то, что знаки искать и какие проблемы они могут быть связаны с.
Например, если компьютер выходит из строя часто и много шума слышен, и компьютер горячая на ощупь, это может указывать на проблему перегрева, который может быть фиксированной путем очистки ПК физически и поддержание состояния компьютера как такового.
Вирусы и шпионы
Если компьютер работает медленно, это может указывать на проблемы жестких дисков, связанных с программным обеспечением, в том числе программ-шпионов и вирусов. Установка сильным и устойчивым антивирусного программного обеспечения могут как найти и устранить любые угрозы, и предотвратить их в будущем с обновленными описаний вирусов. Нам нравится Malwarebytes Anti-Malware и для вирусов и вредоносных программ защиты.
Если вы сделали все возможное, чтобы предотвратить сбои, потери информации и замедляется, и вы исключено, вирусы, пора перейти на другого подозреваемого.
Другие причины в сбое жесткого диска
Один из самых распространенных причин отказа жесткого диска является голову аварии, когда жесткий диск поцарапан вдоль поверхности, где хранятся данные. Устройство для чтения и записи работает так же, как иглы над записью, парящий над поверхностью, но если неправильно функционирует это может коснуться или очистить жесткий диск, в результате чего количество аварий и потери важных файлов. Есть способы, чтобы предотвратить возникновение этой проблемы. Убедитесь, что ваш жесткий диск находится в месте в ПК, который не позволяет физическое повреждение легко произойти. Выключите компьютер надлежащим образом, как неадекватное закрытие может привести к плохих секторов, если система находится в середине решающей операции и порядок чтения и записи прерывается.

Физический жесткий диск, включая устройства считывания и хранения круглого данных.
Другой распространенной причиной проблем жестких дисков является чрезмерное использование компьютера. Слишком много программ, выполняющихся одновременно, едят слишком много памяти сразу, может привести к замерзанию и аварий. Чем больше компьютерные сбои, тем больше вероятность компьютер будет бороться при загрузке. Если компьютер получает слишком сгруппированы с программами и есть возможность от вирусов или шпионских программ, которые не обнаруженного, переформатировать компьютер путем переустановки ОС Windows и обновления системы.
Дефрагментация диска
Дефрагментации диска является отличным способом, чтобы не только предотвратить сбои, но и для очистки ПК практически и кластер файлы вместе, предотвращая проблемы жестких дисков в целом. Выполнение дефрагментации диска легко сделать с Windows:
В Windows Vista и Windows 7:
В Windows 8:
Окно Дефрагментация дисков будет загрузить и вы можете выполнить полную систему дефрагментацию на любом диске.
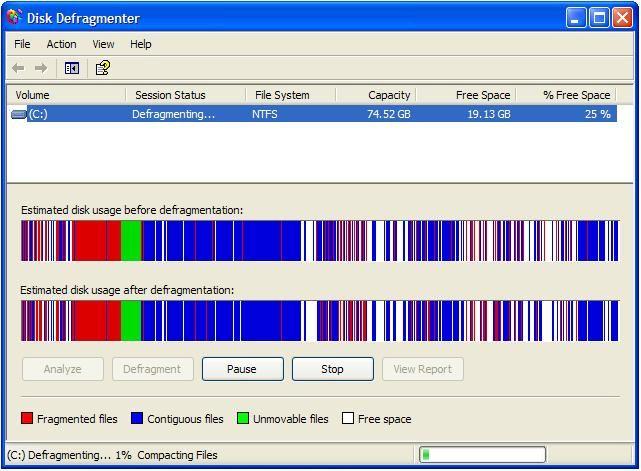
Дефрагментация диска
Как происходит дефрагментация, вы сможете увидеть, где файлы дефрагментировать, чтобы помочь организовать жесткий диск.
Тема 1.15.
Выявление и решение проблем обновления программного обеспечения при использовании программ отраслевой направленности
Обновление Windows
Любая операционная система, как и программные продукты, через какое-то время после установки должна обновляться. Обновления выпускаются для:
устранения в системе безопасности;
обеспечения совместимости со вновь появившимися на рынке комплектующими компьютеров;
оптимизации программного кода;
повышения производительности всей системы;
Центр обновления Windows помогает вам поддерживать систему в актуальном состоянии. Он позволяет загружать и устанавливать обновления как в полностью автоматическом режиме, так и вручную.
Запуск из командной строки или окна Выполнить (WIN+R): control /name Microsoft.WindowsUpdate
Уведомления о доступных обновлениях
Windows 7 сообщает вам о доступных обновлениях как в центре обновления Windows, так и в области уведомлений рядом с часами. Помимо значка в области уведомлений (с помощью которого можно перейти в центр обновления), система отображает всплывающие окна, информирующие вас о работе центра обновлений.
Параметры этих уведомлений можно настроить в центре поддержки панели управления. Быстрый доступ к параметрам настройки уведомлений теперь можно получить, щелкнув значок гаечного ключа.
Рекомендации по настройке параметров обновления
По умолчанию операционная система автоматически загружает и устанавливает обновления. Щелкните ссылку Настройка параметров в левой панели, чтобы изменить параметры.
Способы установки обновлений Windows 7 аналогичны тем, что были в Vista, хотя интерфейс немного изменился - для важных обновлений вместо радио-кнопок теперь раскрывающийся список. Если выбрана рекомендуемая опция автоматической загрузки обновлений, можно выбрать время, в которое она будет производиться. Вы также можете определить способ получения рекомендуемых обновлений и разрешить установку обновлений всем пользователям.
По умолчанию Windows 7 настроена на автоматическую загрузку и установку обновлений без участия пользователя. Таким образом, именно этот способ установки обновлений рекомендует Microsoft. Если вы хотите самостоятельно выбирать обновления для установки, задайте возможность Загружать обновления... (при этом установка не производится) или Искать обновления... (при этом не производятся ни загрузка, ни установка). Очевидно, во втором случае вы сэкономите трафик, избегая загрузки ненужных вам обновлений. В обоих случаях вам нужно будет следить за уведомлениями центра поддержки и своевременно устанавливать обновления.
Что же касается отключения проверки обновлений, то делать этого крайне не рекомендуется. Практика показывает, что большинство вирусных эпидемий не стали бы массовыми, если бы пользователи своевременно устанавливали обновления, исправляющие уязвимости Windows.
Поиск и установка обновлений
Если у вас обновления не устанавливаются автоматически, но включена их проверка, центр обновления отобразит информацию о доступных обновлениях. Вы также можете проверить наличие обновлений вручную, щелкнув ссылку Поиск обновлений в левой панели.
Для того чтобы увидеть список доступных обновлений и выбрать их для установки, щелкните ссылку Важных обновлений... или Необязательных обновлений... в центральной части информационного сообщения.
Интерфейс окна Выбор обновлений для установки изменился по сравнению с Windows Vista - теперь оно состоит из трех панелей.
В левую панель выведены названия категорий обновлений - важные и необязательные, причем одновременно в окне можно отобразить либо те, либо другие.
В центральной панели приводится список обновлений, из которого можно выбрать желаемые для установки. Вы также можете скрыть обновления, которые не желаете видеть в списке - соответствующий пункт есть в контекстном меню каждого обновления.
В правой панели отображаются сведения о выбранном обновлении, что очень удобно. Ранее дополнительную информацию можно было открыть лишь из контекстного меню, что требовало дополнительных телодвижений. Внизу правой панели имеется ссылка Подробности, ведущая на статью базы знаний Microsoft с описанием обновления.
Внизу окна имеется строка состояния, в которой отображается, какие обновления вы выбрали для установки.
После того, как вы определитесь со списком устанавливаемых обновлений, центр обновления отобразит сводку о выбранных обновлениях и предложит вам установить их.
После завершения установки (и перезагрузки, если необходимо), Windows 7 уведомит вас об успехе или неудаче установки с помощью всплывающего окна.
Журнал обновлений
Сведения об успешно или неудачно установленных обновлениях заносятся в журнал. Щелкните ссылку Просмотр журнала обновлений в левой панели центра обновления, чтобы открыть журнал.
В журнале выводятся сведения о названии обновления, дате установки и результате - успех или неудача. Подробный лог Windows Update хранится в файле %systemroot%\windowsupdate.log.
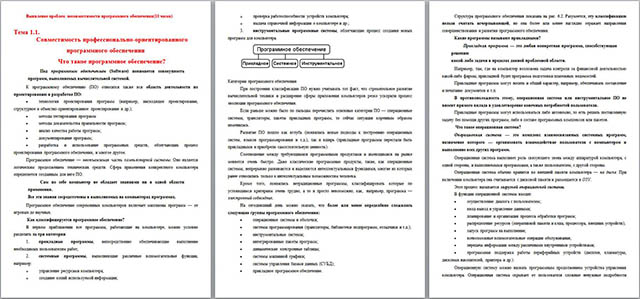

 Получите свидетельство
Получите свидетельство Вход
Вход



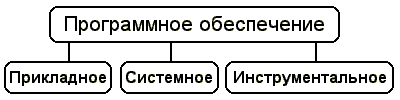
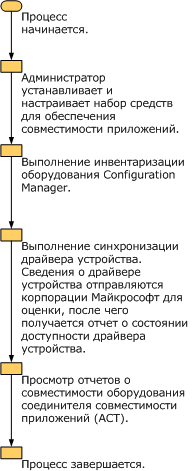
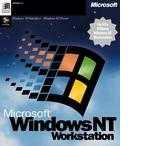
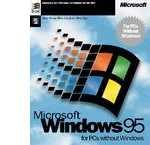


 после появления сообщения “Windows работает в безопасном режиме…” нажимаем OK или ДА;
после появления сообщения “Windows работает в безопасном режиме…” нажимаем OK или ДА;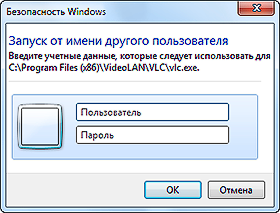
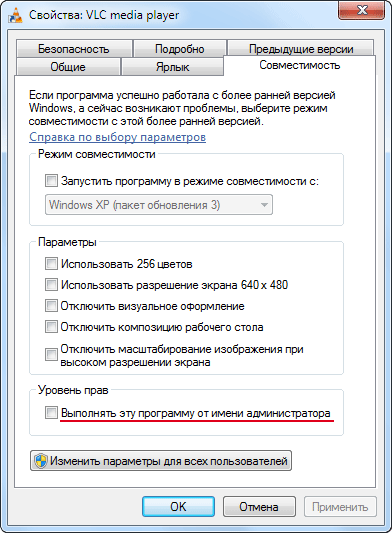
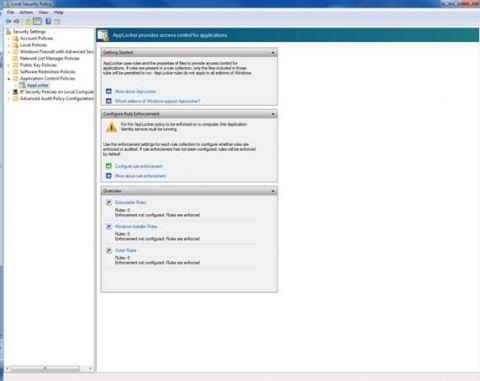
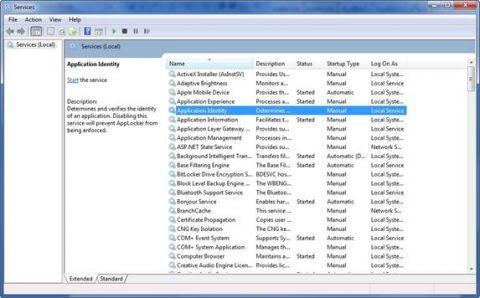
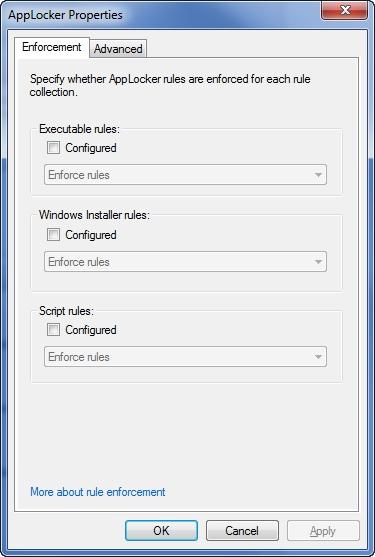
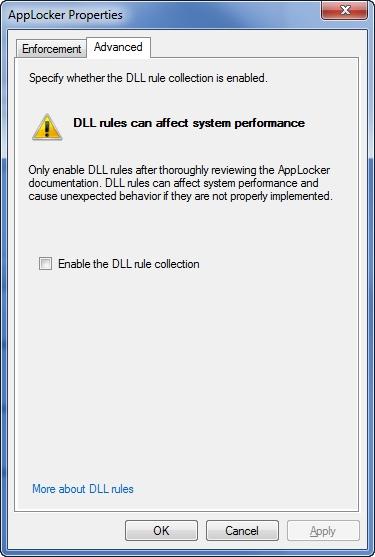
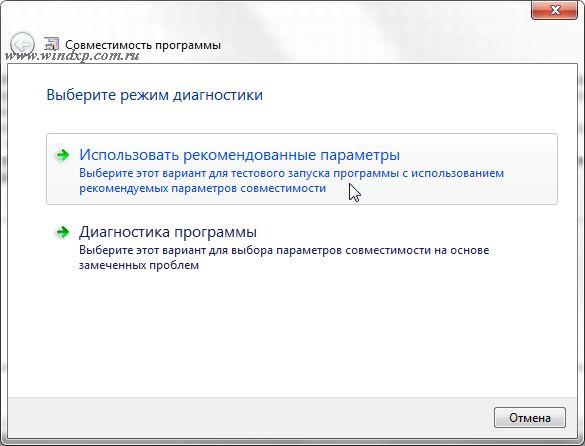
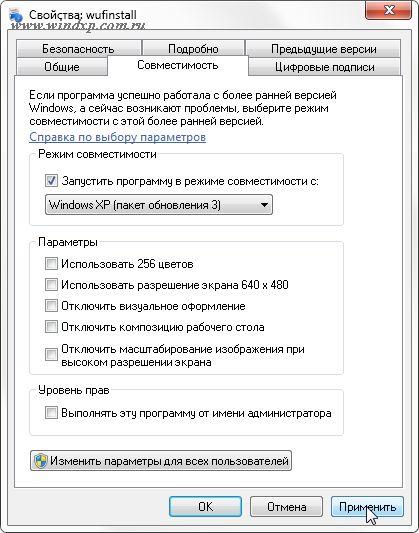


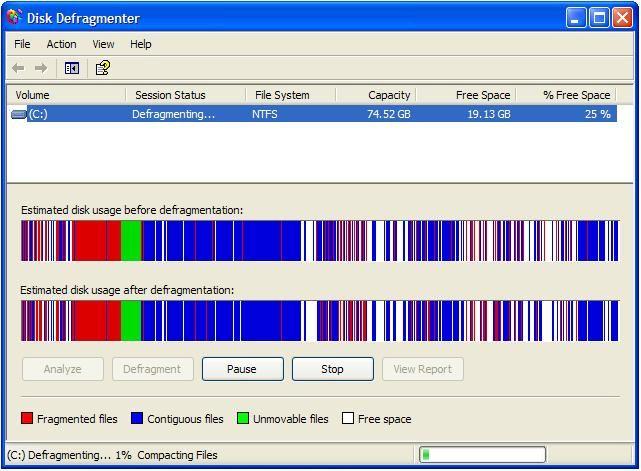









 Материал по информатике "Устранение проблем совместимости программного обеспечения" (0.9 MB)
Материал по информатике "Устранение проблем совместимости программного обеспечения" (0.9 MB)
 0
0 17104
17104 515
515 Нравится
0
Нравится
0


