43
Содержание
ВВЕДЕНИЕ…………………………………………………………………….......3
ГЛАВА I. Теоретические основы видеомонтажа……………...…4
1. Понятие видеомонтажа……………………………………………….……..8
2. Типы и виды монтажа…………..…………………………………………....11
3. Принципы монтажа …………………………………….................................14
4. Этапы работы над монтажом видеофильма………………….……………18
ГЛАВА II. Технология создания видеофильма с помощью программы Windows Movie Maker …………………………………..21
Интерфейс программы Windows Movie Maker …………………….………23
Импорт видеофайлов, изображений, звукозаписей………………………...25
Редактирование импортированных аудио- и видеоклипов…………………26
Добавление переходов, эффектов, титров………...........................................29
Публикация видеофильма………………………............................................33
ЗАКЛЮЧЕНИЕ……………………………………………………………………37
СПИСОК ИСПОЛЬЗОВАННОЙ ЛИТЕРАТУРЫ………………………………..38
ПРИЛОЖЕНИЕ 1. Видеофильм «Наша группа»………………………………..39
ВВЕДЕНИЕ
Снимать «домашнее кино» хотят и любят все, но при этом слова «видеоредактор и видеомонтаж» многих приводят в уныние и вызывают даже некоторый трепет, как перед чем-то сложным и трудным.
Однако давайте вспомним совсем недалекое прошлое, когда любительское кино снималось на пленку. Видеомонтаж в те годы состоял исключительно из разрезания, вырезания и склеивания кусков пленки. И следует заметить, получались весьма неплохие короткометражки. Единственно, о чем приходилось мечтать, - это о технической коррекции фильма, так как яркость, контраст, цветовой баланс и кадрирование можно было изменить только во время съёмки, задавая выдержку, диафрагму, освещенность и др.
С приходом цифрового видео многое изменилось, и без компьютерных эффектов уже не обходится ни один фильм. Однако для домашнего любительского кино вполне достаточно минимального видеомонтажа с помощью простых бесплатных видеоредакторов. Сложные видеоэффекты для семейной хроники не нужны. Желание продемонстрировать своё мастерство "сам себе режиссера" может только ухудшить впечатление от фильма, так как не выдерживает сравнения с профессиональными работами, которые мы видим на экранах кинозалов. Кроме того, спецэффекты видеомонтажа снижают бытовой колорит съёмки, без которого семейное кино становится похожим на компьютерную игру.
В данной работе более подробно рассматривается что же такое видеоредактор, и в частности, видеоредактор Windows Movie Maker.
Объект исследования: программа видеомонтажа Windows Movie Maker.
Предмет исследования: создание видеофильма с помощью программы Windows Movie Maker.
Цель исследования: изучить функциональные возможности программы Windows Movie Maker при создании видеофильма.
Задачи исследования:
Изучить литературу по теме исследования, материалы интернет-сайтов.
Изучить теоретические основы видеомонтажа.
Рассмотреть технологию работы в программе Windows Movie Maker.
Разработать видеофильм «Наша группа», используя возможности программы Windows Movie Maker.
Методы исследования: изучение литературы, анализ, синтез, моделирование.
ГЛАВА I. Теоретические основы видеомонтажа
1. Понятие видеомонтажа
Понятие «видеомонтаж» сегодня можно услышать довольно часто, однако, о том, что конкретно под ним скрывается, известно только специалистам. Итак, что же включает в себя это понятие?
Видеомонтаж - это заключительный этап создания любого фильма, видеоклипа или видеоролика. Каким бы профессионалом не был видеооператор, чаще всего не удается избежать неудачных кадров, которые легко удалить или заменить в ходе видеомонтажа.
Сегодня в индустрии кино и телевидения используется нелинейный видеомонтаж, который выполняется с помощью компьютера. При таком виде монтажа все данные заносятся в компьютер, весь снятый материал оцифровывается и разбивается на сцены. Для нелинейного монтажа используют специальные компьютерные программы, которые позволяют монтажеру работать с видео, разбитым с точностью до одного кадра, добавлять видео и спецэффекты, накладывать музыкальное сопровождение, дикторское озвучивание, добавлять титры, анимированное меню и еще огромное количество эффектов. [6]
Простой видеомонтаж. При нем происходит сокращение затянутых сцен, удаление неудавшихся кадров, наложение. Срок исполнения от 1 до 3 дней.
Классический видеомонтаж. На телевидении, а также при создании видеопроектов без сценария (свадебное видео, съемка корпоративных вечеров и т.п.) чаще всего используют классический видеомонтаж. При таком монтаже производится просмотр снятого материала, выбор сцен и их компоновка, накладывается музыка, титры и заставки. Срок исполнения 4-7 дней.
Динамический видеомонтаж. Динамический (клиповый) видеомонтаж применяется при работе с музыкальными клипами, рекламными роликами, а также для производства трейлеров к фильмам. Такой вид видеомонтажа отличается динамикой и яркостью отснятых планов. Срок исполнения около двух недель.
Специальный видеомонтаж. Для работы с материалом, отснятым по сценарию используют специальный видеомонтаж. Чаще всего он применяется при создании фильмов и рекламных роликов. Для этого проводится подбор видеоматериалов, определяется направленность работы, подбирается музыка и дикторский голос. Используются материалы из архива, а также фотоматериалы. Тщательно разрабатывается модель заставки и титров.
Срок исполнения от одной недели до нескольких месяцев.
В примитивном смысле, такой процесс, как видео монтаж представляет собой так называемую "сборку" цельного фильма из отдельных частей - кадров. Однако убрать неудачные места, а затем склеить оставшиеся - это еще не означает "смонтировать". Конечно, на самом низком уровне к этому процессу может быть применено данное название, однако, фильм будет совершенно неготовым для просмотра. Ведь по-настоящему грамотный и корректный видеомонтаж, даже в простых фильмах, состоящих, например, из одного эпизода, неизменно предполагает соблюдение целого ряда важнейших правил.
В основе данных правил - некоторые физиологические законы восприятия звуковой и зрительной информации и выработаны они исключительно эмпирическим путем – на опыте специалистов данного направления, на протяжении первых нескольких десятилетий существования киносъемок. Что удивительно, с тех пор эти правила остались практически неизменными, а существенных изменений в них не было вовсе. [5]
Так называемый нынешний "клиповый" видеомонтаж чаще всего является либо примитивным параллельным видеомонтажом двух или более разнообразных эпизодов, либо же малоталантливыми попытками изобрести велосипед в сфере эмоционального видеомонтажа. Однако результативность их всегда неизменна – ничего существенного они в историю кинематографа и монтажа не вносят.
Когда дело касается видеомонтажа одной сцены, задача автора заключается в том, чтобы добиться того, чтоб зрителю было четко и ясно понятно, что происходит в данный момент на экране, где разворачивается действие, конечно, если автор изначально не ставит противоположной задачи перед собой - "запудрить" зрителю мозги. В большинстве случаев при этом весьма желательно, чтоб во время просмотра зритель не заметил того, что данная сцена составлена не из одного целостного, а из нескольких отдельных, склеенных между собой, частей - кадров. В теории этот аспект иногда называют комфортным восприятием склейки либо стыка. На практике же чаще употребляют такие выражения, как эти кадры монтируются между собой, а те - не монтируются. [8]
Самый распространенный случай монтажа - это, видео монтаж по крупности, когда необходимо смонтировать изображения одного героя снятого различными планами (масштабами). К примеру, нужно показать сначала человека во весь рост (или общий план), чтоб зритель мог увидеть костюм, походку, предметы либо людей, которые окружают его. Затем необходимо дать зрителю возможность увидеть лицо героя, поэтому сразу после общего ставят крупный план, когда одно лицо занимает практически всю площадь кадра.
Стык подобного рода вряд ли останется для зрителя незамеченным. Поэтому здесь видео монтаж будет как нельзя кстати. Специалистам известно много возможностей, как сделать стыки незаметными, благодаря этому современные фильмы так легко воспринимаются.
2. Типы и виды монтажа
Последовательный, или повествовательный, монтаж излагает содержание события или явления в хронологической или логической последовательности.
Такая организация материала характерна, в первую очередь, для научного кино.
Для повествовательного монтажа характерны плавные монтажные переходы — резкое противопоставление кадров не свойственно для него , так как может отвлечь зрителя от основной мысли.
Параллельный монтаж соединяет между собой два, а иногда и более событий, происходящих в разных местах. Они могут происходить и в разное время, но так как фрагменты переплетаются, перебивают друг друга, возникает сопоставление, в результате чего они приобретают новый смысл. В качестве классического примера применения параллельного монтажа обычно приводят кинофильм Нетерпимость американского режиссера Д.-У. Гриффита (1916). В нем параллельно рассказывается о четырех событиях, происходивших в различные эпохи, но объединенных одной и той же движущей силой — нетерпимостью людей к чужим взглядам, идеям. Зритель видит картины разрушения Вавилона, преследования и казни Христа, резню гугенотов, учиненную католиками (Варфоломеевская ночь), и современную трагедию американской жизни — осуждение к смертной казни невиновного человека. [5]
В телефильме Противостояние (автор сценария Ю. Семенов, режиссер С. Аранович, Ленфильм, 1985) параллельно происходят три действия: поведение предателя в годы Великой Отечественной войны, совершаемое им убийство в наши дни, розыск убийцы. Сближают эти события сцены суда над изменниками, пособниками гитлеровцев.
Разновидность параллельного монтажа, его частный случай — перекрестный монтаж, который показывает два связанных между собой и в силу этого происходящие одновременно действия, как это бывает в классических по построению фильмах-погонях. Поочередный показ убегающего преступника и его преследователей заставляет зрителей значительно острее переживать все перипетии погони.
Обостренное ощущение опасности создают чередующиеся кадры: ребенок, беззаботно играющий на рельсах, приближающийся поезд и спешащий на помощь человек.
Параллельный монтаж используется нередко и для сжатия времени. Допустим, надо показать монтаж дымовых труб электростанции с помощью вертолета. Обычные перебивочные планы в данном случае не решат задачи — ясно, что строительство продолжается не один день. Поэтому вначале показывают сборку металлических секций на земле, затем такую же секцию на тросе вертолета, опускающего ее на строящуюся трубу. Эффект достигается за счет поочередного показа действий, происходящих в разных местах одновременно. [5]
Ассоциативный монтаж характерен включением в повествование кадров, способных вызвать определенные образные сравнения, ассоциации, придать новый смысл эпизоду.
Весьма распространен прием передачи душевного состояния человека через изображение явлений природы: легкие перистые облака гармонируют с безмятежностью, хорошим настроением персонажей, сплошные же кучевые облака с признаками ветра в кадре (качание ветвей деревьев, небольшие волны) создают тревожное настроение, которое может совпадать или, наоборот, резко контрастировать с душевным состоянием изображаемых в кадре людей. Наконец, мрачные, быстро несущиеся по небу, разорванные темные облака вызывают настоящую тревогу, предчувствие беды.
Человек расхаживает по комнате, то и дело поглядывая на часы. Он кого-то ожидает. Томительность ожидания усиливают тяжело падающие капли воды из крана или заунывная песня в громкоговорителе. Кадр, в котором рука выдергивает из розетки шнур громкоговорителя, еще больше подчеркивает раздражение, вызванное ожиданием.
Клиповый монтаж - это скорее не прием, а стиль, манера экранного изложения. Эта манера может быть применена при использовании почти любого из перечисленных выше приемов. Слово clip в английском языке имеет несколько значений: «стрижка», "стричь; отсекать, обрезать", "быстрая походка". Словом "клип" в кинематографии обозначают "короткое экранное произведение, отличающееся клочковатостью подачи материала". Как правило, этот термин применяется по отношению к рекламным роликам и экранному оформлению исполнения эстрадных песен, записанных на пленку (что весьма соответствует переводу этого слова). На профессиональном жаргоне про плохо сделанный монтаж даже говорят: "настриг кадров". При клиповом монтаже необходимо выполнение только двух принципов: сохранение направления движений в кадре и соблюдение количества движущихся на экране масс, участков кадров, занятых движением объектов на их стыках. Важно показать зрителю логику развития событий, а с помощью музыки можно сгладить шероховатости межкадровых переходов. Он применяется и в рекламе, и в песенных клипах, и в игровых фильмах. Собственно говоря, и для игрового кино эта манера не является чем-то новым. Отдельные сцены, смонтированные таким образом, можно было встретить даже в немом кино. Литературный аналог клипового экранного монтажа - это новеллы Михаила Жванецкого. И известная фраза Александра Македонского: "Пришел. Увидел. Победил!" - тоже клиповый монтаж. Монтируй, как хочешь и что хочешь, только от авторов в этом случае требуется как высочайший вкус и художественное чутьё. [6]
3. Принципы монтажа
Проследим, как происходит восприятие окружающей среды человеком. При рассматривании, например, пейзажа, глаза человека непрерывно движутся, перескакивают с одного направления на другое, причем, совершенно хаотично. Наше зрение как бы выхватывает четко увиденные куски наблюдаемого, эти куски легко определяются сознанием как элементы общего и складываются и единую картину. Кроме того, наши глаза время от времени моргают, т.е. вообще закрываются. В такой момент происходит прерывание поступления информации из окружающей среды, но это нам вовсе не мешает воспринимать пейзаж как целостную картину. Переводя взгляд с удаленного предмета на близлежащий, мы обязательно моргаем. Мы так делаем постоянно, но не обращаем на это внимания, нам такой принцип работы зрения нисколько не кажется искусственным. Наоборот, именно так нам наиболее удобно наблюдать за событиями в окружающем мире, не утомляя зрение. Кусочки пейзажа являются аналогами кадров фильма, а наше сознание занимается монтажом отдельных кусочков в целостную картину (фильм).
Психологи утверждают, что процесс поступления информации в наше сознание во всех случаях имеет прерывистый, кусочный характер. Дробление на куски необходимо для нормального хода восприятия (зрительные образы и монтаж).
Монтаж видеофильма короткими кадрами - это одна из форм использования особенностей человеческой природы.
Одно из основных правил видеомонтажа - не делать длинные кадры, утомительные для человеческого зрения. Средняя продолжительность кадра - 5 секунд. Можно проверить это правило, просматривая любой фильм или телепередачу.
Разберемся в принципах стыка соседних кадров. В монтаже изображений существуют две противоположные задачи: сделать стык кадров незаметным для зрителя и, наоборот, стыком кадров выделить что-либо, акцентировать внимание зрителя. [13]
План - это обозначение масштаба съемки, выбор крупности объекта съемки.
Различаются следующие виды планов:
1. Деталь (например, глаз человека с бровью и частью носа).
2. Крупный план - лицо человека во весь экран.
3. 1-й средний план - часть фигуры человека, взятая в рамку кадра, чуть выше пояса.
4. 2-й средний план - фигура человека по колено.
5. Общий план - человек во весь рост располагается в кадре так, что над его головой и под его ногами остается небольшое пространство.
6. Дальний план. Фигура человека в этом случае чрезвычайно мала. Она составляет 1/7, 1/10 часть высоты кадра и меньше.
На практике чаще всего встречается деление на крупный, средний и общий планы, но для обеспечения комфортности восприятия стыка кадров необходимо учитывать обязательно все шесть.
Одно из главных правил монтажа - учет планов или монтаж по крупности. Установлено, что лучше воспринимаются кадры, смонтированные "через план", например, крупный со вторым средним, 1-й средний с общим. [9]
Поставленные рядом похожие или соседние по крупности планы вызывают ощущение рывка и смотрятся плохо. Исключением является стык детали и крупного плана, дальнего и общего плана, здесь неприятных впечатлений не возникает. Плохо воспринимается переход между кадрами сильно различающимися по крупности, скажем, с детали на общий план. Зритель может просто потерять объект внимания. Если перейти с дальнего плана на деталь, возникает ощущение броска на зрителя (хотя такой прием можно использовать для привлечения внимания к чему-либо).
Следующее важное правило - учет ориентации в пространстве (монтаж по взгляду). Если вы снимаете беседующих людей, то нельзя стыковать рядом кадры, снятые с разных сторон, иначе зритель потеряет ориентацию.
Или, если человек идет к нам, а в следующем кадре - от нас, нужно, чтоб камера была с одной стороны от него (по той же причине).
Это не значит, что нельзя снимать с разных сторон, главное, чтобы при монтаже такие кадры не стояли рядом. Такой переход можно осуществить через кадр, например, крупного плана снимаемого.
Очень важным при монтаже является учет освещенности или монтаж по свету. Плохо, когда соседние кадры резко отличаются по освещенности, это, буквально, бьет по глазам. Если вам нужно сделать переход от яркого света к затенению, поставьте между ними нейтральный кадр, чтобы смягчить переход.
Следует избегать скачков и рывков видео. Нужно быть аккуратным, вырезая какие-то фрагменты. Ужасно смотрится, когда на одном кадре человек при ходьбе начал поднимать правую ногу, а на следующем кадре (практически, мгновенно) - поднимает уже левую. Налицо явный скачок из-за того, что кусок кадра варварски выхвачен. Если обязательно нужно было вырезать данный фрагмент, просто не монтируйте такие кадры рядом, поставьте между ними другой кадр. Если снималось какое-то длительное действие, например, интервью, то обязательно возникает необходимость вырезать какие-то неудачные фразы или ракурсы. Но если просто вырезать фразу, на стыке кадров получится скачок, ведь люди не сидят неподвижно. Самый лучший способ избежать этого - съемка двумя камерами, в такой момент нужно поставить кадр, снятый на другую камеру. Но это вряд ли подойдет для любительских съемок. Второй, менее удачный способ прикрыть скачок - это наложить переход, например, вспышку. Это плохой вариант и применять его можно только в крайнем случае. Оптимальным решением будет вставка "перебивок" - каких-то нейтральных кадров. Для этого в запас надо наснимать в помещении различных деталей, лица зрителей и т.п., и прикрывать ими рывок. Учитывайте, что звуковая дорожка должна идти непрерывно, а перебивка закрывает только видео.
Не следует увлекаться эффектами. Начинающий монтажер часто чрезмерно увлекается различными эффектами, переходами, и лепит их на каждом шагу. Ему кажется, что чем больше "красивостей" он поставит, тем профессиональнее и солиднее будет выглядеть фильм.Все как раз наоборот. Настоящий профессионал никогда не будет злоупотреблять эффектами.Ни в коем случае в серьезном фильме не допускайте такого. Фильм должен нести информацию, стыки кадров должны быть незаметны, зрителя нельзя отвлекать, при резких переходах его внимание рассеивается. Переход можно поставить, чтоб подчеркнуть смену событий, новый этап, главу, т.е. тогда, когда это уместно, но ни в коем случае не злоупотреблять эффектами. [13]
4. Этапы работы над монтажом видеофильма
Технология создания видеофильма - это целостный творческий процесс, разбитый на определенные этапы и направленный на достижение главного результата - создание видеофильма. Каждому этапу свойственны особые задачи и средства, позволяющие решить эти задачи. [18]
1 этап: выбор темы видеофильма. Этот этап носит информационно-мотивационный характер. Если Вы участвуете в создании видеофильма, то на этом этапе Вы выступаете в роли автора сценария и, прежде всего, должны определить для себя что хотите снимать и зачем. Можно смело сказать, что хороший фильм - это, в первую очередь, удачно выбранная тема, а во-вторых - интересный, хорошо разработанный сценарий.
2 этап: Определиться со звуком и музыкой. Звук бывает синхронный и несинхронный. Синхронный звук, как правило, используется при проведении событийных видеосъемок, при съемке монологов, для передачи атмосферы места действия. Это, естественно, и голос человека, это и другие звуки, участвующие в действии (записанные как синхронно, так и наложенные на видеозапись уже после проведения съемок). Несинхронные звуки могут создавать определенный эмоциональный настрой, объяснять поступки героев, усиливать звуковую характеристику персонажей и т. д.
3 этап: Когда вся эта работа проделана, можно садиться за сценарий. Фильм складывается из кадров, сцен и эпизодов. Кадр - наименьшая динамическая единица фильма. Снимаемый или съемочный кадр несколько длиннее того, который будет виден на экране после монтажа фильма (этот кадр называют монтажным). Для каждого кадра нужно выбрать наиболее подходящий для него план (масштаб съемки). Решающим в этом является выразительность кадра и необходимость передачи каких-либо содержащихся в нем сведений. Эпизод - относительно завершенная часть фильма, не требующая единства места, но обладающая единством действия и темы. Сцена - элемент действия, который характеризуется и единством места. Рекомендуемые этапы создания сценария: 1. Планируются эпизоды. 2. Определяется задача каждого эпизода. 3. Определяется драматургическая последовательность эпизодов. 4. Эпизоды делятся последовательно на сцены. 5. Ставятся задачи для этих сцен. 6. Уточняется характер действия. 7. Определяются роли действующих лиц. 4 этап: проведение видеосъемок. Когда написан сценарий, выбраны соответствующие сюжеты, место проведения съемок, определились с музыкой и самое главное есть видеокамера, можно приступать к съемке фильма.
5 этап: составление монтажного плана. Монтажный план - это перечень кадров, составленный в том порядке, в котором эти кадры должны быть расположены в фильме. Такой план ускоряет работу по монтажу, предохраняет от ошибок, позволяет ориентироваться в форме будущей картины, облегчает написание текста и озвучивание. План составляется после тщательного ознакомления со всем снятым материалом и определения основной концепции монтажа фильма (отсюда-то название: план монтажа фильма). [16]
6 этап: монтаж фильма. Разработка конструкции, объединяющей содержание в единое целое. Задача конструкции - сохранить все в равновесии и гармонии. Основная роль тут отводится систематизации видеоматериала в определенном логическом порядке в соответствии с требованиями драматургии и кинематографической фотогеничности. Конструкция в противоположность концепции иногда может быть творческим приемом, т.е. она является лишь элементом упорядочивающим готовый, но еще сырой материал, раньше всего в процессе монтажа фильма. Общие композиционные закономерности построения фильма по-своему преломляются в микромире фильма - эпизоде. При этом следует учесть, что в кино, как и любом искусстве, форма играет чрезвычайно важную роль, но она не должна доминировать над содержанием. Только единство содержания и формы, равновесие между ними и содружество могут дать необходимый результат. Длинным может быть рабочий материал для просмотра или хранения в архиве, а фильм должен быть кратким, лаконичным, емким по содержанию, выразительным и точно отвечать своей главной задаче - ради чего он снимался. [18]
Таким образом, видеомонтаж - это заключительный этап создания любого фильма, видеоклипа или видеоролика. Каким бы профессионалом не был видеооператор, чаще всего не удается избежать неудачных кадров, которые легко удалить или заменить в ходе видеомонтажа. В настоящее время выделяют следующие типа монтажа: последовательный, параллельный, ассоциативный, клиповый. Основными принципами монтажа являются: учет планов или монтаж по крупности, учет ориентации в пространстве, учет освещенности или монтаж по свету. Можно выделить следующие этапы работы над монтажом видеофильма: выбор темы видеофильма; определение со звуком и музыкой; работа над сценарием; проведение видеосъемок; составление монтажного плана; монтаж фильма.
Глава II. Технология создания видеофильма с помощью программы Windows Movie Maker
1. Интерфейс программы Windows Movie Maker
Интерфейс Movie Maker состоит из панели задачи, шкалы времени (раскадровки), основной области компонентов и экрана предварительного просмотра. [18]

Рис. 1. Интерфейс программы Windows Movie Maker
На панели задач вы увидите типичные операции, связанные с записью видео, монтажом фильма и завершением создания фильма. В разделе “Запись видео” можно импортировать для своего фильма изображения, звуки, музыку и видео. В разделе “Монтаж фильма” мы можем просмотреть большое количество видео эффектов и видео переходов для нашего фильма. Также можно создать название фильма и титры в конце видео. В разделе “Завершение создания фильма” имеются функции сохранения фильма на компьютере и отправка его на цифровую камеру.
Область, где мы обрабатываем свой проект, может отображаться в двух режимах: шкала времени и раскадровка. в которой создается и редактируется проект, отображается в двух режимах: раскадровки и шкалы времени. Чтобы переключится с одного режима на другой нужно просто нажать на фразу “Отображение раскадровки” или “Отображение шкалы времени”.
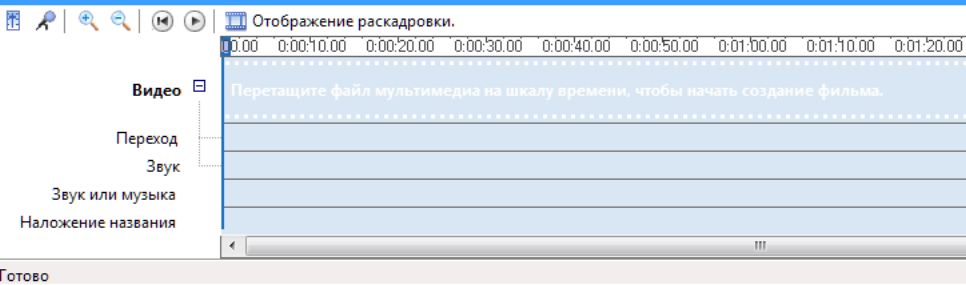
Рис. 2. Отображение раскадровки
Раскадровка – это один из самых важных моментов в Movie Maker. Она используется для просмотра и редактирования последовательности кадров в создаваемом проекте. Если вас не устраивает порядок расположенных элементов, то в раскадровке их можно изменить, перетаскивая элементы курсором мыши туда, куда вам нужно. Также в этом режиме можно просмотреть добавленные видео переходы и видео эффекты. Что касается аудиодорожек, то в раскадровке они не указываются, но их можно просмотреть в режиме шкалы времени.
Режим “Шкала времени” позволяет нам более детально изучить и рассмотреть все элементы создаваемого фильма, а также позволяет его редактировать. [16]
Режим шкалы времени предоставляет возможность подробного просмотра проекта фильма и позволяет выполнять более обширную работу по редактированию. Можно настраивать продолжительность переходов по времени, обрезать музыку и видеоклипы и многое другое.
2. Импорт видеофайлов, изображений, звукозаписей
Для использования в проекте в Windows Movie Maker можно импортировать файлы следующих расширений.
Видеофайлы: .asf, .avi, .dvr-ms, .m1v, .mp2, .mp2v, .mpe, .mpeg, .mpg, .mpv2, .wm и .wmv
Аудиофайлы: .aif, .aifc, .aiff .asf, .au, .mp2, .mp3, .mpa, .snd, .wav и .wma
Файлы изображений: .bmp, .dib, .emf, .gif, .jfif, .jpe, .jpeg, .jpg, .png, .tif, .tiff и .wmf
В Windows Movie Maker можно импортировать файлы и других расширений, однако не все типы файлов будут работать при попытке использовать их для создания фильма. [18]
Добавить цифровые файлы мультимедиа в Windows Movie Maker можно двумя способами.
Импорт видео непосредственно с цифровой видеокамеры. Это необходимые действия в случае, если потребовалось бы перенести на компьютер отснятые видеоматериалы о семейном отпуске и редактировать скучные фрагменты.
Импорт существующих видеофайлов, цифровых фотографий или музыки, которые уже присутствуют на компьютере. В фильме может потребоваться использовать существующие цифровые файлы мультимедиа. Этот способ рекомендуется выбрать, если необходимо добавить в фильм только имеющиеся цифровые фотографии.
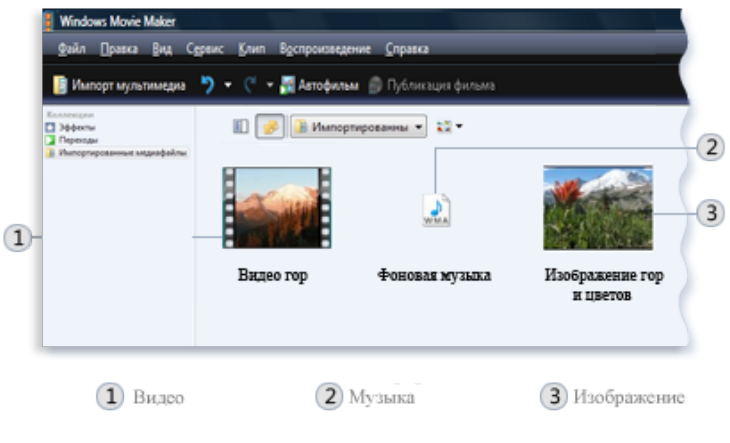
Рис. 3. Импорт медиафайлов
Внесение изменений в Windows Movie Maker не распространяется на исходные файлы. Поэтому при создании фильма можно пробовать различные возможности — исходные файлы останутся без изменений.
Импорт файлов в Windows Movie Maker:
1. В меню Файл выбрать Импорт элементов мультимедиа.
2. Перейти к импортируемым мультимедийным файлам и щелкнуть команду Импорт.
Можно импортировать сразу несколько видеоклипов. Если клипы расположены последовательно, щелкните первый клип в списке, нажмите клавишу SHIFT и, удерживая ее нажатой, щелкните последний клип. Если клипы расположены не последовательно, нажмите клавишу CTRL и, удерживая ее нажатой, щелкните каждый клип, который требуется импортировать в программу Windows. [16]
Импортировать видеофайлы и изображения можно и перетаскиванием из фотоальбома Windows в Windows Movie Maker.
3. Редактирование импортированных аудио- и видеоклипов
После импорта файлов в программу Windows Movie Maker можно приступать к основной части создания фильмов — редактированию. Программа Windows Movie Maker позволяет редактировать клипы множеством различных способов. Можно разделить длинный клип на два более коротких, объединить два клипа в один, обрезать начало или конец клипа и даже создать новые клипы.
Добавление элементов на раскадровку (временную шкалу). Перетащите видеозаписи, изображения и музыку, которые требуется использовать, из области материалов на раскадровку (временную шкалу). Все материалы, добавленные на раскадровку (временную шкалу), будут присутствовать в итоговом фильме.
Монтаж и упорядочение элементов на раскадровке (временной шкале). Затем смонтируйте видеоклипы на раскадровке (временной шкале), чтобы скрыть все видеофрагменты, которые не требуются в итоговом фильме. Кроме того, можно перемещать клипы с одного места на другое, а также разделять и объединять их.
Разделение и объединение клипов. Для упрощения работы можно вручную разделить видео- и аудиоклипы на небольшие клипы. Например, если видеоклип содержит две различные сцены, можно разделить его в той точке, где заканчивается одна сцена и начинается другая, а затем вставить переход между двумя клипами. [18]
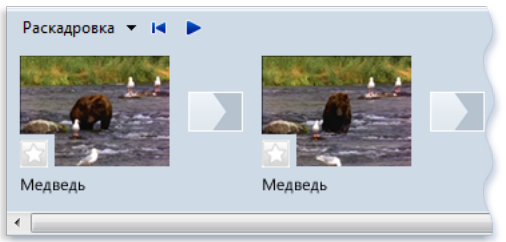
Рис. 4. Видеоклип, разделенный на два клипа
И наоборот, может понадобиться объединить файл, разбитый на клипы меньшего размера. Однако можно объединить только смежные клипы. Термин «смежные клипы» означает, что время начала второго клипа следует непосредственно за временем окончания первого. Например, если видео- или аудиофайл был разделен при импорте в Windows Movie Maker на клипы с именами Клип 1, Клип 2 и Клип 3 в указанном порядке, можно объединить Клип 1 и Клип 2 или Клип 2 и Клип 3, но нельзя объединить Клип 1 и Клип 3.
Смежные видеоклипы можно объединить на раскадровке или на панели содержимого перед добавлением на раскадровку или шкалу времени.
HYPERLINK "http://windows.microsoft.com/ru-ru/windows-vista/work-with-clips-in-windows-movie-maker"Разделение клипа
1. На панели содержимого, на раскадровке или на шкале времени выберите видео- или аудиоклип, который необходимо разделить.
2. Нажмите кнопку Воспроизведение, расположенную под окном просмотра.
3. Когда воспроизведение клипа дойдет до места, где требуется его разделить, щелкните Приостановить.
4. С помощью элементов управления воспроизведением под окном просмотра перейдите к месту разделения клипа.
5. Нажмите кнопку Разделить, расположенную под окном просмотра.
Объединение клипов
1. На панели содержимого или на раскадровке выберите объединяемые смежные клипы, удерживая нажатой клавишу CTRL.
2. Щелкните Клип, затем щелкните Объединить.
Сведения об имени и свойствах первого клипа в группе используются для нового клипа, время корректируется соответствующим образом.
- Обрезка (скрытие) фрагментов видеоклипов
При обрезке клипа создается новая точка подрезки начала и/или конца. Точка подрезки начала определяет, когда начнется воспроизведение клипа, а точка подрезки конца — когда будет остановлено воспроизведение клипа в проекте и фильме. При обрезке клипа данные не удаляются из исходного файла, а становятся скрытыми и не появляются в проекте или опубликованном фильме. [18]
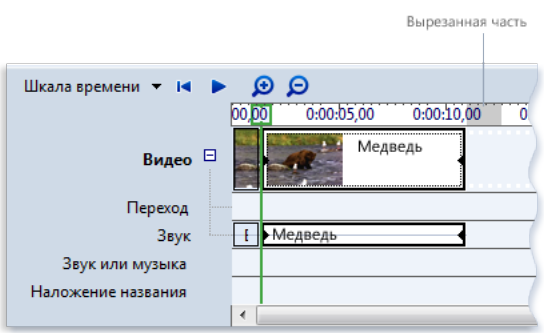
Рис. 5.Обрезанный видеоклип с выделенной обрезанной частью
HYPERLINK "http://windows.microsoft.com/ru-ru/windows-vista/work-with-clips-in-windows-movie-maker"Обрезка видеоклипа
1. В режиме раскадровки щелкните Вид, затем щелкните Шкала времени.
2. На шкале времени щелкните клип, который требуется обрезать.
3. С помощью элементов управления воспроизведением под окном просмотра перейдите к месту обрезки клипа.
4. Выполните следующие действия.
Когда индикатор воспроизведения будет находиться в точке, где необходимо установить начало воспроизведения выбранного видео- или аудиоклипа, щелкните Клип, затем щелкните Подрезать начало.
Когда индикатор воспроизведения будет находиться в точке, где необходимо установить конец воспроизведения выбранного видео- или аудиоклипа, щелкните Клип, затем щелкните Подрезать конец.

Рис. 6. Обрезка клипа
Обрезка клипа с помощью меток подрезки
Возможно, потребуется один или несколько раз нажать кнопку Увеличить шкалу времени для более четкого отображения клипов на шкале времени. Кнопка «Увеличить шкалу времени» отображается на панели инструментов шкалы времени в виде лупы со знаком «плюс» внутри.
HYPERLINK "http://windows.microsoft.com/ru-ru/windows-vista/work-with-clips-in-windows-movie-maker"Отмена обрезки клипа
1. В режиме раскадровки щелкните Вид, а затем щелкните Шкала времени.
2. Выберите обрезанный клип на шкале времени, щелкните Клип, а затем щелкните Убрать точки подрезки.
4. Добавление переходов, эффектов, титров
Переход управляет сменой одного видеоклипа или изображения другим. Можно добавить переход между двумя изображениями, видеоклипами или заголовками в любой комбинации в раскадровке или на шкале времени. Можно выбрать такой популярный и привлекательный переход, как угасание. Также можно использовать более яркие переходы, такие как Решетка, На части или Зигзаг (и многие другие). [16]
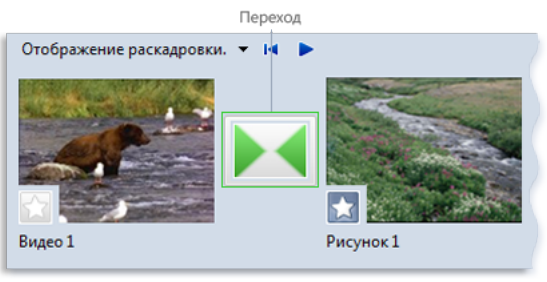
Рис. 7. Проект в раскадровке с переходом
Все добавленные переходы появляются на дорожке перехода шкалы времени. Чтобы увидеть эту дорожку, необходимо растянуть видеодорожку.
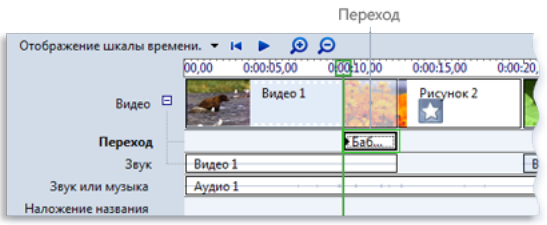
Рис. 8. Проект на шкале времени с переходом
HYPERLINK "http://windows.microsoft.com/ru-ru/windows-vista/add-transitions-and-effects-to-pictures-and-video-in-windows-movie-maker"Добавление перехода
1. В раскадровке или на шкале времени выберите второй из двух видеоклипов, заголовков или изображений, между которыми необходимо добавить переход.
2. Щелкните Сервис, затем щелкните Переходы.
3. В области содержимого выберите переход, который следует добавить. Для предварительного просмотра перехода можно нажать Воспроизвести под окном просмотра.
4. Щелкните Клип, затем щелкните Добавить на шкалу времени или Добавить на раскадровку.
Также можно добавить переход, перетаскивая его на шкалу времени между двумя видеоклипами на видеодорожке. Либо в режиме раскадровки можно перетащить переход в ячейку перехода между двумя видеоклипами или изображениями. [14]
HYPERLINK "http://windows.microsoft.com/ru-ru/windows-vista/add-transitions-and-effects-to-pictures-and-video-in-windows-movie-maker"Изменение продолжительности перехода
Продолжительность перехода определяется временем перекрытия между двумя клипами. Иногда необходимо сделать переход меньше или больше.
1. Чтобы просмотреть дорожку перехода шкалы времени, растяните видеодорожку.
2. На дорожке перехода шкалы времени выполните одно из следующих действий.
Для уменьшения продолжительности перехода перетащите начало перехода по направлению к концу шкалы времени.
Для увеличения продолжительности перехода перетащите начало перехода по направлению к началу шкалы времени.
HYPERLINK "http://windows.microsoft.com/ru-ru/windows-vista/add-transitions-and-effects-to-pictures-and-video-in-windows-movie-maker"Изменение продолжительности перехода по умолчанию
1. Щелкните Сервис, выберите Параметры, затем щелкните вкладку Дополнительно.
2. Введите время (в секундах), в течение которого переходы должны воспроизводиться по умолчанию после их добавления в раскадровку или на шкалу времени.
HYPERLINK "http://windows.microsoft.com/ru-ru/windows-vista/add-transitions-and-effects-to-pictures-and-video-in-windows-movie-maker"Удаление перехода
1. Выполните одно из следующих действий.
Щелкните в раскадровке ячейку перехода, содержащую переход, который необходимо удалить.
Щелкните на шкале времени переход на дорожке перехода, который необходимо удалить.
2. Щелкните Правка, затем щелкните Удалить.
- Эффекты
Эффекты позволяют добавлять к фильму спецэффекты. Например, можно придать импортированному видео вид классического, старого фильма. Для этого можно добавить к видеоклипу, изображению или заголовку один из эффектов фильма под старину, чтобы клип выглядел как старый фильм. [18]
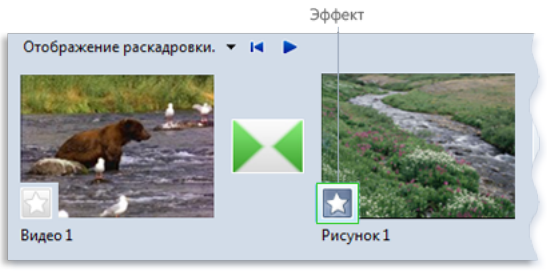
Рис. 9. Проект на раскадровке с эффектом
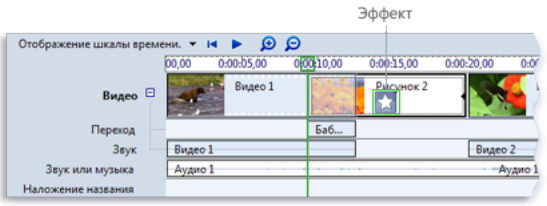
Рис. 10. Проект на шкале времени с эффектом
HYPERLINK "http://windows.microsoft.com/ru-ru/windows-vista/add-transitions-and-effects-to-pictures-and-video-in-windows-movie-maker"Добавление эффекта
1. На раскадровке или шкале времени выберите видеоклип, изображение или заголовок, к которому необходимо добавить эффект.
2. Щелкните Сервис, затем щелкните Эффекты.
3. В области содержимого выберите эффект, который следует добавить. Можно нажать Воспроизвести под монитором, чтобы осуществить предварительный просмотр эффекта.
4. Щелкните Клип, затем щелкните Добавить на шкалу времени или Добавить на раскадровку.
Также можно добавить эффект, перетаскивая его из области содержимого на изображение или видеоклип на видеодорожке шкалы времени, в ячейку эффекта видеоклипа или на изображение на раскадровке. Режим эскизов в области содержимого отображает примеры различных эффектов.
HYPERLINK "http://windows.microsoft.com/ru-ru/windows-vista/add-transitions-and-effects-to-pictures-and-video-in-windows-movie-maker"Изменение эффекта
1. На видеодорожке шкалы времени или на раскадровке выберите видеоклип, изображение или заголовок, к которому применен эффект, который требуется изменить.
2. Щелкните Клип, выберите Видео, затем щелкните Эффекты.
3. Выполните одно из следующих действий.
Чтобы удалить эффект, выберите его в области Отображаемые эффекты, затем щелкните Удалить. При необходимости повторите.
Чтобы добавить эффект, выберите его в области Имеющиеся эффекты и щелкните Добавить. При необходимости повторите.
Теперь можно перейти на следующий уровень создания фильма, добавив в него особые персональные характеристики, такие как названия, переходы и эффекты.
Названия и титры. В начале фильма может потребоваться добавить его название с краткой информацией о фильме, например о времени и месте происходящих в нем событий. Кроме того, в конце фильма можно разместить титры для указания автора и людей, снявшихся в нем (аналогично фильмам в кинотеатрах и на DVD-дисках).
Переходы. Чтобы обеспечить плавное воспроизведение фильма при смене видеофрагментов или изображений, добавьте на раскадровку переходы между изображениями, видеозаписями и названиями. В программе Windows Movie Maker доступно для выбора более шестидесяти различных переходов, поэтому воспроизводите и используйте те из них, которые подходят для вашего фильма.
Эффекты. Наконец, к видеозаписям и изображениям на раскадровке может потребоваться добавить ряд специальных эффектов, обеспечивающих необходимое оформление фильма. Например, добавьте один из эффектов старой пленки, чтобы придать фильму вид под старину. [16]
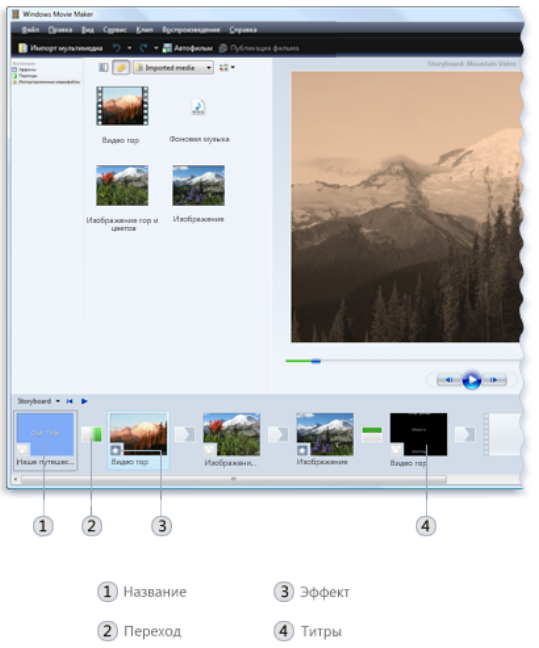
Рис. 11. Переходы, эффекты, названия, титры
На этом изображении представлены различные переходы, эффекты, названия и титры, добавленные на раскадровку
Закадровый текст. Можно пойти еще дальше, добавив закадровый текст, чтобы рассказать историю своими словами. Такую возможность рекомендуется использовать при создании фильма, содержащего только цифровые фотографии.
5. Публикация видеофильма
По окончании работы проект можно опубликовать как фильм. Фильм - это файл Windows Media с расширением .wmv или файл формата AVI с расширением .avi. После публикации фильма в программе Windows Movie Maker его можно передать другим пользователям различными способами — через свой компьютер, на записываемом CD или DVD-диске, отправить как вложение в сообщении электронной почты или записать на кассету цифровой камеры. [18]
HYPERLINK "http://windows.microsoft.com/ru-ru/windows-vista/publish-a-movie-in-windows-movie-maker"Публикация фильма на компьютере
1. В меню Файл щелкните Опубликовать фильм.
2. Щелкните Этот компьютер, а затем Далее.
3. В поле Имя файла введите название фильма.
4. В поле Опубликовать на выберите место публикации фильма и щелкните Далее.
5. Выберите параметры публикации фильма и щелкните команду Опубликовать.
6. Для просмотра фильма после публикации установите флажок Воспроизвести фильм после нажатия кнопки "Готово".
7. Щелкните Готово.
HYPERLINK "http://windows.microsoft.com/ru-ru/windows-vista/publish-a-movie-in-windows-movie-maker"Публикация и запись фильма на DVD
Для публикации и записи фильма на DVD нужна программа Windows DVD Maker, которая входит в Windows Vista Ultimate и Windows Vista Home Premium. Потребуется и устройство записи DVD.
1. Установите чистый записываемый или перезаписываемый DVD в устройство записи.
2. Откройте проект в программе Windows Movie Maker.
3. В меню Файл щелкните Опубликовать фильм.
4. Щелкните DVD и выберите командуДалее. Откроется программа Windows DVD Maker.
5. Выполните все этапы создания DVD-диска с помощью программы Windows DVD Maker.
HYPERLINK "http://windows.microsoft.com/ru-ru/windows-vista/publish-a-movie-in-windows-movie-maker"Публикация и запись фильма на записываемый компакт-диск
1. Вставьте чистый записываемый или перезаписываемый компакт-диск в устройство записи компакт-дисков.
2. В меню Файл щелкните Опубликовать фильм.
3. Щелкните пункт Записываемый компакт-диск, а затем Далее.
4. В поле Имя файла введите название фильма.
5. В поле Имя компакт-диска введите имя компакт-диска и щелкните команду Далее.
6. Выберите параметры публикации фильма и щелкните команду Опубликовать.
7. Для публикации и записи фильма на другой записываемый компакт-диск установите флажок Опубликовать этот фильм на другом записываемом компакт-диске и щелкните команду Далее. Замените записанный компакт-диск другим и повторите действия с 4 по 6.
HYPERLINK "http://windows.microsoft.com/ru-ru/windows-vista/publish-a-movie-in-windows-movie-maker"Отправка фильма как вложения в сообщении электронной почты
1. В меню Файл щелкните Опубликовать фильм.
2. Щелкните Электронная почта, а затем Далее.
3. После публикации фильма выполните одно из следующих действий.
Чтобы перед отправкой воспроизвести фильм в проигрывателе по умолчанию, щелкните команду Воспроизведение фильма.
Чтобы сохранить локальную копию фильма на компьютере перед отправкой по электронной почте, щелкните команду Сохранить копию фильма на компьютере, введите имя файла фильма в поле Имя файла и щелкните команду Сохранить.
4. Чтобы вложить фильм в сообщение электронной почты, щелкните команду Вложить фильм.
5. В программе электронной почты, используемой по умолчанию, введите адрес получателя фильма, добавьте по желанию текст в основное сообщение и отправьте его.
HYPERLINK "http://windows.microsoft.com/ru-ru/windows-vista/publish-a-movie-in-windows-movie-maker"Запись фильма на кассету цифровой видеокамеры
1. Включите цифровую видеокамеру и убедитесь, что она находится в режиме воспроизведения (часто обозначается на камере как «VCR»).
2. В меню Файл щелкните Опубликовать фильм
3. Щелкните Цифровая видеокамера, а затем Далее.
4. При наличии нескольких подключенных цифровых видеоустройств, распознаваемых программой Windows Movie Maker, на странице Выберите цифровую видеокамеру выберите цифровое видеоустройство с кассетой, на которую необходимо записать фильм, и щелкните Далее.
5. На странице Перемотка кассеты с помощью элементов управления движением ленты камеры перемотайте кассету назад или вперед до места, с которого необходимо начать запись фильма, и щелкните Далее.
Убедитесь, что запись на кассете не накладывается поверх другого содержимого, которое нужно сохранить.
6. Чтобы начать запись фильма на кассету, щелкните Да.
Дождитесь публикации фильма и записи его на кассету. Время, которое требуется для создания и записи фильма на кассету, зависит от продолжительности фильма и системных ресурсов компьютера. Во время записи на кассету фильм можно предварительно просмотреть на жидкокристаллическом дисплее цифровой видеокамеры. [16]
7. Щелкните команду Готово.
HYPERLINK "http://windows.microsoft.com/ru-ru/windows-vista/publish-a-movie-in-windows-movie-maker"Смена места временного сохранения фильмов
Windows Movie Maker использует временное хранилище файлов в следующих случаях:
При публикации фильма файл звукозаписи или фильма остается в папке временного хранилища, пока не будет опубликован.
При записи звукового комментария временный файл сохраняется в папке временного хранилища, а затем удаляется при сохранении аудиофайла.
При публикации фильма, отправляемого по электронной почте, копия файла фильма хранится в папке временного хранилища до успешной отправки.
При отправке фильма на кассету цифровой видеокамеры созданный временный файл фильма хранится в папке временного хранилища до записи на кассету.
Папку временного хранилища файлов, используемую по умолчанию в программе Windows Movie Maker, можно изменить. Например, такая необходимость может возникнуть, если есть хранилище на диске, имеющем больше свободного места. Если на жестком диске есть два раздела, можно выбрать диск, на котором больше свободного места.
1. В меню Сервис щелкните Параметры.
2. На вкладке Общие в поле Временное хранилище выберите каталог по умолчанию для временного хранения записанных аудиофайлов и файлов фильмов.
HYPERLINK "http://windows.microsoft.com/ru-ru/windows-vista/publish-a-movie-in-windows-movie-maker"Запрет включения титров, автора, авторских прав, оценки и комментариев в файл публикуемого фильма
Можно запретить включать в файлы публикуемых фильмов такую информацию как титры, автор, авторские права, оценка и комментарии. Если эти данные не включены, имя создателя и другие метаданные не отображаются при воспроизведении фильма на проигрывателе. [16]
Для запрета включения метаданных в готовый фильм выполните следующие действия.
1. В меню Сервис щелкните Параметры.
2. На вкладке Общие установите или снимите флажок Не включать заголовок, сведения об авторе и авторском праве, оценку и комментарии в опубликованный файл фильма в зависимости от того, должны ли персональные сведения удаляться из файла публикуемого фильма. [18]
Таким образом, программа Windows Movie Maker предназначена для создания различных по сложности видеороликов. Данная программа обладает следующими возможностями: импорт видеофайлов, изображений, звукозаписей, редактирование импортированных аудио- и видеоклипов, добавление переходов, эффектов, титров, публикация видеофильма. Кроме того готовый видеофильм можно сохранить на жестком диске опубликовать в сети интернет.
ЗАКЛЮЧЕНИЕ
Windows Movie Maker – весьма простая в освоении даже начинающими пользователями и достаточно эффективная программа для считывания, обработки и записи любительских роликов. Однако она имеет один весьма заметный недостаток: программа работает практически только с одним-единственным видеоформатом – Windows Media Video (WMV). Это означает, что созданные в ней ролики можно смотреть только на компьютере. Бытовые плееры этот формат практически не поддерживают, в DVD-Video (MPEG-2) записывать ролики программа не умеет, в MPEG-4 (DivX, XviD), поддерживаемый большинством современных плееров, – также не умеет, а точнее, не хочет. Программа, правда, может сохранить созданный фильм в формате DV-AVI, но для того, чтобы потом превратить его, например, в стандартный DVD-Video (MPEG-2), потребуется обработка в какой-то отдельной программе - конвертере или редакторе.
В ходе выполнения курсовой работы были решены все поставленные задачи:
При подготовке курсовой работы изучено и проанализирована методическая и специальная литература, материалы интернет-сайтов. Анализ литературы по теме исследования показал, что данная тема хорошо освещена в изданиях, посвященных обработке видео на компьютере. Теоретические основы видеомонтажа подробно изложены в пособиях Оханяна Т. Цифровой нелинейный монтаж, Ривкина М.Ю. Видеомонтаж с нуля. Для подготовки второй главы наибольшую помощь оказал официальный сайт программы Windows Movie Maker, на котором содержится большое количество информации по изучению функциональных возможностей программы.
Изучены теоретические основы видеомонтажа. Видеомонтаж - это заключительный этап создания любого фильма, видеоклипа или видеоролика. Каким бы профессионалом не был видеооператор, чаще всего не удается избежать неудачных кадров, которые легко удалить или заменить в ходе видеомонтажа. В настоящее время выделяют следующие типа монтажа: последовательный, параллельный, ассоциативный, клиповый. Основными принципами монтажа являются: учет планов или монтаж по крупности, учет ориентации в пространстве, учет освещенности или монтаж по свету. Можно выделить следующие этапы работы над монтажом видеофильма: выбор темы видеофильма; выбор звуков и музыки; работа над сценарием; проведение видеосъемок; составление монтажного плана и монтаж фильма.
Изучена технология работы в программе Windows Movie Maker. Данный видеоредактор предназначен для создания различных по сложности видеороликов. Он обладает следующими возможностями: импорт видеофайлов, изображений, звукозаписей, редактирование импортированных аудио- и видеоклипов, добавление переходов, эффектов, титров, публикация видеофильма. Кроме того готовый видеофильм можно сохранить на жестком диске для просмотре на компьютере или для публикации в сети Интернет.
В приложении курсовой работы имеется видеофильм, разработанный с помощью программы Windows Movie Maker. При создании видеофильма использованы фото-материалы нашей группы, были применены стандартные видеоэффекты (ослаблять наружу; ослаблять внутрь) и видеопереходы (отобразить, кручение, изгиб внутрь, изгиб наружу и т.д.), добавлено звуковое сопровождение.
Таким образом, область применения программы Windows Movie Maker ограничена роликами, создаваемыми для просмотра на компьютере и для пересылки их через Интернет. Технология работы в данном видеоредакторе включает в себя следующие этапы: подбор и съемка видеоматериала, добавление эффектов, переходов, титров, публикация фильма.
СПИСОК ИСПОЛЬЗОВАННОЙ ЛИТЕРАТУРЫ
Василевский Ю.А. Практическая энциклопедия по технике аудио- и видеозаписи. Москва, 2006.
Кузнецов И. Видео на ПК. Самоучитель. – Спб.: БХВ-Петербург, 2004 г.
Милерсон Д. Телевизионное производство. М.: Изд-во "Флинта", 2004 г.
Нортон Питер, Мюллер Джон Пауль. Windows XP энциклопедия. – М.: ДМК пресс, 2007 г.
Оханян Т. Цифровой нелинейный монтаж. – М.: «Мир», 2001 г.
Ривкин М.Ю. Видеомонтаж с нуля. – М.: Лучшие книги, 2011.
Симонович С.В. Занимательный компьютер [Текст]: книга для детей, учителей и родителей / С.В. Симонович, Г.А. Евсеев. - 3-е изд., доп. и перераб. - М.: АСТ - Пресс Книга, 2013.
Синецкий Дм. Видеокамеры и видеосъемка. Практическое руководство. Второе издание. - М: Международное агентство «A.D.&T», 2009.
Соколов А. Г. Монтаж. В 4-х частях. - М.: Изд-во А. Дворников, 2009.
Утилова Н. И. Монтаж. - М.: Аспект Пресс, 2009.
Утилова Н.И. Монтаж как средство художественной выразительности. (Часть 1 и 2). – М.: Институт повышения квалификации работников телевидения и радиовещания, 2003.
http://1vm.ru/html/maker/
http://otveklik.com/966-movie-maker-kak-polzovatsya-obuchenie-onlayn.html
http://ru.wikipedia.org/wiki/Windows_Movie_Maker
http://videoredactor.net/
http://windows.microsoft.com/ru-RU/windows-vista/Getting-started-with-Windows-Movie-Maker
http://www.microsoft.com/
http://www.videoamator.ru/obrabotka-video/videomontazh.html
http://www.windowsmoviemakers.net/
http://mabuk.ru/content/osnovy-montazha-v-windows-movie-maker-chast-3-effekty
https://ru.wikipedia.org/wiki/%CC%EE%ED%F2%E0%E6
ПРИЛОЖЕНИЕ 1
Видеофильм «Наша группа»
Приложение 1 (ПРОДОЛЖЕНИЕ)
При создании видеофильма использованы фото-материалы нашей группы, были применены стандартные видеоэффекты (ослаблять наружу; ослаблять внутрь) и видеопереходы (отобразить, кручение, изгиб внутрь, изгиб наружу и т.д.), добавлено звуковое сопровождение.
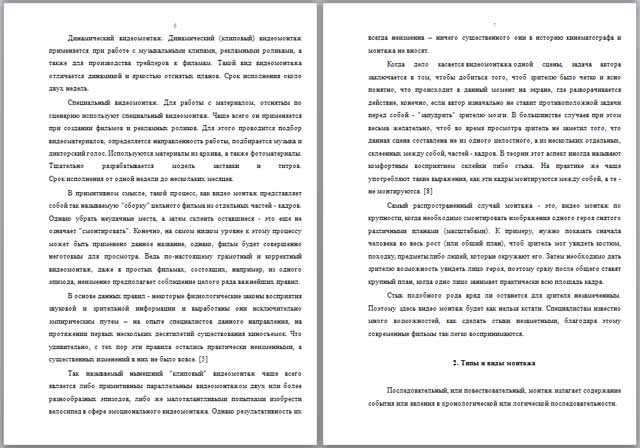

 Получите свидетельство
Получите свидетельство Вход
Вход




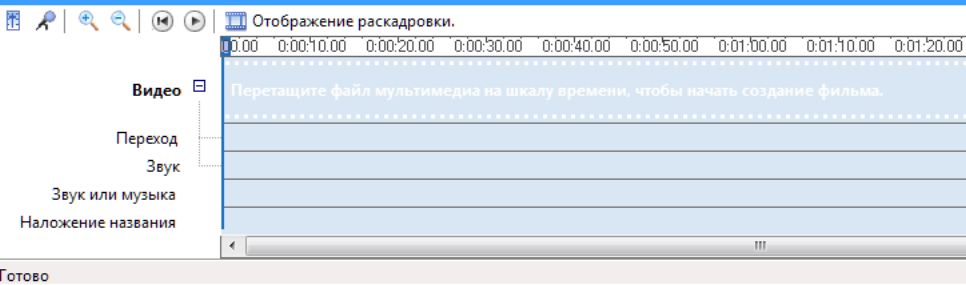
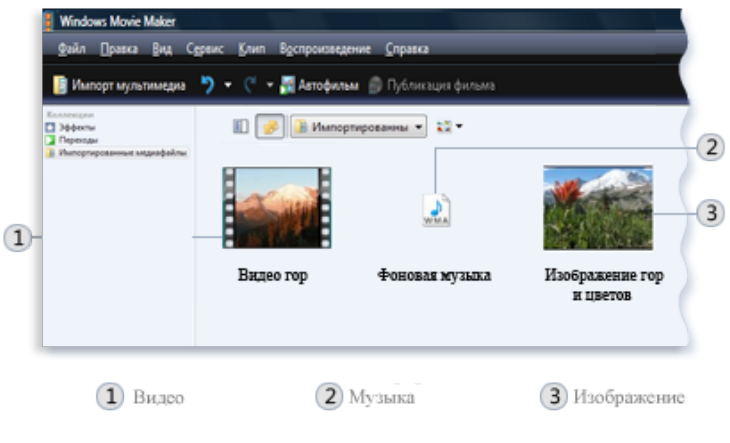
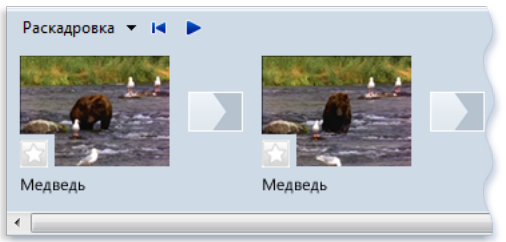
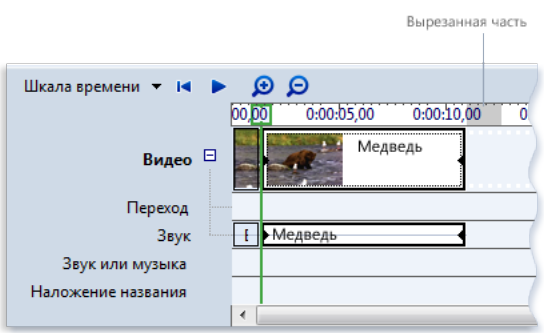

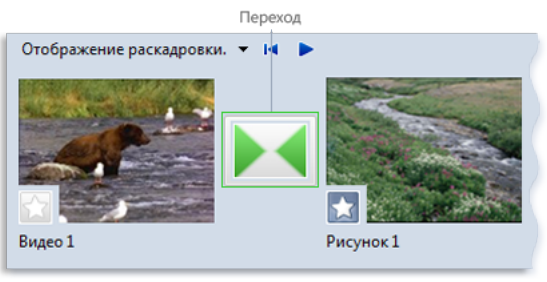
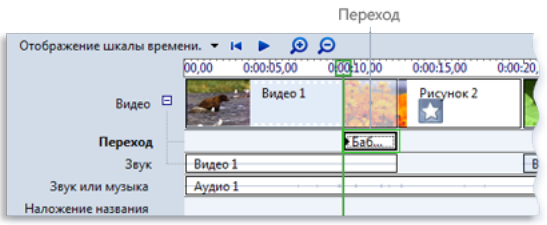
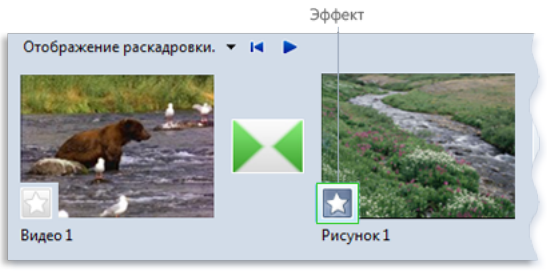
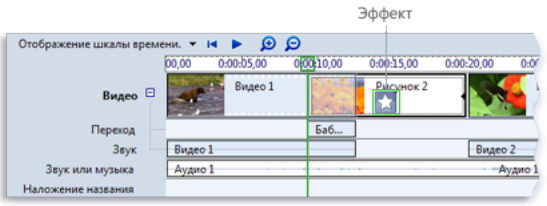
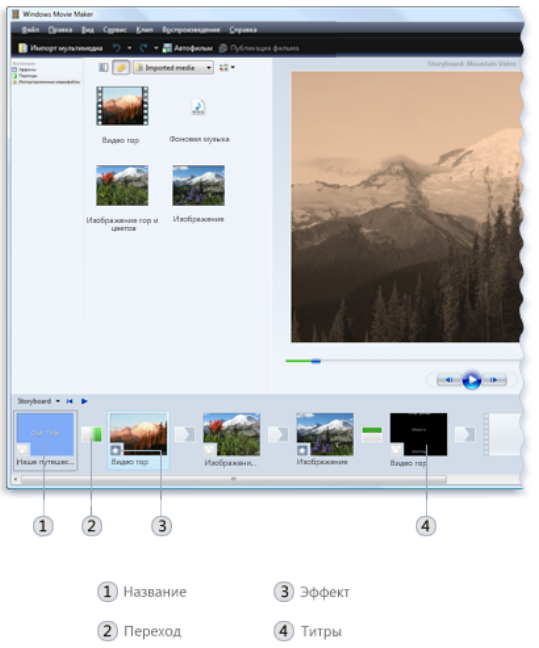









 Материал по информатике по теме "Видеомонтаж" (1.54 MB)
Материал по информатике по теме "Видеомонтаж" (1.54 MB)
 0
0 8699
8699 520
520 Нравится
0
Нравится
0


