Создание и оформление простых таблиц
С помощью программы Word можно легко создать таблицу. В следующем примере мы составим список подарков для семи детей из одной большой семьи!

1
Составьте короткий текст. Выберите в меню «Таблица» команду «Вставить»/«Таблица».

2
В появившемся окне введите желаемое количество столбцов в поле «Число столбцов" (в нашем примере - 3) и желаемое количество строк в поле «Число строк» (в нашем примере - 8).

У
3
становим теперь ширину столбцов, при этом размер таблицы не должен превышать размеры страницы формата А4. Чтобы ширина столбцов была равно 1см, необходимо ввести цифру 2 в поле «Постоянная». Вы можете изменять это значение также с помощью стрелок, расположенных рядом с полем ввода. Подтвердите выбранные вами параметры нажатием кнопки «ОК».
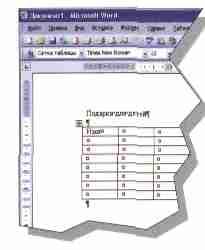
4
На экране под вашим текстом появится пустая таблица. Поместите курсор в верхнюю левую ячейку таблицы и введите данные. Перемещайтесь от ячейки к ячейке с помощью мыши или клавиш со стрелками на клавиатуре.
В
5
ы можете взять нашу таблицу в качестве образца или внести свои данные. При этом не важно, помещается текст в ячейку или нет, поскольку Word изменит размер ячейки автоматически. Если текст слишком длинный, он переносится на вторую строку.
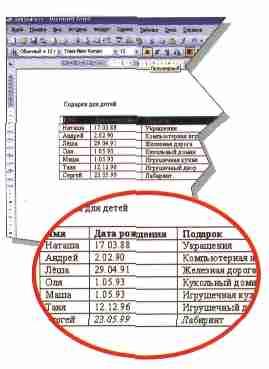
6
Команды форматирования текста (вид, размер шрифта и т.д.) можно также применить к таблице. Например, для выделения жирным шрифтом заголовков столбцов необходимо поместить указатель мыши слева от соответствующей ячейки. При этом он превращается в стрелку, направленную вправо. Выделите теперь вес строку нажатием кнопки мыши, а затем нажмите на соответствующую кнопку на панели инструментов, и все заголовки станут жирными.

7
Форматирование можно осуществлять отдельно для каждой ячейки. Например, для выделения курсивом фрагмента «Железная дорога» поместите указатель мыши слева от ячейки и выделите ее одним щелчком. Затем нажмите на кнопку «Курсив», расположенную на панели инструментов.
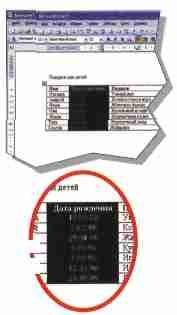
8
Существует также возможность форматирования текста в столбцах, как при работе с обычным абзацем. Поместите указатель мыши над средним столбцом - он превратится в большую, направленную вниз стрелку. Выделите весь столбец одним щелчком мыши. Теперь нажмите на кнопку «По центру» на панели инструментов - произойдет автоматическое выравнивание текста. Попробуйте и другие возможности оформления, например, выравнивание по правому краю, по ширине и т.д. Не за- 1 будьте сохранить ваш файл, прежде чем начнете экспериментировать.
Сейчас вы научитесь изменять размеры ячеек вашей таблицы и вводить дополнительную информацию.
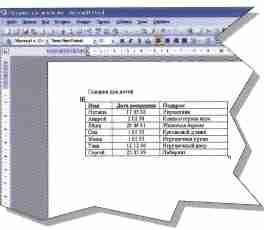
1
Из предыдущего примера вам известно, что Word может автоматически подгонять высоту ячейки под количество строи содержащегося в ней текста. Эта функция очень удобно, но она все же делает таблицу менее наглядной. В этом случае рекомендуется изменить ширину ячеек.
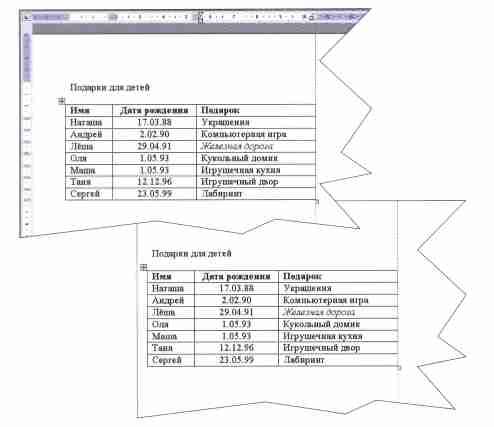 Д
Д
2
ля изменения размера ячейки вам необходимо к ее правому краю подвести указатель мыши, который в свою очередь примет вид двойной черты с двумя противоположно направленными стрелками. Нажмите кнопку мыши и, не отпуская ее, перемещайте указатель вправо. При этом на экране появится вертикальная пунктирная линия, показывающая ширину столбца. Когда ширина столбца примет нужный размер отпустите кнопку мыши.
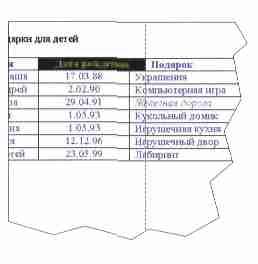
3
В некоторых случая вам может понадобиться изменить размер одной ячейки, не меняя ширины всего столбца. Для этого выделите нужную ячейку и щелкните по ее правому краю, затем перенесите ее границу на нужное вам расстояние.
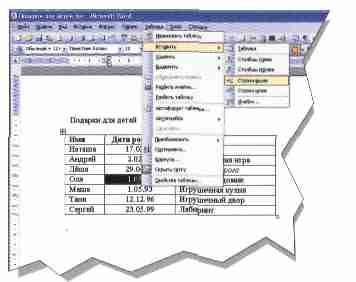 Ч
Ч
4
асто возникает необходимость добавления дополнительной информации в уже существующую таблицу. Word позволяет вам вставлять любое количество строк в таблицу. Выделите ячейку, над которой Вы хотели бы добавить дополнительную строку. Теперь выберите в меню «Таблица» команду «Вставить»/«Строки выше».
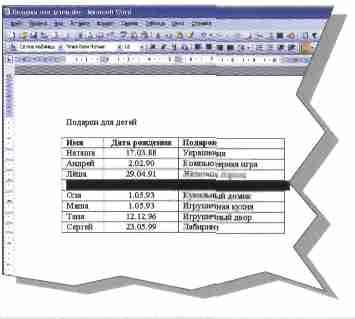
В
5
таблице появляется новая выделенная строка, в которую можно ввести текст. С помощью нескольких несложных приемов вы можете при желании заново переоформить всю таблицу.
Как нарисовать таблицу
Панель инструментов «Таблица» поможет вам создать оригинальную таблицу, которая придаст вашему документу индивидуальность и подчеркнет нужную информацию.
1
 Для начала определите, в каком месте документа должно находиться таблица. Для этого лучше всего переключиться в режим разметки страницы. Для этого выберите в меню «Вид» команду «Разметка страницы».
Для начала определите, в каком месте документа должно находиться таблица. Для этого лучше всего переключиться в режим разметки страницы. Для этого выберите в меню «Вид» команду «Разметка страницы».
2
Т еперь выберите в меню «Таблица» команду «Нарисовать таблицу». На экране появится панель инструментов «Таблицы и границы», а курсор, обычно имеющий вид стрелки, превратится в карандаш.
еперь выберите в меню «Таблица» команду «Нарисовать таблицу». На экране появится панель инструментов «Таблицы и границы», а курсор, обычно имеющий вид стрелки, превратится в карандаш.
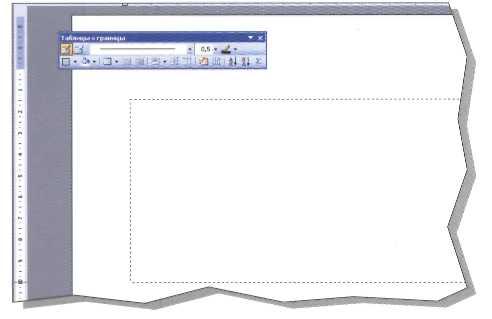 С
С
3
помощью этого карандаша нарисуйте внешнюю рамку таблицы. Для этого щелкните кнопкой мыши в том месте, где должна начинаться таблица, и, не отпуская кнопку, нарисуйте прямоугольник. Затем отпустите кнопку мыши. На экране тотчас же появится рамка таблицы.
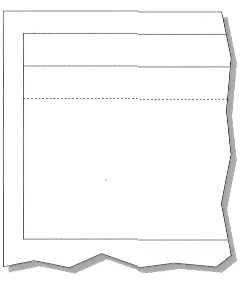
4
Теперь нужно вставить столбцы и строки. Для этого щелкните кнопкой мыши на левом крою рамки таблицы и, не отпуская кнопку, проведите линию до правого края. Первая строка нарисована. Повторите это действие, чтобы нарисовать нужное количество строк.
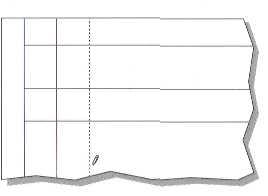 Т
Т
5
еперь добавим столбцы. Для этого щелкните кнопкой мыши на верхнем краю рамки таблицы, не отпуская кнопку, проведите линию вниз, после чего отпустите кнопку мыши. Аналогично нарисуйте все остальные столбцы таблицы.
6
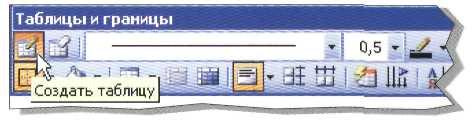 Сначала выберите в меню «Таблица» команду «Нарисовать таблицу» или щелкните на панели инструментов по значку карандаша, чтобы отключить инструмент «Создать таблицу». Курсор снова превратится в стрелку. С этого момента вы опять можете вводить текст.
Сначала выберите в меню «Таблица» команду «Нарисовать таблицу» или щелкните на панели инструментов по значку карандаша, чтобы отключить инструмент «Создать таблицу». Курсор снова превратится в стрелку. С этого момента вы опять можете вводить текст.
Как выбрать диаграмму
Правильно выбранная диаграмма позволит красиво и ясно подать информацию.
Функция «Диаграмма» предлагает в Word семнадцать типов диаграмм. Перейти к ним можно, выбрав в меню «Вставка» команду «Рисунок», а затем - «Диаграмма». На листе появится диаграмма. Нажав на нее правой кнопкой мыши и выбрав команду «Тип диаграммы», вы можете изменить ее тип. Но какой же тип лучше всего подойдет для наиболее понятного представления информации? Недостаточно, чтобы она просто смотрелась красиво. Подумайте, что нужно выделить, ведь каждой ситуации соответствует свой тип диаграммы. Сейчас мы расскажем о них.
Гистограмма
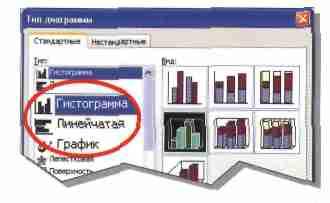 Гистограмма чаще всего применяется в статистике. Она состоит из двух осей (абсцисс и ординат), а также из нескольких столбиков, отображающих данные. Гистограмма бывает вертикальной и горизонтальной, с разноцветными и объемными столбиками. Когда ее применять? Когда нужно сравнить между собой отдельные значения или показать динамику изменения данных за определенный промежуток времени. Обратите внимание на число столбцов. Если их будет очень много, они станут слишком узкими или слишком близко расположенными друг к другу. Нормированная гистограмма позволяет показать долю каждого значения в общем результате для разных категорий
Гистограмма чаще всего применяется в статистике. Она состоит из двух осей (абсцисс и ординат), а также из нескольких столбиков, отображающих данные. Гистограмма бывает вертикальной и горизонтальной, с разноцветными и объемными столбиками. Когда ее применять? Когда нужно сравнить между собой отдельные значения или показать динамику изменения данных за определенный промежуток времени. Обратите внимание на число столбцов. Если их будет очень много, они станут слишком узкими или слишком близко расположенными друг к другу. Нормированная гистограмма позволяет показать долю каждого значения в общем результате для разных категорий
Линейчатая диаграмма
Э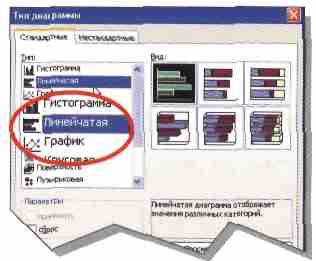 та диаграмма состоит из горизонтальных, разноцветных и, чаще всего, объемных столбцов. Категории расположены горизонтально, а значения - вертикально, поэтому внимание зрителя сосредоточено на значениях.
та диаграмма состоит из горизонтальных, разноцветных и, чаще всего, объемных столбцов. Категории расположены горизонтально, а значения - вертикально, поэтому внимание зрителя сосредоточено на значениях.
Когда ее применять? Не путайте линейчатую диаграмму с гистограммой. Значения чаше сравниваются по категориям, чем по времени. В первую очередь это позволяет проследить изменение отдельных категорий. Линейчатые диаграммы тоже бывают нормированными и показывают соотношение целого и отдельных элементов.
Г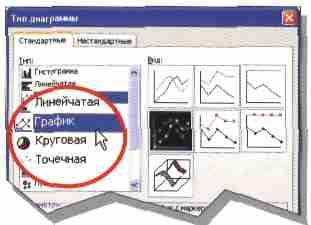 рафик
рафик
График состоит из точек, располагающихся в зависимости от того, какие значения им соответствуют на горизонтальной и вертикальной оси. Каждая из точек отображает их или иные данные и соединяется с другими непрерывной линией.
Когда его применять? Эта диаграмма дает представление о непрерывности процесса. График полезен при отображении трендов через равные промежутки и позволяет проследить развитие значений во времени. Следите, чтобы данные принимали правильные значения по вертикали и горизонтали и отличались друг от друга, иначе получится прямая линия.
Диаграмма с областями
Диаграмма с областями очень похожа на график: по сути, она показывает график, п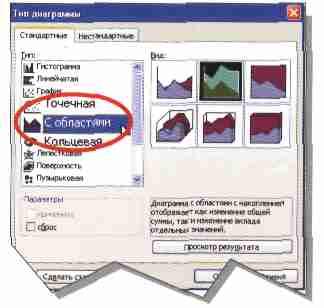 реобразованный в компактную фигуру. Когда ее применять? В первую очередь, когда нужно показать развитие во времени (обменный курс, инфляция и т.д.). Диаграмма с областями подчеркивает значение изменений за определенное время, Показав сумму заданных значений, вы одновременно обращаете внимание па соотношение целого и различных долей.
реобразованный в компактную фигуру. Когда ее применять? В первую очередь, когда нужно показать развитие во времени (обменный курс, инфляция и т.д.). Диаграмма с областями подчеркивает значение изменений за определенное время, Показав сумму заданных значений, вы одновременно обращаете внимание па соотношение целого и различных долей.
 Круговая диаграмма
Круговая диаграмма
Еще одна классическая диаграмма для статистики - это круговая диаграмма. Она выглядит как круг, поделенный на несколько частей. Круг представляет собой 100%, а каждому из сегментов соответствует определенная доля в общей сумме, в зависимости от его значения.
Когда ее применять? В тех случаях, когда нужно выделить важное значение, т.е. когда вы хотите отделить один или два сегмента от общего целого. Обратите внимание, чтобы таких разделений было не слишком много (не более 8 значений). Помните, что несколько маленьких сегментов можно объединить в один более крупный и разбить в другой, более маленькой диаграмме (на сегменты или линии), чтобы сохранить наглядность.
Остальные типы диаграмм Word имеют более узкую направленность и используются в совершенно определенных случаях.
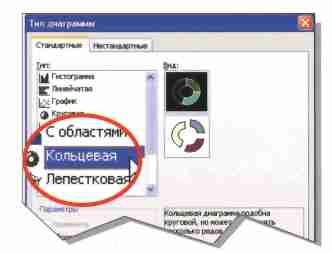 Кольцевая диаграмма
Кольцевая диаграмма
Так же, как и круговая, кольцевая диаграмма показывает долю отдельных частей в общей сумме. Правда, она может содержать несколько рядов данных. При этом каждому сегменту кольца диаграммы соответствует один ряд данных.
 Точечная диаграмма
Точечная диаграмма
Точечные диаграммы часто используются для представления научных данных и служат для сравнения значений парами или показа соотношения числовых значений в нескольких наборах данных.
Лепестковая диаграмма
Лепестковая диаграмма иллюстрирует изменения значений относительно начала координат. Так вы можете сравнивать значения нескольких наборов данных.
Поверхность
Используйте поверхность, чтобы отобразить изменение значений по двум измерениям. Цвета показывают области, входящие в один и тот же диапазон.
Пузырьковая диаграмма
Пузырьковая диаграмма показывает относительную величину значения в виде пузырька. Это не что иное, как точечная диаграмма (XY), размеры точек в которой варьируют роль здесь играет структура данных: поместите значения по оси X на одну линию или столбец, а затем введите значения по оси Y и соответствующий размер пузырьков в смежные линии.
Биржевая диаграмма
Как уже ясно из названия, она отображает информацию о курсах валют или научные данные, например изменение температуры. Здесь также важна последовательность значений: самый высокий курс, самый низкий курс, курс закрытия.
Цилиндрическая, коническая и пирамидальная диаграммы
Это те же самые гистограмма и линейчатая диаграмма, только с художественным оформлением. Не бойтесь использовать их, возможно, вы будете приятно удивлены. Кроме того, Microsoft Graph содержит целый ряд пользовательских типов диаграмм. Их применение и результаты - довольно смелый шаг, поэтому не стоит злоупотреблять ими.
Создание и редактирование диаграмм
Если ваши документы Word содержат таблицы и числа, можно украсить их диаграммами. Word имеет много возможностей для их создания и редактирования.
Ч
1
тобы создать диаграмму, потребуется таблица с числовыми данными. Эти таблицы можно подготовить прямо в Word или импортировать их из Excel. Если в документе уже есть таблица, для которой надо создать диаграмму, сразу перейдите к шагу 3. Итак, у вас нет готовой таблицы и ее нужно создать. Выберите в меню "Таблица» команду «Вставить», а затем - «Таблица».
2
Появится диалоговое окно «Вставка таблицы", позволяющее задать размеры таблицы. Укажите нужное число столбцов и строк и нажмите кнопку «ОК». Теперь введите в таблицу числовые данные.
3
Найдите в меню «Таблица» команду «Выделить», а затем - «Таблица». Таблица будет полностью выделена и теперь на ее основе можно создать диаграмму.
В
4
ыберите в меню «Вставка» команду «Рисунок». О затем - «Диаграмма». В то же мгновение в документе появится диаграмма, соответствующая таблице.
Вы можете изменить только что созданную диаграмму, отредактировав ее вид и другие параметры по своему усмотрению.
Д
1
важды нажмите кнопку мыши на диаграмме. Откроется окно с листом, похожим на лист Excel. Если вы правильно выполнили все указания на обратной стороне карты, то этот лист будет содержать данные из таблицы. Вы можете добавить, удалить или изменить данные в этой таблице. Если нажать кнопку мыши за пределами окна с таблицей данных, оно исчезнет.
Д
2
важды щелкните кнопкой мыши на диаграмме, чтобы выделить ее. А затем нажмите правую кнопку мыши на области диаграммы. Выберите из появившегося контекстного меню команду «Формат области диаграммы». В открывшемся диалоговом окне можно задать цвет заливки и рамки диаграммы. На второй вкладке этого окна расположены параметры форматирования шрифта.
О
3
ткройте, как описано в шаге 2, контекстное меню диаграммы и выберите на этот раз команду «Тип диаграммы». Найдите в списке типов наиболее подходящий для ваших данных тип диаграммы и нажмите на нем кнопку мыши. После этого выберите нужный вид диаграммы в правой части окна и нажмите «ОК».
О
4
ткройте еще раз контекстное меню диаграммы и выберите команду «Параметры диаграммы». Перейдите на вкладку «Заголовки». Введите название диаграммы, а также имена для оси X (категорий) и оси У (значений). Щелкните кнопкой «ОК».
В
5
том же контекстном меню диаграммы найдите команду «Объемный вид». В появившемся диалоговом окне задайте угол обзора диаграммы в поле «Поворот». С помощью стрелок, направленных вверх и вниз, измените относительное возвышение. Кнопки с круговыми стрелками позволяют повернуть диаграмму по или против часовой стрелки. Выберите настройки по своему усмотрению и нажмите «ОК».
Как создать диаграмму с подписями данных
Что касается подписей данных, функция «Диаграмма» не способна по умолчанию сделать правильный выбор. Так что без вашей помощи программе не обойтись.
1
Для начала создайте диаграмму. У нас это будет объемный вариант разрезанной круговой диаграммы, показывающей деление населения Бельгии по возрасту е 2006 году.
2
По умолчанию Microsoft Graph использует легенду, чтобы пояснить значения данных. Удалите легенду, выделив ее и нажав клавишу [Delete]
Т
3
еперь добавьте свои подписи к данным. Для этого выделите диаграмму и выберите в меню «Диаграмма» команду «Параметры диаграммы».
4
В появившемся диалоговом окне перейдите на вкладку «Подписи данных» и введите требуемые параметры. По окончании нажмите «ОК»
5
Выделите все подписи данных и выберите из меню «Формат» команду «Выделенные подписи данных". Измените размер шрифта на 10 пунктов и сохраните изменения.
6
Небольшие изменения можно выполнить, выделив доли прямо в подписях и увеличив их шрифт. Наряду с этим можно форматировать отдельные подписи при помощи команды «Шрифт» из меню «Формат». Например, мы изменили цвет некоторых подписей на белый, чтобы они были лучше видны на темном фоне.
Импортирование данных в таблицу
Ваша таблица данных в Word способна распознавать данные из других приложений. Рассмотрим пример с данными из Excel.
С
1
начала вызовите функцию «Диаграмма». Для этого откройте в меню «Вставка», выберите «Рисунок», а затем нажмите команду «Диаграмма». На экране появится таблица данных.
2
Вы увидите, что главное меню Word немного изменилось. Войдите в меню «Правка» и выберите команду «Импорт».
В
3
окне «Импорт файла» найдите нужный файл, в нашем случае это должна быть книга Excel. Подтвердите свой выбор, нажав кнопку «Открыть».
Т
4
еперь вам нужно определиться с тем, какие данные вы будете импортировать. Для начала выберите лист книги, содержащий нужные данные (особенно если ваша книга Excel содержит несколько листов). Определите также, хотите ли вы импортировать весь лист целиком или только один отдельный диапазон ячеек, например А1:Е4. Также включите или отключите параметр «Заменять содержимое ячеек» - в зависимости от вашей цели.
Н
5
ажмите кнопку «ОК» и в вашей таблице Word появятся все данные, выбранные вами для импорта.
Панель инструментов для сортировки данных
Вам часто приходится работать в Word с таблицами? Прежде чем тратить время на поиск способа сортировки данных, создайте для этого специальную панель инструментов.
Н
1
ажмите правую кнопку мыши на панели инструментов «Стандартная» и выберите в контекстном меню команду «Настройка».
В
2
появившемся диалоговом окне перейдите на вкладку «Панели инструментов» и нажмите кнопку «Создать». Присвойте новой панели инструментов подходящее название. Если ваша панель должна всегда быть доступной в программе Word, выберите из выпадающего списка «Сделать доступной для» параметр «Normal». После этого нажмите «ОК».
В
3
ернитесь к диалоговому окну «Настройки» и откройте вкладку «Команды». Выберите в разделе «Категории» категорию «Таблица». Удерживая кнопку мыши, перетащите кнопки «Сортировка по возрастанию» и «Сортировка по убыванию» из раздела «Команды» на созданную вами панель инструментов
.
Ч
4
тобы получить доступ к другим функциям и командам для работы с таблицами, переместите на новую панель инструментов «Menu-Table» из категории «Все команды».
П
5
осле этого переместите на панель инструментов меню «Table Sort». Ваша панель инструментов готова. Закройте диалоговое окно «Настройка» при помощи кнопки «Закрыть». Расположите созданную панель инструментов в наиболее удобном для вас месте. Например, ее можно разместить рядом с панелью инструментов «Стандартная» или оставить плавающей.
Как использовать все возможности сортировки
Есть два способа сортировки больших таблиц: быстрая сортировка и расширенная. Далее мы покажем вам, как использовать эти способы.
1
Чтобы выполнить простую сортировку, установите курсор в любую ячейку столбца, данные в котором нужно отсортировать, и нажмите кнопку «Сортировка по возрастанию» или «Сортировка по убыванию».
Б
2
удьте внимательны, используя простую сортировку по возрастанию или убыванию – это не всегда самый лучший вариант. Так, к примеру, сортировка цветов по алфавиту не делает таблицу более наглядной.
Н
3
ажмите кнопку «Сортировка». В появившемся диалоговом окне выберите из выпадающего списка «Сначала по» заголовок того столбца, данные в котором нужно отсортировать. После этого выберите параметр «Текст» из выпадающего списка «Тип», чтобы задать тип донных. А затем укажите направление сортировки, выбрав параметр «по возрастанию» или «по убыванию». По окончании щелкните «ОК»
Ч
4
тобы выполнить сортировку по нескольким столбцам, заполните также поля в разделах «Затем по», соблюдая последовательность сортировки. Не забудьте указать правильный тип данных: текст, число или дата.
5
Если текст в таблице написан на другом языке, нажмите кнопку Параметры» и найдите нужный язык из выпадающего списка «Язык». Закройте все диалоговые окна кнопкой «ОК».
6
Данные в таблице будут немедленно отсортированы. Сначала выполняется сортировка по первому указанному вами столбцу, затем - по второму и, наконец, - по третьему. При этом все данные сортируются независимо друг от друга.
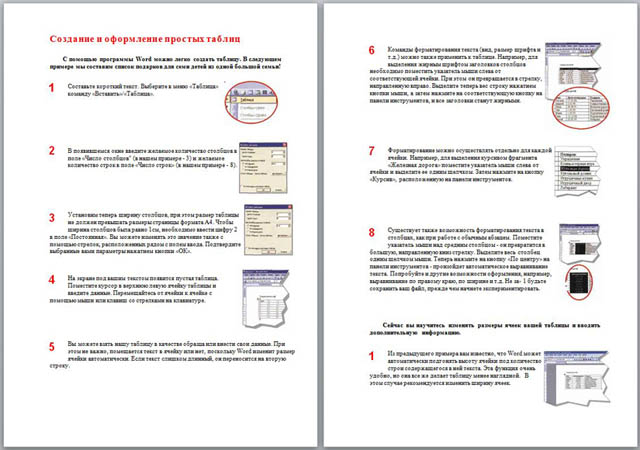

 Получите свидетельство
Получите свидетельство Вход
Вход






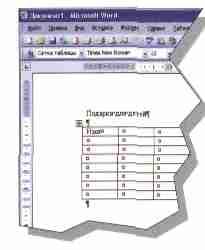
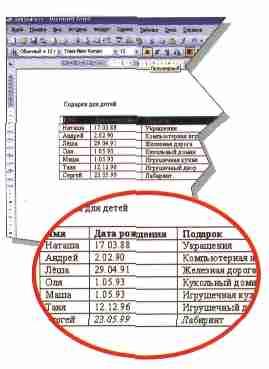

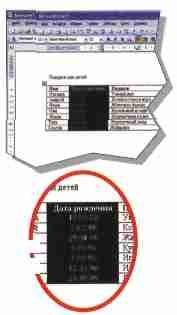
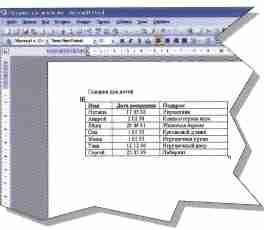
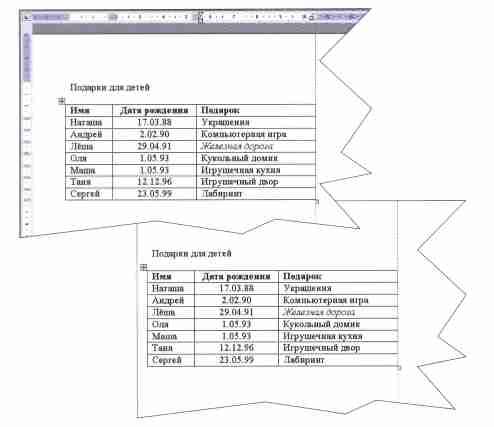 Д
Д 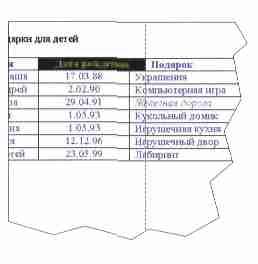
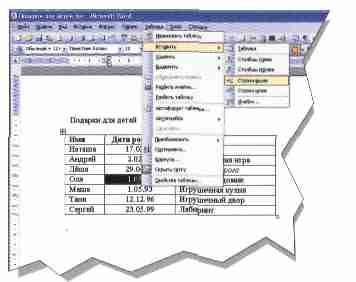 Ч
Ч 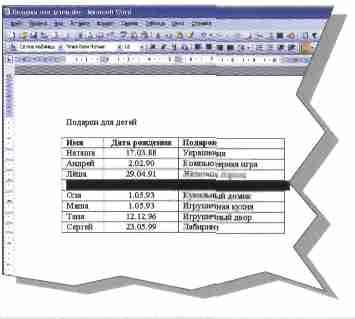
 Для начала определите, в каком месте документа должно находиться таблица. Для этого лучше всего переключиться в режим разметки страницы. Для этого выберите в меню «Вид» команду «Разметка страницы».
Для начала определите, в каком месте документа должно находиться таблица. Для этого лучше всего переключиться в режим разметки страницы. Для этого выберите в меню «Вид» команду «Разметка страницы». еперь выберите в меню «Таблица» команду «Нарисовать таблицу». На экране появится панель инструментов «Таблицы и границы», а курсор, обычно имеющий вид стрелки, превратится в карандаш.
еперь выберите в меню «Таблица» команду «Нарисовать таблицу». На экране появится панель инструментов «Таблицы и границы», а курсор, обычно имеющий вид стрелки, превратится в карандаш. 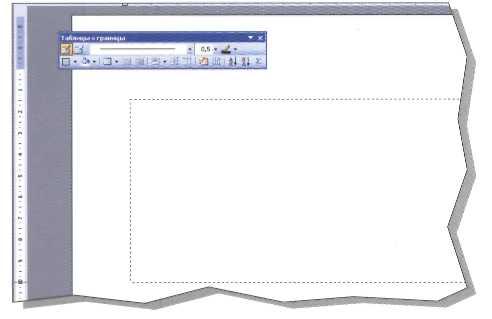 С
С 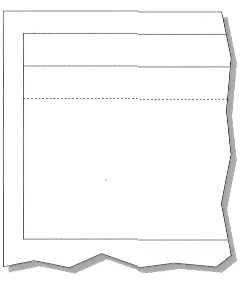
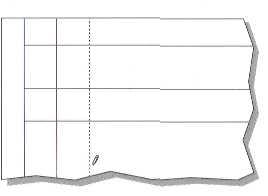 Т
Т 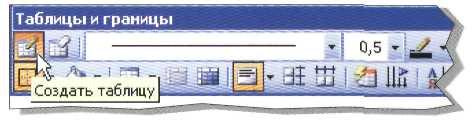 Сначала выберите в меню «Таблица» команду «Нарисовать таблицу» или щелкните на панели инструментов по значку карандаша, чтобы отключить инструмент «Создать таблицу». Курсор снова превратится в стрелку. С этого момента вы опять можете вводить текст.
Сначала выберите в меню «Таблица» команду «Нарисовать таблицу» или щелкните на панели инструментов по значку карандаша, чтобы отключить инструмент «Создать таблицу». Курсор снова превратится в стрелку. С этого момента вы опять можете вводить текст.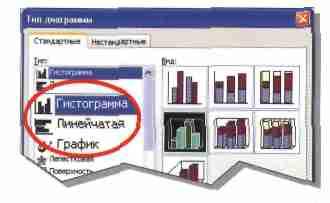 Гистограмма чаще всего применяется в статистике. Она состоит из двух осей (абсцисс и ординат), а также из нескольких столбиков, отображающих данные. Гистограмма бывает вертикальной и горизонтальной, с разноцветными и объемными столбиками. Когда ее применять? Когда нужно сравнить между собой отдельные значения или показать динамику изменения данных за определенный промежуток времени. Обратите внимание на число столбцов. Если их будет очень много, они станут слишком узкими или слишком близко расположенными друг к другу. Нормированная гистограмма позволяет показать долю каждого значения в общем результате для разных категорий
Гистограмма чаще всего применяется в статистике. Она состоит из двух осей (абсцисс и ординат), а также из нескольких столбиков, отображающих данные. Гистограмма бывает вертикальной и горизонтальной, с разноцветными и объемными столбиками. Когда ее применять? Когда нужно сравнить между собой отдельные значения или показать динамику изменения данных за определенный промежуток времени. Обратите внимание на число столбцов. Если их будет очень много, они станут слишком узкими или слишком близко расположенными друг к другу. Нормированная гистограмма позволяет показать долю каждого значения в общем результате для разных категорий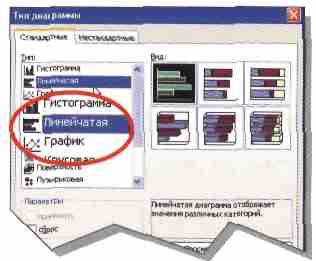 та диаграмма состоит из горизонтальных, разноцветных и, чаще всего, объемных столбцов. Категории расположены горизонтально, а значения - вертикально, поэтому внимание зрителя сосредоточено на значениях.
та диаграмма состоит из горизонтальных, разноцветных и, чаще всего, объемных столбцов. Категории расположены горизонтально, а значения - вертикально, поэтому внимание зрителя сосредоточено на значениях. 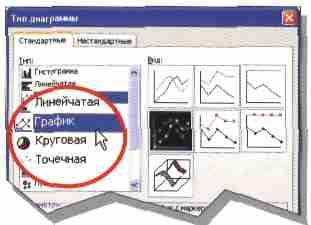 рафик
рафик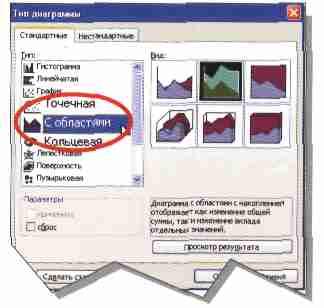 реобразованный в компактную фигуру. Когда ее применять? В первую очередь, когда нужно показать развитие во времени (обменный курс, инфляция и т.д.). Диаграмма с областями подчеркивает значение изменений за определенное время, Показав сумму заданных значений, вы одновременно обращаете внимание па соотношение целого и различных долей.
реобразованный в компактную фигуру. Когда ее применять? В первую очередь, когда нужно показать развитие во времени (обменный курс, инфляция и т.д.). Диаграмма с областями подчеркивает значение изменений за определенное время, Показав сумму заданных значений, вы одновременно обращаете внимание па соотношение целого и различных долей. Круговая диаграмма
Круговая диаграмма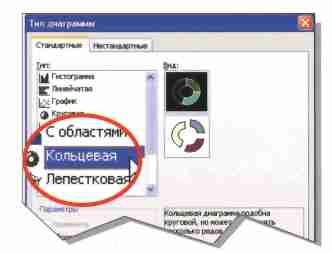 Кольцевая диаграмма
Кольцевая диаграмма Точечная диаграмма
Точечная диаграмма








 Материал по информатике "Использование таблиц в текстовом редакторе Word" (0.8 MB)
Материал по информатике "Использование таблиц в текстовом редакторе Word" (0.8 MB)
 0
0 404
404 27
27 Нравится
0
Нравится
0


