Лабораторная работа «Создание документов рассылки»
Представьте себе ситуацию, когда надо отправить одно и то же письмо куче адресатов - новогоднее поздравление, приглашение на благотворительный концерт, уведомление и т.д. Как это обычно делается? Либо вы вносите каждый раз перед распечаткой в установленный шаблон нужные изменения, либо создаете на каждого адресата отдельный документ. В любом случае вы работаете с каждым адресатом. Это отнимает много времени и является рутинной процедурой, которую легко можно сократить, зная основные приемы работы с рассылками.
В данной работе мы будем создавать рассылку пригласительных билетов на весенний бал для учителей.
Создайте в MS Excel таблицу по образцу и заполните не менее 5 полей. Сохраните файл в папке ЛР1 под именем Список для рассылок.xlsx.

|
|
| |
| |
| |
| |
| |
| Сохраните файл в папке ЛР1 под именем Пригласительный.docx. |
Сделайте слияние. Это делается с помощью вкладки Рассылки в MS Word.
|
| Слияние можно осуществить двумя способами: с помощью «Пошагового Мастера слияний» и вручную. | |
|
| | |
| Однако, при выборе любого из данных способов необходимо пройти следующие этапы:
| | |
Лабораторная работа «Создание документов рассылки»
Представьте себе ситуацию, когда надо отправить одно и то же письмо куче адресатов - новогоднее поздравление, приглашение на благотворительный концерт, уведомление и т.д. Как это обычно делается? Либо вы вносите каждый раз перед распечаткой в установленный шаблон нужные изменения, либо создаете на каждого адресата отдельный документ. В любом случае вы работаете с каждым адресатом. Это отнимает много времени и является рутинной процедурой, которую легко можно сократить, зная основные приемы работы с рассылками.
В данной работе мы будем создавать рассылку пригласительных билетов на весенний бал для учителей.
Создайте в MS Excel таблицу по образцу и заполните не менее 5 полей. Сохраните файл в папке ЛР1 под именем Список для рассылок.xlsx.

|
|
| |
| |
| |
| |
| |
| Сохраните файл в папке ЛР1 под именем Пригласительный.docx. |
Сделайте слияние. Это делается с помощью вкладки Рассылки в MS Word.
|
| Слияние можно осуществить двумя способами: с помощью «Пошагового Мастера слияний» и вручную. | |
|
| | |
| Однако, при выборе любого из данных способов необходимо пройти следующие этапы:
| | |
| Выберем для нашего слияния ручной способ. Выбор типа документа. Откройте файл Пригласительный.docx и выберите команды Начать слияние → Письма. Открытие документа. В нашем случае файл Пригласительный.docx уже открыт. |
|
Выбор получателей. На панели Рассылки выберите Выбрать получателей→Использовать существующий список…→В диалоговом окне «Выбор источника данных» выберите из папки ЛР1 файл Список для рассылок.xlsx Открыть→В появившемся окне отметьте ٧ первая строка данных содержит заголовки столбцов→ОК.
Создание письма. На данном этапе письмо приобретает свой окончательный вид и часто содержит такие поля, как:
|
| |
| ||
| ||
| Обычно, программа MS Word хорошо определяет нужные колонки данных с помощью инструментов Блок адреса и Строка приветствия, но при необходимости можно уточнить соответствие колонок, нажав Вставить поле слияния. Добавьте в письмо все поля по образцу, используя Вставить поле слияния. (На рисунке серым цветом выделены все добавленные поля.) | ||
| Просмотр писем. Здесь можно прокрутить ваши записи, т.е. посмотреть все документы, нажимая на соответствующие стрелочки. |
| |
Завершение слияния. На этом этапе есть два варианта - "Печать" - можете распечатать готовые документы, при этом выбрав только тех, кто нужен. И другой вариант "Изменить часть писем" - здесь каждый документ формируется друг за другом. Это нужно для того, чтобы внести какие-то редкие изменения, которые просто нецелесообразно вносить в таблицу MS Excel. При этом также можно выбрать, какие письма вам выгрузятся в Word, а какие нет.
Выберите команду "Изменить часть писем" и рассмотрите, как преобразовался ваш документ.
Сохраните документ. Потом при открытии вас будут спрашивать - отвечаете "Да" и можете просматривать шаблон с текущими адресами прямо на панели, слияние делать больше не придется.
Вопросы к лабораторной работе:
Кратко опишите, для чего используются рассылки.
Составьте и напишите краткий план создания рассылок в MS Word.
Приведите примеры, где и как, по вашему мнению, можно использовать рассылки.
| Выберем для нашего слияния ручной способ. Выбор типа документа. Откройте файл Пригласительный.docx и выберите команды Начать слияние → Письма. Открытие документа. В нашем случае файл Пригласительный.docx уже открыт. |
|
Выбор получателей. На панели Рассылки выберите Выбрать получателей→Использовать существующий список…→В диалоговом окне «Выбор источника данных» выберите из папки ЛР1 файл Список для рассылок.xlsx Открыть→В появившемся окне отметьте ٧ первая строка данных содержит заголовки столбцов→ОК.
Создание письма. На данном этапе письмо приобретает свой окончательный вид и часто содержит такие поля, как:
|
| |
| ||
| ||
| Обычно, программа MS Word хорошо определяет нужные колонки данных с помощью инструментов Блок адреса и Строка приветствия, но при необходимости можно уточнить соответствие колонок, нажав Вставить поле слияния. Добавьте в письмо все поля по образцу, используя Вставить поле слияния. (На рисунке серым цветом выделены все добавленные поля.) | ||
| Просмотр писем. Здесь можно прокрутить ваши записи, т.е. посмотреть все документы, нажимая на соответствующие стрелочки. |
| |
Завершение слияния. На этом этапе есть два варианта - "Печать" - можете распечатать готовые документы, при этом выбрав только тех, кто нужен. И другой вариант "Изменить часть писем" - здесь каждый документ формируется друг за другом. Это нужно для того, чтобы внести какие-то редкие изменения, которые просто нецелесообразно вносить в таблицу MS Excel. При этом также можно выбрать, какие письма вам выгрузятся в Word, а какие нет.
Выберите команду "Изменить часть писем" и рассмотрите, как преобразовался ваш документ.
Сохраните документ. Потом при открытии вас будут спрашивать - отвечаете "Да" и можете просматривать шаблон с текущими адресами прямо на панели, слияние делать больше не придется.
Вопросы к лабораторной работе:
Кратко опишите, для чего используются рассылки.
Составьте и напишите краткий план создания рассылок в MS Word.
Приведите примеры, где и как, по вашему мнению, можно использовать рассылки.

 Получите свидетельство
Получите свидетельство Вход
Вход




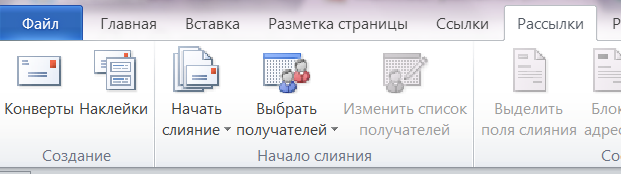
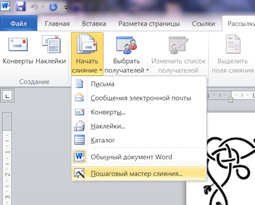
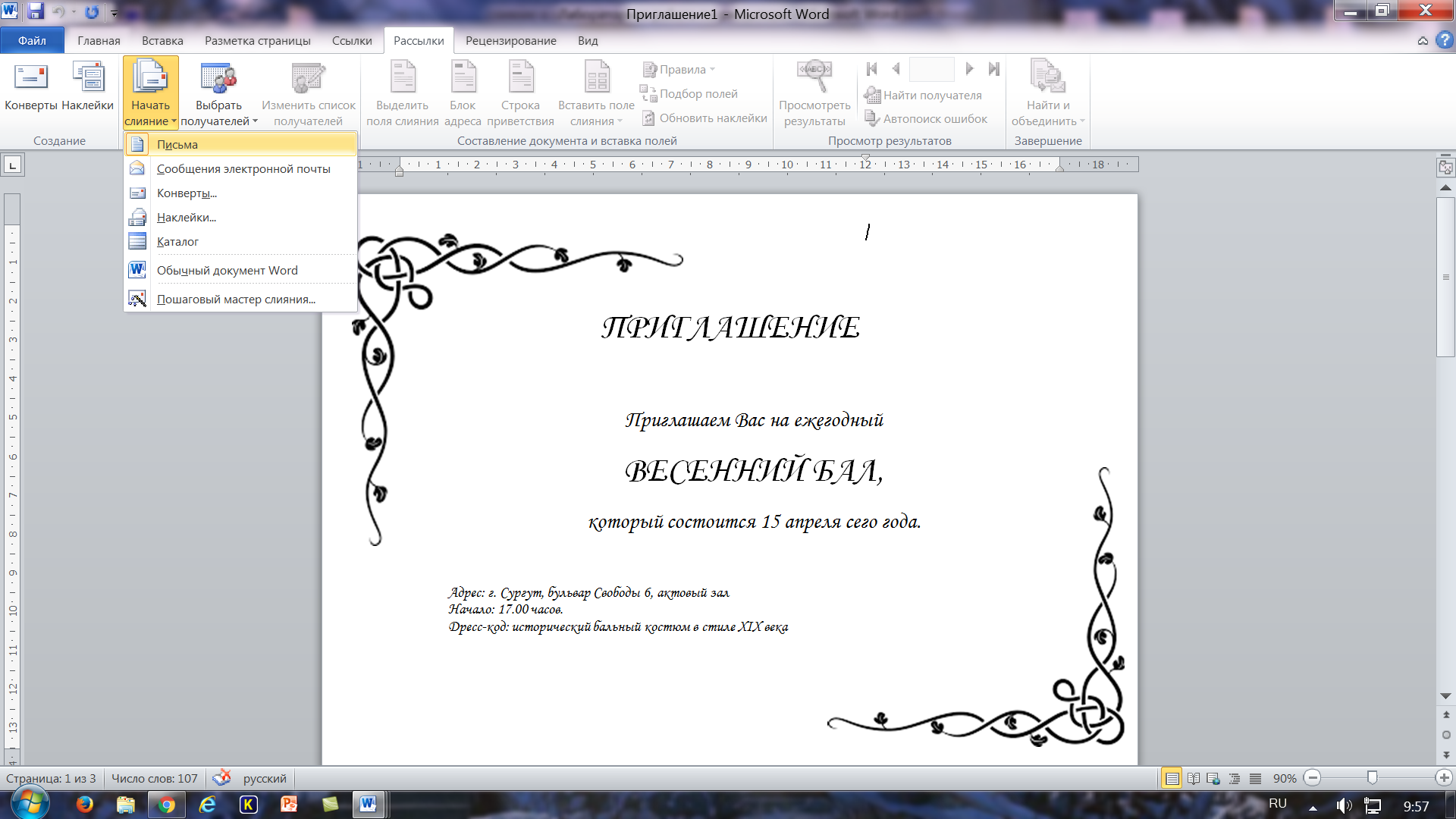
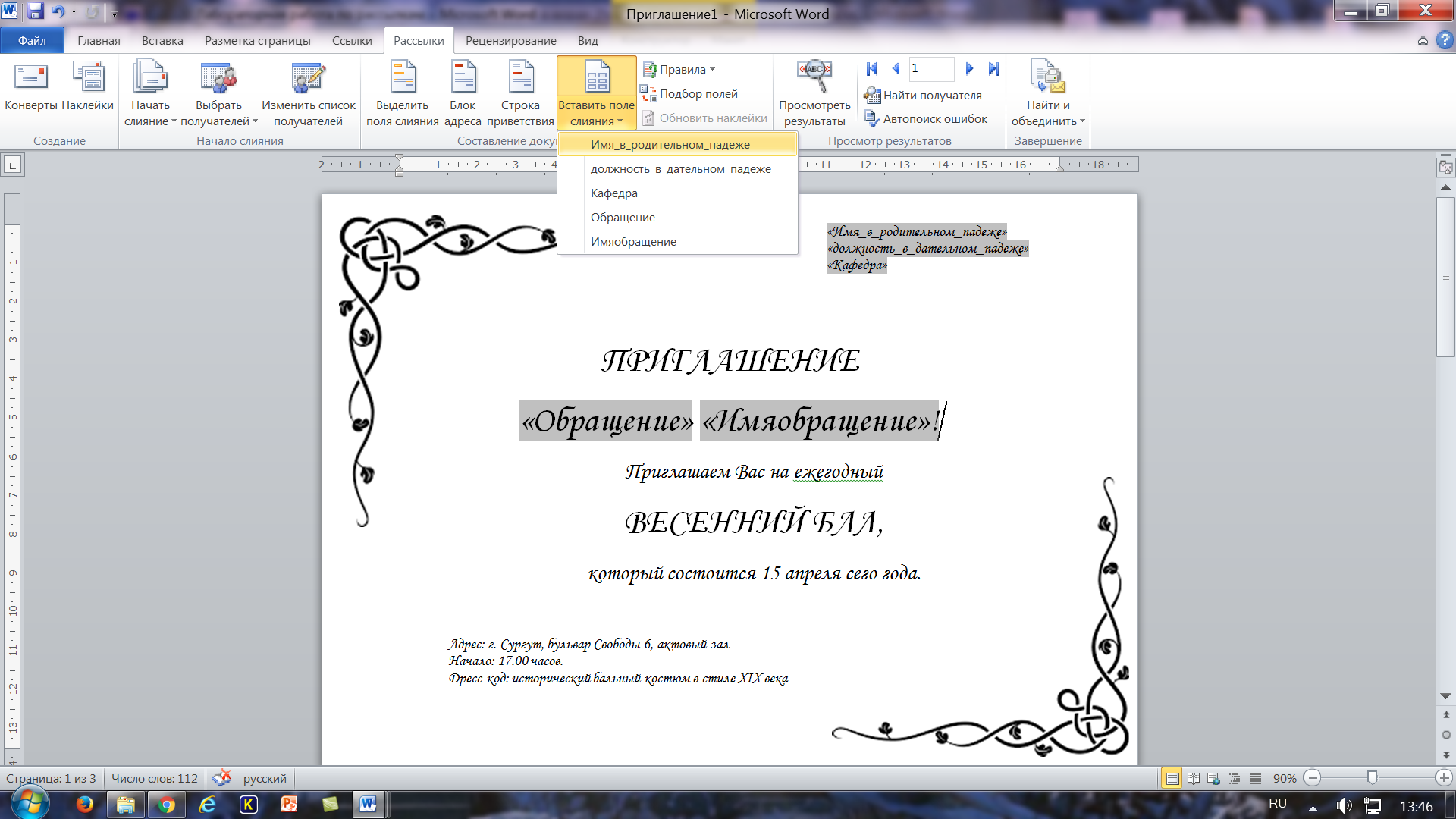
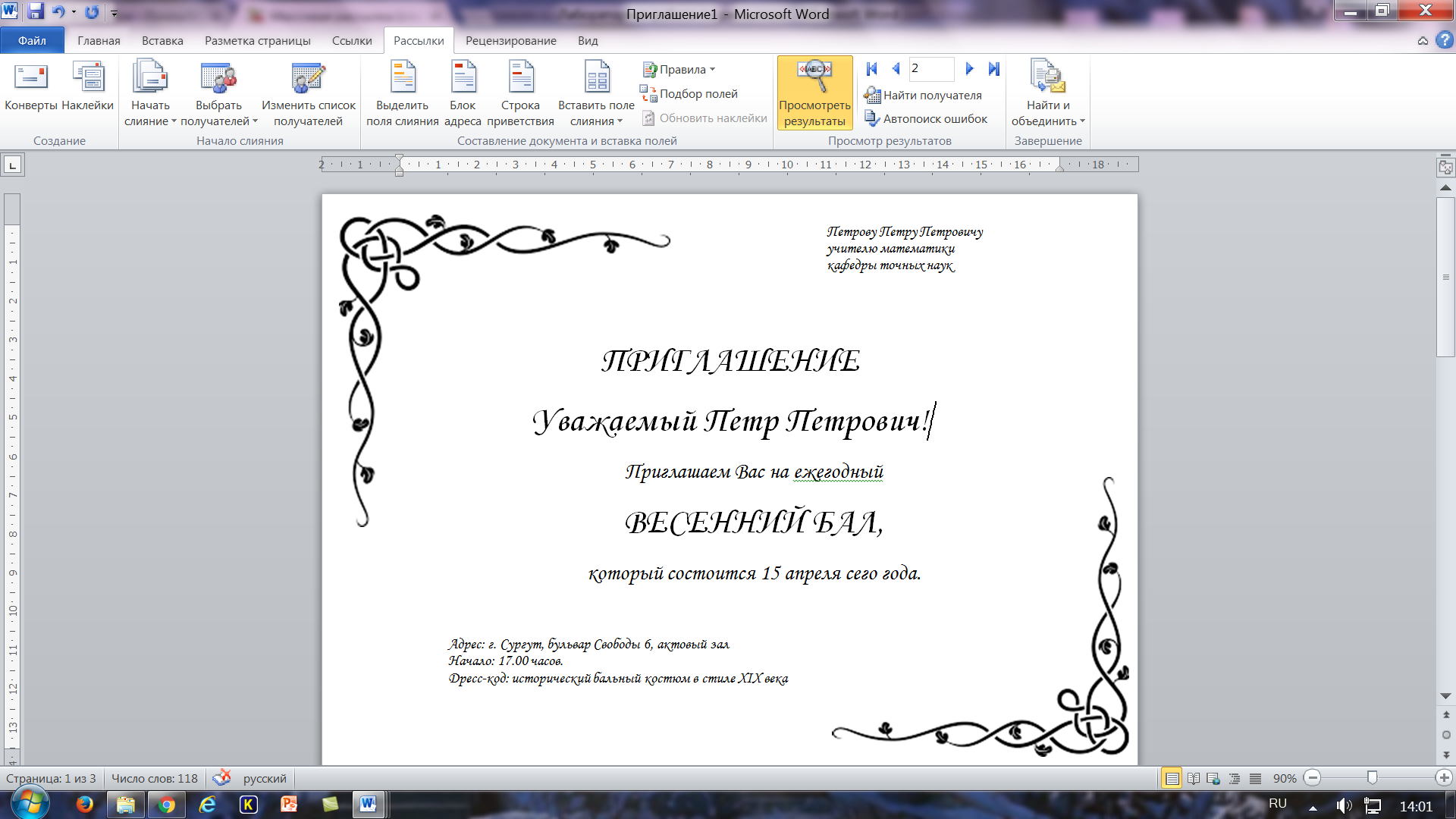









 Лабораторная работа "Создание документов рассылки" (1.35 MB)
Лабораторная работа "Создание документов рассылки" (1.35 MB)
 0
0 2604
2604 163
163 Нравится
0
Нравится
0



