MathCAD – это многофункциональная интерактивная вычислительная система. Отличается простым и удобным интерфейсом, написанием выражений стандартными математическими символами, хорошей двух- и трехмерной графикой, возможностью подключения к распространенным офисным и конструкторским программам, а также к Internet. MathCAD обеспечивает вычисление по сложным математическим формулам, имеет большой набор встроенных математических функций, позволяет вычислять ряды, суммы, произведения, интегралы, производные, работать с комплексными числами, решать линейные и нелинейные уравнения.
Представляет интерес историческое развитие MathCAD. MathCAD – это разработка компании MathSoft Inc. Версии MathCAD с 1.0 по 4.хх работали в операционной системе DOS, имели небольшой общий размер исполняемых файлов (до 1 Мб) и незначительные (по современным меркам) системные требования (оперативная память до 1 МБ). Начиная уже с 3 версии. MathSoft Inc объединяется с фирмой Waterloo Maple Software , в систему внедряется ядро мощной системы символьной математики Maple V. Версии с 5-й и выше уже работали на платформе Windows. В MathCAD 7.0 PRO интерфейс существенно переработан и приближен к интерфейсу текстового процессора Word 95/97. В MathCAD 8.0 PRO добавлено около 50 новых математических функций (элементарных, специальных статистических и др.); новые функции оптимизации maximize и minimize; решения задач линейного программирования, новые функции контроля типа данных; улучшенный блок решения систем нелинейных уравнений. MathCAD 2000 (версия 9) добавила к существующим возможностям интеграцию с Интернетом, введен ряд новых функций для финансово-экономических расчетов, создания матриц трехмерных поверхностей. В версии MathCAD 2001 еще более возросла производительность вычислений и расширенные возможности. Внедрена поддержка Windows 2000. MathCAD 2001i (интерактивный) получил полную поддержку Windows XP, расширены возможности сбора данных от внешних устройств, повышенную защищенность MathCAD-документов введением современной криптографии. При создании MathCAD 11 основное внимание было обращено на увеличение скорости и мощности работы системы. Цель состояла в том, чтобы улучшить ядро MathCAD, расширить и улучшить удобства работы. Версии пакета MathCAD 12 -13 получили более совершенное математическое ядро, а также дополнительные опции, позволяющие сохранять и публиковать документы MathCAD в различных форматах, что было проблемой в предыдущих версиях. [3], [4]. С 2006 года MathSoft Inc становится частью корпорации PTC (ParametricTechnology Corporation). MathCAD 14 (2007 г) - первая версия с момента приобретения Mathsoft Inc. компанией PTC. MathCAD теперь использует символьную систему MuPAD (фирма SciFace Software). (MuPAD - интегрированная система для математических вычислений, подобная системам Maple и Mathematica, но распространяемая бесплатно.) Работа в MathCAD 14 оказалась проблематичной. Задачи, решаемые средствами символьной математики в MathCAD 11/12/13, не решаются в MathCAD 14 или решаются медленнее. Это связано, по-видимому, с несовместимостью символьных алгоритмов с предыдущими версиями. Любителей и приверженцев MathCAD волнует эта проблема. Вопрос о судьбе MathCAD обсуждается в интересной статье В.Ф.Очкова "MathCAD – что это такое и какова его судьба" [1].
В 2010 году компания PTC официально анонсировала выпуск новой версии MathCAD 15.0. Новая версия предлагает более 25 новых функций, обновленный набор справочных материалов и расширенную интеграцию со сторонними продуктами, в том числе с новейшей версией электронной таблицы Microsoft Excel. Предлагается улучшенная интеграция пакета MathCAD 15.0 с такими известными платформами инженерного проектирования, как Pro/ENGINEER, а также с собственными продуктами компании PTC – Windchill, Windchill PDMLink и Windchill ProductPoint.
1.2. Структура программы
Пользовательский интерфейс системы внешне имеет структуру программ MS Office. Пользователь, имеющий элементарные навыки работы с Windows-приложениями, может сразу начать работу с MathCAD [3], [4].
Oкно редактирования
Сразу после запуска система готова к созданию документа с необходимыми вычислениями. Окно содержит строку заголовка с именем системы и текущего документа, строку с пунктами меню, открывающими доступ к подменю с различными командами, рабочую область (worksheet), строку состояния, всплывающие или контекстные, меню, диалоговые окна. Панели инструментов разделены на стандартные, обеспечивающие быстрое выполнение наиболее важных команд при работе с системой; инструменты форматирования, обеспечивающие быстрое форматирование текстовых и формульных блоков в документе, и математические панели. При нажатии соответствующих кнопок математических панелей появляются панели математических объектов. Вид окна и математические панели показаны на Рис. 1.1 и Рис. 1.2.
Рис. 1.1. Окно программы MathCAD 14
Рис. 1.2. Вид окна MathCAD с панелями
Математические панели
Ввод формул и операций производится при помощи математической панели инструментов View/Toolbars/Math - (Вид/Панель инструментов /Математика). Панель Math(Математика) содержит девять панелей (Рис. 1.3).
Рис. 1.3. Панель Математика
Рис. 1.4. Калькулятор
Рис. 1.5. Инструменты графиков
Рис. 1.6. Векторные и матричные операции
Рис. 1.7. Инструменты знаков операций
Рис. 1.8. Операторы математического анализа Рис. 1.9. Панель логики
Рис. 1.10. Инструменты программирования Рис. 1.11. Символы греческого алфавита
Рис. 1.12. Cимволические операторы
Рассмотрим операции.
1.3. Правила ввода информации
MathCAD содержит текстовый и формульный редактор, вычислитель, средства научной и деловой графики, а также огромную базу справочной информации, как математической, так и инженерной, оформленной в виде встроенного в MathCAD справочника, комплекта электронных книг и обычных книг, в том числе и на русском языке . MathCAD построен по принципу WYSIWYG ("What You See Is What You Get" - "что вы видите, то и получите"
MathCAD физико-математический пакет. Он позволяет присваивать переменным числа, а физические величины– длину, время,мощность и т.д. MathCAD берет на себя работу по переводу единиц измерения, контролю соответствия размерностей и вывода ответа с нужными единицами
Документом MathCAD называется полное математическое описание алгоритмов решения задач. Документ состоит из блоков, т.е. отдельных частей. Блоки могут быть трех видов:
текстовые,
вычислительные,
графические.
Вычислительный процессор производит расчеты по введенным формулам, с использованием встроенных численных методов. Символьный процессор - фактически система искусственного интеллекта - производит аналитические вычисления. Математические выражения и текст вводятся с помощью формульного редактора MathCAD; математические расчеты производятся в соответствии с введенными формулами, графики различных типов вставляются непосредственно в документы. MathCAD14 создает файлы с расширением xmcd ; возможно сохранение в формате RTF-документов, а также Web-страниц: HTML
Правило ввода
Курсор MathCAD принимает три различные формы (Рис. 1.13):
визира – знак "плюс" красного цвета, 
маркера ввода текста – вертикальная красная черточка, 
маркера ввода математических выражений – уголок ("клюшка") синего цвета, расположение которого изменяется при нажатии на клавишу Пробел.
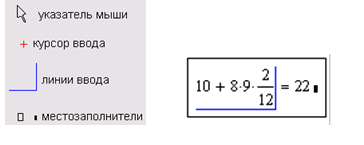
Рис. 1.13. Курсоры MathCAD. Маркер ввода математических выражений
Ввод текста
Вставляем текстовый блок. Порядок действий.
Insert / Text Region
установить шрифт:
выход из текста: щелчок левой кнопкой мыши в любом месте документа
Правило видимости
Значение переменной доступно правее и ниже её определения. Целая и дробная части отделяются друг от друга точкой (а не запятой). В программе MathCAD существует три вида знака "равенства", которые употребляются каждый в своем случае:
:= выполняет функцию "присвоить". Используется, если надо задать новую функцию или присвоить переменной значение. Клавиша на панели "Калькулятор", Горячая клавиша Shift+Ж.
= выполняет функцию "вычислить". Используется, если надо вычислить значение выражения и т.п. Перед тем как воспользоваться этим символом, убедитесь, что все переменные определены, т.е. им присвоено какое-нибудь значение. При выборе этого знака выдается численный ответ.
= логическое равенство. Используется в уравнениях.. Клавиша на панели Boolean (логические символы).или . Горячая клавиша Ctrl+
В версии MathCAD 2000 и выше знак = допустимо применять и как знак присваивания. Система автоматически заменяет его на знак := при первой операции присваивания, так как система "знает", что перед первым присваиванием переменная не определена.
Ниже показано присваивание значений переменным и вычисление. Ввод информации:

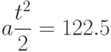
Форматы переменных
Точность вычислений (количество знаков результата вычислений после десятичной точки) задается в меню Format/Result или просто дважды щелкнуть мышкой по выражению, после чего открывается окно Result Format (Формат результата)
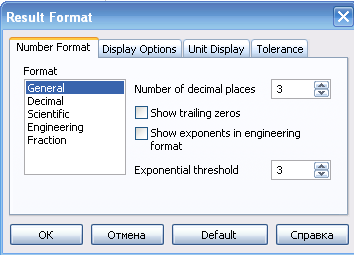
Рис. 1.14. Вкладка Формат числа окна Формат результата
В окне четыре вкладки:
Формат числа
Параметры отображения (разные системы счисления)
Отображение размерных величин
Tolerance (Допуск)
По умолчанию результат всех выражений вычисляется с точностью до 3-х знаков после запятой. Точность вычислений можно изменить. Для этого на выражении (оно будет выделено черной рамкой) щелкните два раза левой кнопкой мышки. Появится диалоговое окноResult Format (Формат результата):
Установите закладку Формат числа, тип формата: General и в поле ввода Кол-во десят. точек нужное число значащих цифр результата, например 3 (Рис. 1.14).
Поле Show trailing zeros ( показывать хвостовые нули) определяет эту опцию.
Поле Show exponents in engineering format" определяет вывод числа в экспоненциальной форме.
Поле ввода Экспоненциальный порог формата указывает, начиная с какого числа цифр целой части выводить число в экспоненциальной форме. Так, если это значение задать равным 2, то число 887.55 будет выведено в экспоненциальной форме 8.8755х102. Результат вычислений можно всегда выводить в экспоненциальной форме установкой типа формата "Научные".
Перемещение объектов в документе
Подведите мышку к требуемому объекту; этот объект будет выделен черной рамкой; перемещая мышку, добейтесь появления указателя в виде кисти руки; нажмите левую кнопку мышки и переместите объект в другое место.
Установление системных переменных и параметров
Значения системных переменных устанавливаются в окне меню Tools/ Worksheet Options (Инструменты/Опции листа) (Рис.1.15).
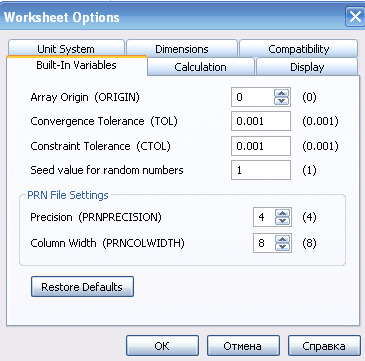
Рис. 1.15. Окно Worksheet Options
Вкладка Built-ln Variables (Встроенные переменные):
ORIGIN - номер начального индекса в массивах;
TOL - точность численных методов;
CTOL - точность выполнения выражений, используемая в некоторых численных методах;
Seed value for random numbers – установка начального значения для генерации случайных чисел,
PRNPRECISION - установка формата данных при выводе в файл;
PRNCOLWIDTH - установка формата столбца при выводе в файл;
Предустановленные значения системных переменных (значения по умолчанию) :
CTOL=1 x 10^{-3}
ORIGIN=0
PRNPECISION=4
PRNCOLWIDTH=8
CWD="C:\Dima\MCAD\MathCad 2001\Data\"
Чтобы в любой момент вернуть значения по умолчанию, надо использовать кнопку Restore Defaults (Восстановить установки по умолчанию).
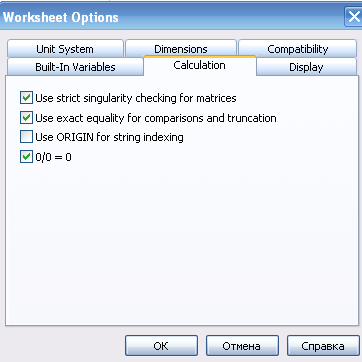
Рис. 1.16. Окно Worksheet Options /Calculations
Вкладка Вычисления:
Вкладка Calculations (Вычисления)(Рис.1.16):
Use strict singularity checking for matrices (Использовать проверку матриц на сингулярность)
Use exact equality for Boolean comparisons (Использовать точное равенство для логического сравнения - когда флажок выбран - жесткий критерий точного равенства чисел. Если флажок снят, используется более мягкий критерий)
Автоматический режим вычислений устанавливается опцией в меню Tools/ Calculate/Automatic calculations.
1.4. Ввод и вычисление математических выражений
Конструирование выражений в MathCAD осуществляется с помощью математических панелей. Ввод заканчивается клавишей Enter или щелчком мыши вне определения. Синий уголок показывает текущий операнд выражения, он может быть расширен клавишей "Пробел". В качестве разделителя целой и дробной части числа используется точка.
Арифметические операции, простейшие функции, знаки присваивания переменным (символ :=) можно вводить, используя панельCalculator (Калькулятор). Численные ответы выражений определяются нажатием клавиши [=] на клавиатуре. В качестве элементов выражения могут использоваться функции определенных интегралов, сумм и произведений с панели Calculus.
Для ввода математической функции различной категории используется команда Insert /Function (Вставить функцию).
Для ввода текстового комментария необходимо ввести знак двойной кавычки ", затем вводить текст. Текстовая область, как и любая другая, может быть перемещена на рабочем листе или скопирована в буфер. Маркеры текстовой области позволяют менять её размеры
1.4.1. Переменные и функции.
Переменная в MathCAD – это идентификатор, который используется в выражениях и которому можно присвоить числовое значение. Идентификатор – набор букв и цифр, первым из которых должна быть буква; буквы могут быть латинскими или греческими с соответствующей панели; малые и большие буквы различаются; в качестве цифры может использоваться символ подчеркивания. При выполнении цепочки выражений последовательность вычислений в документе определяется слева - направо и сверху - вниз. Чтобы цепочка выражений была вычислена, надо всем переменным числовые значения. Присваивания бывают двух видов: локальные и глобальные. Локальное присваивание осуществляется нажатием символа := на панели Калькулятор. Присвоенное значение в документе начинает действовать с момента его записи (слева-напрво и сверху-вниз).
Глобальное присваивание действует в пределах всего документа независимо от места его определения. Глобальное присваивание определяется символом ? с панели Evaluation. Ниже (Рис.1.10) приведен пример цепочки выражений с использованием локального (для х) и глобального (для а) присваивания:

 ,
,  ,
, 
 ,
, 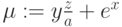
 ,
,  ,
, 
Встроенные константы
Символьный процессор распознает и способен выдавать математические константы в качестве результата.
Вычислительный процессор воспринимает как числа
 -бесконечность ( клавиши ++);
-бесконечность ( клавиши ++);
 - основание натурального логарифма (клавиша );
- основание натурального логарифма (клавиша );
 ; - число "пи" (вводится клавишами ++
; - число "пи" (вводится клавишами ++
);
 - мнимая единица (вводится клавишами , или , );
- мнимая единица (вводится клавишами , или , );
 - символ процента, , эквивалентный 0,01.
- символ процента, , эквивалентный 0,01.
Основные типы переменных
Действительные числа
Любое выражение, начинающееся с цифры, MathCAD интерпретирует как число. Числа набираются на клавиатуры в нужном формате (Рис.1.11). Форматы представлены в окне Format/Result (Рис.1.7.).



Комплексные числа
Комплексное число является суммой действительного и мнимого числа, получающегося путем умножения любого действительного числа на мнимую единицу (imaginary unit) i. По определению полагается, i2=-1. Для ввода мнимой единицы надо нажать клавиши , (Рис.1.12). Если просто ввести символ "i", то MathCAD интерпретирует его как переменную i.


Размерные значения
В MathCAD числовые переменные и функции могут обладать размерностью. Используется команда Insert / Unit (Вставка / Единицы). "Горячая" клавиша +. В программе встроено большое количество единиц измерения, с помощью которых и создаются размерные переменные. Для ввода размерного значения - сразу после ввода переменной ввести символ умножения, в окне Insert / Unit списке Unit (Единицы) выбрать нужную единицу измерения
Pедактирование формул
В программе MathCAD при вводе формул курсор имеет вид: синего уголка ("клюшка") . Действие производится только с объектом, выделенным этим уголком. Для того чтобы охватить синим уголком блок, надо нажать на пробел один или несколько раз.

Набираемая формула всегда заключена в рамку. Не выходите из рамки, пока не закончили набор формулы!
Для набора формул пользуйтесь "Калькулятором" из "Математической палитры"
При наборе формул возможно появление ошибок набора. Кнопка  на стандартной панели инструментов позволяет отменить последнее действие, выполненное при редактировании, т.е. вернуться к тексту, набранному ранее.
на стандартной панели инструментов позволяет отменить последнее действие, выполненное при редактировании, т.е. вернуться к тексту, набранному ранее.
Встроенные функции MathCAD
Стандартные математические функции и численные методы, запрограммированные в MathCAD, реализованы в виде встроенных функций. Для вставки функции команда меню Insert /Function (Вставить функцию)(Рис.1.17).
Рис. 1.17. Окно стандартных функций
Собственные функции пользователя
Помимо широкого набора стандартных функций в MathCAD возможно определение собственных функций пользователя (Рис.1.14). В простейшем случае функция может быть определена выражением пользователя. Функция определяется следующим образом:
имя_функции(аргументы):=выражение,
где имя_функции – любой идентификатор; аргументы – список аргументов функции через запятую; выражение – любое выражение с использованием стандартных функций и функций пользователя, определенных в документе перед этим. Выражение должно содержать идентификаторы аргументов. Пример цепочки выражений с использованием функций пользователя приведен ниже:

1.4.2. Массивы
Массивами (arrays) называют упорядоченные последовательности чисел или элементов. Доступ к любому элементу массива возможен по его индексу, т. е. номеру в последовательности чисел В MathCAD условно выделяются два типа массивов: векторы (одноиндексные массивы), матрицы (двухиндексные массивы), и тензоры (многоиндексные массивы); ранжированные переменные (range variables) - векторы, элементы которых определенным образом зависят от их индекса.
Векторы и матрицы
Матрицей размером mxn называется совокупность m•n чисел, расположенных в виде прямоугольной таблицы из m строк и n столбцов.Эту таблицу обычно заключают в круглые скобки. Для краткости матрицу можно обозначать одной заглавной буквой, например, А или В.
В общем виде матрицу размером m x n записывают так
Числа, составляющие матрицу, называются элементами матрицы. Элементы матрицы имеют два индекса aij: первый указывает номер строки, а второй – номер столбца. Например, a23 – элемент стоит во 2-ой строке, 3-м столбце. Если в матрице число строк равно числу столбцов, то матрица называется квадратной, причём число ее строк или столбцов называется порядком матрицы. Матрица, в которой число строк не равно числу столбцов, называется прямоугольной. Матрицу с одним столбцом называют вектор-столбец, с одной строкой - вектор-строка.
Сложение матриц производится поэлементно, но размеры матриц должны совпадать Умножение матриц. осуществляется по своеобразному закону. Прежде всего, размеры матриц–сомножителей должны быть согласованы. Перемножать можно только те матрицы, у которых число столбцов первой матрицы совпадает с числом строк второй матрицы (т.е. длина строки первой равна высоте столбца второй). Произведением матрицы A не матрицу B называется новая матрица C=AB, элементы которой составляются следующим образом:
Например, в произведении - матрице C, элемент стоящий в 1-ой строке и 1-м столбце c11, равен сумме произведений элементов 1-ой строки матрицы A и 1 столбца матрицы B,
Создаются матрицы при помощи кнопки  палитры инструментов Matrix или команды Insert/Matrix (Рис.1.18, Рис.1.19, Рис.1.20). Появляется окно Insert matrix, где указывается количество строк, столбцов Rows и Columns.
палитры инструментов Matrix или команды Insert/Matrix (Рис.1.18, Рис.1.19, Рис.1.20). Появляется окно Insert matrix, где указывается количество строк, столбцов Rows и Columns.
Рис. 1.18. Палитра Matrix
Рис. 1.19. Окно Insert matrix
Рис. 1.20. Шаблон для ввода элементов матрицы
Действия с матрицами производятся с помощью кнопок палитры Matrix .
сложение матриц
,
умножение матриц
,
вычисление определителя матрицы, кнопка  (Ctrl)
(Ctrl)

вычисление обратной матрицы
,
транспонирование матрицы
,
скалярное произведение (кнопка  )
)
векторное произведение (кнопка  )
)
Доступ к элементам матрицы
Доступ к элементу матрицы производится по индексу, который отсчитывается от 0 (Рис.1.17). Вектор-столбец имеет один индекс. Индекс вводится с помощью кнопки  палитры Матрицы или при помощи символа [ (левой квадратной скобки). Индексами могут быть целые константы и неотрицательные переменные. По умолчанию отсчет индексов в матрице (т.е. нумерация строк и столбцов матриц) начинается с нуля. Но этот отсчет можно изменить на 1 выполнив операцию присваивания для стандартной переменнойORIGIN:=1. Чтобы выбрать один столбец используется кнопка
палитры Матрицы или при помощи символа [ (левой квадратной скобки). Индексами могут быть целые константы и неотрицательные переменные. По умолчанию отсчет индексов в матрице (т.е. нумерация строк и столбцов матриц) начинается с нуля. Но этот отсчет можно изменить на 1 выполнив операцию присваивания для стандартной переменнойORIGIN:=1. Чтобы выбрать один столбец используется кнопка  палитры Матриц или клавиша Ctrl+6.
палитры Матриц или клавиша Ctrl+6.
,
 ,
,  ,
, 
 ,
,  ,
, 
, ,
Ранжированные переменные
Ряд переменных с шагом. При определении ранжированной переменной можно задавать любой шаг изменения элементов, отличный от единицы. Для ввода указывается первое значение, значение плюс шаг, на панели Матрица набирается  . далее максимальное значение переменной (Рис.1.18). При определении ранжированной переменной можно задавать любой шаг изменения элементов. Если шаг равен единице, его можно не указывать.
. далее максимальное значение переменной (Рис.1.18). При определении ранжированной переменной можно задавать любой шаг изменения элементов. Если шаг равен единице, его можно не указывать.
Если вводится переменный индекс, на панели Матрица набирается m..n  , далее вместо m указывается минимальное значение индекса и вместо n- максимальное значение индекса. Значения ранжированной переменной выводятся в виде таблицы в столбик, при большом количестве элементов выводятся только первые 16 элементов, а остальные можно просмотреть с использованием полосы прокрутки, которая появляется при щелчке левой кнопкой мыши на любом значении ранжированной переменной.
, далее вместо m указывается минимальное значение индекса и вместо n- максимальное значение индекса. Значения ранжированной переменной выводятся в виде таблицы в столбик, при большом количестве элементов выводятся только первые 16 элементов, а остальные можно просмотреть с использованием полосы прокрутки, которая появляется при щелчке левой кнопкой мыши на любом значении ранжированной переменной.

Основные итоги
В лекции рассмотрены пользовательский интерфейс системы, математические панели и правила ввода математических объектов. Описаны методы конструирования переменных различного вида: матриц, векторов, ранжированных переменных. Продемонстрированы методы и правила построения математических выражений, работы с функциями.
Ключевые термины
Math (Математика ) - панель, содержащая девять панелей инструментов для ввода математических символов, операторов преобразования и графики.
Boolean - панель логических операций
Format Result (Формат результата ) – окно задания формата представления чисел.
Worksheet Options (Опции листа) – окно установки системных переменных .
Insert Function (Вставить функцию) – окно вставки функций.
Matrix (Матрицы) - панель операций с матрицами.
Calculator (Калькулятор) - панель для вставки основных арифметических операций, простейших функций, знаков присваивания.
Evaluating – панель, содержащая знаки операций.
Calculus – панель операций математического анализа.
Что это такое Wolfram Mathematica?
Wolfram Mathematica (WM) является пакетом символьной математики. Огромное количество заложенных разработчиками функций, а также открытая среда, позволяющая дополнять пакет своими собственными расширениями делает его возможности воистину безграничными. Mathematica имеет высокую скорость и практически не ограниченную точность вычислений, что позволяет ей работать как на очень мощных компьютерах, так и не очень сильных персональных компьютерах. На основе ядра пакета имеется Web-сервер, который позволяет пользоваться ее возможностями неограниченному числу людей.
Часто основыми конкурентами пакета называют Maple, MathCAD и MatLab. Если с первым сложно поспорить, то насчет MathCAD и MatLab можно. Дело в том, что эти два пакета занимают совсем другую нишу, нежели Mathematica. Оба при вычислении используют численные алгоритмы, а не символьные. Символьные вычисления являются слабо развитыми (по сравнению c пакетами символьных вычислений) дополнениями. Гораздо более похожим продуктом является бесплатно распространяемый пакет Maxima.
Основы интерфейса
Рассмотрим основные понятия Mathematica. После установки пакета в главном меню создаются ярлыки на два файла: Mathematica и Mathematica Kernel. Дело в том, что ярлык Mathematica Kernel запускает ядро пакета, которое производит все вычисления, а ярлык Mathematica запускает интерфейсную часть пакета.
Интерфейс пакета строится из нескольких базовых понятий: Тетрадь (Notebooks), Ячейка (Cell) и Палитра (Palletes). Тетрадью называется файл, с которым работает пользователь. В нем создаются и вычисляются формулы, строятся графики и таблицы. При желании, в тетради можно даже проиграть звуковой файл или фильм.
Тетрадь состоит из ячеек. Грубо ячейку можно сравнить с параграфом в текстовом редакторе. Все информация, которая есть в тетради, храниться в его ячейках. Как только Вы в пустом новом файле наберете хотя бы один символ, Mathematica создаст для него ячейку. Ячейка также является минимальной единицей, которую можно вычислить. То есть, если у Вас в ячейке есть две формулы, вычислить их раздельно не получиться. Все ячейки можно разделить на три типа:
Ячейки ввода – в них задаются команды (формулы), которые будут вычислены;
Ячейки результата – в них Mathematica выводит результат вычислений;
Другие ячейки – ячейки с текстом, заголовки и все остальное, что вводит пользователь и вычислять не надо (можно было бы назвать их не вычисляемые ячейки).
Любые ячейки можно объединять и разбивать с помощью команд меню Cell: Divide Cell (разбить ячейку) и Merge Cells (объединить ячейки).
Для быстрого доступа к функциям, разработчики Mathematica ввели специальные типы окон, которые называются палитрами. Палитры содержат окна с кнопками, которые выполняют действия. Действия могут быть соврешенно различными: от добавления греческой буквы, до раскрытия скобок в алгебраическом выражение. Различные палитры доступны через меню File-Palletes. Приложение приведена функциональность нескольких палитр.
Ввод данных осуществляется в ячейки. Пакет поддерживает кириллицу и греческие буквы наравне с английским алфавитом. Вы можете смело называть переменные русскими буквами, также как и греческими. В то же время, идентификаторы различаются по регистру, т.е. переменная A не то же, что переменная a. Для такого ввода индекса можно воспользоваться палитрой Basic Input. С помощью нее также можно ввести шаблоны операций (таких как сумма, умножение, корень) и греческие буквы. Другие символы можно найти на палитре Basic Typesettings. Полный список всех символов,которые знает Mathematica, можно найти на палитре Complete Charecters. Чтобы ввести символ, нужно нажать на кнопку с его изображением.
Греческие символы гораздо удобнее вводить с помощью клавиши ESC. Сначала нажимается ESC (при этом в ячейке выводиться три вертикальных точки), затем имя буквы, например alpha, и снова ESC. Эта комбинация даст . . Основные буквы приведены в приложение, а полный список можно найти в электронной помощи (см. ). Для ввода индексов также удобно использовать горячие клавиши. Например, нижний индекс дает комбинация CTRL+-, верхний — CTRL+^. Список основных комбинаций горячих клавиш также можно найти в приложение.
Палитры, кроме прямого ввода символа, также имеют очень полезное свойство показывать в внизу своего окна ESC-комбинацию символа.
Wolfram Mathematica имеет развитые средства форматирования текста. С помощью их можно разбивать тетрадь на главы и разделы, вводить поясняющий текст и т.д. Обычно стиль задается всей ячейке целиком, хотя никто не мешает Вам использовать такое форматирование как курсив и полужирное начертание внутри ячейки.
Для того, чтобы задать стиль ячейки, ее необходимо сначала выделить (щелкнув левой кнопкой мышки по синей полоске справа от ячейки). Затем через меню Format-Style выбрать нужный стиль, например заголовок. Если указывать стили вроде раздела или заголовка, то следующие ячейки будут вложены в эту ячейку. Закрыв ее (двойным щелчком мыши по синий полоске), они спрячутся с экрана. Следующий заголовок начнет новую группу ячеек.
Помимо ячеек, стили можно задать всей тетради. Этот шаг изменить отображения всех стандартных стилей и может добавить новые. Так, заголовок может стать не черным, а синим, все ячейки ввода заиметь черную рамку сверху и по-бокам, а ячейки вывода будут иметь рамки по бокам и снизу.
Из стандартных стилей ячеек, хотелось бы отметить два. Первый, Text, служит для ввода текста. Он использует шрифт с засечками (в стиле по умолчанию, это Times New Roman) и ячейка становиться не вычисляемой. Второй стиль называется Display Formula, и позволяет вводить более изящные формулы, чем Input (который используется по умолчанию).
Сравните, к примеру две формулы:
| Input | Display Formula |
| Sin(2x) = 2Cos(x) Sin(x) | Sin(2x) = 2Cos(x) Sin(x) |
Конечно Display Formula, это не TEX, и даже не MS Equation, но смотрится по-лучше, чем Input.
Вычисления
Наконец, мы добрались до самого главного — вычислений. Основой вычислений в Mathematica являются переменные. Для того чтобы объявить переменную, достаточно просто написать ее имя. Для того, чтобы что-либо положить в переменную, используется операция присвоения. В следующем примере в переменную а будет положено значение 2.
a = 2
Теперь, если запустить расчет ячейки (с помощью комбинации клавиш SHIFT+ENTER, или с помощью клавиши ENTER на дополнительной клавиатуре (калькуляторе), или с помощью меню Kernel-Evalution, Evalute Cells) Mathematica создаст ячейку результат и выведет туда значение переменной а.
В предыдущем примере было показано явное присвоение, бывает также отложенное присвоение, которое задается строкой :=. Разницу лучше всего показать на примере:
a = 2
b = a
a = 3
Теперь а содержит 3, а b содержит 2. Обратите внимание, что Mathematica создала 3 ячейки результата, по одной на каждое выполнение действие. Запретить создание ячейки результата можно, если после действия поставить знак ;.
Теперь проделаем то же самое, заменим вторую операцию на явное присвоение:
a = 2
b := a
a = 3
Во-первых, теперь создались только 2 ячейки, для первого и третьего присвоения. Теперь a по прежнему содержит 3, а вот b не содержит никакого значения. Когда мы попробуем обратиться к ней, нам вернется текущее значение a. Например, в предыдущем примере запись b + 2 выдаст 4, а в этом случае — 5.
Переменные можно обрабатывать с помощью функций. Самый простой способ применить функцию, это вызвать ее с помощью палитры AlgebraicManipulation. Для этого формула, к которой требуется применить функцию, должна быть выделена. Результат функции заменит выделенную формулу. Так, если написать формулу
(x + y)2
и применить функцию Expand (разложить), мы получим
x2 + 2xy + y2
если же к полученному применить команду Factor (разложить на множители), мы получим исходную формулу. В приложение эта палитра рассмотрена более подробно.
Второй способ заключается в непосредственном вводе функции в ячейку,и является основным. При вызове функции, используются следующие правила. Первое, все стандартные функции начинаются с заглавной буквы. Второе. Параметры функции передаются в квадратных скобках. Так, для того чтобы сделать предыдущий пример, необходимо написать следующее. После выполнения примера, a будет равно c.
a = (x+y)2
b = Expand[a]
c = Factor[b]
Для сравнения переменных используются операции == (равно), != (не равно), (больше), = (больше равно),
Мощной возможностью пакета является обработка массивов значений. Массив представляет собой набор данных и задается следующим образом:
a = {1,2,3,4}
В переменой a будут лежать четыре числа. Чтобы получить конкретный элемент массива, его номер указывается в двойных квадратных скобках. Индексация элементов массивов начинается с 1:
a[[1]]
вернет 1. Если к массиву применить какую-либо функцию, она будет вычислена для каждого элемента массива отдельно, и результатом будет массив выходных значений функции. Например,
a2
вернет массив
{1,4,9,16}
Если Вы примените к двум массивам какую-либо бинарную операцию, то она будет выполнена для элементов массивов. Так, для входа
arr1 ={ a,b,c}
arr2 = {x,y,z}
arr1+arr2
результатом будет
{a+x,b+y,c+z}.
Такая обработка массивов является очень удобной. Для Вас уже нет разницы, решить задачу для одного варианта входных данных или для нескольких, работа ведется как с обычными переменными.
Для более удобного создания массива предоставляется целый ряд функции. Здесь я расскажу только о наиболее часто употребляемой Table. Эта функция принимает на вход выражение с переменной (одной или несколькими), и их диапазоны. Возвращается массив, который состоит из вычисленных значений выражения с подставленной переменной. Например выражение
arr = Table[i+3,{i,-3,3}]
вернет массив
{0,1,2,3,4,5,6}.
Массивы могут многомерными, их обработка ведется аналогично двухмерным, а задаются они как массивы, состоящие из массивов:
arr1={{a,b,c},{aa,bb,cc},{aaa,bbb,ccc}};
arr2={{z,x,y},{zz,xx,yy},{zzz,xxx,yyy}};
arr1+arr2
вернется массив
{{a+z,b+x,c+y},{aa+zz,bb+xx,cc+yy},
{aaa+zzz,bbb+xxx,ccc+yyy}}.
Справочная система
Огромным достоинством программы Wolfram Mathematica является справочная система. Она включает в себя не только очень качественное описание функций с примерами, а также учебник. В ней есть все материалы для тех кто только начинает работу с приложением, и для тех кто работает с ней очень давно.
Для вызова справки используются меню Help и его команда «Help Browser...». Справочная система Mathematica состоит из нескольких разделов, которые разделены на главы и подглавы. Всего имеется 7 частей помощи, они вынесены с помощью закладок.
Built-in Functions – список всех строенных функций приложения, разделенных по математическим областям (Численные вычисления, алгебраические, линейная алгебра и т.д.);
Add-on & links – описание стандартных пакетов Mathematica, которые расширяются ее встроенные функции;
The Mathematica Books – полноценный и очень подробный учебник по программе;
Front End – описание интерфейса программы (меню, горячие клавиши, ESC- последовательности и т.д.);
Getting Started - «быстрый старт», небольшой курс основ интерфейса программы;
Tour – небольшой курс основ вычислений в программе. Отличием от предыдущего является обзор математических возможностей программы;
Demos – различные примеры использования программы;
Master Index – главный индекс справочной системы. Содержит описание всех функций и ESC-последовательностей в упорядоченном по алфавиту списке.
Для поиска нужной функции по названию также применяется строка поиска, которая находится над вкладками. Кнопка «Go» осуществляет поиск введенного слова в индексе. Кнопки влево/вправо служат для перемещения по истории просмотра, а вверх/вниз для перехода на следующий раздел помощи.
Как правило, каждая статья описания встроенной функция содержит 3 части: краткое описание, подробной описание и примеры работы. Краткое содержание содержит все возможные способы вызовов функции и их действия. Подробное описание дополняет краткое список опций функции, ограничениями и возможными ошибками. Примеры демонстрирует несколько различных вызовов с описанием их работы.
Одной из особенностью программы является название стандартных функций полными именами без сокращений. Это позволяет (при определенном уровне знания математического английского языка) очень быстро находит нужные функции.
Приложение
Список наиболее часто используемых горячих клавиш
| Комбинация | Действие |
| CTRL+2 | Шаблон квадратного корня ( ) ) |
| CTRL+6 | Верхний индекс ( ) ) |
| CTRL+7 | Надстрочный символ ( ) ) |
| CTRL+- | Нижний индекс ( ) ) |
| CTRL+= | Подстрочный символ ( ) ) |
| CTRL+/ | Дробь ( ) ) |
| CTRL+2, затем CTRL+5 | Корень любой степени ( ) ) |
| SHIFT+ENTER или правый ENTER | Вычисляет текущую ячейку |
| ALT+ENTER | Создает новую ячейку |
| SHIFT+CTRL+D | Разбивает текущую ячейку |
| SHIFT+CTRL+M | Склеивает несколько ячеек |
Для ввода греческой буквы применяется либо ее полное название (например, alpha), либо только ее первая буква (a). Шаблоны позволяют задавать функции в более читаемом виде.
Обзор стандартных палитр
Палитра Algebraic Manipulation позволяет осуществлять алгебраические операции и использовать программу как калькулятор. В таблице приведено описание доступных функций.
| Название функции | Описание |
| Expand | Раскрывает скобки |
| Factor | Раскладывает на множители |
| Together | Приводит к общему знаменателю |
| Apart | Раскладывает выражение на сумму дробей с минимальными знаменателями |
| Cancel | Сокращает дроби в выражение |
| Simplify | Пытается упростить выражение |
| FullSimplify | Производить упрощение выражение, проводя более тщательный анализ, чем Simplify |
| TrigExpand | Раскрывает тригонометрическое выражение |
| TrigFactor | Раскладывает тригонометрическое выражение на множетели |
| TrigReduce | Переписывает выражение путем внесение под функцию разных аргументов |
| TrigToExp | Преобразует тригонометрическое выражение в экспоненциальное |
| ExpToTrig | Преобразует экспоненциальное выражение в тригонометрическое |
| PowerExpand | Раскрывает все степени степеней и произведений |
| ComplexExpand | Раскрывает комплексные выражения, при этом все переменные подразумеваются вещественными числами |
Basic Calculation предоставляет доступ к шаблонам множества встроенных функций программы. При этом функции разбиты по категориям и часто содержат комментарии.
Basic Input предоставляет доступ к наиболее часто требуемым шаблонам и специальным символам.
Basic Typesettings предоставляет доступ ко множеству специальных символов, также содержит несколько шаблонов управления положением текста (вроде надстрочных и подстрочных символов, нижних и верхних индексов).
Complete Characters содержит все символы, которые можно ввести в программе. Символы разбиты на группы.
International Characters предоставляет доступ к символам с умляутами и точками над буквами.
Notebook Launcher – позволяет быстро создать новую тетрадь с выбранным стилем.
Wolfram|Alpha может выводить шаг за шагом последовательность решения многих математических задач, от решения квадратных уравнений до интегрирования комплексных функций.
Например, при попытке найти корни уравнения 3х^2 +5x-2=4x с Wolfram|Alpha вы получите такой результат:
Solve 3х^2 +5x-2=4x
Но, если вы захотите узнать, каким способом было получено решение, просто нажмите кнопку Show steps - Wolfram|Alpha покажет решение шаг за шагом...
Как видите, Wolfram|Alpha решает это квадратное уравнение методом выделения полного квадрата.
Но это вовсе не означает, что "они" такие тупые", что Wolfram|Alpha даже не знает формулы корней квадратного уравнения. Знает! В этом можно убедиться, введя запрос:
Solve aх^2 +bx+c=0
Сможет ли Wolfram|Alpha показать пошаговое решение более сложных задач? Посмотрим.
Например, если вы забыли, как делится многочлен на многочлен, посмотрите вот это (не забывайте про Show steps):
( х 5 -14 х 4 +3х 2 -2 х +17) / (2 х 2 - х +1)
Возможно, вы зашли в тупик, пытаясь найти предел х^х при х - 0, тогда проконсультируйтесь с Wolfram|Alpha как это делается:
limit x^x, x-0
Если хотите увидеть, как найти производную частного двух функций, Wolfram|Alpha легко справится и с этой задачей:
d/dx (2х^3 +4)/(5х^2-7х)
Что бы вы ни решали с Wolfram|Alpha, всегда есть возможность посмотреть пошаговое решение, которое покажет вам не только ответ, но и весь процесс решения задачи.
Как построить график функции в Wolfram|Alpha
Тема: Графики функций
Начнем с построения простого 2-мерного графика: plot sin(sqrt(7)x)+19cos(x) для x от -20 до 20
Если заменить 7 на (-7), то получим графики действительной и мнимой частей функции: plot sin(sqrt(-7)x)+19cos(x) для x от -5 до 5
В двух предыдущих примерах мы задавали область значений аргумента х. А что будет, если не задавать область значений х?
Одной из уникальных особенностей Wolfram | Alpha является автоматический выбор подходящего диапазона х для построения графиков функций одной и двух переменных, например, как при построении графика этой функции, содержащей функции Бесселя:
Обращаясь к Wolfram | Alpha, чтобы построить график функции, мы всегда используем префикс plot. Если же мы введем какое-либо одномерное выражение без префикса plot, то получим кроме графика функции в прямоугольных декартовых координатах, еще и много других сведений об этой функции.
Сравните:
Кроме того, изображение построенного графика будет крупнее, если вы используете префикс plot.
Одновременно в Wolfram | Alpha можно строить графики нескольких функций.
Если навести мышь на левый нижний угол изображения, то становятся доступными две ссылки: Save as image и Copyable planetext. Рассмотрим такой график:
Первая ссылка Save as image, которая открывается в левом нижнем углу изображения, позволяет сохранить построенный график, как картинку на компьютере пользователя - при нажатии на Save as image автоматически начнется загрузка изображения:
Вторая ссылка Copyable planetext позволяет увидеть код, аналогичный тому, который используется системой Matematica для построения графиков:
Теперь рассмотрим, как в Wolfram | Alpha построить графики функций двух переменных. Начнем с функции y^2 cos(x) для x от -6 до 6 и y от -2 до 2
Как и в одномерном случае, Wolfram | Alpha автоматически определяет подходящий диапазон значений аргументов, где функция имеет наиболее характерный вид. В случае, если Wolfram | Alpha не может найти подходящий диапазон, то это скорее всего потому, что система не смогла определить такой диапазон, где функция имеет наиболее интересное поведение. В этом случае, мы можем задать диапазон вручную, как это было сделано выше. Посмотрите следующие примеры:
plot sin (x cos(y))
plot (x^5 - 4 x^4 y^2 + x y - 1)/(y^11 - x^11 + 34 x^3y + 1)
А что, если вы захотите построить одновременно несколько графиков функций двух переменных?
Wolfram | Alpha строит отдельный график для каждой функции в списке. Вот еще несколько примеров:
plot (1 - x)/(2 x + 7 y), 5 x^2 - 3y^2 + 7 xy, (x + 2 y)^4
plot sqrt (1 + x y), sqrt (x^2 - y^2 + 2 x y)
Новой функцией Wolfram | Alpha является возможность строить графики действительной и мнимой частей комплексно-значных функций двух переменных:
plot sin(x + I y)
plot sqrt (y^2 + 4 y) - sqrt (-I x^3 + 3 x)
Во всех рассмотренных выше примерах Wolfram | Alpha строил также и контурные графики (линии уровня) в дополнение к трехмерным графикам (поверхностям). Чтобы увидеть связь между трехмерными и контурными графиками, нужно нажать кнопку “Show contour lines”. Отметим, что и трехмерные и контурные графики используют один и тот же диапазон аргументов.
Все трехмерные графики строятся с помощью функции plot3d системы Mathematica. Контурные графики были сделаны с помощью ContourPlot. В обоих случаях, чтобы увидеть код системы Mathematica для генерации изображения нужно нажать ссылку Copyable planetext в левом нижнем углу нужного изображения.
Определенный интеграл в Wolfram|Alpha
Тема: Интегральное исчисление
Из предыдущего поста должно быть ясно, как находить неопределенные интегралы в Wolfram|Alpha. Теперь наступил черед узнать, как Wolfram|Alpha вычисляет определенные интегралы.
Так же, как и для нахождения неопределенных интегралов, для вычисления определенных интегралов Wolfram|Alpha использует запрос integrate, в котором, после подинтегральной функции, нужно указать пределы интегрирования.
Например,
integrate -3x^2+2x+9, x=-1..2
Как видим, Wolfram|Alpha не только вычисляет определенный интеграл, но и выводит его геометрическую интерпретацию.
- See more at: http://www.wolframalpha-ru.com/2011/12/wolframalpha_25.html#sthash.ju3bZdSD.dpuf
- See more at: http://www.wolframalpha-ru.com/2011/06/wolfram-alpha.html#sthash.fEE2GaJJ.dpuf
Nigma-МатематикаNigma-Математика
Nigma-Математика - это сервис, с помощью которого пользователи могут решать различные математические задачи (упрощать выражения, решать уравнения, системы уравнений и т. д.), вводя их прямо в строку поиска в виде обычного текста. Также система распознает более тысячи физических, математических констант и единиц измерения, что позволяет пользователям производить операции с различными величинами (в том числе решать уравнения) и получать ответ в указанных единицах измерения. Помимо решения уравнений система решает все задачи, характерные для калькуляторов поисковых систем и конвертеров валют.
1. Математические задачи
Пользователь вводит математическое выражение (вариант А) или фразу (вариант Б)
При желании пользователь может посмотреть ход решения уравнения, кликнув по выбранной ссылке:
Внимание! Ход решения выдается:
1) для линейных уравнений;
2) для уравнений вида f(x)=c, где f - экспонента, логарифм, тригонометрическая функция;
3) для приведения к общему знаменателю;
4) для биквадратных и бикубических уравнений.
Полный список решаемых задач
2. Задачи с единицами измерения
Пользователь вводит математическое выражение, содержащее единицы измерения или математические константы, в полном или сокращенном виде:
Результатом запроса станет решение уравнения:
3. Конвертер валют
Пользователь вводит запрос в формате "сумма в исходной валюте + в + искомая валюта":
$ Список всех валют
Внимание: Nigma-Математика выдает ответ в соответствии с официальной информацией ЦБ РФ на день запроса!
| Оператор | Значение | Пример | | корень из (...) | квадратный корень | корень из (4) | | модуль (...) | модуль числа | модуль (-5) | | синус(...), косинус(...), тангенс(...), котангенс(...) | тригонометрические функции | синус(3пи/2) | | в степени (...) | возведение в степень | 3 в квадрате | | корень n-ой степени из (...) | корень n-ой степени | корень 3ей степени из 125 | | корень n-ой степени из выражения | корень 3ей степени из (15*7-41) | | пи | число пи | тангенс(3пи/4) | | оператор : | знак деления | 15:3 | | оператор / | знак дробной черты | (3/5) + (4/5) | | оператор , | разделение выражений | 5x - y = 8, 2x + 3y = -7 | | оператор . | смешанное число | 1. 1/3 + 2/3 | | оператор = (...) | безусловное вычисление
выражения без его анализа | = 25^(0.5) - 3*2 + 1. 1/2 |
|
| Оператор | Значение | Пример | | sqrt(...) | квадратный корень | sqrt(36)
| | abs(...) | модуль числа | abs(-15)
| | sin(...), cos(...),
tan(...), cot(...) | тригонометрические функции | cos(1.4)
| | (...)^n | возведение в n-ю степень | 3^2
| | (...)^(1/n) | корень n-ой степени | 729^(1/3)
| | pi | число пи | tan(3pi/4)
| | оператор / | знак деления | 15/3
| | знак дробной черты | (3/5) + (4/5)
| | оператор , | разделение выражений | 5x - y = 8, 2x + 3y = -7
| | оператор + | смешанное число | (1+1/3) + 2/3
|
|
| Форма размерности в запросе | Пример | | полное название | 30x секунд = 3 минуты | | сокращенное название | 17x + 3 км/ч = 20000 м/ч | | уравнение с величинами одной размерности | 0.5 км - 250х см = 0.38 км | | уравнение с величинами разных размерностей | x часов * 30м/мин = 3.6 километров |
|
| Форма валюты в запросе | Пример | | международный код | 1 EUR в RUR | | полное название | 1 рубль в тенге | | сокращенное название | 1 гривна в руб | | народный сленг | сколько деревянных в баксе | | выражения с валютными величинами | 3 GBP + 1 евро в долларах |
|
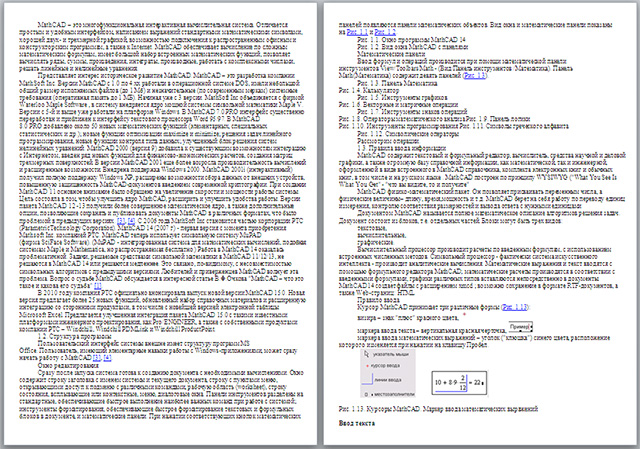

 Получите свидетельство
Получите свидетельство Вход
Вход



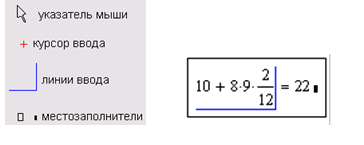
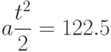
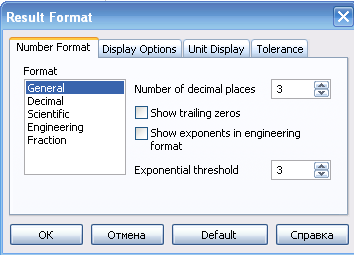
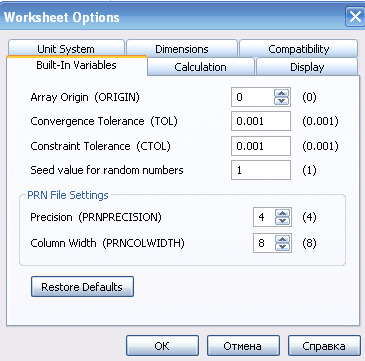
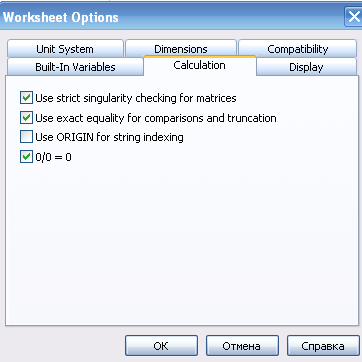









 Конспект урока по информатике по теме "Интерактивные системы компьютерной математики" (0.71 MB)
Конспект урока по информатике по теме "Интерактивные системы компьютерной математики" (0.71 MB)
 0
0 611
611 30
30 Нравится
0
Нравится
0


