Организационный момент Учитель приветствует класс, делает замечания по подготовке учащихся и кабинета к уроку.
Актуализация знаний На этом уроке мы познакомимся со средствами автоматизации форматирования. Вы изучили инструменты автоматизации редактирования, напомните мне: Что называется редактированием? (Изменение содержания документа) В чем отличие форматирования от редактирования? (Форматирование – это изменение внешнего вида документа и его отдельных частей с целью повышения их удобочитаемости без изменения его содержания) Какие операции форматирования вы знаете? (Изменение свойств символов, изменение свойств абзацев, оформление заголовков и подзаголовков, преобразование текста в список, преобразование текста в табличный вид, вставка колонтитулов, номеров страниц и т.д.) Сегодня на уроке мы познакомимся со следующими средствами автоматизации форматирования: автоперенос, нумерация страниц, стилевое форматирование. Данная тема очень важна, так как позволяет минимизировать затраты времени на преобразование текста в более удобочитаемый вид.
Изучение нового материала Автоперенос. При установке для текста выравнивания по ширине может получиться так, что между словами появятся очень большие расстояния. Чтобы можно было более плотно расположить текст в строке, в среде Word имеется инструмент расстановки переносов. Учитель выводит на экран документ «Макет 1» выбирает форматирование по ширине. Объясняет материал, представляя его на экране с помощью мультимедиа проектора Чтобы расставить переносы автоматически необходимо во вкладке абзац→положение на странице снять галочку напротив запретить автоматический перенос слов. Затем выбрать команду Сервис→Язык→Расстановка и в открывшемся окне выбрать автоматическая расстановка переносов. Также можно выбрать переносы в словах из прописных букв, ширину зоны переноса слов, максимальное число последовательных переносов. Также можно осуществить принудительный перенос, нажав принудительно и выбрав вариант. Можно поставить принудительно «мягкий перенос» щелкнув в слове и выбрав команду вставка→символ→специальные знаки→ мягкий преренос. Вставка символа «мягкий перенос» используется в таблицах с узкими столбцами или в тексте с узкими колонками. Нумерация страниц. В любом документе, содержащем более двух страниц, необходимо указывать номера страниц. Для этого в среде Word используется инструмент автоматической нумерации страниц. Учитель открывает документ «Макет 1», в котором представлены три раздела, второй раздел имеет альбомную ориентацию листа. Чтобы осуществить автоматическую нумерацию страниц необходимо выбрать команду вставка→номера страниц выбрать положение номера, выравнивание, формат, номер на первой странице. Щелкнув два раза левой кнопкой мыши по номеру страницы можно просмотреть параметры колонтитула, согласование номера с другими колонтитулами. Можно отключить расстановку номеров в нужных разделах два раза щелкнув левой кнопкой мыши или выбрав вкладку вид→колонтитул отключить режим как в предыдущем. Очень важно перед удалением номеров страниц из отдельных разделов отключить режим оформления колонтитулов как в предыдущем для этого и следующего разделов. Стилевое форматирование. При работе над документом форматирование можно выполнять вручную, а можно использовать стили. При форматировании вручную используют прием «выдели текст и измени параметры». Если изменения не устраивают, приходится снова изменять форматирование. Иногда приходится потратить достаточное количество времени, чтобы найти приемлемое сочетание параметров текста. Использование стилей позволяет автоматизировать процесс подбора оптимальных значений параметров. Термин «стиль» в среде Word имеет значение, отличное от общеупотребительного. В толковом словаре русского языка С.И. Ожегова дано такое толкование: «Стиль — характерный вид, разновидность чего-нибудь, выражающаяся в особенных признаках, свойствах художественного оформления». Так, например, говоря о стиле одежды, мы подразумеваем особый покрой, разработанный дизайнером, особую ткань, а также использование гармонично подобранных аксессуаров. Стиль в живописи подразумевает определенный способ наложения мазков, использование цветовой гаммы, способы художественной передачи образа. Стиль в текстовом документе — понятие более утилитарное. Стиль — это заранее определенный и сохраненный с некоторым именем набор значений параметров текста. Когда к тексту применяется стиль, все описанные в нем значения параметров применяются одновременно. Таким образом, применение стиля заменяет ручную операцию по установке значений параметров с помощью диалоговых окон и значительно сокращает время работы. Стилевое форматирование — это процесс создания и применения стилей к объектам текстового документа. Означает это - что определенным объектам текста назначается стиль, который должен быть создан заранее. В случае изменения значений параметров объектов, достаточно изменить стиль, и все объекты, которым назначен этот стиль, автоматически переформатируются. В среде Word существуют четыре вида стилей. Стиль абзаца полностью определяет внешний вид абзаца, то есть выравнивание текста, позиции табуляции, междустрочный интервал и границы. Он может также включать форматирование знаков. Стиль знака задает форматирование выделенного фрагмента текста внутри абзаца, определяя только параметры шрифта, такие как тип шрифта, его размер и начертание, и т. п. Стиль списка применяет к выделенным абзацам одинаковые параметры списка, такие как знаки нумерации или маркеры, отступы, а также параметры абзацев и символов. Этот стиль создается и используется, в основном, только для многоуровневых списков. Стиль таблицы устанавливает значения параметров таблицы: вид границ, тип заливки, выравнивание текста и шрифты для всей таблицы, а также для отдельных столбцов, строк, ячеек. В среду Word встроен достаточно большой список стандартных стилей разного назначения. Можно создавать свои стили. Стандартный или созданный пользователем стиль можно включить в шаблон документа,тогда он будет доступен для использования в любом документе. Шаблон — это специальный файл, в котором определены значения параметров страницы и стили и на основе которого создаются новые документы. Новый документ, который открывается при запуске среды, имеет установки из шаблона. Если стиль не включать в шаблон, то он будет храниться только в данном документе. Для работы со стилями предусмотрена панель задач Стили и форматирование. Ее можно открыть щелчком на кнопке  на панели инструментов Форматирование или с помощью команды формат→стили и форматирование. Данная панель задач отображает не только стилевое, но и обычное ручное форматирование. В верхней части панели задач отображается форматирование выделенного фрагмента. на панели инструментов Форматирование или с помощью команды формат→стили и форматирование. Данная панель задач отображает не только стилевое, но и обычное ручное форматирование. В верхней части панели задач отображается форматирование выделенного фрагмента. В поле показать можно выбрать следующие варианты отображения видов форматирования: Доступные стили — стили, которые используются или когда-либо использовались в данном документе. Можно добавять и удалять стили из этого списка. Все — список всех стилей, которые можно использовать для форматирования. Используемое — стили и ручное форматирование, используемые в данном документе хотя бы один раз. Доступное — стили и ручное форматирование, которые используются или когда-либо использовались в данном документе. Можно добавлять и удалять стили из этого списка. Специальное — открывает окно настройки формата. Используемое форматирование можно посмотреть и применить, используя раскрывающийся список стиль на панели форматирование. При наведении курсора на строку появляется контекстная подсказка с полным описанием форматирования. Учитель показывает с помощью проектора изменения стилей. Для стилей знака базовым является стиль Основной шрифт абзаца, для стилей таблицы — Обычная таблица. Некоторые стили, хотя и существуют, не отображаются в списке всех стилей. Чтобы увидеть полный список стилей, надо в поле показать выбрать специальное и в открывшемся диалоговом окне щелкнуть на кнопке стиль. При создании нового документа в список доступных стилей включены стиль Обычный — для обычного текста, и стили заголовков первого, второго и третьего уровней. По мере использования стилей в документе этот список пополняется. Стилевое форматирование включает следующие операции: 1) применение готового стиля; 2) изменение готового стиля; 3) создание нового стиля; 4) создание стиля на основе выделенного фрагмента; Для использования стандартного стиля необходимо осуществить следующий путь: формат→стили и форматирование→все и выбрать в открывшемся списке стилей необходимый. Чтобы посмотреть параметры стиля достаточно навести на него стрелку мыши. Для изменения готового стиля, необходимо навести курсор на стиль, подлежащий изменению, и нажать на появившуюся справа стрелку, в открывшемся списке выбрать изменить и поменять необходимые параметры либо с помощью открывшихся свойств, либо используя список, раскрывающийся после нажатия кнопки формат. В зависимости от вида стиля некоторые кнопки форматирования в диалоговом окне будут недоступны. Так, например, при создании и изменении стиля знака по понятным причинам недоступны параметры Абзац, Табуляция, Нумерация. Для создания нового стиля необходимо в окне стили и форматирование выбрать создать стиль, выбрать необходимый стиль в отрывшемся окне создание стиля, его параметры и название. Если для стиля установлен флажок Обновлять автоматически, то стиль будет переопределяться каждый раз, когда какой-либо абзац с этим стилем форматируется вручную, поэтому включать данный параметр не рекомендуется. Удобнее создавать новый стиль предварительно выделив необходимую часть текста. Учитель: Запомните правила применения стилей в многостраничных документах. Прочитайте самостоятельно, дома выпишите их в тетрадь. Правила применения стилей в многостраничных документах 1. Для основного текста используется стиль Обычный. 2. Для заголовков глав, пунктов предусмотрены стили Заголовок 1, Заголовок 2 и др. Рекомендуется выделять не более трех уровней заголовков. 3. Для выделения отдельных слов и фраз в тексте можно использовать несколько стилей в зависимости от смысла этих фраз. 4. Для нумерованных и маркированных списков создается не более двух стилей. 5. Для специального выделения абзацев — не более двух-трех стилей. 6. Старайтесь не применять к тексту ручного форматирования.
Практическая работа на компьютере Задания 3.5-3.11, 3.13, 3.14 учебника [1]. Задание 3.5. Расстановка переносов в документе Установите автоматическую расстановку переносов в тексте. Технология работы Откройте текстовый документ. Выберите команду Сервис ► Язык ► Расстановка. В диалоговом окне включите флажок Автоматическая расстановка переносов. Можно также включить флажок Переносы в словах из прописных букв. Для установки принудительного переноса в слове щелкните внутри него и выполните команду Вставка ► Символ ► вкладка Специальный. Вставьте символ «мягкий перенос». Задание 3.6. Вставка номеров страниц Установите автоматическую нумерацию страниц в документе. Откройте документ Макет 1. (Документ сброшен на все ПК см приложение №1) Выполните команду Вставка ► Номера страниц. В открывшемся диалоговом окне установите положение номера на странице (внизу) и выравнивание (справа).  Отключите флажок Номер на первой странице. Как правило, номер на первой странице не ставится. Просмотрите документ. Откройте колонтитулы. Номера страниц располагаются в области колонтитула. Задание 3.7. Отключение нумерации на отдельных страницах Отключите расстановку номеров страниц на страницах с альбомной ориентацией: Выполните команду Вид ► Колонтитулы. В области нижнего колонтитула четных и нечетных страниц во втором и третьем разделах документа отключите режим Как в предыдущем. В области нижнего колонтитула четных и нечетных страниц во втором разделе (с альбомной ориентацией текста) выделите и удалите поле номера страницы Закройте панель Колонтитулы и посмотрите документ. Задание 3.8. Применение стандартных стилей Примените к различным фрагментам документа стандартные стили. Технология работы 1. Откройте документ Макет 1. 2. Выполните команду Формат ► Стили и форматирование. 3. В поле Показать установите значение Все. 4. Посмотрите список стилей. Каких стилей больше всего: знака, абзаца, списка или таблицы? 5. Посмотрите описание стилей Заголовок 1, Заголовок 2, Нумерованный список 1, Маркированный список 1. Какие параметры установлены для данных стилей? 6. Выделите в документе заголовок текста. Примените к нему стиль Заголовок 1. Найдите для этого в списке нужный стиль и щелкните на нем мышью. Посмотрите результат. 7. Выделите в документе пункты списка. Примените к ним стиль Нумерованный список 1. 8. Щелкните внутри какого-нибудь абзаца. Примените к нему стиль Шапка. 9. Выделите в тексте несколько слов или фраз, расположенных в разных местах. Примените к ним стиль знака Выделение. Задание 3.9. Изменение стандартных стилей Измените описание стилей. Проследите за изменением форматирования в документе. Технология работы 1. Откройте документ, в котором применено стилевое форматирование (см. задание 3.8). 2. На панели Стили и форматирование в поле Показать установите значение Используемое. 3. Найдите стиль Обычный и щелкните на стрелке раскрывающегося меню. 4. Выберите команду Изменить. Откроется диалоговое окно Изменение стиля. 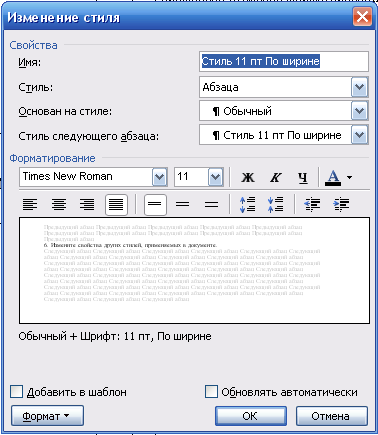 В окне указано имя и вид стиля, на каком стиле он основан, а также представлена панель форматирования. На ней расположены кнопки изменения некоторых параметров и кнопка Формат, которая позволяет открыть диалоговое окно того или иного объекта для изменения параметров. 5. Установите новые значения параметров и щелкните на кнопке ОК. Проследите за изменением форматирования в документе. 6. Измените свойства других стилей, применяемых в документе. Задание 3.10. Создание нового стиля Создайте новый стиль абзаца Примечание для выделения абзацев с примечаниями. Примените стиль к некоторым абзацам в документе. Технология работы 1. Щелкните внутри абзаца, для которого надо создать стиль. 2. На панели Стили и форматирование щелкните на кнопке Создать стиль. Откроется диалоговое окно создания стиля, аналогичное окну изменения стиля (см. рис. 1). 3. В поле Имя введите имя стиля — Примечание. 4. В поле Стиль выберите вид стиля — Стиль абзаца. 5. В поле Основан на стиле выберите базовый стиль — Обычный. 6. Установите следующие свойства стиля с помощью кнопок панели инструментов или меню кнопки Формат: шрифт Arial, размер 10 пт, выравнивание по ширине, отступ: слева — 2 см, первая строка — 0 см. 7. Примените стиль к абзацам в документе Задание 3.11. Создание стиля на основе выделенного фрагмента Наиболее удобно и быстро создавать стиль на основе выделенного фрагмента. Создайте стиль знака Термин для выделения отдельных слов и фраз в документе. Технология работы 1. Откройте документ по указанию учителя. 2. Выделите слово или фразу и установите следующие свойства: шрифт Tahoma, начертание полужирное, размер 13 пт, цвет синий, интервал между символами разреженный на 2 пт. Это форматирование будет отражено на панели задач Стили и форматирование. 3. Не снимая выделения, щелкните на кнопке Создать стиль. 4. В диалоговом окне введите имя стиля — Термин. Задайте вид стиля — Стиль знака. Параметры стиля в окне уже установлены. 5. Щелкните на кнопке ОК. В списке доступных стилей появится имя созданного стиля, но он еще не будет применен к выделенному тексту. 6. Примените созданный стиль к выделенному тексту. 7. Выделите другие фрагменты текста и примените к ним созданный стиль. Задание 3.13. Форматирование первого абзаца после заголовка В книгах часто применяется такое правило для форматирования абзацев. После заголовка первый абзац не имеет отступа первой строки, а остальные абзацы написаны все одинаковым шрифтом с отступом первой строки. Создайте стили заголовка, первого абзаца и всех остальных абзацев. Предусмотрите при описании стиля заголовка, что за ним следует стиль первого абзаца, а при описании стиля первого абзаца — что за ним следует стиль Обычный, используемый для всех остальных абзацев. Задание 3.14. Стили заголовков с нумерацией На первый взгляд может показаться, представленный пречень заголовков – это многоуровневый список. Но это не так, потому что в многоуровневом списке подпункты каждого пункта начинают нумероваться заново. В данном случае мы имеем два отдельных нумерованных списка, пункты которых имеют разное форматирование и чередуются между собой. Создайте стили заголовков с нумерацией. Примените их для создания заголовков документа. Глава I. Текстовые документы Тема 1. Сферы использования текстовых документов Тема 2. Аппаратное и программное обеспечение для обработки текста Тема 3. Интерфейс среды текстового процессора Word 2003 Глава II. Информационные объекты текста Тема 4. Символ, слово Тема 5. Абзац Тема 6. Список Глава III. Информационные объекты текстового документа Тема 7. Графика Тема 8. Таблицы Тема 9. Формулы Глава IV. Структура текстового документа Тема 10. Страница Тема 11. Раздел Тема 12. Колонтитулы Технология работы 1. Создайте новый документ и сохраните его с именем Учебник. 2. Наберите текст пунктов списка. Слова «Глава», «Тема» и номера набирать не надо. 3. Измените стиль Заголовок 1. Установите для него следующие параметры: цвет шрифта — синий, видоизменение — все прописные, нумерованный список, римская нумерация, в поле Формат напишите слово «Глава». 4. Измените стиль Заголовок 2. Установите для него следующие параметры: шрифт Times New Roman, начертание обычное, видоизменение — малые прописные, нумерованный список, арабская нумерация, в поле Формат напишите слово «Тема», шрифт номера — Times New Roman, начертание — полужирный курсив, цвет номера — красный. 5. Выделите все названия глав, используя клавишу Ctrl. 6. Установите для выделенного текста стиль Заголовок 1. 7. Выделите все названия тем, используя клавишу Ctrl. 8. Установите для выделенного текста стиль Заголовок 2. 9. При необходимости измените свойства стилей. 10. Вставьте после каждого заголовка темы по две-три пустые страницы и разрыв раздела.
Подведение итогов. Домашнее задание Сегодня на уроке вы познакомились с такими инструментами автоматизации форматирования, как автоперенос, нумерация страниц, стилевое форматирование. Эти знания помогут вам сэкономить ваше время при работе с документами Word. Домашнее задание: стр. 82-95, задания 3.5-3.14 кто не выполнил в классе, упражнение 3.12 выполнить на отдельных листах, наиболее сильные работы будут оценены. | 
 Получите свидетельство
Получите свидетельство Вход
Вход




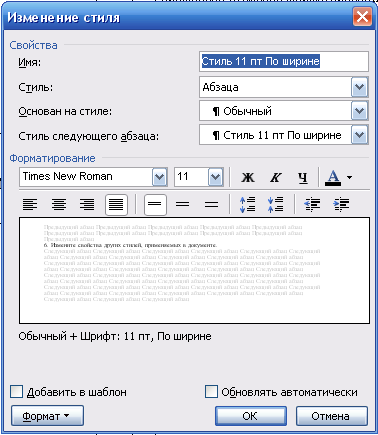









 Конспект урока по информатике "Инструменты автоматизации форматирования: автоперенос, нумерация страниц, стилевое форматирование" (1.48 MB)
Конспект урока по информатике "Инструменты автоматизации форматирования: автоперенос, нумерация страниц, стилевое форматирование" (1.48 MB)
 0
0 1557
1557 324
324 Нравится
0
Нравится
0


