

Различные расчеты в повседневной жизни
420
310
120
- Каждый расчет делаем отдельно
- Не удобно хранить такие расчеты
- Тратим много времени
- Все минусы обостряются с ростом количества расчетов

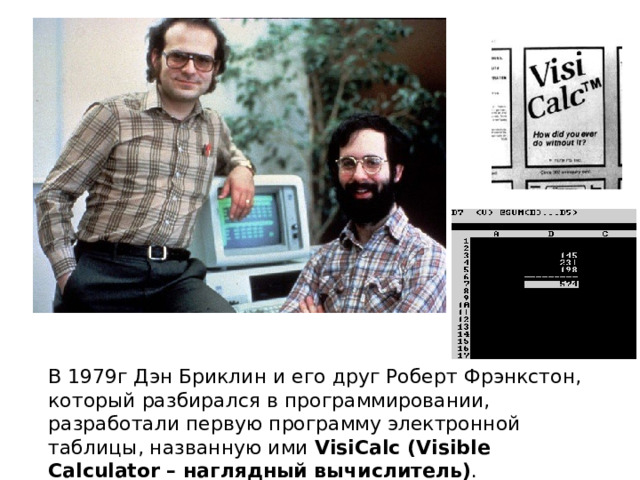
В 1979г Дэн Бриклин и его друг Роберт Фрэнкстон, который разбирался в программировании, разработали первую программу электронной таблицы, названную ими VisiCalc (Visible Calculator – наглядный вычислитель) .
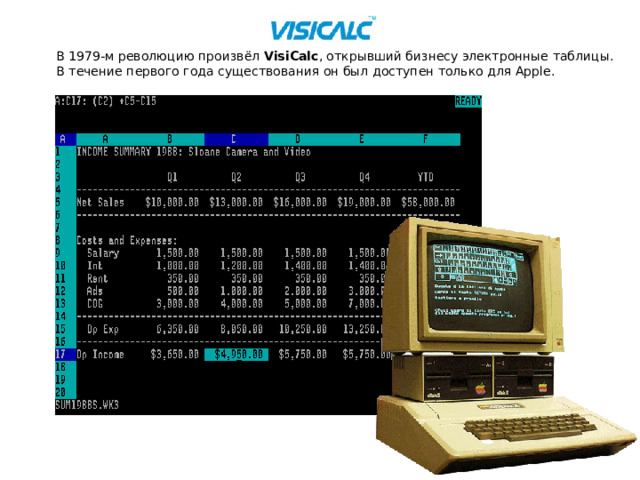
В 1979-м революцию произвёл VisiCalc , открывший бизнесу электронные таблицы. В течение первого года существования он был доступен только для Apple.
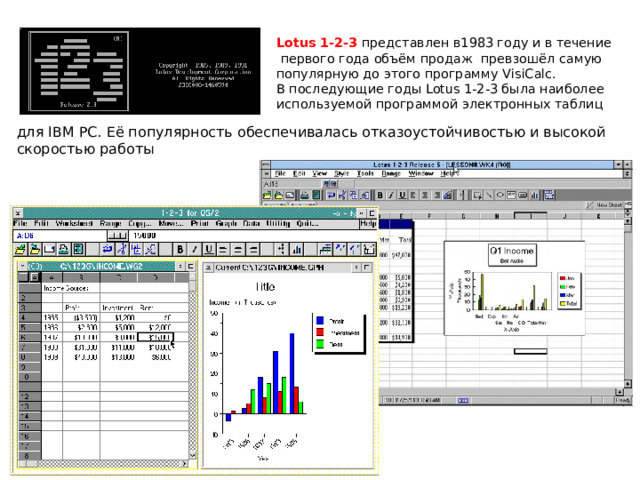
Lotus 1-2-3 представлен в1983 году и в течение
первого года объём продаж превзошёл самую
популярную до этого программу VisiCalc.
В последующие годы Lotus 1-2-3 была наиболее
используемой программой электронных таблиц
для IBM PC. Её популярность обеспечивалась отказоустойчивостью и высокой скоростью работы

С английского Excel - « превосходить».
Версия Excel 2007 отличалась от уже привычного нам интерфейса Excel 2003 радикально.
Революционным так же явилось решение разработчиков увеличить рабочий лист
с 65 536 строк и 256 столбцов
до 1 048 576 строк и 16 384 столбцов.
Excel 2007
Excel 2003

Электронная таблица – это программное приложение, которое работает в диалоговом режиме и позволяет хранить и обрабатывать числовые данные в таблицах.
Программные приложения, используемые
для создания электронных таблиц
OpenOffice.org Calc
MS Excel
Lotus 1-2-3

Основные возможности ЭТ
- создание, редактирование и форматирование таблиц;
- выполнение вычислений;
- построение диаграмм
и графиков.
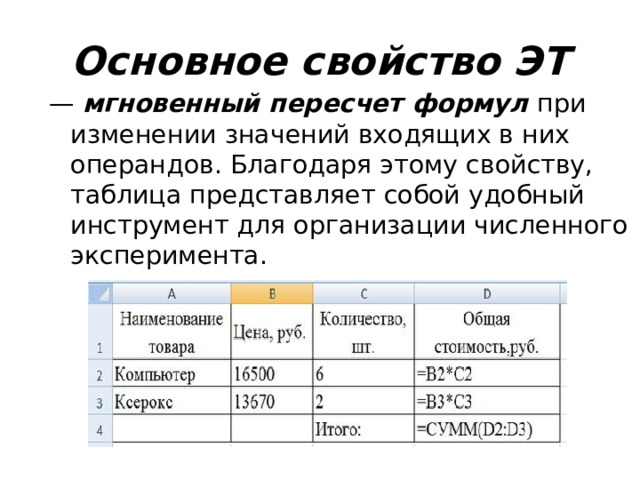
Основное свойство ЭТ
— мгновенный пересчет формул при изменении значений входящих в них операндов. Благодаря этому свойству, таблица представляет собой удобный инструмент для организации численного эксперимента.

Окно приложения Excel
- При запуске Excel открывается окно приложения, в котором отображается новая рабочая книга – Книга 1 ( Документ Excel).

Окно приложения Excel
Окно приложения Excel имеет пять основных областей:
1 строка
меню
2 панель инструментов
4 строка
ввода
5 область окна рабочей книги
3 строка
состояния

Панель инструментов Excel
- Основная обработка данных в Excel осуществляется при помощи команд из строки меню. Панели инструментов Стандартная и Форматирование являются встроенными панелями MS Excel, которые располагаются под строкой меню и содержат определенные наборы пиктограмм (кнопок).
Панель инструментов форматирование
- Основная часть пиктограмм предназначена для выполнения наиболее часто используемых команд из строки меню.
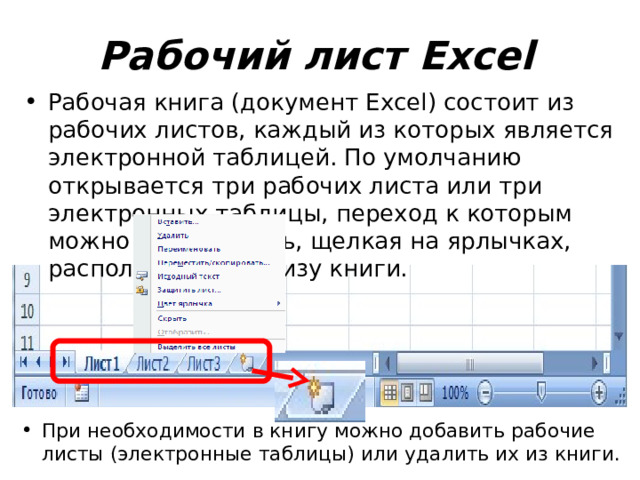
Рабочий лист Excel
- Рабочая книга (документ Excel) состоит из рабочих листов, каждый из которых является электронной таблицей. По умолчанию открывается три рабочих листа или три электронных таблицы, переход к которым можно осуществить, щелкая на ярлычках, расположенных внизу книги.
- При необходимости в книгу можно добавить рабочие листы (электронные таблицы) или удалить их из книги.

Основные структурные элементы электронной таблицы
- Строка
- Столбец
- Ячейка
- Диапозон

Номер
строки
название
столбца
столбец
строка
Электронная таблица состоит из столбцов и строк . Заголовки столбцов обозначаются буквами или сочетаниями букв (A, B , C, АВ и т. п.), заголовки строк — числами (1, 6 , 56, 310 и т. п.).
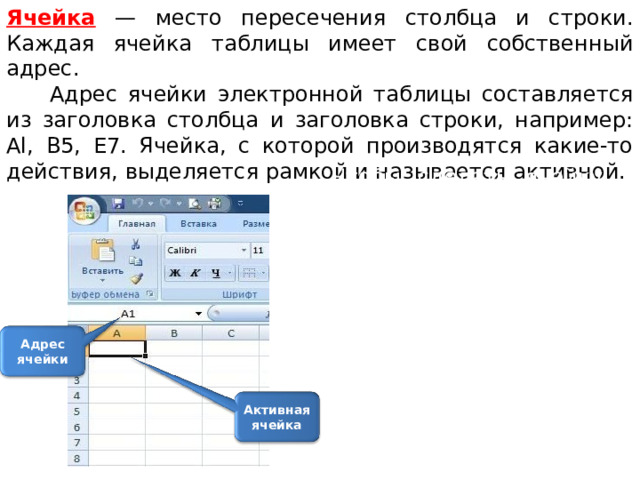
Ячейка — место пересечения столбца и строки. Каждая ячейка таблицы имеет свой собственный адрес.
Адрес ячейки электронной таблицы составляется из заголовка столбца и заголовка строки, например: Al, B5, E7. Ячейка, с которой производятся какие-то действия, выделяется рамкой и называется активной.
Адрес
ячейки
Активная ячейка
Чтобы сделать ячейку активной, можно выбрать ее щелчком мыши или подвести “рамку” к нужной ячейке клавишами перемещения курсора. В средней части строки формул в режиме ввода появляются три кнопки
а справа высвечивается содержимое ячейки .

Диапазон ячеек А1: С5
Диапазон ячеек- группа выделенных ячеек. Чтобы задать адрес диапазона, нужно указать адреса его левой верхней и правой нижней ячеек, разделив их двоеточием .
3 .Диапазон ячеек
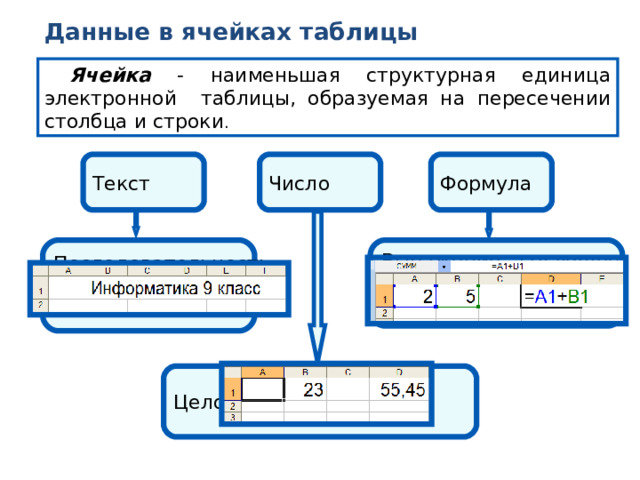
Данные в ячейках таблицы
Ячейка - наименьшая структурная единица электронной таблицы, образуемая на пересечении столбца и строки .
Число
Текст
Формула
Последовательность
любых
символов
Выражение, задающее
последовательность
действий
Целое, вещественное

Ввод данных в ЭТ:
- Выделить ячейку (ячейки);
- Ввести данные;
- Зафиксировать ввод (нажать клавишу Enter).
Редактирование данных:
- Выделить ячейку;
- Щелкнуть на ячейке левой кнопкой мыши (или Нажать F 2);
- Внести изменения;
- Зафиксировать ввод (нажать клавишу Enter).
![Выделение элементов таблицы Выделяемый элемент Действие Столбец Щелкнуть мышью по имени столбца Строка Щелкнуть мышью по номеру строки Рядом стоящие ячейки Активизировать первую ячейку, нажать левую кнопку мыши и, не отпуская ее, перемещать курсор в направлении выделения либо активизировать первую ячейку, затем нажать клавишу [ Shift ] и, не отпуская ее, щелкнуть мышью по последней ячейке Ячейки, стоящие не рядом Нажать клавишу [ Ctrl ] и, не отпуская ее, щелкать мышью по нужным ячейкам 18](https://fsd.videouroki.net/html/2022/10/24/v_635601025ff08/img20.jpg)
Выделение элементов таблицы
Выделяемый элемент
Действие
Столбец
Щелкнуть мышью по имени столбца
Строка
Щелкнуть мышью по номеру строки
Рядом стоящие ячейки
Активизировать первую ячейку, нажать левую кнопку мыши и, не отпуская ее, перемещать курсор в направлении выделения либо активизировать первую ячейку, затем нажать клавишу [ Shift ] и, не отпуская ее, щелкнуть мышью по последней ячейке
Ячейки, стоящие не рядом
Нажать клавишу [ Ctrl ] и, не отпуская ее, щелкать мышью по нужным ячейкам
18

3. Работа с элементами таблицы
1. Изменение размеров столбцов и строк
1-й способ - с помощью мыши.
2-й способ:
в меню выберите Главная/Ячейки/Формат/Ширина столбца , в диалоговом окне Ширина столбца задайте требуемый размер.
По умолчанию ширина столбца равна 8,43 мм.
Размер строки можно изменить аналогичными приемами работы.

Слияние ячеек
- выделите ячейки, подлежащие слиянию;
- щелкните по кнопке (Объединить и поместить по центру).
Для отмены режима слияния выберите в меню команду Главная/Выравнивание/Объединить ячейки/ Отменить Объединение ячеек .

Вставка ячейки (строки, столбца)
- щелкаем в ячейку, рядом с которой нужно вставить ячейку (строку, столбец)
- в строке меню выберите Главная/Ячейки/Вставить ;
- в появившемся списке выберите нужный режим.

Удаление ячейки (строки, столбца)
- щелкаем в ячейку;
- в строке меню выберите Главная/Ячейки/Удалить ;
- в появившемся списке выберите нужный режим.
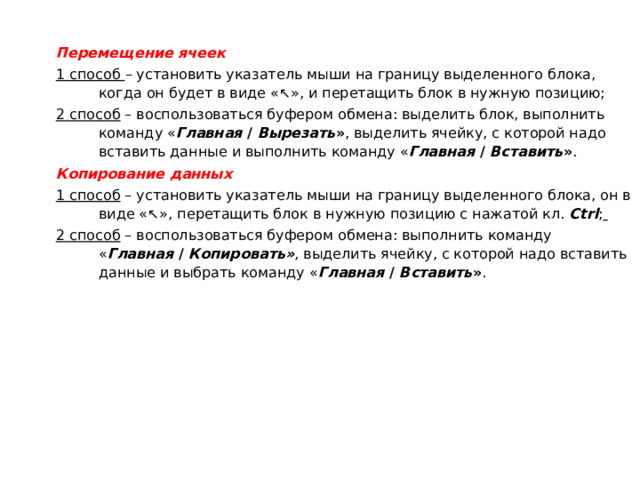
Перемещение ячеек
1 способ – установить указатель мыши на границу выделенного блока, когда он будет в виде «↖», и перетащить блок в нужную позицию;
2 способ – воспользоваться буфером обмена: выделить блок, выполнить команду « Главная / Вырезать » , выделить ячейку, с которой надо вставить данные и выполнить команду « Главная / Вставить » .
Копирование данных
1 способ – установить указатель мыши на границу выделенного блока, он в виде «↖», перетащить блок в нужную позицию с нажатой кл. Ctrl ;
2 способ – воспользоваться буфером обмена: выполнить команду « Главная / Копировать» , выделить ячейку, с которой надо вставить данные и выбрать команду « Главная / Вставить » .
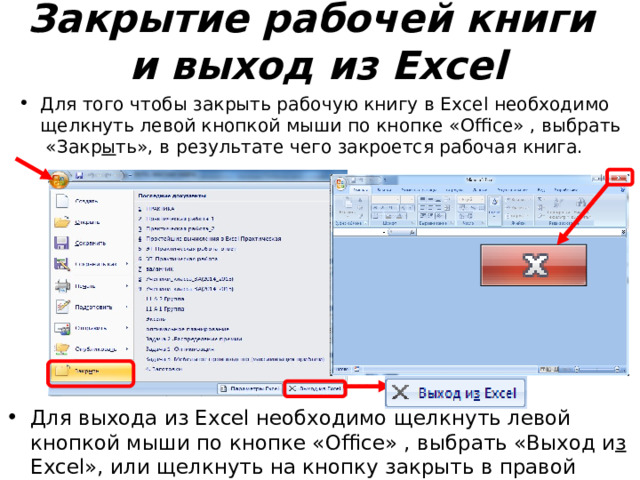
Закрытие рабочей книги и выход из Excel
- Для того чтобы закрыть рабочую книгу в Excel необходимо щелкнуть левой кнопкой мыши по кнопке « Office » , выбрать «Закр ы ть», в результате чего закроется рабочая книга.
- Для выхода из Excel необходимо щелкнуть левой кнопкой мыши по кнопке « Office » , выбрать «Выход и з Excel», или щелкнуть на кнопку закрыть в правой части строки заголовка окна приложения.

 Получите свидетельство
Получите свидетельство Вход
Вход












 Электронные таблицы Excel (3.57 MB)
Электронные таблицы Excel (3.57 MB)
 0
0 454
454 9
9 Нравится
0
Нравится
0


