ФГБОУ ВО «Мордовский государственный педагогический институт им. М.Е.Евсевьева»
Доклад
на тему: 3D графика в MathCad
Выполнил: студент группы МДИ-114
Юдин Роман
2018 г.
3D графика в Mathcad.
Трехмерная графика – одна из наиболее привлекательных сторон Mathcad. Вы можете построить трехмерные графики следующих типов:
Surface Plot [Ctrl]+2 - трехмерный график;
Contour Plot [Ctrl]+5 - карта линий уровня;
3D Scatter Plot - изображение совокупности точек в трехмерном пространстве;
3D Bar Plot - трехмерная гистограмма;
Vector Field Plot - векторное поле.
Вы можете выбрать тип графика, который надо построить одним из трех способов:
а) из подменю InsertGraph;
б) через панель инструментов - кнопкой “Graph Toolbar” открыв графическую палитру и выбрав из нее нужный тип графика;
в) через клавиатуру:
[Ctrl]+2 - построить трехмерный график;
[Ctrl]+5 - построить карту линий уровня.
Построенный график вы можете изменить в соответствии с вашим желанием:
отодвинуть или приблизить;
изменить масштаб;
повернуть;
изменить способ окраски поверхности;
спрятать скрытые линии или показать их.
Рассмотрим более подробно процесс построения и редактирования различных трехмерных графиков.
Построение трехмерного графика по массиву данных.
Для того, чтобы построить поверхность по массиву данных, проделайте следующие действия:
Задайте размерность матрицы, по которой будет построен график (т.е. область изменения индексов для x и y).
Введите выражения, по которым вычисляются x и y (причем в эти выражения должны входить заданные ранее индексы).
Задайте аналитическое выражение функции двух переменных x и y, а затем определите матрицу на основе этой функции. Номер строки определяет значение x, номер столбца - значение y, а сам элемент матрицы – значение z, т.е. высоту над плоскостью xy.
Создайте поле трехмерного графика одним из трех способов:
а) через подменю InsertGraphSurface Plot;
б) через панель инструментов - кнопкой “Graph Toolbar” открыв графическую палитру и выбрав из нее тип графика “Surface Plot”;
в) через клавиатуру - [Ctrl]+2.
Введите вместо маркера ввода имя матрицы, содержащей набор данных, и щелкните мышью вне поля графика. После этого на экране появится поверхность, построенная по массиву данных.
Замечание. Если у вас уже есть массив данных, введите его в виде матрицы или импортируйте из другого приложения, а затем выполните п.4.
Рассмотрим пример построения поверхности по массиву данных.
1. Диапазон изменения индексов:
![]()
![]()
![]()
2. Зададим x и y:
![]()
![]()
3. Определим f(x,y) и матрицу М:
![]()
![]()
4. Построим график:
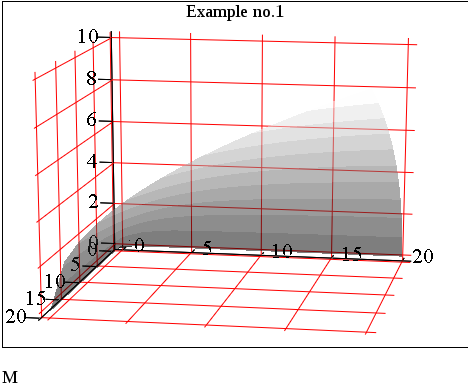
Построение трехмерного графика по заданному аналитическому выражению.
Вы можете построить трехмерный график не только по заданному массиву данных, но и по аналитическому выражению – функции двух переменных. Для этого:
Запишите выражение, определяющее функцию двух переменных. Оно может быть как скалярным (пример 2) так и векторным.
Создайте поле трехмерного графика одним из трех способов:
а) через подменю InsertGraphSurface Plot;
б) через панель инструментов - кнопкой “Graph Toolbar” открыв графическую палитру и выбрав из нее тип графика “Surface Plot”;
в) через клавиатуру - [Ctrl]+2.
Введите вместо маркера ввода имя функции (аргументы указывать не надо) и щелкните мышью вне поля графика. После этого на экране появится поверхность, построенная по заданной вами функции.
Определим функцию двух переменных (скалярную):
![]()
2. Построим график:
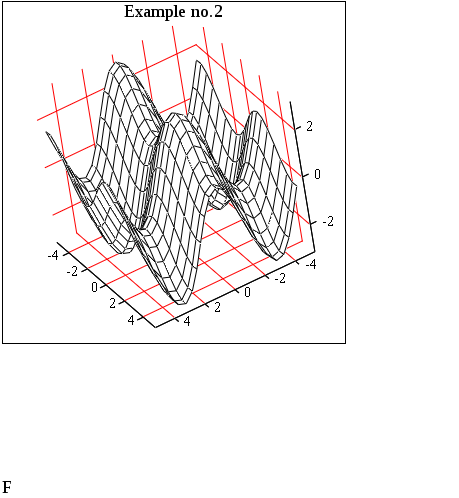
Построение карты линий уровня.
Трехмерный объект можно представить не только в виде представленном на рисунке выше, но и в виде карты линий уровня – в этом случае на плоскость xy наносятся контуры, все точки которых имеют одинаковую высоту (т.е. значение z). Эти контуры называют также линиями уровня. Такая карта также может быть как цветной, так и черно-белой. Для построения карты линий уровня требуется выполнить следующие действия:
Задайте матрицу или функцию двух переменных, по которой надо построить график. В первом случае, не забудьте, что для построения карты линий уровня x и y должны меняться с постоянным шагом.
Создайте поле графика одним из трех способов:
а) через подменю InsertGraphContour Plot;
б) через панель инструментов - кнопкой “Graph Toolbar” открыв графическую палитру и выбрав из нее тип графика “Contour Plot”;
в) через клавиатуру - [Ctrl]+5.
Введите вместо маркера ввода имя функции или матрицы и щелкните мышью вне поля графика. После этого на экране появится карта линий уровня, построенная по заданной вами функции.
Трехмерный объект можно представить не только в виде поверхности (см. рис.17-19), но и в виде трехмерной столбиковой диаграммы. Для ее построения требуется выполнить следующие действия:
Задайте матрицу или функцию двух переменных, по которой надо построить график.
Создайте поле графика одним из двух способов:
а) через подменю InsertGraph3D Bar Plot;
б) через панель инструментов - кнопкой “Graph Toolbar” открыв графическую палитру и выбрав из нее тип графика “3D Bar Plot”.
Введите вместо маркера ввода имя функции или матрицы и щелкните мышью вне поля графика. После этого на экране появится трехмерная столбиковая диаграмма, построенная по заданной вами функции.
Построение совокупности точек в трехмерном пространстве
Если имеющийся массив данных вы хотите представить в виде точек в трехмерном пространстве, а не интерполировать его для построения поверхности, сделайте следующее:
Задайте три вектора или матрицы, определяющие x-, y- и z-координаты точек, соответственно. Число элементов в этих векторах лил матрицах равно числу точек, которые будут выведены на график. Вы также можете задать три функции одной или двух переменных.
Создайте поле графика одним из двух способов:
а) через подменю InsertGraph3D Scatter Plot;
б) через панель инструментов - кнопкой “Graph Toolbar” открыв графическую палитру и выбрав из нее тип графика “3D Scatter Plot”.
Введите вместо маркера ввода в круглых скобках имена трех векторов или матриц, разделяя их запятыми и щелкните мышью вне поля графика. После этого на экране появится совокупность точек в трехмерном пространстве, построенная по заданным вами векторам или матрицам.
Построение нескольких графиков в трехмерном пространстве.
Вы можете построить в трехмерный график не только по заданному массиву данных, но и по аналитическому выражению – функции двух переменных. Для этого:
Задайте два массива данных или две функции двух переменных, по которым надо построить графики.
Создайте поле трехмерного графика одним из трех способов:
а) через подменю InsertGraphSurface Plot;
б) через панель инструментов - кнопкой “Graph Toolbar” открыв графическую палитру и выбрав из нее тип графика “Surface Plot”;
в) через клавиатуру - [Ctrl]+2.
Вместо маркера ввода введите (через запятую) имена матриц или функций и щелкните мышью вне поля графика. После этого в поле графика появятся две поверхности, построенные по заданным вами функциям или матрицам (см. рис.20).
Большинство операций по форматированию трехмерного графика вызывается из диалогового окна 3-D Plot Format. Чтобы открыть это диалоговое окно для активного поля графика, воспользуйтесь одним из трех способов:
с помощью меню FormatGraph3D Plot;
с помощью всплывающего меню – щелкнув на активном графике правой кнопкой мыши и выбрав из появившегося меню команду Format;
с помощью мыши – дважды щелкнув на активном поле графика ее левой кнопкой.
Как приблизить (отодвинуть) график поверхности?
Построенную вами поверхность можно приблизить (т.е. увеличить) или отодвинуть (т.е. уменьшить) от наблюдателя. Для того, чтобы добиться этого, активизируйте поле графика (щелкнув на нем мышью). Далее вы можете воспользоваться одним из двух способов:
с помощью мыши - двигая колесико мыши, вы можете придвигать к себе или отодвигать от себя поверхность в этом поле графика.
с помощью диалогового окна 3-D Plot Format – откройте вкладку General и найдите в разделе View поле Zoom. В это поле вы можете ввести число от 0.01 до 100. Если значение Zoom меньше 1, то поверхность в активном поле графика уменьшится (отдалится), а если Zoom больше 1 – увеличится (приблизится).
Как повернуть график поверхности?
Построенную вами поверхность можно вращать в разных направлениях. Для того, чтобы сделать это, активизируйте поле графика (щелкнув на нем мышью). Далее вы можете воспользоваться одним из двух способов:
с помощью мыши – держа нажатой левую кнопку мыши и перемещая ее, вы можете вращать поверхность в этом поле графика, изучая ее с разных сторон.
с помощью диалогового окна 3-D Plot Format – откройте вкладку General и найдите раздел View. Первые три поля этого раздела управляют вращением графика:
а) Rotation – определяет вращение относительно оси z (от -360 до 360);
б) Tilt - определяет вращение относительно оси x (от 0 до 180). Выполняется после использования Rotation;
в) Twist - определяет вращение вокруг оси z (от -360 до 360). Выполняется после использования Rotation и Tilt.
Как изменить параметры построенной поверхности?
Вы можете задать пределы изменения переменных при построении графика. Для этого в диалоговом окне 3-D Plot Formatвыберите вкладку QuickPlot Data. Здесь в разделе Range 1 вы можете выбрать пределы изменения переменной x, а в разделе Range 2 - пределы изменения переменной y.
Кроме того, вы можете увеличить или уменьшить число шагов, т.е. количество ячеек сетки, изображающей поверхность. Для этого в диалоговом окне 3-D Plot FormatQuickPlot Data измените значение # of Grids (в разделе Range 1 по оси x, а в разделе Range 2 – по оси y). Чем больше эти значения, тем более гладкой будет поверхность.
Управление видом координатных осей.
С помощью диалогового окна 3-D Plot Format General Axes Style вы можете выбрать один из трех вариантов представления осей:
Perimeter – оси координат располагаются по периметру графика (см. рис.18);
Corner – оси координат изображаются традиционным образом (см. рис.19);
None – оси координат не рисуются.
Если включен индикатор Equal Space, то по всем осям используется одинаковый масштаб.
Кроме того, вы можете выбрать цвет осей (3-D Plot Format Axes Axis Format Axis Color) и толщину осей (Axis Weight в том же разделе). Причем все три оси координат могут иметь разный цвет и разную толщину.
Вы можете также оформить поле графика двумя различными способами с помощью диалогового окна 3-D Plot Format General Frames:
Show Border – поле графика помещается в рамку (см. рис.17);
Show Box – поле графика помещается в прозрачный «ящик» (см. рис.20).
Причем вы можете выбрать цвет, как для рамки, так и для «ящика».
По умолчанию x и y меняются от –5 до 5 с фиксированным шагом. Однако, вы можете выбрать пределы по осям самостоятельно. Для этого в диалоговом окне 3-D Plot FormatAxes в разделе Axis Limits отключите индикатор Auto Scale и укажите нужные значения в полях Minimum Value и Maximum Value для всех трех осей.
Изменение параметров координатной сетки
В ряде случаев наличие координатной сетки облегчает восприятие трехмерного графика.
Чтобы нарисовать линии координатной сетки в диалоговом окне 3-D Plot FormatAxes в разделе Grids включите индикатор “Draw Lines” для X-Axis, Y-Axis и Z-Axis. После этого в поле графика появится координатная сетка (см. рис.17-18).
Выбрать цвет линий координатной сетки вы можете из палитры “Line Color” в этом же разделе.
Вы также можете задать число ячеек сетки. Для этого отключите в разделе Grids индикатор “Auto Grid” и введите нужное число в поле “Number”.
Вы можете также изменить толщину линий сетки в этом же разделе в поле “Line Weight”.
Замечание. Параметрами координатной сетки можно также управлять через диалоговое окно 3-D Plot FormatBackPlanes.
Окраска поверхности.Построенную поверхность вы можете окрасить в соответствии с вашим вкусом и потребностями. Для этого предлагаются следующие варианты:
Вы можете выбрать для окраски сплошной цвет. Для этого в диалоговом окне 3-D Plot FormatAppearance в разделе Fill Options выберите вариант Fill Surface (окрасить поверхность). Затем в разделе Color Options включите вариант Solid Colorи выберите нужный цвет из предлагаемой палитры.
Вы можете выбрать одну из предлагаемых схем окраски поверхности. Для этого в диалоговом окне 3-D Plot FormatAppearance в разделе Fill Options выберите вариант Fill Surface (окрасить поверхность). Затем в разделе Color Options включите вариант Colormap. После этого построенная вами поверхность будет окрашена в различные цвета, причем цвет меняется в зависимости от высоты над плоскостью xy (по умолчанию). Вы можете изменить предлагаемую по умолчанию схему окраски двумя способами:
а) в диалоговом окне 3-D Plot FormatAdvanced в разделе Colormap вместо Increasing Z (окраска меняется по мере увеличения значения Z) выберите вариант Increasing X или Increasing Y.
б) в том же разделе в поле Choose Colormap выберите одну из предлагаемых схем окраски поверхности:
Rainbow – радужная окраска (цвет поверхности плавно меняется от синего к красному);Greyscale – цвет поверхности плавно меняется от черного к белому (см. рис.19);
Blues – оттенки синего (цвет поверхности плавно меняется от темно-синего к светло-синему);
Fire - цвет поверхности плавно меняется от красного к синему;
Gamma - оттенки серого (см. рис.17);
Greens - оттенки зеленого;
Neon - цвет поверхности меняется от красного к желтому;
Reds – оттенки красного;
Royal - цвет поверхности меняется от фиолетового к желтому;
Topograf - топографическая окраска (цвет поверхности плавно меняется от синего к белому - как на топографической карте).
Вы также можете окрасить поверхность в соответствии с выбранной схемой по контурам. Для этого в диалоговом окне 3-D Plot FormatAppearance в разделе Fill Options выберите вариант Fill Contours. Результат вы можете увидеть на рис.19. Как видите, поверхность окрашена по схеме Gamma, но переход от одного цвета к другому не плавный, а резкий.
Дополнительные возможности форматирования
Рассмотрим вкратце остальные элементы диалогового окна 3-D Plot Format:
Вкладка Backplanes определяет вид плоскостей xy, yz и xz: вы можете окрасить их (в том числе, в разные цвета), нанести на них линии сетки и окружить их рамками.
Вкладка Appearance, кроме уже рассмотренных возможностей позволяет выбрать тип, толщину и цвет линий сетки (если в разделе Line Options включен вариант Wireframe) или контурных линий (если в разделе Line Options включен вариантContour Lines). А также выбрать вид, размер и цвет точек (это полезно, если вы выбрали тип графика Scatter Plot).
Вкладка Lighting содержит опции, управляющие подсветкой графика.
Вкладка Title позволяет создать название графика и выбрать один из вариантов его расположения: над полем графика (Above) или под ним (Below). Причем, если включена кнопка Hide, название не показывается.
Вкладка Special служит для форматирования специальных типов графиков.
Во вкладке QuickPlot Data вы, кроме всего прочего, можете выбрать систему координат: сферическую, цилиндрическую или прямоугольную.
Замечание. Если в одном поле графика изображены две и более поверхностей, вы можете каждую из них форматировать индивидуально (в этом случае на каждой из вкладок появятся поля Plot 1, Plot 2 и т.д.). Вы можете даже совместить в одном поле графики разных типов (поверхность и карту линий уровня).

 Получите свидетельство
Получите свидетельство Вход
Вход












 3D графика в MathCad (134.6 KB)
3D графика в MathCad (134.6 KB)
 0
0 708
708 3
3 Нравится
0
Нравится
0


