Тема: Учимся аккуратно вырезать объект
Цель:
Научить пользоваться инструментами программы: область прямоугольной формы, область овальной формы, лассо и волшебная палочка
закрепить полученные знания и навыки;
развитие личностных качеств учащихся, профилактика вредных привычек.
Тип урока: компьютерный практикум.
Оборудование:
компьютер с операционной системой WINDOWS,
программа Paint.net,
ХОД УРОКА
I. Оргмомент
а) готовность класса к уроку,
б) сообщение цели и задач урока.
II. Актуализация опорных знаний
Сегодня мы с Вами научимся пользоваться новыми инструментами: область прямоугольной формы, область овальной формы, лассо и волшебная палочка.
Фронтальный опрос:
Перечислит где расположены следующие элементы диалогового окна программы:
строки заголовка
лента меню
панель инструментов
палитра цветов
III. Компьютерный практикум «Учимся аккуратно вырезать объект»
Задание: выполнить задание по инструкции (раздается ученикам)
Ход работы:
работа выполняется по инструкции;
IV. Анализ работы, оценка деятельности учащихся:
По окончании работы учащиеся показывают преподавателю свои работы и озвучивают что у них получилось лучше всего и что вызвало затруднения.
V. Итоги урока. Рефлексия.
Оценка работ учащихся. Обсуждение где и как они могут применить полученные знания и навыки.
Инструкция

Как аккуратно вырезать объект? Вырезать фото?
Итак, приступим. Давайте узнаем, какие инструменты для выделения предлагает нам Paint.NET:
Выбор области прямоугольной формы
Выбор области овальной формы
Лассо
Волшебная палочка

Как правило, самым эффективным из вышеперечисленных способов является волшебная палочка.
1.Сначала открываем изображение в Paint.NET, которое автоматически становится фоновым слоем.
2. Дублируем фоновый слой, назовем его "копия"
3. В новом слое "копия" открываем в меню "Коррекция - Яркость и контрастность". Выставляем следующие значения: яркость - 60; контрастность (-15)
4. Идем в "Коррекция - Кривые". Выставляем примерно так (зависит от вашего изображения).
В итоге, после всех этих манипуляций, должно получиться так: 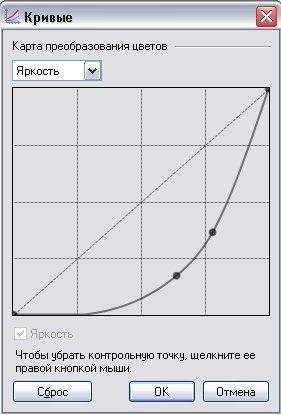

5. А вот теперь самое интересное. Начинаем выделять. Как вы, наверно, уже догадались, вышеперечисленные действия мы совершали для того, чтобы повысить контрастность фона и объекта, который необходимо вырезать. В нашем, случае, это автомобиль. Поскольку желаемого контраста мы добились, берем волшебную палочку, чувствительность выставляем где-то 20-25% и смело щелкаем по самым ярким и выраженным участкам автомобиля. Буквально в несколько щелчков (ну максимум 10), выделив общую форму автомобиля, получилось так:

6. Если мы сейчас начнем выделять палочкой, например, лобовое стекло или сиденья, ничего хорошего не выйдет - начнет выделяться и остальной фон. Что же делать? А вот что: выбираем любой инструмент по выделению области, можно прямоугольник, можно овал, а можно и лассо. Я выбрал овальное выделение. Далее просто выделяем овалом все не выделенные участки внутри созданного уже выделения. Вот так:

В режиме добавления каждое последующее выделение будет приплюсовываться к предыдущему.

7. Кажется, изображение выделено, но по краям все же остались некоторые не выделенные пиксели, которые, просто необходимы для красивого выделения. Но здесь уже ничего не попишешь, придется все-таки пощелкать волшебной палочкой. Контролируем чувствительность в районе от 1 до 25% и выделяем, наконец, все изображение целиком. Не забудьте держать нажатой клавишу CTRL!
8. Вот мы и выделили наш автомобиль.
Не снимая выделения переходим к основному фоновому слою.
На этом этапе слой "Копия" можно без боязни удалить - он нам больше не понадобится.
Идем в "Правка - Обратить выделение". Аккуратно вырезанный объект перед вами. Но это не все. Paint.net, все же не достает необходимого числа полигонов и сглаживания (антиальясинга), поэтому вновь выделяем автомобиль.
Волшебной палочкой выделяем фон, потом обращаем выделение).
Вырезаем автомобиль и вставляем на новый слой.
Фон полностью заливаем каким-нибудь цветом. Переходим на слой с автомобилем и идем в "Эффекты - Selection - Feather selection".
Выставляем значение на 5.
Ну вот, можно и снять выделение. Как вы видите, машина просто-таки отлично вписалась в фон. И ведь не так сложно, не правда ли?


 Получите свидетельство
Получите свидетельство Вход
Вход












 1 Учимся аккуратно вырезать объект (302.38 KB)
1 Учимся аккуратно вырезать объект (302.38 KB)
 0
0 362
362 56
56 Нравится
0
Нравится
0


