Существует несколько способов защиты информации от несанкционированного доступа.

На этом уроке мы с вами рассмотрим защиту с использованием паролей и биометрические системы зашиты.
Начнём с защиты с использованием пароля.
Защита паролем – это первый этап по обеспечению безопасности информации на вашем компьютере.

Для начала давайте ответим на вопрос: «Для чего вообще нужно использовать пароль на компьютере?».
В первую очередь, это защита от несанкционированного доступа. То есть мы защитим этим наш компьютер как от человека, который решил включить ваш компьютер и узнать нужную ему информацию, так и от попыток залезть на ваш компьютер по сети другими пользователями, например, при желании скачать ваш сделанный вариант контрольной работы по информатике.

Ещё одна причина, по которой стоит использовать пароль – это защита от некоторых (но не очень многих) вирусов и троянских программ.

К таким программам относятся, так сказать, «хулиганящие» программы, которые могут передаваться через локальную сеть или же Интернет.
Но если же выполнять некоторые условия безопасности, то можно обойтись и без пароля. К таким условиям относятся следующие:
· Вы уверены в том, что в ваше отсутствие никто не включит компьютер без вашего ведома.

· Ваш компьютер не подключён к сети, или же вы уверены в том, что все находящиеся в сети не позволят себе зайти на ваш компьютер без вашего разрешения.

· Ваш компьютер не имеет выхода в Интернет. Что в нашем обществе является крайне редким.

Если же хотя бы одно из этих условий не выполняется, то всё-таки стоит позаботиться о защите информации на вашем компьютере при помощи пароля.

И это будет первым, несложным и эффективным шагом для защиты вашей информации.
При установке пароля компьютер будет давать доступ только тем людям, для которых был создан список пользователей и только под правильным паролем. Также для некоторых пользователей можно ограничить доступ к определённым файлам и папкам.
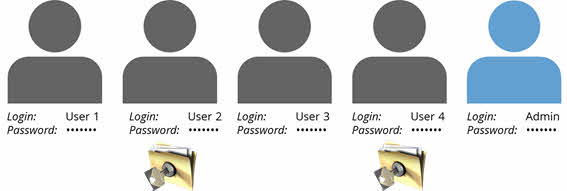
Сам же пароль можно устанавливать как до загрузки операционной системы, так и при загрузке операционной системы.
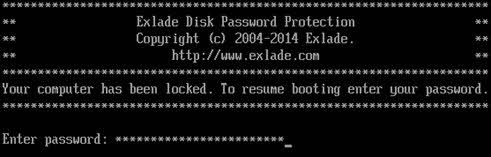
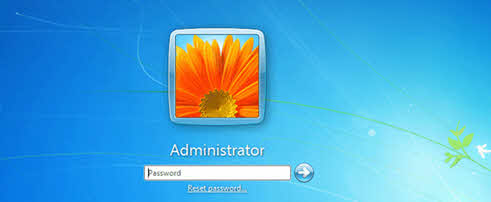
Для установки пароля до загрузки операционной системы нужно задать соответствующие параметры в BIOS.
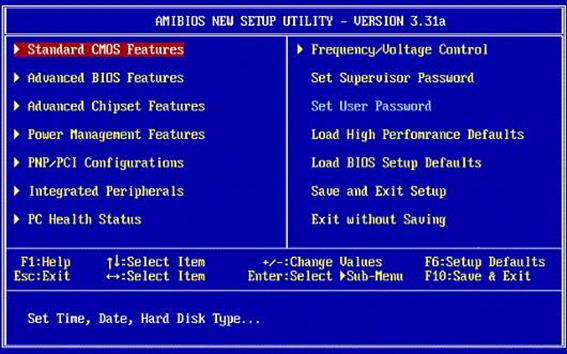
В BIOS можно ставить пароль как на саму загрузку операционной системы, так и на BIOS, чтобы нежелательные визитёры не смогли зайти в него и изменить параметры загрузки и многое другое.
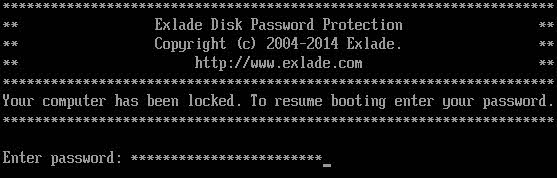
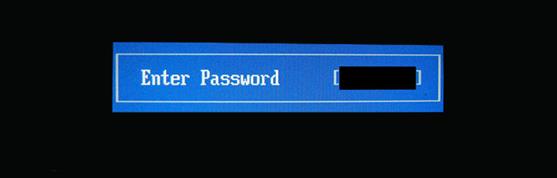
Для начала рассмотрим, как поставить пароль на сам BIOS.
В первую очередь, при загрузке компьютера заходим в BIOS. Для того, чтобы зайти в BIOS на компьютере, нужно использовать специальные горячие клавиши или их комбинации. Различные варианты таких комбинаций обусловлены тем, что каждый производитель как компьютера, так и BIOS, по собственному усмотрению назначает тип и количество клавиш, которые нужно нажать для того, чтобы попасть в настройки.
После этого находим строчку «BIOS Setting Password» или же «Set Supervisor Password».
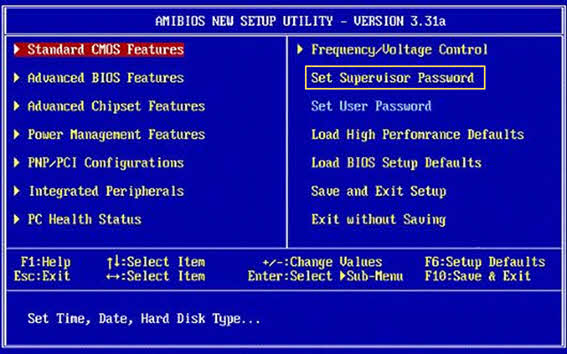
Это, по сути, одно и то же, но зависит от версии BIOS. Нажимаем клавишу «Enter». Стоит помнить, что по BIOS мы можем перемещаться только при помощи стрелок управления курсором. Мышь здесь не работает. Итак, после нажатия клавиши «Enter», у нас появится окно для ввода нового пароля.
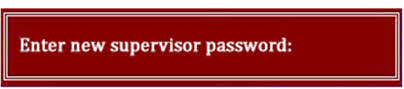
Вводим его и снова нажимаем «Enter».
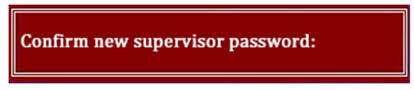
Подтверждаем новый пароль и снова нажимаем «Enter».
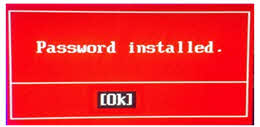
После этого выбираем вкладку «Advanced BIOS Features».
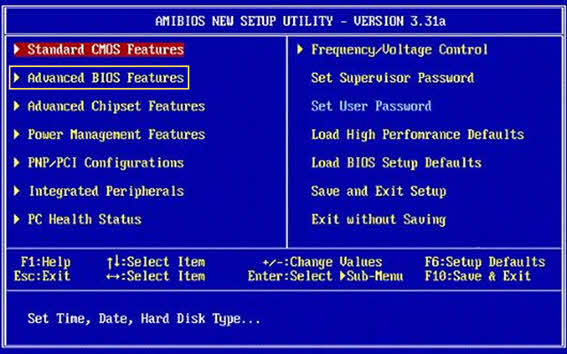
Снова нажимаем «Enter». Теперь ищем пункт «Password Check».
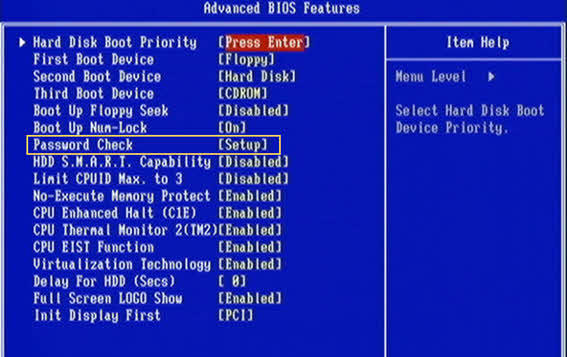
Напротив него должно быть установлено «Always».
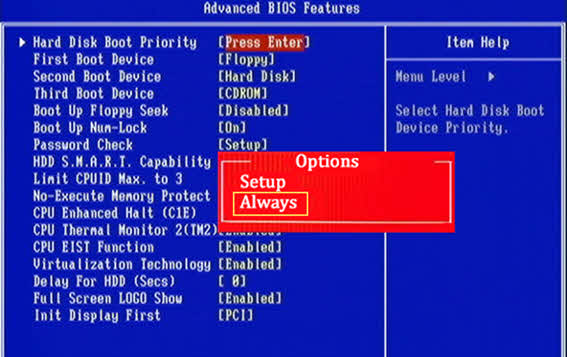
Это говорит о том, что пароль будет проверяться всегда.
Сохраняем наши настройки и выходим из BIOS. Обычно для сохранения используется клавиша «F10».
Теперь при входе в BIOS компьютер будет запрашивать у нас пароль.
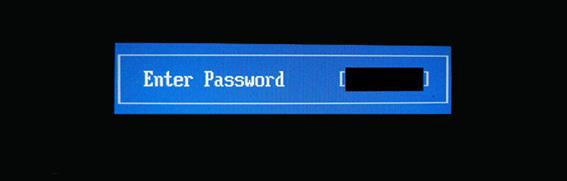
Для входа необходимо ввести пароль и нажать клавишу «Enter».
Для установки пароля непосредственно на загрузку операционной системы необходимо снова выбрать пункт «Set User Password» в BIOS.
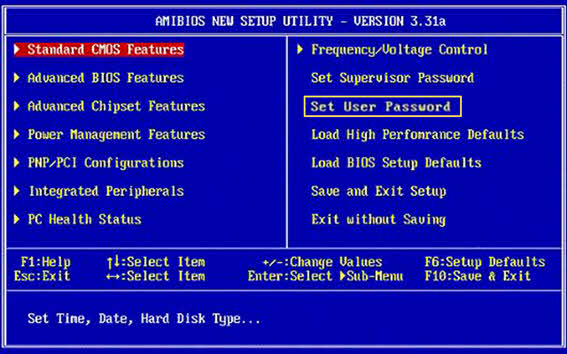
Теперь вводим дважды новый пароль.
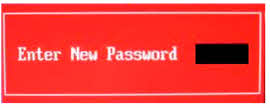

После чего сохраняем настройки и выходим из BIOS. В этом случае при запуске будет сначала запрашиваться пароль.
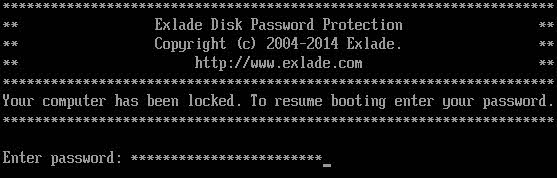
И только после верного ввода пароля будет происходить непосредственно сама загрузка операционной системы.
Преодолеть такую защиту очень сложно. Но следует помнить, что в случае, если вы забудете пароль от BIOS или загрузки ОС, то могут возникнуть большие проблемы с доступом к данным.
А сейчас давайте рассмотрим, как поставить пароль при загрузке операционной системы.
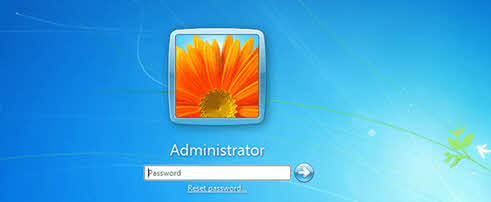
Для начала рассмотрим, как поставить пароль на примере операционной системы Windows 7.
Открываем меню «Пуск» и нажимаем на картинку своей учётной записи. Так мы быстро перейдём к настройкам своей учётной записи.
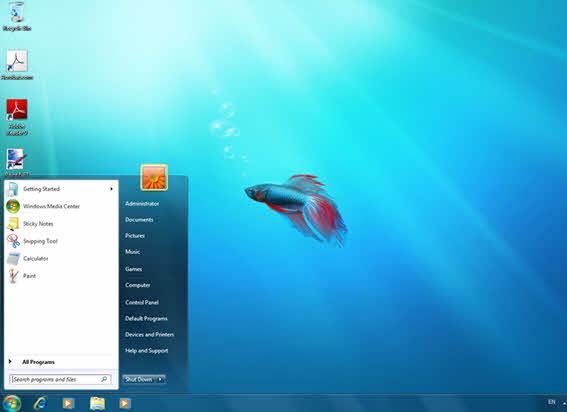
У нас откроется окно, в котором мы должны выбрать «Создание пароля своей учётной записи».
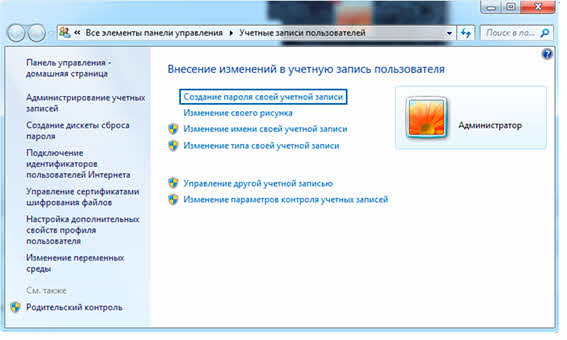
После этого у нас откроется окно, в котором мы и будем устанавливать пароль. В первую строку вводим пароль, во второй повторяем его. После чего вводим подсказку – ключевое слово или фразу, которая в случае, если вы забыли пароль, поможет вам его вспомнить. Подсказку можно и не использовать. Нажимаем «Создать пароль».
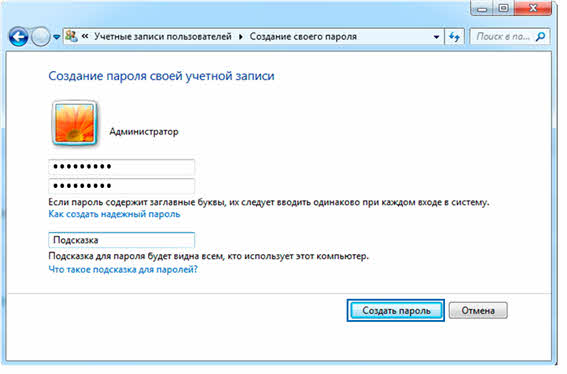
При перезагрузке компьютера, чтобы зайти в систему, нужно будет ввести пароль и нажать клавишу «Enter» или на стрелочку «вправо».

Чтобы изменить или удалить пароль, нужно снова зайти в настройки своей учётной записи и выбрать нужный вам пункт – «Изменение своего пароля» или «Удаление своего пароля».
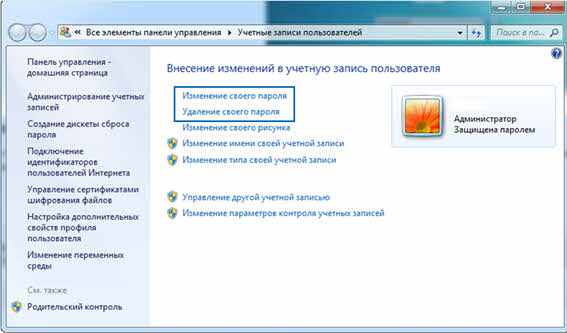
При изменении пароля нужно будет сначала ввести старый пароль, а затем два раза ввести новый пароль.
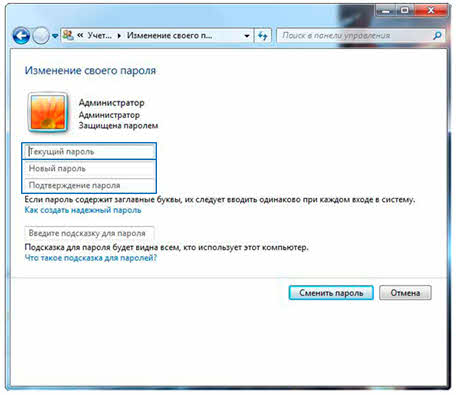
При удалении пароля нужно будет 1 раз ввести текущий пароль.
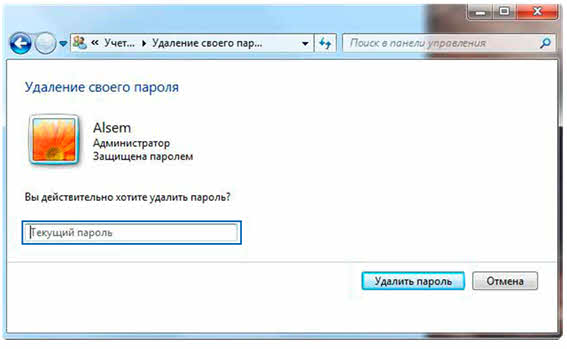
А сейчас рассмотрим, как установить или изменить пароль в операционной системе Linux.
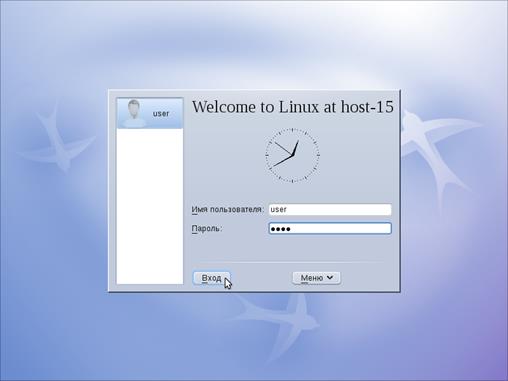
Сначала рассмотрим, как необходимо создавать новый пароль. Для этого нужно в командной строке ввести следующую команду: «passwd».
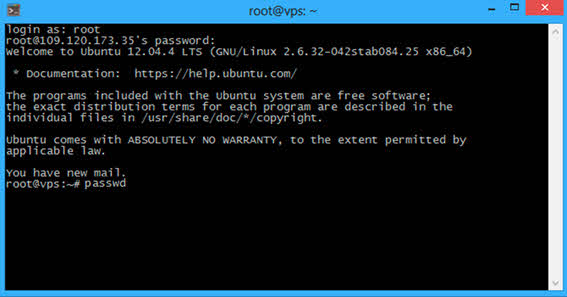
Далее, после того как появится фраза «Enter new UNIX password:», нужно ввести пароль.
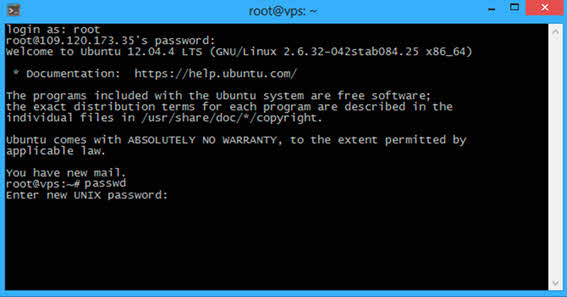
На экране символы не будут отображаться. Если пароль слишком простой, то система выдаст соответствующее сообщение. После ввода пароля на экране появится сообщение «Retype new UNIX password:».
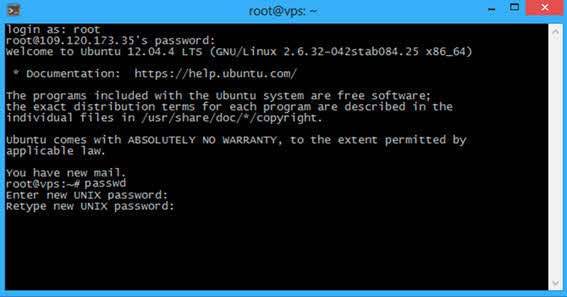
Это говорит о том, что нужно повторно ввести ваш пароль. Если вы всё сделали верно, то система выдаст следующее сообщение: «passwd: password updated successfully».
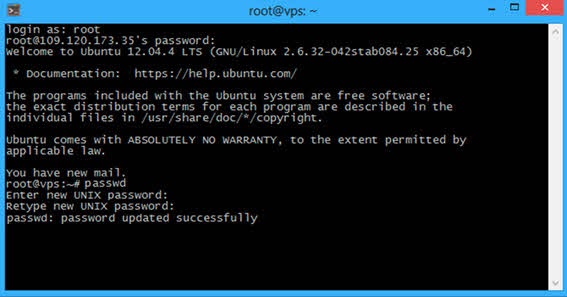
И программа завершит работу.
Если первый и второй пароли не совпадают, то система выдаст такое сообщение: «Sorry, passwords do not match». И будет снова предложено ввести пароль.
В операционной системе Linux есть такая возможность, как работа с полномочиями суперпользователя или же, другими словами, администратора. При этом вы сможете изменить пароль не только своей учётной записи, но и всех остальных, которые зарегистрированы на этом компьютере, например, если кто-то забыл свой пароль для входа в систему.
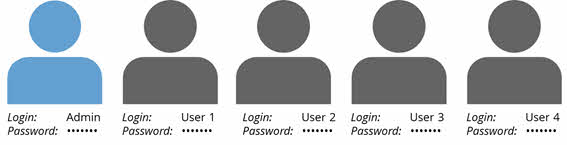
Для того, чтобы изменить пароль другого пользователя, нужно в командной строке ввести следующую команду: «sudo bash». И ввести для начала пароль суперпользователя. Об этом будет свидетельствовать знак решётки. Затем нужно будет ввести такую команду: «Passwd User 2», где «Имя_пользователя» – это логин пользователя, пароль которого нужно изменить. После чего система попросит дважды ввести новый пароль.
При установке пароля, чтобы он был надёжным и трудным для взлома, необходимо соблюдать некоторые правила. Основным же правилом является то, что пароль не должен легко раскрываться, а подбор пароля должен быть максимально сложным. В основе пароля недолжно быть вашего имени, даты рождения, клички животного и так далее.
Также при задании пароля, например, в операционной системе Windows есть свои хитрости. По утверждению специалистов, в Windows лучше всего защищены от взлома пароли длиной 7 и 14 символов. Кроме этого рекомендуется использовать в пароле специальные знаки: «*», «#», «_» и прочие; причём желательно, чтобы один из этих символов присутствовал среди знаков пароля со 2 по 6.
А вот, например, в системах Windows, Linux и Unix советуют использовать строчные и прописные буквы поровну и вперемешку, так как эти системы очень чувствительны к регистру. Но такие пароли очень сложно запомнить.
В то же время не стоит куда-либо записывать свой пароль, ну или хотя бы, если так произошло, то стоит держать его при себе, но никак не рядом с компьютером.
Также при вводе пароля следует обращать внимание на язык, на котором вводите пароль, а также включена клавиша «Caps Lock» или нет.
От несанкционированного доступа также можно защитить отдельные папки и файлы локального компьютера. Для этого нужно нажать на объекте правой кнопкой мыши и в контекстном меню выбрать пункт «Свойства».
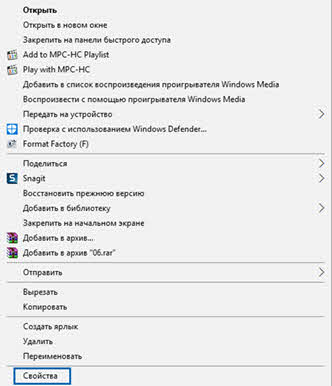
В появившемся окне, во вкладке «Безопасность» выбрать необходимые для вас настройки.
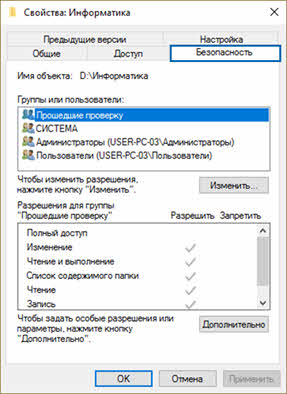
Здесь мы можем открыть полный доступ или разрешить изменение либо только чтение, или же запись в эту папку и многое другое. Для различных пользователей можно устанавливать различные права доступа.
Это что касается защиты информации на компьютере при помощи пароля.
Также существуют биометрические системы защиты.
Биометрические системы защиты – это системы аутентификации, использующие для удостоверения личности людей их биометрические данные.
Биометрические данные – это физические и биологические особенности человека, на основании которых можно установить его личность. Такие данные мы также применяем и в повседневной жизни. Например, мы можем узнать человека по голосу, походке, лицу и так далее.



В наше время мы можем ставить различные системы блокировки на свой телефон. К таким относятся также защита по отпечатку пальца, вводу кода, распознаванию голоса.

В системах доступа к информации биометрические технологии имеют значительные преимущества перед остальными методами. К примеру, пароль человек может сообщить кому-либо или вообще забыть, потеряв тем самым доступ к информации. Или же человек может, например, потерять карту, или же она может быть скопирована. Биометрические же данные однозначно идентифицируют самого человека.
Характеристики, которые используются в биометрических системах, являются неотъемлемыми, а главное, уникальными качествами личности человека. Такие данные практически невозможно подделать.
К биометрическим системам защиты информации относятся системы идентификации по отпечаткам пальцев, по характеристикам речи, по радужной оболочке глаза, по изображению лица и по геометрии ладони рук.

Давайте рассмотрим эти системы идентификации более подробно.
При идентификации по отпечаткам пальцев происходит считывание отпечатков при помощи оптического сканера, после чего полученная информация преобразуется в цифровой код и сравнивается с той, которая имеется в памяти компьютера.

Такие системы ставятся на ноутбуки, смартфоны, мыши, клавиатуры, флэш-диски, а также применяются в виде отдельных внешних устройств и терминалов, например, в аэропортах и банках.

В случае, если узор отпечатка пальца не совпадает с узором допущенного к информации пользователя, то доступ к информации не будет открыт.
С развитием голосовых интерфейсов, появляется идентификация по характеристикам речи. У каждого человека есть индивидуальная частотная характеристика каждого звука (фонемы).

Такая проверка идентификации является бесконтактной.
В случае, если на основании частотного анализа происходит несовпадение, то доступ к информации не будет открыт.
Следующий способ идентификации – по радужной оболочке глаза. Радужная оболочка глаза – это одна из уникальных биометрических характеристик для каждого человека.

Она формируется в первые полтора года жизни и остаётся практически неизменной в течение всей жизни. При идентификации по радужной оболочке глаза изображение самого глаза выделяется из изображения лица, после чего на него накладывается специальная маска штрих-кодов. В результате будет получена матрица, которая индивидуальна для каждого человека.
Для такой идентификации используются специальные сканеры, которые подключены к компьютеру.

Идентификация по изображению лица. Для такой идентификации необязательно, чтобы человек находился напротив сканера или камеры, подключённой к компьютеру. Такая система может распознавать лица на расстоянии, не требуя от человека дополнительной траты времени.

Как вы, наверное, знаете, по лицу можно многое узнать, например, чем болеет человек, что ему нравится или не нравится, какие эмоции он испытывает, лжёт или говорит правду и многое другое.
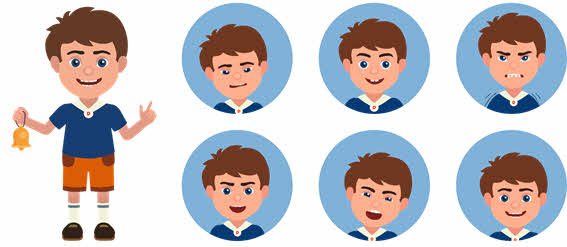
При идентификации учитываются форма лица, его цвет, а также цвет волос. К важным признакам относятся координаты точек лица в местах, соответствующих смене контраста (брови, глаза, нос, уши, рот и овал).
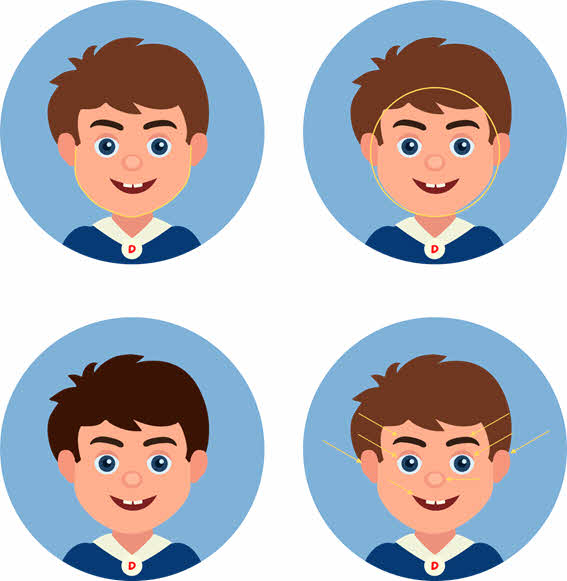
Этим способом очень удобно, например, обнаруживать преступника на улице или в магазине, везде, где есть камеры.
В настоящее время выдаются загранпаспорта, в микросхеме которых хранится цифровая фотография владельца.

И заключительный способ идентификации – по ладони руки. Для такой идентификации необходимо положить руку на специальный сканер.

При сканировании учитывается простая геометрия руки – размеры и форма, а также некоторые информационные знаки на тыльной стороне руки (например, образцы на сгибах между фалангами пальцев, узоры расположения кровеносных сосудов).
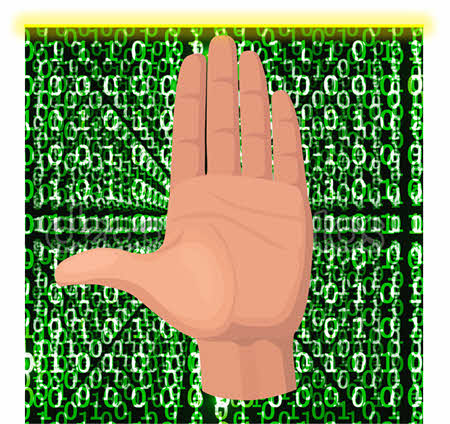
Такие сканеры установлены в некоторых аэропортах, банках и атомных электростанциях.

Пришла пора подвести итоги урока. Сегодня мы с вами познакомились со способами защиты информации при помощи пароля на компьютере. В частности, при установке пароля на BIOS, на загрузку операционной системы, а также на вход в саму систему.
Узнали, какие существуют способы биометрической защиты, а также рассмотрели, как они работают.

 Получите свидетельство
Получите свидетельство Вход
Вход




 0
0 7824
7824

