Прежде чем приступать к практической части, нужно вспомнить, что прямое форматирование – это изменение произвольных символьных фрагментов и абзацев.
Прямое форматирование делится на форматирование символов и форматирование абзацев.
В свою очередь в форматирование символов входит изменение шрифта, размера шрифта, начертания (вида шрифта), цвета символов.
В практической части этого урока мы с вами научимся изменять тип, размер, вид шрифта и цвет произвольных символьных элементов текста.
Переходим к практической части.
Задание 1. Оформите свою визитную карточку, на которой напишите имя, фамилию, класс, школу, адрес и телефон. Используйте разные размеры шрифтов, начертания и цвета. Сохраните файл в своей рабочей папке под именем «Визитная карточка».
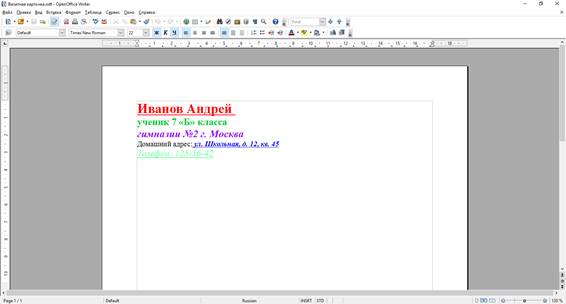
Открываем окно программы OpenOffice Writer. У нас сразу создался новый документ. Давайте для начала введём данные для визитной карточки, а потом оформим их. Например, «Иванов Андрей, ученик седьмого Бэ класса гимназии номер два города Москва. Домашний адрес: улица Школьная дом двенадцать, квартира сорок пять. Телефон: сто двадцать пять тире пятьдесят шесть тире сорок два».
Теперь разобьём нашу информацию на строки так, чтобы на первой были фамилия и имя, на второй – класс, на третьей – учреждение образования, на четвёртой домашний адрес и на пятой – телефон.
Приступим непосредственно к изменению размеров текста. Выделяем первую строку и сделаем её, например, размером в 22. Для этого на панели инструментов «Форматирование» выбираем размер. Все числа расположены по возрастанию. Нажимаем на числе 22. Теперь сделаем подчёркнутое и полужирное начертание. Так как наш фрагмент выделен, остаётся выбрать соответствующие буквы «Ж» и «Ч» всё на той же панели инструментов. Цвет установим красный. Нажимаем на кнопку «Цвет текста» и в появившейся палитре выбираем красный.
Переходим ко второй строке. Она у нас будет полужирного начертания, цвет зелёный, размер 16. Выделим её. Нажимаем на ней правую кнопку мыши, в появившемся контекстном меню выбираем сначала пункт «Размер», а из раскрывшегося списка число 16. Затем снова нажимаем на нашем фрагменте правую кнопку мыши и выбираем «Начертание», «Полужирное». Цвет текста зелёный установим с помощью панели инструментов уже известным нам способом.
Начертание третьей строки сделаем полужирным курсивом, размер шрифта 17, цвет фиолетовый. Выделяем нашу строку и нажимаем на ней правую кнопку мыши. Из контекстного меню выбираем «Символ». Для вызова этого окна можно использовать строку меню, выбрав команду «Формат», а из раскрывшегося списка – «Символы». В появившемся окне на вкладке «Шрифт» выбираем нужное начертание. Семнадцатого размера шрифта нет в списке. Для того, чтобы задать его ставим курсор в место указания шрифта, удаляем ненужное число и пишем 17. Нам осталось установить фиолетовый цвет текста. В этом же окне переходим на вкладку «Эффекты шрифта». Здесь выбираем «Цвет шрифта» и из списка – фиолетовый. Нажимаем кнопку «OK».
В четвёртой строке оставим текст размером в 12 пунктов, а вот фразу «улица Школьная дом двенадцать, квартира сорок пять» сделаем синего цвета, полужирного курсивного начертания, и при этом подчёркнутого. Для этого выделим наш фрагмент и поочерёдно нажмём комбинации клавиш «Ctrl» + «B» для полужирного начертания, «Ctrl» + «I» для курсивного начертания, и «Ctrl» + «U» для подчёркнутого начертания. А если мы нажмём комбинацию клавиш «Ctrl» + «D», то получим подчёркивание двойной линией, тогда как в свою очередь комбинация клавиш «Ctrl» + «U» задаёт подчёркивание одинарной линией.
Переходим к пятой строке. Её мы сделаем курсивного подчёркнутого начертания, размер шрифта 15 и цвет – салатовый. Для этого будем использовать панель «Форматирование». Для задания нужного начертания выберем буквы «К» и «Ч». Затем выберем 15 размер и салатовый цвет.
Нам осталось сохранить наш документ. Нажимаем комбинацию клавиш «Ctrl» + «S», указываем путь к своей рабочей папке, вводим имя файла «Визитная карточка» и нажимаем кнопку «Сохранить».
В этом задании мы научились изменять размер, начертание и цвет шрифта различными способами.
Теперь переходим ко второму заданию. Нам необходимо открыть файл под именем «Стихотворение о друзьях». Измените тип и цвет шрифта в соответствии с образцом, который будет предоставлен на экране. Сохранить изменённый файл под именем «Стихотворение».
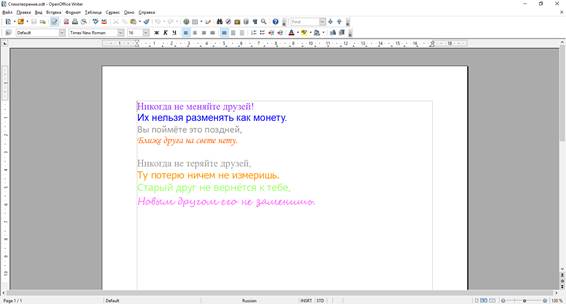
Открываем текстовый процессор OpenOffice Writer. Для открытия нужного документа нажимаем на строке меню «Файл», затем «Открыть». Указываем путь к своей рабочей папке, выбираем файл «Стихотворение о друзьях» и нажимаем кнопку «Открыть».
Открылся наш документ. Смотрим на первую строку нашего образца. Она выполнена шрифтом Times New Roman, цвет – фиолетовый. Если вы заметили, весь текст выполнен этим шрифтом, поэтому нам остаётся изменить лишь цвет строки. Выделяем её и задаём нужный цвет.
Вторая строка выполнена шрифтом Arial, цвет – синий. Выделяем нашу строку. Для задания типа шрифта выбираем на панели инструментов «Форматирование», «Шрифт». Откроется список всех имеющихся шрифтов, которые расположены в алфавитном порядке. Ищем и выбираем шрифт Arial, после чего задаём цвет текста.
На третьей строке текст оформлен типом шрифта Calibri, серого цвета. Выделяем нашу строку, нажимаем на ней правую кнопку мыши и из появившегося контекстного меню выбираем «Шрифт», а затем находим и устанавливаем тип Calibri. После чего изменяем цвет текста на серый.
Смотрим на четвёртую строку. Тип шрифта – Monotype Corsiva, цвет – оранжевый. Выделяем эту строку. После этого в строке меню выбираем команду «Формат», а из раскрывшегося списка – «Символы». Или же можно нажать правой кнопкой мыши на выделенном фрагменте и из контекстного меню выбрать «Символ». В появившемся окне на вкладке «Шрифт» выбираем нужный тип шрифта. Для задания цвета переходим на вкладку «Эффекты шрифта». Здесь выбираем функцию «Цвет шрифта» и сам цвет из списка – оранжевый. Нажимаем кнопку «ОК».
Оставшийся текст оформляем различными из вышеприведённых способов в соответствии с образцом.
Сохраним наш документ с помощью строки меню, выбрав на ней «Файл», «Сохранить как». Указываем путь к своей рабочей папке, а также имя файла «Стихотворение».
В этом задании мы с вами научились изменять тип и цвет шрифта различными способами.
Задание 3. Набрать текст шрифтом Times New Roman, размером в 16 пунктов. Оформить текст в соответствии с образцом, который будет предоставлен на экране. Сохранить файл под именем «Информатика».
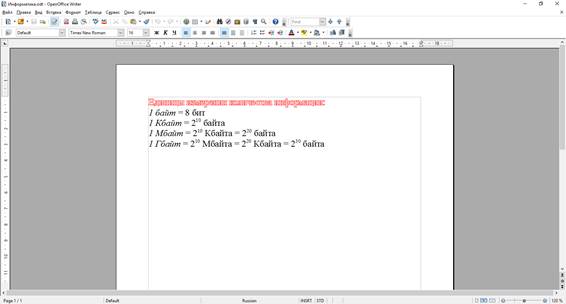
Открываем окно нашей программы. Для начала напечатаем весь текст. Числа, которые оформлены с помощью верхнего регистра, печатаем обычным шрифтом.
После того, как мы напечатали весь текст, зададим тип шрифта и размер. Как мы можем видеть, весь текст набран нужным нам типом, осталось лишь установить размер. Выделяем весь текст и выбираем для него размер в 16 пунктов. Убираем выделение с текста.
Далее смотрим на образец. На первой строке напечатаны слова «Единицы измерения количества информации». Зададим эффекты в соответствии с образцом. Выделяем нашу строку и нажимаем на ней правую кнопку мыши. Из контекстного меню выбираем «Символ» и переходим сразу на вкладку «Эффекты шрифта». Здесь выбираем цвет – красный, и ставим галочку напротив слова «Контур», чтобы был виден только контур текста. Нажимаем кнопку «ОК».
Фразы «1 байт, 1 килобайт, 1 мегабайт и 1 гигабайт» оформлены курсивным начертанием. Чтобы не изменять каждую фразу по отдельности, выделим их. Для этого выделяем фразу «1 байт», нажимаем и удерживаем клавишу «Ctrl», затем выделяем фразы «1 килобайт, 1 мегабайт и 1 гигабайт», не отпуская при этом клавиши «Ctrl». После того, как мы выделили все нужные нам фрагменты текста, с помощью панели инструментов задаём им курсивное начертание.
Теперь выделим все цифры, которые должны обозначать степени, уже известным нам способом. Выбираем в строке меню команду «Формат», а из раскрывшегося списка – «Символы». переходим на вкладку «Положение», а в ней – «Надстрочный» и нажимаем кнопку «ОК».
Сохраняем наш документ под именем «Информатика» в своей рабочей папке.
В этом задании мы с вами научились задавать эффекты для символов, а также выбирать их положение.
Пришла пора подвести итоги практической части нашего урока.
В первом задании мы научились создавать визитные карточки, изменяя размер, начертание и цвет шрифта.
Во втором задании – изменять тип и цвет шрифта различными способами.
В третьем – задавать эффекты для символов и выбирать их положение.

 Получите свидетельство
Получите свидетельство Вход
Вход
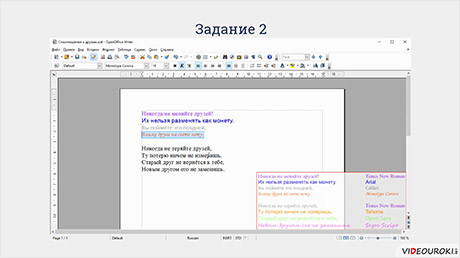




 1082
1082

