Вспомним из теоретической части нашего урока, что такое прямое форматирование и что оно в себя включает.
Итак, прямое форматирование – это изменение произвольных символьных фрагментов и абзацев.
Прямое форматирование включает в себя форматирование символов и абзацев. Форматирование символов – это изменение шрифта, размера шрифта, начертания (вида шрифта), цвета символов.
В практической части этого урока мы с вами научимся изменять шрифт, размер шрифта, вид шрифта и цвет фрагментов текста.
Итак, приступим к заданиям практической части.
Задание 1. Наберите словосочетания в соответствии с образцом. Для каждой строки выберите тип шрифта, который будет указан на образце напротив каждой строки, и цвет шрифта в соответствии с названиями цветов в словосочетаниях. Установите размер символов в 16 пунктов. Образец и названия шрифтов будут предоставлены на экране. Сохраните документ в своей рабочей папке под именем «Словосочетания».
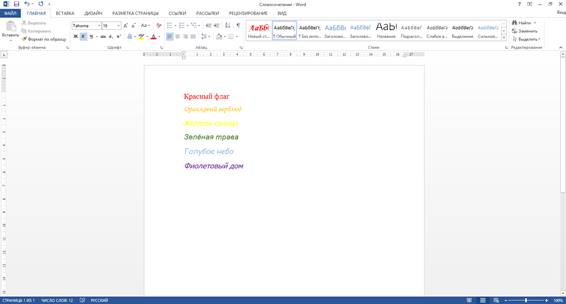
Приступим к выполнению. Открываем наш текстовый редактор Microsoft Office Word. В появившемся окне подводим курсор к словам «Новый документ» и нажимаем левую кнопку мыши. Создался новый документ, в котором мы и будем с вами работать.
Так как весь документ нам необходимо набрать размером в 16 пунктов, сразу же выберем его. Для этого на ленте во вкладке «Главная» в разделе «Шрифт» выбираем нужный размер. Все размеры расположены по возрастанию.
Теперь пишем первое словосочетание «Красный флаг». После этого выделяем его, опять же в разделе «Шрифт» выбираем «Цвет текста», а затем «Красный». Далее нам необходимо установить нужный тип шрифта. Смотрим на образец. На нём первая строка написана шрифтом Times New Roman. Так как у нас уже выделен нужный нам фрагмент, нам остаётся лишь выбрать тип шрифта из раскрывшегося списка. Все шрифты расположены в алфавитном порядке, а сверху можно увидеть недавно использовавшиеся шрифты и шрифты темы. Выбираем нужный нам тип, убираем выделение с текста, нажав левую кнопку мыши в любом месте и переходим ко второй строке. Для вставки новой строки используем клавишу «Enter».
Смотрим на образец. На второй строке должно быть написано словосочетание «Оранжевый верблюд», шрифт Monotype Corsiva. Напечатаем наше словосочетание и снова выделим его. Также, как и с первым словосочетанием выберем оранжевый цвет и нужный нам тип шрифта.
Третья строка должна содержать в себе словосочетание Жёлтое солнце, тип шрифта Open Sans. Набираем это словосочетание и выделяем его. После этого нажимаем на него правой кнопкой мыши и из контекстного меню выбираем «Шрифт». В появившемся окне мы выбираем нужный тип шрифта и цвет. Затем нажимаем кнопку «OK». Обратите внимание, что после выбора шрифта Open Sans, начертание осталось курсивным. Не будем убирать его.
Смотрим на четвёртую строку. На ней должно находится словосочетание «Зелёная трава». Введём его. После этого снова выделяем наше словосочетание, нажимаем на него правой кнопкой мыши и из контекстного меню выбираем «Шрифт». Затем устанавливаем цвет «Зелёный», а шрифт «Arial».
Переходим к пятой строке. Судя по образцу, на ней должны быть слова «Голубое небо», написанные шрифтом Comic Sans MS. Напечатаем наше словосочетание и выделим его. Для того, чтобы открылось диалоговое окно шрифт, нажимаем комбинацию клавиш «Ctrl» + «D». И снова ставим нужные нам параметры.
Пятая строка должна содержать словосочетание «Фиолетовый дым», шрифт: Tahoma. Вводим наше словосочетание и выделяем его. Для открытия диалогового окна снова воспользуемся комбинацией клавиш «Ctrl» + «D». Устанавливаем тип шрифта Tahoma, цвет «Фиолетовый». Нажимаем кнопку «OK».
Нам осталось сохранить наш документ в своей рабочей папке под именем «Словосочетания». Нажимаем клавишу «F12». В появившемся окне указываем путь к своей рабочей папке, вводим имя документа «Словосочетания» и нажимаем кнопку «Сохранить».
В первом задании мы с вами научились изменять тип и цвет шрифта.
Переходим ко второму заданию. Загрузите из своей рабочей папки файл под именем «Задание 2». Измените начертания символов, как будет указано на образце. Измените размер символов в соответствии с цифрами, указанными напротив каждой строки. Выберите тип шрифта для всего текста Times New Roman. Сохраните изменённый файл в своей рабочей папке под именем «Пожелание».

Открываем окно Microsoft Word, выбираем «Открыть другие документы», затем «Компьютер» и «Обзор». Указываем путь к своей рабочей папке, выбираем файл под именем «Задание 2» и нажимаем кнопку «Открыть». откроется наш документ.
Первое, что мы с вами сделаем – это изменим тип всего текста. Выделяем его комбинацией клавиш «Ctrl» + «А», затем на ленте во вкладке «Главная» в разделе «Шрифт» выбираем его тип Times New Roman.
Теперь смотрим на образец. Первая строка «Желаю вам цвести, расти,» должна быть оформлена обычным шрифтом, размер 14. Для того, чтобы установить размер, выделяем эту строку и в разделе «Шрифт» выбираем размер в 14 пунктов.
Переходим ко второй строке. Как мы можем видеть на образце, шрифт чуть толще обычного. Это говорит о том, что начертание должно быть выбрано полужирное. Выделяем эту строку и на ленте выбираем соответствующую букву. Не забываем установить размер шрифта 16.
Переходим к третьей строке. Буквы в этой строке немного наклонены, значит шрифт – курсивный. Также выделяем эту строку, выбираем на ленте букву «К», после этого ставим размер 18.
Четвёртая строка оформлена подчёркнутым начертанием и 19 шрифтом. Выбираем на ленте нужное нам начертание. Затем размер. Но, как мы можем видеть, девятнадцатого размера шрифта нет. Для того, чтобы оформить текст данным размером шрифта необходимо удалить ненужную цифру на ленте в разделе шрифт, ввести нужный нам размер и нажать клавишу «Enter».
Далее, символы на пятой строке чуть толще остальных и наклонены. Это говорит о том, что здесь использованы сразу два начертания: полужирный и курсив. Выделяем нашу строку, нажимаем на неё правой кнопкой мыши и из контекстного меню выбираем «Шрифт». В появившемся окне в разделе начертание выбираем полужирный курсив, а затем размер 20. И нажимаем кнопку «OK». Если для этого использовать ленту, то достаточно на ней нажать две кнопки «Полужирный» и «Курсив», после чего начертание применится к выделенному фрагменту.
Шестую, седьмую, восьмую и девятую строки оформим одним из приведённых выше способов.
Для оформления десятой строки будем использовать комбинацию клавиш «Ctrl» + «I». Что позволит сделать начертание выделенного фрагмента курсивным. Не забываем изменять размер шрифта.
Для одиннадцатой строки, начертание которой должно быть полужирным, будем использовать комбинацию клавиш «Ctrl» + «B». А для двенадцатой, две комбинации клавиш: «Ctrl» + «B», что позволит наш текст сделать полужирным, и «Ctrl» + «U», для подчёркнутого начертания. И также установим соответствующие размеры символов.
Сохраним наш документ в свою рабочую папку под именем «Пожелания» с помощью вкладки «Файл», «Сохранить как». Затем выбираем «Компьютер» и «Обзор». Указываем путь к своей рабочей папке, вводим название файла и нажимаем кнопку «Сохранить».
Во втором задании мы с вами научились изменять начертания и размер шрифта.
Третье задание. Напечатайте словосочетание «Эффект шрифта» четыре раза и примените к каждому словосочетанию различные понравившиеся вам эффекты. Сохраните файл в своей рабочей папке под именем «Задание 3».
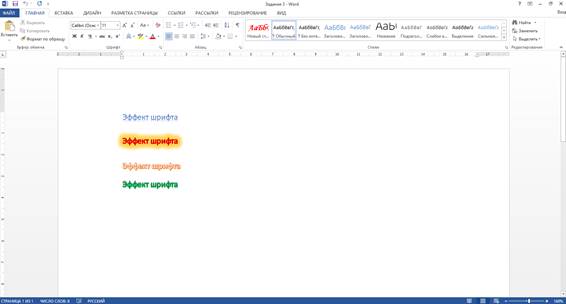
Открываем Microsoft Office Word. Для создания нового документа выбираем «Новый документ».
Теперь напечатаем словосочетание «Эффект шрифта» и три раза скопируем его.
После этого приступим к самим эффектам.
Для этого смотрим на ленте во вкладке «Главная» в раздел «Шрифт». Обращаем внимание на кнопку «Текстовые эффекты и оформление». Нажимаем на неё и в открывшемся меню можем выбрать нужные нам эффекты из уже готовой коллекции или же задать нужные параметры самим: структуру, тень, отражение, подсветку и так далее. Каждый пункт этого списка имеет свои подпункты. Нам достаточно подвести курсор мыши к нужной категории.
В пункте «Структура» мы задаём цвет контура текста, его толщину и штрихи.
С помощью пунктов «Тень», «Отражение» и «Подсветка» можно разными способами добавлять тень к тексту, отражать его и подсвечивать.
В третьем задании мы будем работать с названными пунктами.
Итак, давайте для первой строки выберем один из эффектов. Выделяем её, выбираем «Текстовые эффекты и оформление». А в нём – один из стандартных эффектов, например, «Градиентная заливка –синий, акцент один, отражение». Для того, чтобы выбрать эффект по названию, достаточно подводить поочерёдно курсор к каждому и читать их названия.
Переходим ко второй строке. В ней зададим обводку красного цвета, а подсветку – оранжевого. Выделим строку. Затем нажимаем на неё правой кнопкой мыши и выбираем пункт «Шрифт». В появившемся окне нажимаем кнопку «Текстовые эффекты». Появится ещё одно окно, где мы можем выбрать все нужные параметры. Для начала зададим обводку красным цветом. Для этого раскрываем меню «Контур текста», выбираем пункт «Сплошная линия» и цвет «Красный». В этом окне мы можем сразу задать все свойства нашего контура: прозрачность, ширину и другие. То есть в этом окне мы можем сразу задать все свойства нашего контура. Для задания подсветки нажимаем на вторую букву «А» в этом же окне, которая обозначает текстовые эффекты. Затем выбираем подсветку и в открывшемся меню выбираем цвет. Также здесь можно задать размер и прозрачность подсветки. После всего нажимаем «ОK» дважды.
Для вызова диалогового окна есть ещё два способа. Первый: нажатие комбинации клавиш «Ctrl» + «D». Второй: в группе шрифт нажать значок вызова диалогового окна.
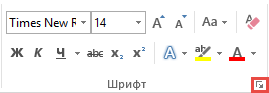
Оформим оставшиеся две строки, применив к ним любые понравившиеся эффекты.
Осталось сохранить наш документ с помощью вкладки «Файл», «Сохранить как». Указываем путь к своей рабочей папке и вводим имя файла «Задание 3».
В третьем задании мы научились задавать различные текстовые эффекты для фрагментов текста.
А теперь пора подвести итоги практической части нашего урока.
Сегодня мы с вами научились:
· в первом задании создавать новый документ, изменять тип и цвет шрифта;
· во втором задании – изменять начертания и размер шрифта;
· в третьем – задавать различные текстовые эффекты для фрагментов текста.

 Получите свидетельство
Получите свидетельство Вход
Вход
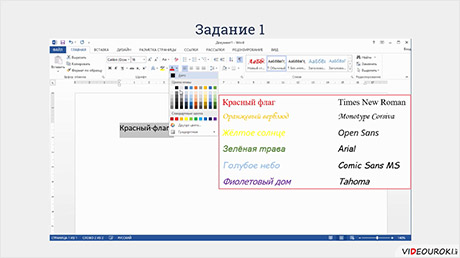




 1699
1699

