На этом уроке мы с вами вспомним, как правильно открывать документы из папки и сохранять изменённые документы под новым именем, научимся применять на практике операции над фрагментами текста: выделение, удаление, копирование, вырезку, вставку и перемещение.
Для начала вспомним, что фрагмент – это любая выделенная часть текста.
Необходимо помнить, что перед тем, как удалить, скопировать, вырезать или переместить фрагмент, сначала его нужно выделить. Для вставки фрагмента нужно поставить курсор в то место, где будет находится наш фрагмент.
После того, как мы с вами вспомнили всё, что нужно для нашей работы на этом уроке, приступим к практической части.
Задание один: Загрузить из своей рабочей папке файл под именем «Задание 1». Используя операцию перемещения, переставить части текста так, чтобы речь шла об известных сказочных персонажах. Сохранить изменённый файл в своей рабочей папке под именем «Персонажи».
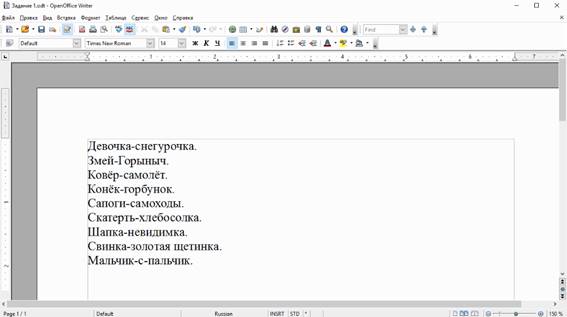
Откроем OpenOffice Writer. В появившемся окне выбираем команду «Файл», «Открыть». Далее указываем путь к своей рабочей папке. Выбираем файл под именем «Задание 1» и нажимаем кнопку «Открыть».
Открылся наш документ. В нём мы видим, что перед тире находится первая часть имени сказочного персонажа, а после тире – в разнобой расположены вторые части имён. Нам нужно при помощи операции перемещения соотнести все части так, чтобы получились имена известных сказочных персонажей.
Итак, смотрим на первую строку. На ней написано «Девочка-невидимка». Естественно, это не является верным именем. Верным будет «Девочка-Снегурочка». Ищем вторую часть имени. Она находится на шестой строке.
перед перемещением слова нам нужно его выделить. Вспомним один из способов выделения целого слова с помощью мыши. Для этого необходимо нажать два раза левую кнопку мыши на данное слово. Выделяем таким способом слово «Снегурочка». Мы помним, что есть два способа перемещения. Воспользуемся одним из них: с помощью мыши. Нажимаем и удерживаем левую кнопку мыши на выделенном фрагменте и перетаскиваем его в нужно место.
Видим, что у нас осталось на первой строке слово «невидимка». Это окончание названия «Шапка-невидимка». Выделим это слово при помощи клавиш управления курсором. Ставим перед ним курсор, нажимаем и удерживаем комбинацию клавиш «Ctrl» + «Shift» + «→». Затем переместим это слово к его началу с помощью мыши, как мы делали до этого.
На седьмой строке осталось лишнее слово «хлебосолка». Это слово – часть названия сказочного предмета «Скатерть-хлебосолка». Выделит этот фрагмент снова при помощи мыши. Ставим курсор в начало выделяемого фрагмента, нажимаем и удерживаем левую кнопку мыши и растягиваем выделение по тексту.
Для перемещения этого фрагмента будем использовать операции «Вырезать» и «Вставить». Нажимаем комбинацию клавиш «Ctrl» + «X», затем ставим курсор в нужную позицию и нажимаем кнопку «Вставить» на панели инструментов.
Смотрим дальше. На второй строке у нас расположился сказочный герой «Змей-самолёт». Как вы знаете, такого сказочного персонажа не существует. Правильным будет «Змей-Горыныч». Вторая часть имени находится на третьей строке. Выделим её. Ставим курсор в начало нашего фрагмента, нажимаем и удерживаем клавишу «Shift» и нажимаем левой кнопкой мыши в конце выделяемого фрагмента. Затем нажимаем на него правой кнопкой мыши и из контекстного меню выбираем «Вырезать». Перемещаем курсор в то место, где будет находится наш фрагмент и нажимаем комбинацию клавиш «Ctrl» + «V».
Далее соединяем название «ковёр-самолёт». Выделяем любым известным способом слово «самолёт». Затем вырезаем его используя панель инструментов. Ставим курсор в место перемещения, нажимаем правой кнопкой мыши и, из появившегося контекстного меню, выбираем «Вставить».
Остальные слова исправляем любым из понравившихся вам способов, не забывая использовать разнообразные методы перемещения, вырезки и вставки фрагментов.
Должно получится следующее:
Девочка-Снегурочка.
Змей-Горыныч.
Ковёр-самолёт.
Конёк-горбунок.
Сапоги-самоходы.
Скатерть-хлебосолка.
Шапка-невидимка.
Свинка-золотая щетинка.
Мальчик-с-пальчик.
После того, как мы всё исправили, осталось сохранить наш документ. Для этого нажимаем комбинацию клавиш «Ctrl» + «Shift» + «S». Указываем путь к своей рабочей папке, имя документа «Персонажи» и нажимаем кнопку «Сохранить».
В данном задании мы научились перемещать фрагменты текста.
Переходим ко второму заданию. Откройте файл «Задание 2» из своей рабочей папки. С помощью операций «Вырезать» и «Вставить» соотнесите начало и конец присказок так, чтобы получились всем известные выражения. Удалите многоточия. Сохраните изменённый файл в своей рабочей папке под именем «Присказки».
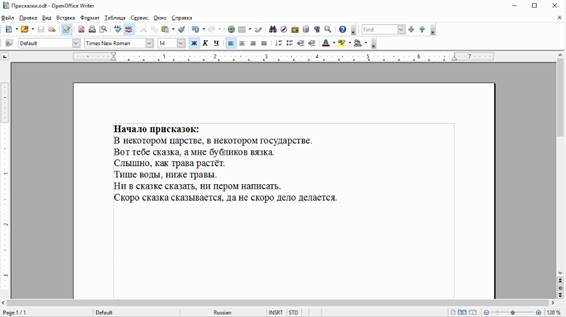
Откроем OpenOffice Writer. Для открытия файла нажимаем комбинацию клавиш «Ctrl» + «O». В появившемся окне указываем путь к своей рабочей папке. Выбираем файл под именем «Задание 2» и нажимаем кнопку «Открыть».
Открылся наш документ. Обратите внимание, что в первой его части расположены начала присказок, а во второй – продолжения и все они перемешаны. Соотнесём их.
Давайте начнём с первой присказки. Её начало «В некотором царстве,». Ищем подходящее окончание. Верным вариантом будет: в некоем государстве. Выделим его. Затем, для того, чтобы вырезать его нажмём комбинацию клавиш «Ctrl» + «X». Расположим курсор после запятой в первой присказке, ставим пробел, так как мы знаем, что после знака препинания должен стоять пробел, и нажимаем кнопку «Вставить» на панели инструментов. Нам осталось удалить многоточие. Ставим курсор перед ним и нажимаем клавишу «Delete».
Смотрим на вторую присказку. «Вот тебе сказка,». Подходящим окончанием будет «а мне бубликов вязка». Выделяем этот фрагмент текста. Вырезаем его, используя комбинацию клавиш «Shift» + «Delete». Ставим курсор в то место, куда нужно переместить наш фрагмент и нажимаем комбинацию клавиш «Ctrl» + «V». Для удаления многоточия ставим после него курсор и нажимаем клавишу «Back space».
Следующая присказка «Слышно, как трава растёт». Ищем её окончание «как трава растёт» и выделяем его. Теперь нажимаем на выделенную часть правой кнопкой мыши и выбираем из появившегося контекстного меню команду «Вырезать». Вставляем вырезанный фрагмент при помощи комбинации клавиш «Shift» + «Insert». Не забываем удалить многоточие.
Таким же образом соединяем начала и продолжения остальных присказок и получим следующее:
Тише воды, ниже травы.
Ни в сказке сказать, ни пером описать.
Скоро сказка сказывается, да не скоро дело делается.
Удаляем все лишние многоточия и слова «Продолжение присказок», выделив этот фрагмент, и нажав клавишу «Delete».
Сохраняем наш документ при помощи команды «Файл», «Сохранить как». Указываем путь к своей рабочей паке, вводим имя файла «Присказки» и нажимаем кнопку «Сохранить».
В этом задании мы научились перемещать фрагменты текста, используя операции «Вырезать» и «Вставить», а также удалять ненужные нам фрагменты.
Переходим к третьему заданию. Откройте документ под именем «Задание 3». Скопируйте повторяющиеся слова и фразы. Сохраните изменённый файл в своей рабочей папке под именем «Песенка Львёнка и Черепахи». Правильный вариант будет предоставлен на экране.
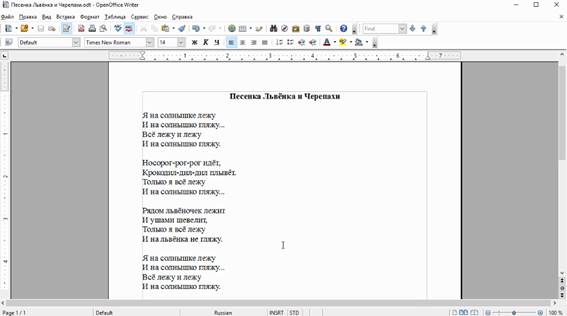
Открываем наш файл одним из известных нам способов.
В нём находится текст песни Львёнка и Черепахи.
Смотрим внимательно на первый куплет. В нём не хватает четвёртой строки «И на солнышко гляжу». Скопируем его из второй строки этого же куплета. Для начала выделим наш фрагмент. Затем нажимаем на него правой кнопкой мыши и в появившемся контекстном меню выбираем «Копировать». Затем ставим курсор в конец третьей строки и нажимаем клавишу «Enter». Вставилась пустая строка. Нам осталось вставить наш фрагмент. Нажимаем кнопку «Вставить», выбрав её на панели инструментов. Удаляем многоточие и ставим точку в конце предложения.
Смотрим на второй куплет. В нём также не хватает строки «И на солнышко гляжу». Но эта строка уже имеется у нас в буфере обмена, поэтому нет необходимости копировать её снова. Нам остаётся только вставить её в нужное место. Ставим курсор в конец третьей строки, нажимаем клавишу «Enter» и вставляем нужную строку, нажав правой кнопкой мыши в том месте, где должна быть наша строка, и выбираем команду «Вставить».
Смотрим на третий куплет. Здесь не хватает третьей строки «Только я всё лежу». Скопируем её из второго куплета. Выделим наш фрагмент. Нажмём на кнопку «Копировать» на панели инструментов. Затем ставим курсор после второй строки в третьем куплете, снова нажимаем клавишу «Enter» для вставки пустой строки, и нажимаем комбинацию клавиш «Ctrl» + «V».
Далее, мы можем заметить, что четвёртого куплета у нас и вовсе нет. Но он такой же, как и первый. Выделяем весь первый куплет, нажимаем комбинацию клавиш «Ctrl» + «Insert». Теперь поставим курсор в конец четвёртой строки третьего куплета и дважды нажмём клавишу «Enter». Первое нажатие клавиши «Enter» вставляет пустую строку между куплетами, а второе – для вставки четвёртого куплета. После этого нажимаем комбинацию клавиш «Shift» + «Insert».
Сохраним изменённый файл в своей рабочей папке под именем «Песенка Львёнка и Черепахи».
В этом задании мы научились копировать и вставлять фрагменты текста, а также добавлять пустые строки.
На этом практическая часть нашего урока подошла к концу. Подведём итоги. Сегодня мы с вами узнали, как на практике применять операции над фрагментами текста:
· В первом задании мы рассмотрели, как перемещать фрагменты текста.
· Во втором – как вырезать, вставлять и удалять фрагменты текста.
· В третьем – как копировать и вставлять нужные фрагменты.
· А также вспомнили как вставлять пустые строки, открывать и сохранять файлы.

 Получите свидетельство
Получите свидетельство Вход
Вход
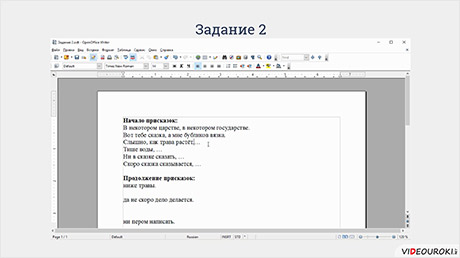




 981
981

