На этом уроке мы с вами вспомним, как правильно открывать документы из папки, научимся применять на практике операции над фрагментами текста: выделение, удаление, копирование, вырезку, вставку и перемещение. Также вспомним, как правильно сохранять изменённые документы в свою рабочую папку.
Вы уже знаете, что фрагмент – это любая выделенная часть текста.
Прежде чем удалить, скопировать, вырезать или переместить фрагмент, его необходимо предварительно выделить. Для вставки фрагмента необходимо поставить курсор в то место, где должен находится наш фрагмент.
Существует несколько способов выделения, удаления, копирования, вырезки, вставки и перемещения частей документа.
После того, как мы с вами вспомнили всё, что нужно для нашей работы на этом уроке, приступим к практической части.
Задание один: Загрузить из своей рабочей папке файл под именем «Закончите загадки». Используя операции «Вырезать» и «Вставить», переместить продолжение загадок к подходящей загадке. Отгадать загадки. Ответы написать в скобках. Удалить многоточия. Сохранить изменённый файл в своей рабочей папке под именем «Загадки».

Откроем Microsoft Word. В появившемся окне выбираем команду «Открыть другие документы». Затем выбираем «Компьютер» и «Обзор». В появившемся окне указываем путь к своей рабочей папке. Выбираем файл под именем «Закончите загадки» и нажимаем кнопку «Открыть».
Открылся наш документ. Давайте рассмотрим его. В начале страницы находятся первые части четырёх загадок. Далее идёт продолжение. В задании сказано, что нам нужно вырезать продолжение загадок и вставить к подходящей загадке используя операции «Вырезать» и «Вставить». Читаем начало первой загадки: «Ребёнок моего отца, мне не брат.». Затем ищем окончание этой загадки. Из всех предложенных вариантов нам подходит последний: «Кто это?». Для того чтобы вырезать этот фрагмент – выделяем его одним из уже известных нам способов. Например, с помощью мыши. Ставим курсор в начало выделяемого фрагмента, нажимаем и удерживаем левую кнопку мыши и растягиваем выделение по тексту. Затем нам нужно вырезать этот фрагмент. Для этого будем использовать ленту. Выберем на ней соответствующий значок. Наш фрагмент был помещён в буфер обмена и удалился из текста. Теперь ставим курсор после начала первой загадки, ставим пробел, чтобы разделить предложения и, снова используя ленту, выберем на вкладке значок «Вставить».
Нам осталось отгадать загадку. Как вы думаете, кто это? Правильным ответом будет сестра. Введём ответ в скобки. Но для начала нам нужно удалить многоточие. Поставим курсор после многоточия и нажмём клавишу «Back Space». Теперь можем вводить ответ.
Переходим ко второй загадке: «Саша тратит на дорогу в школу десять минут.». Подходящим окончанием будет «Сколько времени он потратит, если пойдёт вместе с другом?». Выделим этот фрагмент, нажав внутри абзаца три раза левой кнопкой мыши. Вырежем его с помощью контекстного меню. Для этого нажимаем правой кнопкой мыши на выделенный фрагмент и выберем команду «Вырезать», поместим курсор в то место, куда нужно вставить фрагмент, а затем вставляем его опять же с помощью контекстного меню. Ответ загадки – десять минут. Введём ответ в скобки, предварительно удалив многоточие.
Третья загадка: «В парке восемь скамеек. Три покрасили.». Продолжение загадки: «Сколько скамеек стало в парке?». Выделим продолжение загадки, нажав напротив него один раз левой кнопкой мыши вне рабочей области. Вырежем, используя комбинацию клавиш «Ctrl» + «X». Перенесём курсор в то место, куда нужно вставить фрагмент и нажмём комбинацию клавиш «Ctrl» + «V». Введём отгадку: восемь скамеек.
И последняя четвёртая загадка «Термометр показывает плюс пятнадцать градусов». И её продолжение «Сколько градусов покажут два таких термометра?». Выделим продолжение загадки, используя клавиши управления курсором. Ставим курсор в конец строки и нажимаем комбинацию клавиш «Ctrl» + «Shift» + «↑». Ещё можно поставить курсор в начало строки и нажать комбинацию клавиш «Ctrl» + «Shift» + «↓». Затем вырежем наш фрагмент, используя комбинацию клавиш «Shift» + «Delete». Снова перенесём курсор в место вставки и нажмём комбинацию клавиш «Shift» + «Insert».
Удалим слова «Продолжение загадок».
Теперь нам осталось сохранить документ под именем «Загадки». Выбираем на ленте вкладку «Файл», затем «Сохранить как», «Обзор». Указываем путь к своей рабочей папке, вводим имя файла «Загадки» и нажимаем кнопку «Сохранить».
Способы операций «Вырезать» и «Вставить» не обязательно использовать в таком порядке. Можно их комбинировать и выбирать более удобные для вас.
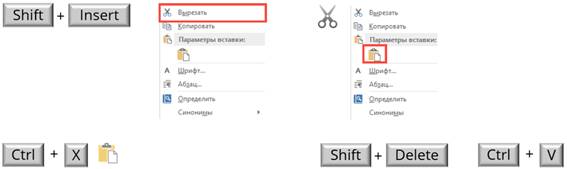
Переходим ко второму заданию. Откройте из своей рабочей папки файл под именем «Стихи для детей». Используя операцию «Перемещение фрагмента», поставьте строки стихотворений в правильном порядке в соответствии с номерами, указанными в скобках. Удалите номера и скобки. Сохраните изменённый файл под именем «Стихи» в своей рабочей папке.
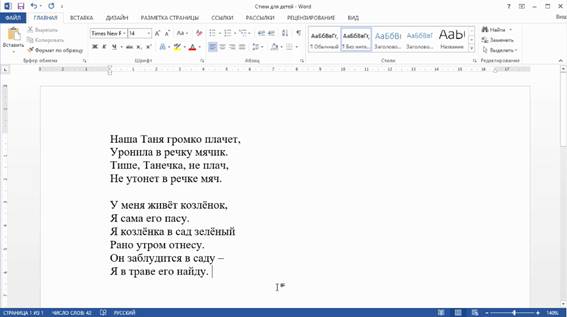
Открываем документ уже известным нам способом. Смотрим внимательно на первое четверостишие.
Первая строка должна быть «Наша Таня громко плачет,». Выделим её одним из понравившихся вам способов. Затем для перемещения используем мышь. Нажимаем на выделенный текст левой кнопкой мыши и, удерживая её, перенесём фрагмент на нужное место. Теперь нам осталось удалить скобки с номером строки. Выделим удаляемый фрагмент и нажмём клавишу «Delete». Вторую строку переместим аналогичным образом и удалим лишний фрагмент. Все остальные строки четверостишия стоят на своих местах. Нам осталось удалить скобки с номерами.
Переходим ко второму стихотворению. На первом месте должна находится строчка «У меня живёт козлёнок,». Выделим её. Теперь для перемещения фрагмента будем использовать операции вырезать и вставить. Итак, сначала вырезаем наш фрагмент, например, комбинацией клавиш «Ctrl» + «X». Затем ставим курсор в нужную позицию и выбираем на ленте кнопку Вставить. Удаляем скобки и номер строки.
На второй строке должны быть слова «Я сама его пасу.» Выделим их, затем вырежем, используя контекстное меню, перенесём курсор в то место, где должен находится наш фрагмент и нажмём комбинацию клавиш «Ctrl» + «V». После этого снова удалим номер строки и скобки.
Аналогичным образом поменяем строки во всём стихотворении. Должно получится следующее:
У меня живёт козлёнок,
Я сама его пасу.
Я козлёнка в сад зелёный
Рано утром отнесу.
Он заблудится в саду –
Я в траве его найду.
Теперь сохраним наш изменённый файл. Для этого выбираем на ленте вкладку «Файл», затем «Сохранить как», и потом «Обзор». Указываем путь к своей рабочей папке, вводим имя «Стихи» и нажимаем кнопку «Сохранить».
Переходим к третьему заданию. Нам необходимо открыть файл под именем «Песенка мамонтёнка», скопировать повторяющиеся слова и фразы. Правильный вариант будет предоставлен на экране. Сохранить изменённый файл в своей рабочей папке под именем «Песенка».

Открываем наш файл. Это всем известная песенка мамонтёнка.
Итак, в первом куплете не хватает двух одинаковых строк «На белом своём корабле». Скопируем эти слова из второй строки первого куплета. Для начала нам необходимо их выделить. Поставим курсор перед словом «На», нажимаем и удерживаем комбинацию клавиш «Ctrl» + «Shift» + «→», пока наше выделение не растянется до конца строки. Затем скопируем наш фрагмент выбрав на ленте команду «Копировать». Теперь поставим курсор в конец второй строки и нажмём клавишу «Enter», чтобы создать пустую строку. Вставим наш фрагмент, используя комбинацию клавиш «Ctrl» + «V». Исправим букву «н» с маленькой на большую. Выделим её и введём большую букву. Аналогичным образом поступим с четвёртой строкой в данном куплете. Но, чтобы не исправлять снова первую букву, скопируем третью строку, используя контекстное меню. Затем добавим пустую строку и вставим наш фрагмент.
Переходим ко второму куплету. В нём не хватает трёх строк. Слова «К единственной маме на свете» скопируем из второй строки второго куплета используя комбинацию клавиш «Ctrl» + «C». Вставим этот фрагмент четвёртой строкой и изменим букву «к» с маленькой на большую. А теперь скопируем сразу две строки «Плыву я сквозь волны и ветер к единственной маме на свете». Ставим курсор перед словом «Плыву», нажимаем и удерживаем комбинацию клавиш «Ctrl» + «Shift» и дважды нажимаем на клавишу «↓». Теперь нажимаем на выделенный фрагмент правой кнопкой мыши и в появившемся контекстном меню выбираем команду «Копировать». Затем добавляем новую строку и нажимаем на ленте кнопку «Вставить».
Сохраняем наш файл в своей рабочей папке под именем «Песенка» известным нам способом.
На этом практическая часть нашего урока подошла к концу. Подведём итоги.
На нашем уроке мы с вами узнали, как на практике применять операции над фрагментами текста.
· В первом задании мы учились вырезАть, вставлять и удалять фрагменты текста.
· Во втором – как перемещать строки.
· В третьем – как копировать и вставлять нужные фрагменты.
· А также вспомнили как открывать и сохранять файлы.

 Получите свидетельство
Получите свидетельство Вход
Вход
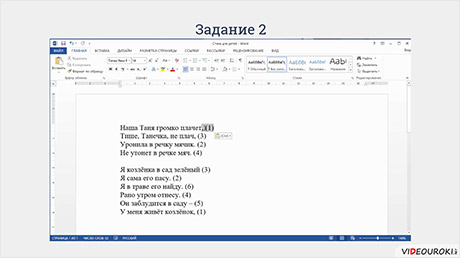




 1600
1600

