Ранее мы с вами создали презентацию для мультика, установили фон на всех слайдах и переходы, вставили рисунки, задали для объектов слайдов анимацию.
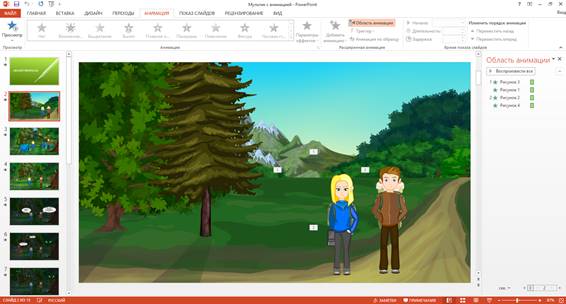
На этом уроке нужно вспомнить, какие существую способы вставки звука в презентацию, вставить аудиофайлы на некоторые слайды мультика и много другое.
Существует несколько способов вставки звука в презентацию.
– Давайте вспомним их!
Откроем программу PowerPoint и создадим пустую презентацию.
Один из способов вставки звука мы с вами уже знаем. Для вставки звука из файла нужно перейти на вкладку «Вставка», в разделе «Мультимедиа» выбрать пункт «Звук», а в появившемся списке – «Аудиофайлы на компьютере».
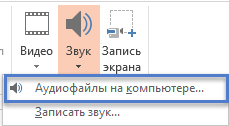
Далее в диалоговом окне нужно указать путь к файлу, выделить его и нажать на кнопку «Вставить».
Рассмотрим ещё один способ. Открываем в проводнике свою рабочую папку. Выделяем нужный звуковой файл и копируем его при помощи комбинации клавиш «Ctrl» плюс «C». Переходим в презентацию и вставляем скопированный файл любым удобным для вас способом.
– Может, ещё раз повторим, как записывать звук?
Для вставки в презентацию своего звука нужно на вкладке «Вставка», в разделе «Мультимедиа», выбрать пункт «Звук», а затем – «Записать звук».
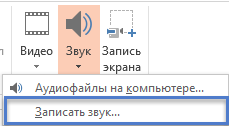
Появится окно для записи звука.
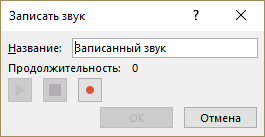
В строке «Название» указывается имя файла. Чуть ниже находятся кнопки, с помощью которых можно начать запись, остановить и прослушать то, что получилось. Для вставки звука нужно нажать на кнопку «OK». Если же вы не хотите вставлять звук в презентацию, то нужно выбрать кнопку «Отмена».
– Давайте в наш мультик вставим звуки животных.
Откроем презентацию «Мультик с анимацией». Для этого нажимаем комбинацию клавиш «Ctrl» + «О». Далее выбираем «Компьютер», «Обзор». В появившемся окне указываем путь к своей рабочей папке, выбираем презентацию и нажимаем на кнопку «Открыть».
Переходим на шестой слайд. Для начала вставим уханье. Переходим на вкладку «Вставка», в разделе «Мультимедиа» выбираем «Звук», а затем – «Аудиофайлы на компьютере». Указываем путь к своей рабочей папке, выделяем звук с соответствующим названием и нажимаем на кнопку «Вставить». Прослушаем, что мы вставили.
Как мы видим, звук не очень короткий. Давайте отредактируем его. На вкладке «Воспроизведение» выберем пункт «Монтаж звука».
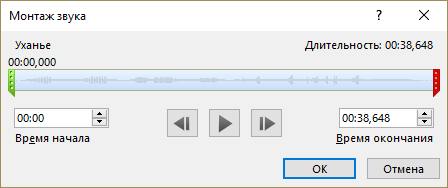
Появилось окно для редактирования. Так как нам нужно непосредственно уханье, то звук будет воспроизводиться не с начала, а со времени, которое равно 1,5 секунды. Перетянем зелёный маркер на это время. А сейчас прослушаем аудиофайл до того момента, когда нам нужно будет обрезать его. Нажимаем на кнопку «Воспроизведение».
Уханье заканчивается примерно на 3,5 секундах. Перетянем красный маркер на это время. И снова прослушаем, что у нас получилось.
Нажимаем на кнопку «OK».
– Нужно скрыть значок звука при показе и настроить начало воспроизведения – вместе с появлением выноски.
На вкладке «Воспроизведение» ставим галочку в строке «Скрыть при показе».

Теперь переходим на вкладку «Анимация» и открываем область анимации. Триггер для воспроизведения автоматически появился в области анимации.
Выноска с уханьем появляется третьей по счёту. Выделяем действие воспроизведения, нажимаем и удерживаем левую кнопку мыши и перетаскиваем её к третьему действию. Далее нажимаем на стрелку возле действия и выбираем пункт «Запускать вместе с предыдущим».
– Может, посмотрим, что получилось?
Нажимаем на вкладке «Анимация» на кнопку «Просмотр».
– Нам нужно ещё вставить рычание.
Для этого воспользуемся вторым способом. Открываем в проводнике свою рабочую папку, копируем аудиофайл под именем «Рычание», возвращаемся в презентацию и вставляем его.
– Снова нужно прослушать то, что мы вставили.
Нажимаем на кнопку «Воспроизведение».
Снова вставился длинный аудиофайл. Давайте сократим его. На вкладке «Воспроизведение» выбираем пункт «Монтаж».
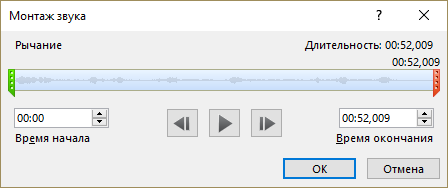
Прослушаем звук, чтобы узнать его продолжительность.
Наш звук должен закончиться примерно на 5 секундах. Перетаскиваем красный маркер на нужное время и нажимаем на кнопку «OK».
На этой же вкладке, в разделе «Параметры звука», ставим галочку в строке «Скрыть при показе».

В области анимации перетаскиваем действие «Воспроизведение» к овальной выноске, которая у нас появляется пятой по счёту, и устанавливаем начало – «С предыдущим».
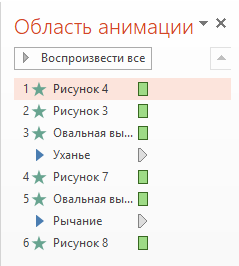
– А давайте под стишок запишем показ слайдов!
Переходим на вкладку «Показ слайдов», в разделе «Настройка» выбираем пункт «Запись показа слайдов».
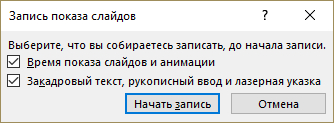
В появившемся окне убираем галочку в строке «Закадровый текст, рукописный ввод и лазерная указка». Нажимаем на кнопку «Начать запись».
Лесной переполох.
Однажды Аня и Вадим отправились в поход.
С собою взяли телефон и почему-то торт.
Пришли и радостно они давай бродить в лесу:
Искать грибы и слушать птиц, разыскивать лису.
Бродили так до темноты, и тут уж встал вопрос:
– Ты как же, – Аня говорит, – фонарик не принёс?
– Что сразу я? – сказал Вадим. – Могла бы спички взять!
Да ладно! Можно в темноте и дальше нам гулять.
Но чей-то там зелёный глаз… и даже глаза два?
А кто там ухает? Медведь? А кто рычит? Сова?
Ой, что-то страшен в темноте и неприветлив лес!
– Всё, я боюсь, – сказал Вадим. И на сосну полез.
А на сосне сидел медведь, хозяин здешних мест.
И он решил, что человек, его, конечно, съест.
Он громко крикнул «Караул!» и храбро прыгнул вниз.
И перед Аней угодил. Вот это был сюрприз!
Но Аня храбрая кричит: «Я дам тебе отпор!
Я знаю каратэ и бокс! Сейчас как кину торт!!»
Медведь глядит: кругом враги, куда ж тут отступать!
Подумал, горестно вздохнул – и в обморок упал.
И вот лежит медведь теперь, и перепуган лес.
Жуёт печально Аня торт, Вадим с сосны не слез…
И в целом – всё нехорошо. Какая ж тут мораль?
Ребята! Коль идёте в лес – фонарик надо брать!!
Для выхода из режима записи нажимаем на клавишу «Esc». В появившемся окне нажимаем на кнопку «Да». Все наши настройки сохранились.
– Как классно! Мы сами сделали мультик! Нужно обязательно его сохранить!
Выбираем вкладку «Файл», затем «Сохранить как», «Обзор». В появившемся окне путь к своей рабочей папке указывать не нужно, так как презентация под именем «Мультик с анимацией» уже хранилась в нашей рабочей папке. Нам осталось ввести название новой презентации «Мультик про Аню и Вадима» и нажать на кнопку «Сохранить».
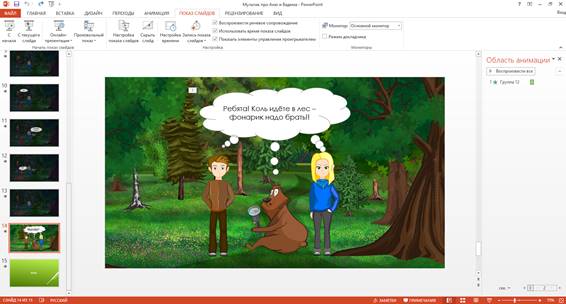
Мы сохранили наш мультик в новом файле со всеми настройками.
Откроем свою рабочую папку в проводнике.
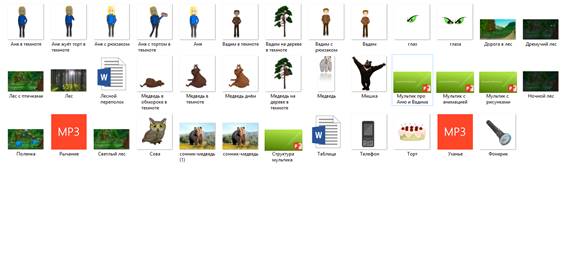
Обратите внимание, что в папке «Мультик» сохранились все наши презентации, которые мы создавали на протяжении всего раздела.
А сейчас пришла пора подвести итоги урока.
Сегодня мы с вами вспомнили способы вставки аудиофайлов в презентацию.
Вставили в наш мультик звуки животных.
Ещё раз рассмотрели, как правильно записывать показ слайдов.
В конце урока сохранили нашу презентацию в новом файле.

 Получите свидетельство
Получите свидетельство Вход
Вход




 0
0 654
654

