Сегодня на уроке мы вспомним:
· основные типы графики, используемые в документах Word;
· как добавить и изменить графические объекты в текстовом документе;
· основные действия, которые можно произвести с разными графическими объектами
Формальные модели при исследовании часто представляют в графическом виде для их большего понимания и удобства обработки. Например, электрические схемы отлично отображают модели электрических цепей, чертежи – пространственные соотношения между объектами, блок-схемы визуализируют алгоритмы, а графики показывают изменения величин и так далее. Существуют интерактивные визуальные модели, в которых можно изменять начальные исходные данные и параметры развития процессов, а затем наблюдать преобразования, которые происходят в поведении модели.
Как мы знаем, иллюстрации на экране делятся на двухмерные и трёхмерные. Отличие в том, что в двухмерной графике используются ширина и высота, а в трёхмерной ещё и глубина. С помощью трёхмерной графики объекты можно рассмотреть под разными углами.
Программы, которые используют конструкторы и технологи для создания чертежей, диаграмм, схем, а также графического моделирования и конструирования называются системами автоматизированного проектирования. В таких программах много готовых к использованию графических объектов, но также в них можно создать и новые.
К системам компьютерного черчения относятся векторные графические редакторы, которые предназначены для разработки чертежей.
К популярным системам автоматизированного проектирования относятся:
· AutoCAD;
· BricsCAD;
· nanoCAD;
· КОМПАС-3D;
· Autodesk Inventor;
· SolidWorks и так далее.
Использовать графические объекты можно не только в таких сложных программах, но и в таких как Word, Excel, PowerPoint, Visio и так далее.
Давайте на примере программы Microsoft Word вспомним, как добавить графические объекты и какие действия с ними можно совершить.
Основными типами графики, которые применяются в документах Word, являются:
· объекты-рисунки;
· графические объекты SmartArt;
· диаграммы;
· изображения.
Объекты-рисунки включают в себя фигуры, блок-схемы, кривые и прямые линии, а также объекты WordArt.
Чтобы начать работу с графикой, следует зайти на вкладку «Вставка». И в группе «Иллюстрации» расположены нужные кнопки.
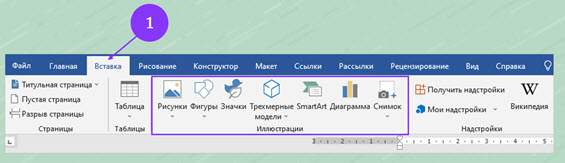
Выбор кнопки «Рисунки» позволяет добавить на страницу документа картинок, находящихся на компьютере, а также загрузить их из Интернета.
Для создания разных линий, прямоугольников, блок-схем, стрелок и так далее необходимо нажать на кнопку «Фигуры» и выбрать нужный элемент.
А выбрав кнопку «Значки», можно добавить нужную пиктограмму. Все значки сгруппированы по определённым темам.
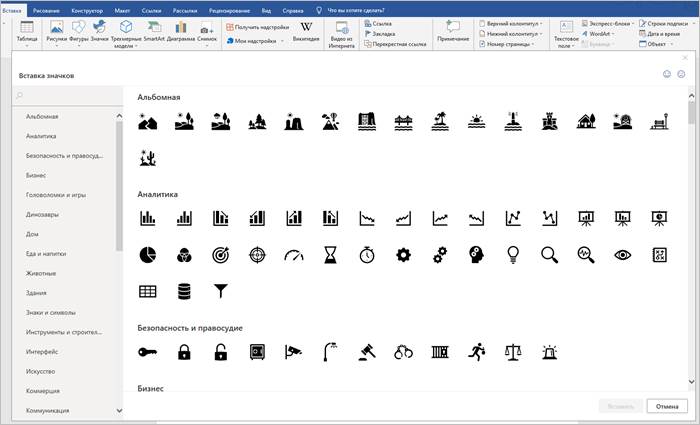
Для добавления трёхмерного объекта, нужно выбрать кнопку «Трёхмерные модели». Добавить 3D модель можно двумя способами:
· найти на компьютере;
· или выбрать из стоковых, то есть найти в Интернете.
Кнопка «SmartArt» позволяет представить разную информацию в виде удобных графических блоков. Здесь предлагается много разных вариантов макетов, которые можно редактировать.
Нажав на кнопку «Диаграммы» в документ Word также можно добавить и различные диаграммы. После того как тип диаграммы выбран, открывается окно табличного процессора Excel c таблицей. В эту таблицу необходимо ввести данные, чтобы построить диаграмму.
Команда Снимок даёт возможность сделать скриншот доступных окон или отдельной части экрана. Созданный скриншот будет вставлен сразу в документ.
Как только графический объект создан, на ленте открывается вкладка с инструментами для работы с ним. Данная вкладка может называться по-разному для каждого типа графики:
· Формат рисунка.
· Формат фигуры.
· Формат графического элемента.
· Трёхмерная модель.
· Конструктор SmartArt.
· Конструктор диаграмм.
В зависимости от того, какой тип объектов создан, команды на вкладках могут быть разными. Те команды, что отвечают за расположение графического объекта в тексте, его группировку, изменение размеров и поворот находятся практически на каждой вкладке.
В документе можно настроить, как должен быть размещён объект на странице, а также выбрать способ обтекания объекта текстом.
Давайте вспомним несколько рекомендаций, как лучше размещать графические объекты в текстовом документе:
Располагайте изображение справа или слева, так как если объект находится по центру, то он разбивает строки и становится тяжело воспринимать текст.
Внешняя граница изображения должна совпадать с границей правого поля или левого.
Расположите текст снизу или сверху, если картинка заполняет более трёх четвертей ширины текста.
Иллюстрации должны быть в соответствии с размерами данных, которые на них изображены. То есть если на рисунке много информационных элементов, то он не должен быть мелким.
Для удобства работы с графическими объектами используют полотно. Полотно представляет собой прямоугольную рамку, распложённую по ширине страницы. Данный элемент предназначен для перехода от работы с текстом к работе с графикой.
Чтобы добавить полотно, нужно выбрать на вкладке «Вставка» кнопку «Фигуры» и выбрать команду «Новое полотно». Размер полотна легко меняется.
Форматирование полотна можно выполнить следующими способами:
· щёлкнуть по границе и вызвать контекстное меню, а затем выбрать пункт «Форматировать полотно»;
· или воспользоваться вкладкой «Формат фигуры».
Создав полотно, в него можно добавить различные графические объекты, кроме рисунков SmartArt. Полотно вместе со всеми элементами, расположенными внутри него, составляют единое изображение.
Для автоматического добавления полотна необходимо:
· выбрать вкладку «Файл»;
· нажать на «Параметры»;
· в открывшемся окне выбрать раздел «Дополнительно»;
· и поставить галочку напротив «Автоматически создавать полотно при вставке автофигур».
Давайте вспомним основные действия, которые можно произвести с разными графическими объектами:
· Чтобы выделить один объект, нужно щёлкнуть по нему.
· Для выделения нескольких объектов необходимо зажать клавишу Shift и выбрать нужные объекты.
· Выделение всех объектов происходит следующим образом: на вкладке «Главная» в группе «Редактирование» нажимаем на кнопку «Выделить» и выбираем пункт «Выбор объектов». Затем зажимаем левую кнопку мыши и охватываем все объекты рамкой, которая после выделения исчезнет. Объекты, которые выделены, будут отмечены маркерами.
· Для изменения размеров объекта пропорционально высоте и ширине нужно переместить угловой маркер границы.
· Перемещение внутреннего маркера границы объекта приведёт к непропорциональному изменению размеров объекта.
· Выделив объекты и нажав на клавишу Delete, можно удалить ненужные элементы.
Выбрав кнопку «Фигуры», мы получим доступ к набору графических примитивов. Для создания любого из них необходимо выбрать нужный и, зажав левую клавишу мыши, «нарисовать» его. Чтобы у фигуры были правильные пропорции, нужно при её создании зажать ещё и клавишу «Shift» на клавиатуре.
На вкладке «Формат фигуры» в группе «Вставка фигур», нажав на кнопку «Изменить фигуру», можно заменить созданную фигуру на другую. При этом сохранятся параметры форматирования. Нажав на кнопку «Начать изменение узлов», можно изменить контур обтекания. Добавить текст в объект можно, вызвав контекстное меню.
Для форматирования автофигуры изменяют параметры заливки фигуры, контура фигуры, применяют эффекты оформления или выбирают готовый стиль.
Если мы создаём несколько графических объектов, то они находятся на полотне в виде слоёв. Любой новый объект появляется на переднем плане перед всеми остальными объектами.
Указать, как должны быть объекты расположены по отношению к друг к другу, размещены на странице, выравнены касательно границ, определить способы обтекания текстом, поворота или отражения объектов можно на вкладке «Формат фигуры» в группе «Упорядочить».
Чтобы объединить объекты для перемещения и форматирования их как одного объекта, необходимо выделить нужные элементы и нажать на кнопку «Группировать». Но в Word объекты разного типа не группируются. Для этого необходимо создать полотно и в нём разместить нужные объекты. Таким образом, все графические объекты, расположенные в полотне, преобразуются к типу «фигура».
Если нужно внести изменения в некоторые объекты группы отдельно, то необходимо выбрать кнопку «Разгруппировать».
Чтобы вставить рисунок, находящийся на компьютере, необходимо на вкладке «Вставка» нажать на кнопку «Это устройство» и в открывшемся окне выбрать нужный файл.
Выбрав кнопку «Изображения в Интернете», можно найти и добавить картинки из разных источников в Интернете.
Над рисунками можно выполнить следующие действия:
· Удалить фон.
· Настроить яркость, контрастность и резкость изображения.
· Изменить цвет.
· Сжать рисунок.
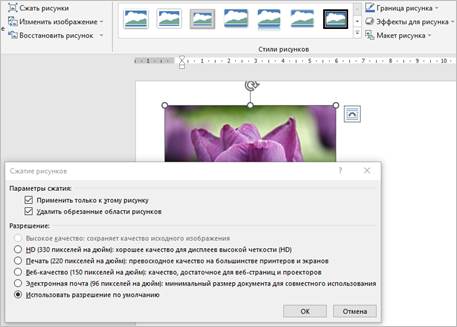
· Изменить изображение.
· Отменить все форматирования.
· Изменить общий внешний вид.
· Воспользоваться эффектами для оформления.
· Обрезать.
· Указать размеры и так далее.
Чтобы вставить объект WordArt, нужно на вкладке «Вставка» в группе «Текст» нажать на кнопку «WordArt» и выбрать нужный стиль надписи. Появится надпись «Поместите здесь ваш текст». Вместо неё вводим свой текст.
Для добавления эффектов к объекту WordArt нужно применить параметры на вкладке «Формат фигуры» в группе «Стили WordArt».
Чтобы повернуть текст WordArt на любой угол, необходимо выделить его и перетащить круглый маркер поворота в верхней части поля.
Для отражения и поворота объекта WordArt, необходимо на вкладке «Вставка» в группе «Упорядочить» нажать на кнопку «Повернуть» и выбрать нужный вариант.
На вкладке «Главная» можно изменить параметры шрифта.
Обычный текст можно преобразовать в объект WordArt. Для этого нужно выделить его и на вкладке «Вставка», нажав на кнопку «WordArt», выбрать нужный стиль.
Чтобы добавить графический элемент SmartArt, необходимо на вкладке «Вставка» в группе «Иллюстрации» нажать на кнопку «SmartArt».
Появится окно, в котором можно выбрать нужный объект для создания схемы. Все объекты рассортированы по группам.
В появившемся объекте можно заменить текст и отформатировать его.
Размер схемы изменяют, потянув за какой-нибудь кружочек на её рамке.
В схеме можно добавить или удалить поле, а также перемещать фигуры.
Чтобы изменить внешний вид созданного объекта, необходимо выбрать вкладку «Конструктор SmartArt». Здесь можно изменить макет объекта, цвет, стиль, восстановить все изменения форматирования для графического объекта SmartArt.
Также для редактирования и форматирования можно использовать вкладку «Формат». Здесь можно увеличить или уменьшить размер выделенной фигуры, заменить одну фигуру на другую, выбрать стиль фигуры и так далее.
В конце урока попробуйте ответить на следующие вопросы:
Можно ли использовать графические объекты в программе PowerPoint?
Что такое полотно?
Какую кнопку нужно нажать, чтобы выбрать разные организационные диаграммы, схемы процессов, графические списки и так далее, чтобы быстро и легко представить наглядно нужную информацию?
Можно ли в Word организовать группировку объектов разного типа без полотна?
Внимательно посмотрев урок, вам не составит труда ответить на вопрос.

 Получите свидетельство
Получите свидетельство Вход
Вход





 510
510

