В начале нашего урока давайте вспомним, что такое текстовый документ.
Текстовый документ – это представленная на бумажном, электронном или ином материальном носителе информация в текстовой форме.
Итак, на данном уроке мы с вами узнаем, что такое текстовый редактор, текстовый процессор, познакомимся с задачами, которые выполняет текстовый редактор и многое другое.
Давайте вспомним пример из прошлого урока. Антону, у которого сломался компьютер, и Вадиму задали написать реферат на тему «История развития компьютера». С какими же сложностями пришлось столкнуться Антону?

Первая – это исправление допущенных ошибок. То есть людям, при использовании «бумажной» технологии, приходится исправлять ошибки вручную, заменять одни слова другими, стирать, переписывать или замазывать неверный текст. После всего этого текст теряет внешний вид и, конечно же, это приводит к трате сил, времени и бумаги.
А вот ученик Вадим избежал всего этого, делая реферат на компьютере с помощью специальной программы для создания текстовых документов. Такая программа называется текстовым редактором.
Текстовый редактор – это прикладная программа, предназначенная для создания и обработки текстовых документов.
Практически каждый текстовый редактор позволяет выполнять следующие задачи:
· создавать текст (вводить текст с клавиатуры и отображать его на экране);
· просматривать текст на экране компьютера;
· редактировать (изменять) текст;
· оформлять текст (изменять шрифты, добавлять картинки, схемы, рамки и так далее);
· сохранять текст на информационном носителе (флешке, диске и так далее) в виде файла;
· загружать файл с текстом с информационного носителя в оперативную память компьютера;
· печатать текст на бумаге с помощью принтера.
Тексты, которые создаются с помощью компьютера и хранятся на информационном носителе, можно переносить на другой компьютер. То есть их можно скопировать используя, например, флеш-карту, или же переслать по электронной почте. Если какой-то текст становится нам не нужным, нет необходимости уничтожать носитель информации, как например с бумагой, достаточно лишь удалить ненужный файл, который содержит этот текст.
Существует простые текстовые редакторы, текстовые редакторы с расширенными возможностями (текстовые процессоры) и издательские системы.
Рассмотрим для начала один из простых текстовых редакторов «Блокнот». Давайте откроем его и изучим интерфейс этой программы.
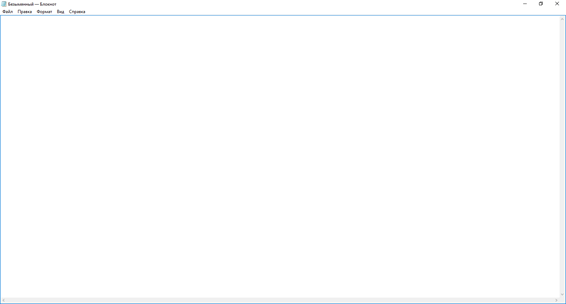
Вверху находится строка заголовка, в которой указано имя текстового документа и название программы, в которой открыт наш документ. Далее идёт строка меню, с помощью которой мы можем выполнять некоторые действия. Чуть ниже находится рабочая область, в которой мы набираем текст, и полосы прокрутки.
С помощью данного редактора мы можем выполнять только простые действия с текстами. Он предназначен для создания небольших и простых по структуре документов, и оформления текстов. Эти тексты могут состоять из букв, цифр, знаков препинания и специальных символов, которые мы можем ввести с помощью клавиатуры. Но минус таких редакторов в том, что мы не сможем использовать и создавать в нём картинки, схемы и формулы. Также в нём нельзя оформлять текст, то есть, например, изменить цвет текста или размер отдельных абзацев.
Данная программа наиболее часто используется для просмотра и редактирования текстовых файлов, которые имею расширение «txt». Многие пользователи применяют программу «Блокнот» в качестве простого инструмента для создания веб-страниц.
Как уже говорилось ранее, существуют также текстовые редакторы с расширенными возможностями. Их называют текстовыми процессорами.
Текстовый процессор – это текстовый редактор, с широкими возможностями, позволяющий не только создавать простые тексты, но и оформлять их: выполнять автоматическую проверку правописания, изменять вид и размер шрифта, включать в документ таблицы, формулы, рисунки, схемы и много другое.
К примерам текстовых процессоров относятся OpenOffice Writer и Microsoft Office Word.
Также рассмотри интерфейсы этих программ. Начнём с Microsoft Office Word. Существует несколько версий данного продукта. Мы с вами будем рассматривать Microsoft Office Word 2013.
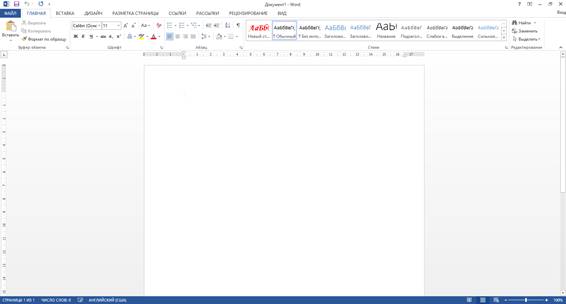
Итак, вверху находится строка заголовка, в которой, как и у всех программ, указано имя файла и название программы, в которой он открыт. Также здесь находится панель быстрого доступа. На ней расположены наиболее часто используемые кнопки. А справа расположены кнопки управления.
Далее располагается лента. Она состоит из двух частей: вкладки и команды. Каждая вкладка имеет свои команды. Чтобы выполнить какое-либо действие, нам просто нужно выбрать вкладку, а затем команду. Например, нам необходимо выделить текст красным цветом. Данный инструмент находится на вкладке «Главная». Или же нам необходимо вставить таблицу. Соответственно этот инструмент находится на вкладке «Вставка» и так далее.
Под лентой находится рабочая область. Это основная часть окна, которая предназначена для ввода и редактирования текста, таблиц, схем и так далее. В рабочем поле находится текстовый курсор.
Текстовый курсор – это указатель места, с которого можно вводить текст. Обычно он изображается в виде вертикальной линии.
Также у нас есть строка состояния, в которой отображается справочная информация, в которой указывается количество страниц, число слов, какой язык выбран на данный момент для ввода текста, режимы просмотра документа и масштаб. А если мы нажмём, например, на фразу «Число слов», то появится окно со статистикой, которая будет включать в себя подробную информацию о документе.
Сверху и слева у нас находится градуированная в сантиметрах линейка, при помощи которой определяются границы документа.
А снизу и справа находятся полосы прокрутки, с помощью которых мы можем перемещаться по документу.
На этом наше знакомство с интерфейсом текстового процессора Microsoft Office Word 2013 закончено.
Перейдём к интерфейсу текстового процессора OpenOffice Writer.
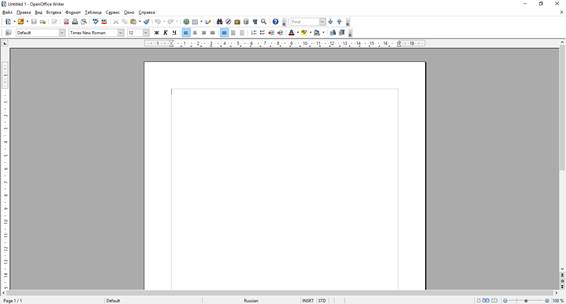
Он очень похож на интерфейс программы Microsoft Word. Сверху находится строка заголовка, в которой, указано имя файла и название программы, в которой он открыт, и кнопки управления.
Далее идёт строка меню, в которой содержатся имена групп команд, объединённых по функциональному признаку. То есть, если на необходимо вставить таблицу, то мы обратимся к «Таблице» либо ко «Вставке».
Под строкой меню находятся панели инструментов. Их может быть несколько одновременно. Например, в нашем случае это «Стандартная», «Форматирование» и «Найти». Эти панели можно скрывать или добавлять новые в зависимости от требований пользователя.
Слева и сверху находится линейка, а снизу и справа полосы прокрутки.
Основную часть окна снова занимает рабочая область, которая, как мы уже знаем, предназначена для работы с текстом, таблицами, схемами и так далее.
И внизу находится строка состояния, в которой мы также можем узнать количество страниц, язык и много другое.
На этом этапе мы закончим рассматривать текстовые процессоры и перейдём к издательским системам.
Издательские системы – это профессиональные программные средства, предназначенные для подготовки буклетов, брошюр, газет, журналов и книг.
К примерам таких программ относятся Corel Ventura Publisher, Quake Express, Adobe InDesign и так далее.
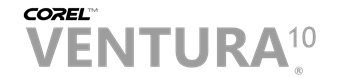


Давайте перейдём к практической части нашего урока и выполним некоторые задания, используя для этого программу Microsoft Office Word 2013.
Итак, задание один: Загрузите текстовый редактор. Изучите назначение кнопок Ленты текстового редактора и с помощью всплывающих подсказок заполните таблицу.
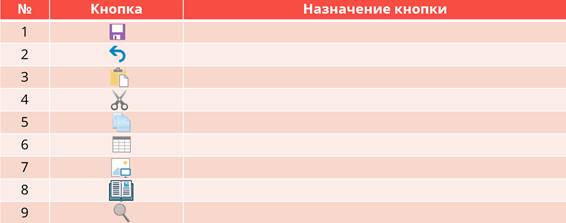
У нас дана таблица, состоящая из трёх столбцов. В первом столбце пронумерованы кнопки, во-втором изображена сама кнопка, а в третий необходимо внести назначение кнопки.
Итак, смотрим внимательно какая первая кнопка, ищем её на линейке и панели быстрого доступа, подводим к ней курсор, читаем всплывающую подсказку. «Сохранить». Это действие, которое выполняет наша кнопка. Внесём его в таблицу.
Аналогичным образом поступаем с остальными кнопками. Вторая также находится на панели быстрого доступа и действие, которое она выполняет – это «Отмена последнего действия». Также вносим это в нашу таблицу.
Следующие три кнопки находятся во вкладке «Главная». Их действия: «Вставить», «Вырезать» и «Копировать».
Ищем следующие кнопки. Их нет во вкладке «Главная» и на панели быстрого доступа. Поищем их на остальных вкладках, постепенно выбираю одну за другой. Итак, шестая и седьмая кнопки находятся во вкладке «Вставка». Шестая выполняет вставку таблицы, а седьмая – вставку рисунка из файла.
Восьмая и девятая кнопки находятся во вкладке «Вид» и обозначают «Переход в режим чтения» и «Масштаб» соответственно. Заполним нашу таблицу.
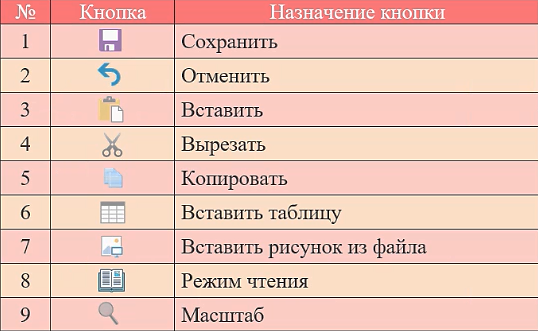
А теперь переходим ко второму заданию. Вы запомнили на какой вкладке находилась каждая из кнопок? Теперь нам необходимо вернуть их на место. Нам предоставлены рисунки трёх вкладок: «Главная», «Вставка» и «Вид»; и панели быстрого доступа. Но на них, как мы можем видеть, не хватает в некоторых места кнопок. А все наши кнопочки перемешаны. Давайте поставим их на свои места.
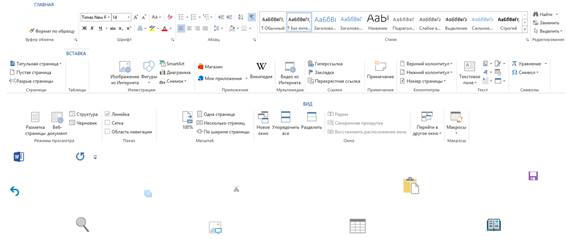
Для начала заполним вкладку «Главная» недостающими элементами. Из всех кнопок нам подходят три: «Вставить», «Вырезать» и «Копировать». Перенесём их на свои места.
Далее переходим ко вкладке «Вставка» и снова выберем подходящие кнопки. Верными будут: «Вставить таблицу» и «Вставить рисунок из файла». Разместим их на свои места.
Аналогично поступим и с другими элементами и получим следующее:
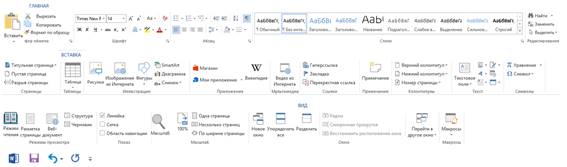
Пришла пора подвести итоги. Сегодня мы узнали, что:
· Текстовый редактор – это прикладная программа, предназначенная для создания и обработки текстовых документов.
· Текстовый процессор – это текстовый редактор, с широкими возможностями, позволяющий не только создавать простые тексты, но и оформлять их.
· Издательские системы – это профессиональные программные средства, предназначенные для подготовки буклетов, брошюр, газет, журналов и книг.
А также мы познакомились с интерфейсом текстового редактора «Блокнот» и интерфейсами текстовых процессоров Microsoft Office Word и OpenOffice Writer.

 Получите свидетельство
Получите свидетельство Вход
Вход




 2
2 6304
6304


Здравствуйте, Степан. Благодарим Вас за внимание к нашему проекту. Вы можете удалить версию 2007 года и скачать версию 2013 года. Если у Вас возникнут вопросы, обратитесь, пожалуйста, в службу техподдержки: proekt@videouroki.net
А как скачать office 2013 года, если на компьютере уже имеется версия 2007 года?