Вспомните: какие инструменты вы применяли, выполняя чертежи на бумаге?
Действительно, для того чтобы провести отрезок мы пользовались линейкой. Для построения окружностей мы использовали циркуль. А ненужные линии мы убирали с помощью ластика.
Такие же действия можно выполнить в системе «Компас» с помощью специальных команд, которые по назначению собраны в группы — панели инструментов.
Инструментов там собрано множество, каждый из них имеет свои настройки. Рассмотрим сначала те группы, которые чаще всего используются при выполнении чертежей.
В них расположены основные рабочие инструменты, предназначенные для выполнения изображений, нанесения размеров, редактирования чертежей. Эту систему можно сравнить с пеналом, в котором хранятся рассортированные по назначению предметы. Закладки панелей в этом случае — отделения пенала, а вложенные команды — инструменты, лежащие в каждом отделении.

Чаще всего при выполнении чертежей будут использоваться инструменты панелей Геометрия (основные чертёжные инструменты), Правка (преобразования уже построенных изображений), Размеры (команды для нанесения линейных и угловых размеров на чертеже) и Обозначения (таблицы, линии-выноски, обозначения секущих плоскостей и так далее).
Начнём изучение работы в системе «Компас» с панели Геометрия. И сегодня мы с вами научимся строить прямые линии или отрезки.
Любая работа на компьютере начинается с запуска необходимой программы. Создадим документ Фрагмент.
Для того чтобы построить отрезок прямой, необходимо выполнить следующий порядок действий.
Итак, шаг первый. Выбор инструмента, необходимого для построения.
Одним щелчком левой кнопки мыши на панели инструментов Геометрия, выберем инструмент Отрезок.
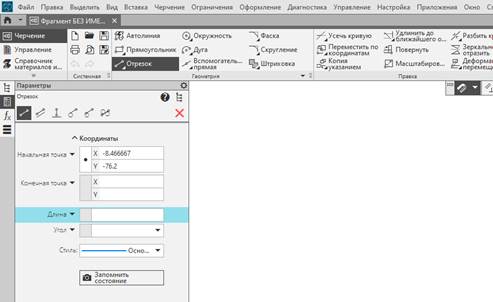
Курсор мыши на рабочем поле примет форму «плюсика». А в левой части рабочего окна появилась панель Параметры: Отрезок, включающая следующие элементы:
Заголовок панели, в которой имеются все кнопки группы Отрезок;
кнопка Справка — для вызова из справочной системы;
окно Построение отрезков;
кнопка Дерево — для вызова дополнительной панели Дерева фрагмента;
кнопка Завершить — для выхода из команды;
группа Координаты с полями ввода:
• Начальная точка — для задания координат по осям X, Y;
• Конечная точка — для задания координат по осям X, Y.
Если группа Координаты не развёрнута, то нажмите на чёрный треугольник «вниз».
Окно Длина с полем для ввода числового значения длины отрезка. При нажатии на кнопку (чёрный треугольник) слева от окна раскрывается панель с командами геометрического калькулятора.
окно Угол наклона отрезка с полем для ввода числового значений угла. При нажатии на кнопку (черный треугольник) раскрывается панель с командами геометрического калькулятора;
окно Стиль для выбора стиля отрисовки линий из выпадающего меню;
кнопка Запомнить состояние.
и Строка сообщений — она предлагает вам дальнейшие действия.
Значение некоторых из этих элементов мы рассмотрим чуть позже.
Шаг второй. Указание точек начала и конца отрезка.
Щелчком левой кнопки мыши укажем в любом месте рабочего поля первую точку (начало) отрезка. Отпустим кнопку мыши и проведём произвольный отрезок (длина и угол наклона — любые). Ещё одним щелчком левой кнопки мыши укажем конец отрезка, тем самым завершим построение.
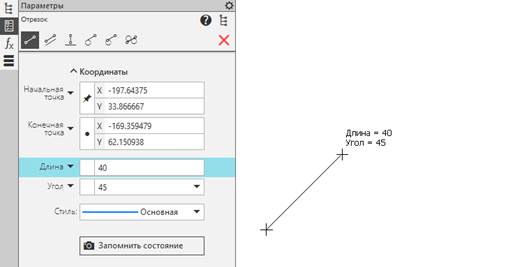
Шаг третий. Завершение выполнения команды.
Завершить выполнение команды мы можем, нажав на крестик в панели Параметры. Или же нажав кнопку Esc на клавиатуре.
Запомните!
1. Для того чтобы увеличить изображение на мониторе (приблизить), достаточно повернуть от себя колесо прокрутки мыши. А для того, чтобы уменьшить изображение — повернуть колесо на себя.
2. Для перемещения изображения на мониторе (чтобы «сдвинуть лист») необходимо, нажав на колесо прокрутки мыши и не отпуская его, переместить мышь в том направлении, в котором нужно передвинуть лист. Эту же функцию выполняет команда: Вид/Сдвинуть, расположенная в строке Главного меню.
3. Изменить масштаб отображения так, чтобы изображение было полностью показано на экране, можно в любой момент работы, нажав кнопку Показать всё. Обратите внимание на то, что изменение масштаба отображения никак не влияет на действительные размеры объекта (длина отрезка не изменится).
Если вам нужно удалить созданный отрезок, то необходимо сделать следующее.
1. Выделить изображение, один раз щёлкнув левой кнопкой мыши по отрезку (он изменит цвет).
2. И нажать на клавиатуре клавишу Delete.
Вы знаете, что изображения на чертеже редко выполняются произвольных размеров, так как чертёж требует точности. Подумайте, какие параметры отрезка мы должны установить.
Конечно. Прежде всего это длина и угол наклона к какой-либо оси. Построим отрезок с точно заданными параметрами. Для этого:
на панели инструментов Геометрия, выберем инструмент Отрезок.
затем в поле Длина панели Параметры введём с клавиатуры длину отрезка — например, 60 миллиметров, и нажмём на клавиатуре клавишу Enter. В поле Угол наклона отрезка введём угол 120° градусов, и опять нажмём клавишу Enter.
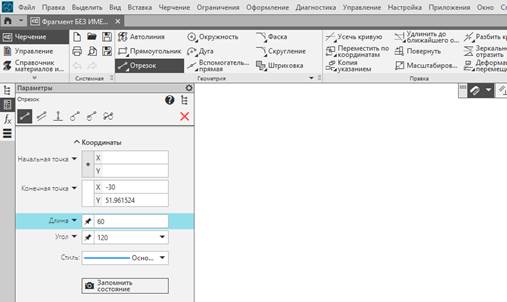
Теперь перемещаем курсор (вместе с курсором будет перемещаться эскиз отрезка) в то место, где должен начинаться отрезок. И кликаем левой кнопкой мыши, тем самым, завершив построение. Завершить выполнение команды можно нажатием клавиши Esc на клавиатуре или крестиком в окне Параметры.
Обратите внимание. При создании отрезка на поле чертежа можно вначале поставить начальную точку, а остальные параметры вводить либо с помощью клавиатуры (ввели длину отрезку — нажали Enter, ввели угол наклона — нажали Enter), либо в предопределённом порядке непосредственно из панели Параметры.
Если, выполняя построение карандашом на бумаге, вы ошибались, приходилось стирать неверную линию и проводить её заново. Компьютер же даёт возможность изменить (отредактировать) изображение, не удаляя его.
Рассмотрим алгоритм редактирования. Для этого изменим длину построенного отрезка с 60 миллиметров на 100 миллиметров. А угол наклона уменьшим до 90°.
Итак, для начала мы должны выделить наш объект — отрезок — щелчком левой клавиши мыши. При этом цвет отрезка изменится, и будут обозначены точки начала и конца отрезка. В левой части рабочего поля будет открыта панель Параметры с действующими параметрами длины и угла наклона.
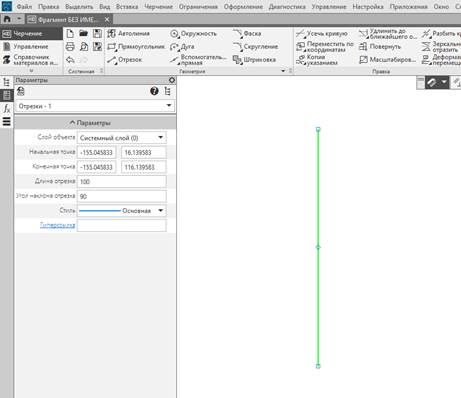
Теперь в поле Длина отрезка удалим имеющееся значение. Введём с клавиатуры новую длину — 100 миллиметров и нажмём на клавиатуре клавишу Enter. В поле Угол наклона отрезка удалим имеющееся значение и введём новый угол наклона отрезка.
Затем, щелчком левой кнопки мыши в любом месте рабочего поля снимаем выделение отрезка. Параметры будут изменены
Запомните! Значение угла в системе «Компас» определяется в градусах по общим правилам вычисления размеров углов. По умолчанию считается, что угол отсчитывается от горизонтальной оси.
Если необходимо ввести угловую величину, например 29º17', то сначала следует превратить её в десятичное число. Но калькулятор вам не понадобится, просто введите в поле Угол наклона выражение: 29*60+17)/60. Это вам помогает встроенный в программу геометрический калькулятор.
В поле ввода можно вводить любые выражения и не бояться, что не хватит места, так как по мере ввода значений поле расширяется.
Есть ещё один параметр, который может быть установлен для отрезка прямой, — это тип линии.
Выполняя чертежи, вы использовали сплошные основные линии (для изображения видимого контура), сплошные тонкие линии (для нанесения размеров, штриховки), штрихпунктирные (для изображения осевых линий), штриховые линии (для изображения невидимого контура), утолщённые линии (разомкнутая линия — для обозначения разрезов и сечений). Использовать все эти линии возможно и в графической системе. Они будут открываться всегда автоматически, и всегда будет показан их полный набор.
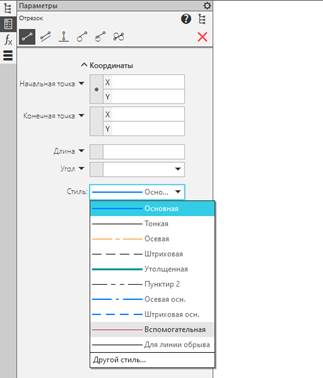
Помимо этого, могут быть применены дополнительные линии. Рассмотрим их подробнее.
1. Пунктир 2 — это штрихпунктирная линия с двумя точками. Она применяется в качестве линий сгиба развёрток.
2. Осевая основная (штрихпунктирная утолщённая) — это линия, предназначенная для изображения элементов, расположенных перед секущей плоскостью.
3. Для линии обрыва — это граница местных разрезов — служебные линии, применяемые в построении. Эти линии в работе пока не понадобятся.
4. Вспомогательная — это линия, которая применяется только в качестве линий построения.
Выбор Типа (Стиля) линии осуществляется, как и другие настройки, через панель Параметры. Изменить тип линии можно в любой момент работы с изображением. Рассмотрим, как можно выбрать тип линии для отрезка.
Итак, для начала выберем на панели инструментов Геометрия инструмент Отрезок.
Далее в поле Длина отрезка панели Параметры введём длину отрезка и нажмём на клавиатуре клавишу Enter. В поле Угол наклона отрезка введём угол наклона отрезка.
Щёлкнем левой кнопкой мыши по изображению линии во вкладке Стиль панели Параметры. В открывшемся списке переведём курсор мыши на осевую (штрихпунктирную линию) и одним щелчком левой кнопки мыши выберем её. Выбранный стиль линии будет рабочим до тех пор, пока не будет указан другой или перезапущена программа.
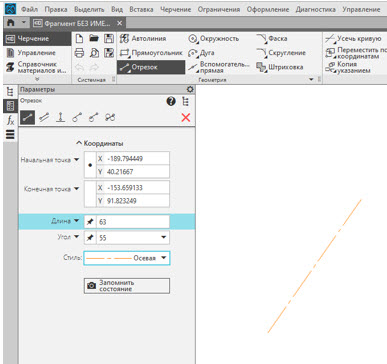
Эскиз линии поместим в любую точку рабочего поля Фрагмента. И одним щелчком левой кнопки мыши создадим отрезок с заданными параметрами.
Завершаем выполнение команды нажатием клавиши Esc или «крестиком» в панели Параметры.
В процессе работы над чертежом бывает необходимо изменить тип линии. Рассмотрим, как это можно сделать.
Итак, для начала мы должны щелчком левой кнопки мыши выделить построенный отрезок осевой линии.
Затем в окне Параметры открыть список стилей линии и выбрать, например, утолщённую
Щелчком левой кнопки мыши в любом месте рабочего поля Фрагмента снять выделение отрезка. Параметры будут изменены.
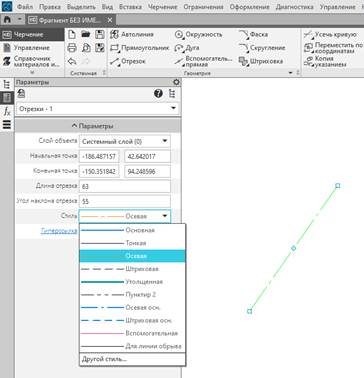
Итак, мы получили следующий алгоритм редактирования стиля линии.
1. Щелчком левой кнопки мыши выделить изображение.
2. В панели Параметры открыть окно стилей линии и выбрать необходимый.
3. Снять выделение объекта щелчком левой кнопки мыши по свободному полю чертежа.
Теперь можете самостоятельно потренироваться рисовать различные типы отрезков. Ну а мы будем завершать наш с вами урок. Давайте вспомним его основные моменты. Итак, сегодня мы с вами познакомились с основными панелями инструментов системы «Компас-3D».

 Получите свидетельство
Получите свидетельство Вход
Вход





 178
178

