Вопросы занятия:
· база данных, виды баз данных;
· основные этапы создания базы данных;
· поля и записи базы данных.
Система управления базами данных (СУБД) – это комплекс языковых и программных средств, предназначенных для создания, ведения и использования базы данных многими пользователями.
Главный элемент интерфейса СУБД является окно базы данных. В окне базы данных находятся все объекты базы данных: таблицы, запросы, формы и отчёты.
Основными этапами создания базы данных являются:
1. Проектирование базы данных. Определение объектов и выделение характеристик объекта в качестве полей базы данных.
База данных должна отвечать требованиям пользователя. Поэтому необходимо определить тему, которую будет раскрывать база данных.

То есть здесь необходимо определить назначение базы данных, как она будет использоваться и какие сведения она должна содержать. Здесь даётся словесная и документальная характеристика данной предметной области. Выбрав тему, можно определить, какие сведения будут храниться в полях и записях таблиц.

2. Разработка структуры базы данных. Здесь необходимо определиться какая это будет база данных: однотабличная или состоящая из нескольких связанных таблиц.
Определение необходимых в базе данных таблиц может оказаться самым непростым этапом процесса проектирования базы данных, поскольку результаты, которые должна выдавать база данных: отчёты, формы и тому подобное — не всегда дают полное представление о структуре таблиц, по которым они создаются. Для проектирования таблиц вовсе не обязательно использовать СУБД. Разрабатываемая модель предметной области обычно представляется в виде графической схемы, начерченной на бумаге.

При разработке таблиц придерживаться следующих правил:
· сведения в таблице или между таблицами не должны повторяться;
· данные, которые хранятся только в одной таблице, будут обновляться только в этой таблице. Это исключает нахождения одинаковых записей, но содержащих разные сведения. Например, адрес и номер телефона каждого ученика достаточно сохранить один раз, в одной таблице;
· каждая таблица должна содержать информацию только на одну тему. Это необходимо для того, чтобы иметь возможность редактировать каждую таблицу, независимо от остальных таблиц. Например, адрес ученика класса хранится отдельно от его отметок за четверть, что позволяет удалить отметки, сохранив сведения об ученике.
· каждое поле должно быть связано с темой таблицы;
· не рекомендуется включать в таблицу данные, которые являются результатом выражения;
· данные следует разбить на наименьшие логические единицы (например, поля Имя и Фамилия, а не общее поле Имя)
3. Ввод структуры данных с описанием типов данных, вводимых в поля таблицы.
Если структуры таблиц отвечают всем требованиям, то можно вводить данные. Затем можно создать все необходимые запросы, формы, отчёты.
4. Непосредственный ввод данных в базу данных.
Нам необходимо создать файл базы данных «Планеты». Подготовить в нём таблицу «Планеты солнечной системы» путём ввода данных. Заполнить таблицу данными, содержащими информацию о Планете, Расстоянии от Солнца, Диаметре планеты и Количестве спутников.

Приступим к выполнению задания.
Для того чтобы запустить базу данных нужно на рабочем столе выбрать ярлык OpenOffice. Нажать на него двойным щелчком мыши. Далее в появившемся окне выбираем «база данных» затем Создать новую базу данных и нажимаем далее. Теперь Мастер баз данных предлагает выбрать место, куда мы сохраним созданную базу данных. Указываем путь к своей рабочей папке, записываем имя Планеты и нажимаем сохранить.
После того как создан новый файл базы данных, редактор откроет основное рабочее окно базы. Здесь можно работать с таблицами, запросами, формами и отчётами. Создавать, редактировать и управлять ими. Причём практически каждую форму можно создавать в двух режимах — с помощью мастера (для начинающих) или с помощью режима дизайна (для опытных пользователей).
Создадим таблицу «Планеты Солнечной системы» в режиме дизайна.
Для этого выбираем в окне базы данных Таблицы.
Обратите внимание. В программе OpenOfficeBase предусмотрено три различных способа создания таблицы базы данных: Создать таблицу в режиме дизайна (вся работа по определению структуры таблицы и её созданию ложится на разработчика), Использовать мастер для создания таблицы (позволяет частично автоматизировать процесс создания таблицы), Создать представление (то есть создать представление, выбрав таблицы и названия полей, которые должны быть видны).
Мы выбираем: Создать таблицу в режиме дизайна.
Открылось новое окно – Таблица один. Теперь необходимо заполнить структуру таблицы: в столбец Название поля заносим имена полей базы данных «Планеты». Первое поле назовём номер, здесь будем указывать номера планет. В задании сказано, что база данных должна содержать данные о Планете, Расстоянии от Солнца, Диаметре планеты и Количестве спутников.
В столбец Тип поля, используя раскрывающейся список выбираем для каждого поля его тип.
Необходимо отметить, что в каждое поле можно вводить данные, соответствующие заданному типу. Например, нельзя ввести текст в числовое поле.
Для каждого поля можно ввести Описание. Текст описания будет возникать в виде всплывающей подсказки при наведении курсора на заголовок в представлении таблицы.
Ниже вводятся Свойства поля для каждого выбранного поля данных.
В поле Значение по умолчанию можно ввести содержимое по умолчанию для каждой новой записи. Это содержимое потом можно будет изменить.
В поле Обязательное можно указать, может ли это поле оставаться пустым.
В поле Длина можно задать длину данных для этого поля.
Итак, заполним данные. Для поля номер выбираем тип Целое и в пункте Автозначение, выбираем Да. Для поля Планета, тип – текстовый и длина поля восемь. Для поля Расстояние от Солнца, атомных единиц, тип – вещественное. Для поля Диаметр указываем тип Длинное целое. И для поля Количество спутников, тип – целое.
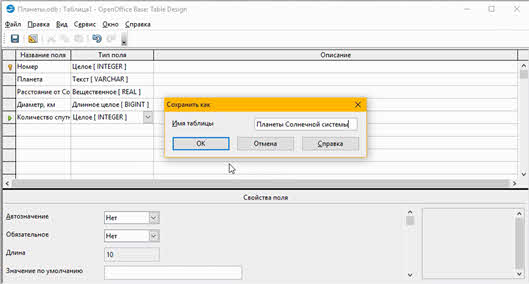
Закрываем таблицу, указываем имя «Планеты Солнечной системы» и нажимаем сохранить.
Откроем Таблицу в режиме Таблица.
Дважды нажимаем на таблице «Планеты Солнечной системы» и в появившемся диалоговом окне вводим записи базы данных «Планеты».
В первом поле, в свойствах мы указали автозаполнение, поэтому здесь нам не нужно ничего заполнять, номера планет будут ставиться автоматически. Ставим курсор во второе поле и записываем название планеты Меркурий
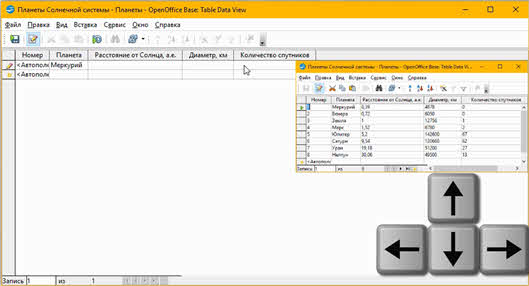
Перемещения между записями базы данных можно осуществлять, используя мышь, клавиши управления курсором, полосы прокрутки, а также кнопки перемещения на панели Запись, которые находятся в нижней части окна таблицы.
Заполняем таблицу дальше. Указываем расстояние от Солнца до Меркурия – 0,39 атомных единиц, диаметр Меркурия – 4878. Число спутников – 0.
Вторая планета солнечной системы – Венера. Расстояние от Солнца до Меркурия – 0,72 атомные единицы. Её диаметр 6050, и она также не имеет спутников.
Обратите внимание, что маркер записи, который находится слева от полей таблицы, может быть представлен в виде следующих символов:
Звёздочка – соответствует пустой записи в конце таблицы;
Стрелка – указывает на выделенную (активную) запись;
Карандаш – указывает на изменения, которые были сделаны в записи.
Заполним таблицу до конца. Всего планет в Солнечной системе восемь. Указываем для каждого поля своё значение.
Также необходимо отметить, что созданную таблицу можно редактировать. Для этого необходимо Отрыть таблицу в режиме таблиц и вносить необходимые изменения.
Если же нужно изменить, добавить или удалить поле, то таблицу необходимо открывать в режиме Конструктор. Для этого нужно на таблице «Планеты солнечной системы» нажать правой кнопкой мыши и в появившемся контекстном меню выбрать «Изменить» или выделить таблицу левой кнопкой мыши и на панели инструментов выбрать кнопку «Правка», затем «Изменить». Откроется таблица в режиме конструктора. Теперь можно вносить необходимые изменения.

 Получите свидетельство
Получите свидетельство Вход
Вход




 0
0 2833
2833

