Сегодня на уроке:
· Мы рассмотрим, как скрыть папки и файлы.
· Узнаем, как установить пароль через архиватор.
· Рассмотрим, как защитить документ.
· Обсудим стандартные инструменты шифрования Windows.
Сегодня сохранение данных от несанкционированного доступа – очень важная задача, которая стоит перед каждым пользователем компьютера, планшета и смартфона.
Мы ставим пароль на учётную запись, чтобы никто не имел доступа к данным на устройстве. Но иногда надо скрыть папку или файл, или дополнительно защитить их паролем.
Шифрование папок и отдельных файлов – это гарант их безопасности. Существует несколько методов, которые пользователи могут применять для защиты данных, хранящихся на устройствах.
Далее мы будем рассматривать, как зашифровать или скрыть файлы и папки в Windows 10.
Скрытие папки и файла
Если пользователь не хочет запоминать пароль, то можно просто скрыть нужную папку.
Выбираем папку, которую хотим скрыть.
Щёлкаем правой клавишей мыши по папке и в появившемся меню выбираем пункт «Свойства».
В открывшемся окне на вкладке «Общие» в разделе «Атрибуты» отмечаем пункт «Скрытый».
Нажимаем кнопку «Применить», затем кнопку «ОК».
Теперь папку не видно.
Те же действия можно проделать, чтобы скрыть файл, например, документ.
Чтобы увидеть скрытые папки и файлы, необходимо в Проводнике включить отображение скрытых файлов.
Заходим на вкладку «Вид».
В разделе «Показать или скрыть» отмечаем пункт «Скрытые элементы».
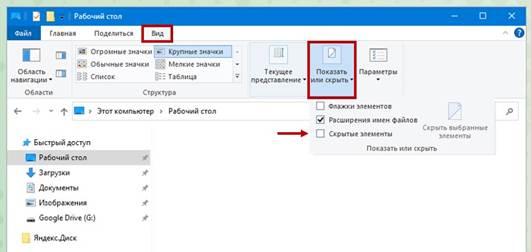
После этого мы можем увидеть скрытые файл и папку. Обратите внимание на их иконки – они более прозрачные. Таким образом, если в Проводнике включена функция отображения скрытых файлов, то сразу видно, где какие файлы и папки.
Если вы используете не Проводник, а, например, файловый менеджер Total Commander, здесь тоже можно указать, чтобы показывались скрытые файлы и папки.
Версий файлового менеджера много, рассмотрим на примере одной из них.
Как видите сейчас скрытой папки не видно.
В данной версии файлового менеджера заходим в пункт меню «Конфигурация».
Нажимаем на пункт «Настройка».
В открывшемся окне находим раздел «Содержимое панелей».
Отмечаем пункт «Показывать скрытые файлы».
Нажимаем кнопку «Применить», а затем «ОК».
Скрытая папка отобразилась.
Удаление иконки и названия папки
Открываем свойства папки.
Открываем вкладку «Настройка».
Нажимаем «Сменить значок…».
В открывшемся списке находим прозрачную иконку.
Нажимаем кнопку «ОК».
Как видите, иконка как будто пропала, осталось только изменить название папки.
Щёлкаем правой кнопкой по папке и выбираем опцию «Переименовать».
Нажимаем сочетание клавиш Alt и чисел 255, чтобы получить прозрачный знак.
Теперь остался виден только квадрат.
Можно сделать много таких папок, чтобы запутать того, кто получит доступ к вашему устройству. Таким образом, только вы знаете, какая папка важна, а какие просто обманки.
Рассмотренные способы очень простые, и конечно же, опытный пользователь, а тем более хакер, точно смогут добраться до ваших данных. Но возможно, на какие-то файлы имеет смысл применить рассмотренные методы. Например, чтобы ребёнок, играя на компьютере, нечаянно не удалил нужную папку или файл.
Установка пароля через архиватор
Это самый простой способ запаролить папку.
Архиватор – это программа, которая предназначена для сжатия без потерь одного и более файлов в единый файл-архив или в серию архивов для того, чтобы было удобно передавать или хранить данные. Распаковка архивов выполняется с помощью того же архиватора либо посредством сторонних совместимых утилит.
Самые популярные архиваторы – это WinRAR и 7-Zip.
Рассмотрим на примере архиватора WinRAR.
Щёлкаем правой кнопкой по папке, на которую хотим поставить пароль.
Выбираем пункт «Добавить в архив…».
На вкладке «Общие» нажимаем на кнопку «Установить пароль».
Вводим пароль. Можно включить опцию «Отображать пароль при вводе», чтобы увидеть, какие символы введены.
Также можно включить опцию «Шифровать имена файлов».
После ввода пароля нажимаем на кнопку «ОК».
И ещё раз нажимаем на кнопку «ОК».
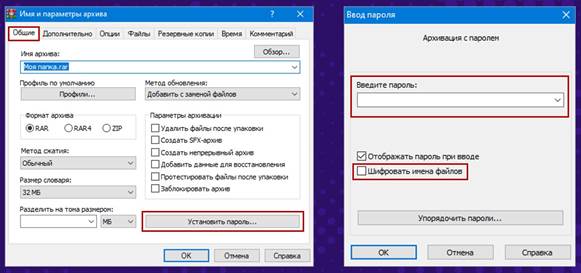
Как видим, появилась заархивированная папка.
Чтобы убрать пароль с папки, достаточно распаковать архив.
Щёлкаем правой кнопкой по папке, которую хотим распаковать.
Выбираем пункт «Извлечь файлы…».
В появившемся окне выбираем путь извлечения или оставляем по умолчанию.
Нажимаем кнопку «ОК».
Появляется окно, в котором необходимо ввести пароль. Нажимаем кнопку «ОК». Готово.
Защита документов
Если защитить необходимо только документы, которые созданы в приложениях Microsoft Office, то можно их легко и быстро запаролить. На примере вордовского документа рассмотрим, как это работает.
Нажимаем вкладку «Файл».
Далее выбираем пункт «Сведения».
Нажимаем на раздел «Защитить документ».
Выбираем пункт «Зашифровать с использованием пароля».
Вводим пароль.
Подтверждаем пароль.
Теперь видим, что для открытия документа необходим пароль.
Попробуем открыть документ.
Появляется окно для ввода пароля.
Вводим его, и документ открывается.
Помните, что если забудете пароль, то восстановить его нельзя.
Стандартные инструменты шифрования Windows
Windows содержит встроенные инструменты для шифрования данных:
BitLocker и EFS.
С помощью этих утилит можно быстро зашифровать данные и установить пароли на файлы.
BitLocker предназначен для шифрования всего диска. То есть будут зашифрованы данные на всём жёстком диске или его разделе, без возможности шифрования отдельных папок и файлов.
А утилита EFS позволяет вручную зашифровать отдельные файлы и папки.
Шифрование при помощи EFS.
Для данного шифрования понадобится съёмный носитель, на котором будет храниться специальный ключ для расшифровки информации, если будет утерян доступ к профилю операционной системы.
Итак, сначала выберем папку, которую будем шифровать, и поместим в неё какие-нибудь файлы.
Щёлкаем правой клавишей мыши по папке и в появившемся меню выбираем пункт «Свойства».
В открывшемся окне на вкладке «Общие» в разделе «Атрибуты» нажимаем кнопку «Другие…».
Появляется окно, в котором выбираем пункт «Шифровать содержимое для защиты данных» и нажимаем «Ок».
Нажимаем кнопку «Применить».
После появляется окно, в котором необходимо выбрать один из вариантов шифрования. Выбираем и нажимаем кнопку «ОК».
Посмотрите на папку. Теперь мы видим значок замка над иконкой. А если откроем папку, то увидим тот же замочек над иконками файлов. Это значит, что данная папка и все вложенные в неё файлы теперь недоступны для других пользователей, использующих другую учётную запись на этом компьютере.
Но не забывайте, что текущий пользователь может открыть эти данные в любой момент.
После проведённого шифрования система автоматически предупредит о создании специального ключа, при помощи которого можно расшифровать указанную папку в экстренной ситуации.
Оповещение будет показано в правом нижнем углу.
Нажимаем на оповещение.
Выбираем пункт «Архивировать сейчас», если необходимо создать резервную копию ключа.
Откроется окно мастера экспорта сертификатов. Нажимаем кнопку «Далее» и переходим к окну с установками.
В следующем окне указываем необходимые параметры или оставляем текущие и нажимаем кнопку «Далее».
В открывшемся окне ставим галочку возле слова «Пароль», придумываем пароль и вводим его 2 раза. Также можно выбрать алгоритм шифрования.
Далее указываем, куда сохранить ключ, желательно на внешний носитель или можно, например, на Google Диск. Нажимаем «Далее». Работа мастера экспорта сертификатов закончена.
Помните, что данные зашифрованные при помощи EFS теряют шифрование после их перемещения в файловую систему FAT 32, а также при передаче через сеть или по электронной почте.
Шифрование диска при помощи BitLocker.
Шифровать с помощью данной утилиты не сложно.
В Проводнике выбираем диск, который будем шифровать.
Нажимаем правой кнопкой мыши и выбираем пункт «Включить BitLocker».
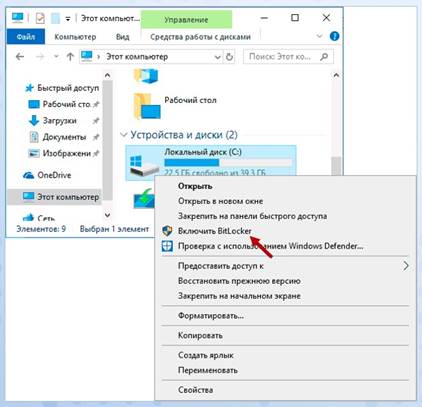
Если появится вот такое сообщение, то необходимо выполнить следующие действия:
Нажмите сочетание клавиш Win и R.
Вводим внимательно то, что показано на картинке, и нажимаем кнопку «ОК».
Далее откроется редактор локальной групповой политики.
Выбираем последовательно следующие разделы:
«Конфигурация компьютера» – «Административные шаблоны» – «Компоненты Windows» – «Шифрование диска BitLocker» – «Диски операционной системы».
В правой части найдите «Этот параметр политики позволяет настроить требование дополнительной проверки подлинности при запуске». Скорее всего, этот параметр будет третьим в списке. Дважды кликните по нему.
В открывшемся окне необходимо выбрать пункт «Включено».
Проверьте, чтобы был выбран вот этот пункт.
Нажмите кнопку «Применить», а затем «ОК».
Итак, снова в Проводнике выбираем диск, который будем шифровать.
Нажимаем правой кнопкой мыши и выбираем пункт «Включить BitLocker».
После проверки дисков появится окно, в котором предлагается выбрать способ разблокировки диска при запуске.
Выбираем способ «Введите пароль».
Вводим и подтверждаем пароль. Данный пароль необходимо запомнить, иначе можно полностью потерять доступ к данным на диске. Нажимаем «Далее».
В открывшемся окне будут предложены варианты сохранения ключа для восстановления доступа к диску, зашифрованному BitLocker.
Не сохраняйте ключ на тот же диск, который шифруете, так как при сбое питания или ошибки файловой системы может нарушиться доступ к данным зашифрованного диска.
Далее выбираем, какую часть диска зашифровать. Чаще всего выбирают первый вариант. В таком случае буду зашифрованы файлы, которые уже есть на диске. Всё, что будет добавляться на диск позже, будет шифроваться автоматически.
В следующем окне надо выбрать режим шифрования. Выберите «Режим совместимости», если хотите в дальнейшем отключать диск и подключать его в других версиях Windows 10 и 8.1. Если не планируете это, то оставьте «Новый режим шифрования».
Далее оставляем включённым пункт «Запустить проверку BitLocker» и нажимаем кнопку «Продолжить».
После появится сообщение, что шифрование начнётся после перезагрузки компьютера. Перезагружаем компьютер.
Так как мы шифруем системный диск, то при запуске Windows 10 нам надо ввести заданный пароль BitLocker для разблокировки диска или подключить внешний накопитель, на котором создавался ключ.
После запуска Windows 10 начнётся шифрование диска. Пока идёт этот процесс, можно пользоваться компьютером.
Если шифровался системный диск, то он сразу будет вам доступен, так как мы вводили пароль ранее. Если шифровался несистемный раздел диска или внешний накопитель, то при открытии этого диска надо будет ввести пароль для доступа к данным.
Данные, которые будут записаны на зашифрованный диск, шифруются «на лету» и также расшифровываются.
Несистемные зашифрованные диски можно в любое время заблокировать, чтобы другой пользователь за этим же компьютером не мог получить доступ к данным этого диска.
Доступ к зашифрованному системному диску есть всегда, пока запущена система.
Как отключить BitLocker в Windows 10?
BitLocker – это утилита, которая тратит ресурсы компьютера во время работы. При включённом шифровальщике дисков производительность системы может падать вплоть до десяти процентов.
Поэтому может понадобиться отключить утилиту.
Нажимаем правой кнопкой на зашифрованный диск и выбираем пункт «Управление BitLocker».
В панели управления нажимаем «Отключить BitLocker».
Диск будет расшифрован после подтверждения действия.
Каждый пользователь выбирает методы защиты и скрытия информации сам. Существует много разных программ, с помощью которых можно защитить неограниченное количество папок и файлов персональным паролем.
Если есть подозрение, что данные находятся под угрозой, то стоит рассмотреть один из вариантов защиты данных.
Помните, что зашифрованные данные не защищены на сто процентов. Злоумышленники могут найти способ обойти защиту. Если данные очень важные, то необходимо рассмотреть вариант более надёжного шифрования.
Для закрепления материала попробуйте ответить на следующие вопросы:
Что такое WinRAR?
Скрыть файл – это значит поставить на него пароль?
Что такое EFS?

 Получите свидетельство
Получите свидетельство Вход
Вход
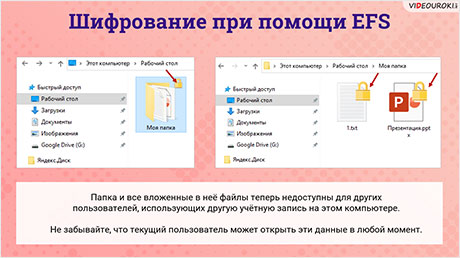




 557
557

