Конечно, каждый из нас любит рисовать. Мы создаём изображения карандашом, акварелью или гуашью на бумаге, мелками на асфальте, а иногда даже ручкой у себя в тетрадке.


Но рисунки также можно создавать и при помощи компьютера.


Разные виды графических изображений, создаваемых и обрабатываемых на компьютере, называются компьютерной графикой. А вы знаете, люди каких профессий применяют компьютерную графику в своей деятельности? Это и архитекторы, проектирующие здания, и мультипликаторы, создающие мультфильмы, и инженеры-конструкторы, изобретающие новые виды техники, и дизайнеры одежды и обуви, разрабатывающие новые модели, и учёные для воспроизведения различных явлений, которые нельзя наблюдать непосредственно, и множество людей других профессий.
Вы уже знаете, что ввод информации в память компьютера происходит с помощью специальных устройств – устройств ввода. Для ввода графической информации можно применять такие устройства как клавиатура, мышь, графический планшет и сканер.

С помощью клавиатуры хоть и можно создать изображение, но делать это достаточно неудобно. Гораздо проще нарисовать картинку при помощи мыши. Двигая мышью по гладкой поверхности, мы можем перемещать её курсор по экрану монитора, словно карандаш или кисточку по бумаге. Но существует и специальное приспособление для создания компьютерной графики, называется оно дигитайзер или по-другому графический планшет. Рисуя по такому планшету специальным пером, получаем изображение на экране компьютера. При помощи сканера можно ввести в память компьютера любое плоское изображение и затем по усмотрению отредактировать его.
Для того чтобы была возможность создавать изображения на компьютере, в его памяти должна быть установлена специальная программа для создания графических изображений. Такие программы называются графическими редакторами. Они довольно удобны. Ведь в случае ошибки на рисунке, не нужно брать новый лист бумаги и перерисовывать все заново. Неверный фрагмент изображения можно запросто удалить из памяти компьютера и продолжить работу дальше. Конечно, это очень облегчает работу и экономит время.
И с одним из графических редакторов мы познакомимся на сегодняшнем уроке. Графический редактор, в котором мы будем работать, называется «Paint» (с англ. яз. «рисование»). Давайте откроем программу и познакомимся с ней поближе.
Нажимаем меню «Пуск», «Все программы», «Стандартные», «Paint». На экране компьютера открывается окно графического редактора. Рассмотрим основные элементы окна:
· строка заголовка;
· кнопка основного меню «Paint»;
· панель быстрого доступа;
· ленты с инструментами;
· рабочая область;
· строка состояния;
· полосы прокрутки.
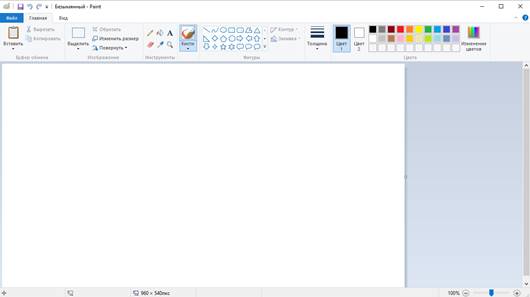
Давайте познакомимся с этими элементами подробнее. Итак, рабочая область – это место где мы и будем рисовать. При открытии программы она выглядит как чистый лист бумаги. Но очень скоро на нем появится изображение. Размеры рабочей области можно поменять по своему усмотрению. Давайте установим размеры рабочей области: длину – 20 сантиметров, а ширину – 15 сантиметров. Для этого нажмём на кнопку основного меню «Paint». Нажимаем на кнопке «Свойства». В открывшемся диалоговом окне «Свойства изображения» в группе «Единицы измерения» установим переключатель на сантиметры и зададим в соответствующих полях ввода ширину и длину. Нажимаем на кнопку «ОК». С помощью инструмента масштаб, который находится на строке состояния, можно подобрать масштаб рабочей области по своему усмотрению. Делается это либо при помощи кнопок минус и плюс, либо при помощи бегунка. Изображение может быть маленьким и занимать совсем небольшую часть рабочей области, а может быть и таким большим, что для доступа к его отдельным элементам потребуется использовать полосы прокрутки.
На следующем этапе работы мы должны выбрать цвет. Обратите внимание, что на панели инструментов их два: «Цвет 1» и «Цвет 2». «Цвет 1» применяется как основной, то есть именно этим цветом мы будем рисовать. «Цвет 2» используется как фоновый. Это означает, что он как бы находиться под белой рабочей областью и появляется при использовании инструмента ластик и в некоторых других случаях. По умолчанию стоят чёрный – основной и белый – фоновый цвета. Для того чтобы поменять основной цвет, нажимаем на кнопку «Цвет 1». Она становится активной и подсвечивается жёлтым цветом. Затем выбираем нужный цвет на палитре. Если требуется, аналогично можем поменять и фоновый цвет.
Для рисования на бумаге художники используют инструменты: карандаши и краски. В программе «Paint» также есть инструменты для рисования. Чтобы выбрать нужный инструмент щелкаем по нему левой кнопкой мыши. Затем перемещением курсора устанавливаем его в нужное место рабочей области и начинаем рисовать.
Нарисуем цветочек.
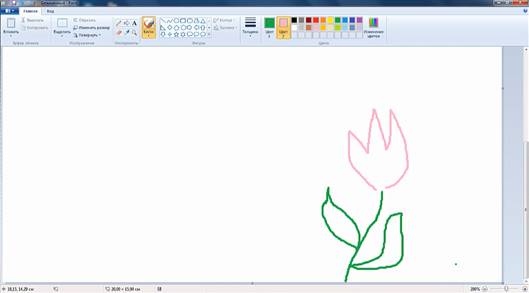
Основной цвет выберем зелёный, фоновый – розовый. Установим толщину линии в 4 пикселя. Нарисуем стебель и листики, удерживая левую кнопку мыши. Бутон цветка изобразим, удерживая правую кнопку мыши. Как Вы могли заметить, при удержании левой кнопки мыши рисование происходит «Цветом 1», при удержании правой – «Цветом 2». Красивый цветочек, осталось только разукрасить его. Для этого существует очень удобный инструмент – заливка. На панели инструментов он выглядит как ведро с краской. Выберем его, установим курсор в выбранную область и нажмём левую кнопку мыши, чтобы залить листочки основным цветом – зелёным. Зальём бутон цветка. Установим курсор в область бутона и для заливки розовым цветом нажмём правую кнопку мыши. Что же произошло? Заливка вытекла за пределы бутона и как бы залила всю рабочую область. Это случилось потому, что область, которую мы хотели залить, была не замкнутой. Исправим это. Для этого отменим последнее действие. Сделать это можно щёлкнув по синей стрелочке на панели быстрого доступа или сочетанием клавиш «CTRL» + «Z». Затем выберем инструмент карандаш и дорисуем бутон так, чтобы его контур стал замкнутым. И теперь заливаем область бутона: снова выбираем инструмент заливка, устанавливаем курсор в нужное место и нажимаем правую кнопку мыши.
Также при создании изображений мы можем использовать художественные кисти, позволяющие имитировать различные техники живописи. Нарисуем с помощью инструмента кисть дерево.
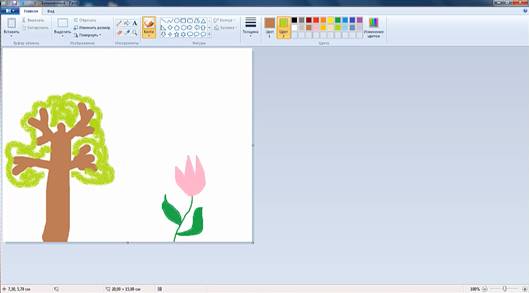
Для рисования столба дерева выбираем основной цвет – коричневый, для листвы – фоновый зелёный. Выбираем понравившуюся кисть. Устанавливаем толщину. Можно это сделать на ленте, а можно и сочетаниями клавиш. Одновременное нажатие «CTRL» и «+» увеличивает толщину кисти, а «CTRL» и «-» уменьшает. И выполняем движения мышью, нажав её левую кнопку. Для рисования веточек изменим толщину на меньшую. Нажимаем «CTRL» и «-» несколько раз. Для того чтобы нарисовать листву поменяем кисть. Изменим толщину. И продолжаем рисование, удерживая нажатой уже правую кнопку мыши, так как фоновый цвет зелёный.
Рисовать карандашом и кистью начинающему художнику трудно. В «Paint» существует несколько удобных инструментов для создания простых графических объектов: прямых и кривых линий, овалов, прямоугольников, многоугольников и других фигур. Нарисуем солнышко инструментом «Овал». Затем щелкаем по этому инструменту. Чтобы фигура сразу изобразилась с заливкой, выберем на вкладке «Фигуры» инструмент «Заливка фигуры» и активизируем заливку, в нашем случае подойдёт «Сплошной цвет». Выбираем нужные цвета. Если мы будем рисовать левой кнопкой мыши, то «Цвет 1» будет цветом контура, а «Цвет 2» – цветом заливки. Устанавливаем курсор в ту часть экрана, где должна быть построена фигура. Нажимаем левую кнопку мыши и перетаскиваем указатель мыши по диагонали. Для того чтобы получился не овал, а круг, при рисовании удерживаем клавишу «Shift».
Сделаем лучики при помощи объекта «Линия». Для этого выберем нужную ширину, щёлкнем кнопкой по начальной точке и перетащим указатель мыши в нужном направлении. Для рисования остальных лучиков повторим операцию. Добавим лучики, но нарисуем их уже с помощью инструмента «Кривая». Поменяем цвет, активизируем инструмент «Кривая». Сначала изобразим прямую линию таким же образом, как это делали инструментом «Линия»: щёлкнем кнопкой мыши в начальной точке и, перетащив указатель мыши в нужном направлении, отпускаем его. Затем установим указатель мыши в вершину будущей дуги и, нажав кнопку мыши, перетаскиваем указатель, тем самым меняя кривизну линии. Сделаем таким же образом ещё одну дугу в противоположную сторону. Дорисуем у солнышка ещё один лучик.
Чтобы изображать замкнутые ломаные линии применяется инструмент «Многоугольник». с помощью этого инструмента нарисуем ёлочку. Активизируем инструмент «Многоугольник». Устанавливаем толщину линии контура, вид заливки, цвета контура и заливки. Изобразим одно звено ломаной и отпустим кнопку мыши. Поочерёдно выполним щелчки в других вершинах ломаной, при этом каждая следующая вершина соединится с отрезком предыдущей. В последней вершине выполним двойной щелчок мышью, при этом последняя вершина соединиться с первой. Чтобы углы многоугольника были по 45º и 90º, при рисовании удерживаем клавишу «Shift».
Дополним изображение с помощью инструментов рисования.
Подпишем созданный рисунок. Для этого активизируем инструмент «Текст». Щелчком отметим место размещения теста – откроется поле ввода с мигающим текстовым курсором. На появившейся вкладке «Инструменты ввода текста» выберем фон «Прозрачный», установим подходящие параметры шрифта и цвет шрифта. Введём фамилию, имя и класс.
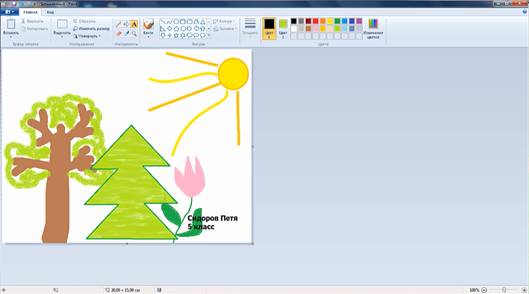
Теперь изображение нужно сохранить. Для этого открываем основное меню «Paint». Нажимаем кнопку «Сохранить», введём имя файла: «Мой первый рисунок» и выберем личную папку. Нажмём кнопку «Сохранить». Закроем графический редактор, нажав на кнопку закрытия окна.
Сегодня на уроке мы узнали:
· Компьютерная графика – это различные виды графических изображений, создаваемых или обрабатываемых с помощью компьютера.
· Программы для создания графических изображений называются графическими редакторами.
Научились:
· устанавливать размеры области для рисования;
· использовать инструмент «Масштаб»;
· выбирать основной цвет и цвет фона;
· выбирать и применять инструменты «Карандаш», «Кисть», «Заливка цветом», «Линия», «Кривая», «Прямоугольник», «Овал», «Многоугольник»;
· выполнять надписи с помощью инструмента «Текст»;
· сохранять созданные изображения в личной папке.

 Получите свидетельство
Получите свидетельство Вход
Вход




 0
0 5112
5112

