На сегодняшнем занятии изучим следующий этап подготовки тестового документа – форматирование. На этом шаге осуществляются различные операции по оформлению документа. После изучения этой темы вы сможете превратить свой текст в красиво оформленный документ.
Для того, чтобы выровнять абзац текста, нужно установить курсор в любое место форматируемого абзаца. В меню на вкладке «Главная», в группе «Абзац» нужно нажать соответствующую кнопку выравнивания абзацев. Их четыре: выравнивание текста по левому краю, выравнивание текста по центру, выравнивание текста по правому краю и выравнивание текста по ширине.
При выравнивании по левому краю, левая граница абзаца образует прямую линию, а правая остаётся неровная, своеобразной лесенкой.
При выравнивании по центру, у каждой строки абзаца отступ справа и слева одинаковый. С двух сторон границы абзаца неровные. Такой вид выравнивания довольно часто используется для заголовков.
При выравнивании абзаца по правому краю, каждая строка заканчивается на одном и том же расстоянии от правого края страницы. Левая граница при этом неровная.
При выравнивании по ширине, у всех строк, кроме последней, выровнен как левый, так и правый край. Обе границы абзаца образуют прямую линию.
В тестовом редакторе буквы набираемого текста могут иметь разнообразное начертание. Это возможно благодаря комплекту шрифтов.
Шрифт – это полный набор букв алфавита с общим стилем их изображения. Существует множество типов шрифтов. Увидеть все типы шрифтов, которые содержит ваш тестовый редактор можно в группе «Шрифт».
Чтобы написать новый фрагмент с использованием другого типа шрифта, нужно установить курсор на место ввода нового фрагмента текста. Затем на вкладке «Шрифт» выбрать необходимый тип шрифта и начать ввод теста.
Если же нужно изменить тип шрифта уже набранного фрагмента, следует выделить фрагмент изменяемого текста и на вкладке «Шрифт» выбрать в раскрывающемся списке тип шрифта.
Также можно выбрать и высоту букв – размер шрифта. Иногда размер шрифта называют кегль. Кегль – это размер высоты буквы, если измерять её, включая нижние и верхние выносные элементы, такие как у букв «б» или «у».
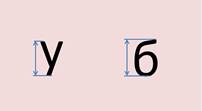
Единицы для измерения размера шрифта называются пунктами. Пункт ‒ это очень маленькая величина. Один пункт приблизительно равен третьей части миллиметра. Для оформления официальных документов обычно используется шрифт размером 14 пунктов, а большинство газет и книг содержат шрифт размером 10-12 пунктов.
Для задания размера шрифта, нужно выделить фрагмент и выбрать в раскрывающемся списке соответствующий размер.
Чтобы особо выделить важность какого-нибудь фрагмента текста можно изменить его начертание: сделать его полужирным, курсивным или подчёркнутым.
Полужирное начертание делает буквы толще, и шрифт становится ярче и заметнее. Для задания полужирного начертания, выделяем изменяемый фрагмент и нажимаем на кнопку с буквой «Ж» на вкладке «Шрифт».
Курсивный шрифт имеет наклон вправо и напоминает рукописный почерк. Чтобы сделать фрагмент курсивным, выделяем его и нажимаем на кнопке с буквой «К».
Для того чтобы фрагмент имел подчёркнутое начертание, выделяем фрагмент и нажимаем соответствующую кнопку с буквой «Ч».
К тексту можно одновременно применить не один вид начертания, а сразу два или три. Например, сделать фрагмент текста одновременно курсивным и подчёркнутым, или подчёркнутым и полужирным, или полужирным и курсивным.
Как вы можете видеть, когда к тексту применяется начертание, то соответствующие кнопки выделяются жёлтым цветом, если текстовый курсор находится на этом фрагменте. Чтобы снять начертание с фрагмента, нужно предварительно выделить его и нажать на кнопки, с помощью которых оно было задано.
А ещё можно выделить фон текста цветом. Для этого предварительно выделяем нужный фрагмент, открываем раскрывающийся список на кнопке «Цвет выделения текста» и выбираем необходимый цвет.
Если нужно изменить цвет шрифта, нажимаем на кнопку «Цвет текста» и выбираем нужный цвет. Если необходимого цвета нет в наборе, то можно его выбрать с помощью палитры и добавить в набор цветов.
Учтите, что не стоит увлекаться излишним форматированием текста: выделять большие фрагменты полужирным, оформлять текст разными цветами, применять слишком большой размер шрифта. Такой текст тяжело читать.
Набранный, отредактированный, отформатированный текст можно по необходимости распечатать. Для этого к компьютеру подключается печатающее устройство – принтер. По конструктивному устройству они делятся на лазерные, струйные и матричные.

Работа лазерного принтера основана на формировании изображения лазерным лучом. Качество такого изображения довольно высокое. Отпечатки, выполненные с помощью лазерного принтера, не боятся стирания и влаги.
В основе работы струйного принтера используется матрица, состоящая из чернильных головок, печатающих жидкими красителями. Недостаток струйных принтеров – высокая стоимость печати из-за быстрого расхода картриджей.
Матричные принтеры были изобретены в ещё 1964 году, и являются самыми старейшими из всех используемых. Их работа основана на механизме, который производит ударное действие. Острые иголочки наносят в определённом порядке удары по бумаге через красящую ленту. Таким образом, на поверхности бумаги остаются символы. Работают такие принтеры довольно медленно и очень шумно. Но вы наверно заметили, что их до сих пор используют в банках. Это связано с тем, что игольчатый механизм матричного принтера оставляет механические отпечатки на поверхности бумаги, что является гарантией подлинности документа и обеспечивает защиту от подделок.
Сегодня на уроке мы узнали, как:
· применять различные варианты выравнивания абзацев текста;
· изменять размер шрифта фрагмента текста;
· изменять начертание шрифта фрагмента текста;
· изменять цвет шрифта и выделения фрагмента текст.

 Получите свидетельство
Получите свидетельство Вход
Вход




 0
0 2293
2293

