Вопросы занятия:
· программа Adobe Photoshop;
· назначение программы;
· интерфейс программы.
Витя: вчера на уроке информатики учительница дала нам задание построить генеалогическое дерево своей семьи. Для этого нам нужно было подготовить фотографии наших родственников. Сегодня ребята принесли много фотографий своих родных. А Оля Знайкина сказала, что для того чтобы у неё получилось красивое дерево, она все фотографии отфотошопила и сохранила на флешку!!! Что это значит «отфотошопила»??? Постирала что ли???

Можно конечно сказать, что постирала, если при этом ты имеешь в виду, улучшила. Но на самом деле она их отредактировала в специальной программе, с которой мы познакомимся сегодня на уроке, и которая называется Adobe Photoshop.
На сегодняшний день Adobe Photoshop – являются явным лидером в отрасли компьютерной графики.

Безусловно, любой уважающий себя дизайнер или специалист по компьютерной графике, сталкивался с этой программой хотя бы раз в жизни или точно слышал о ней. И наверняка составляющее большинство дизайнеров, которые имеют дело с растровой графикой, в работе неизбежно выбирают Adobe Photoshop.
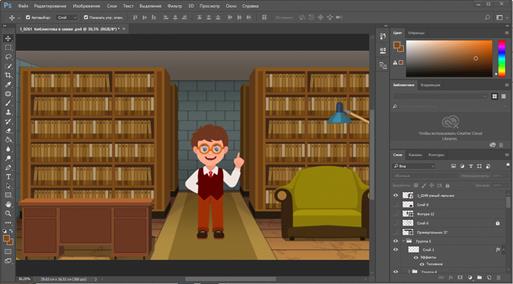
На сегодняшний день Adobe Photoshop является самой популярной и известной программой. Его популярность так велика, что слово «photoshop» вошло в английский язык и означает «обработать» или «изменить изображение». А в русском языке часто используется жаргонное выражение «отфотошопить, например, картинку» вот как сказала Оля Знайкина.

Витя: какая же это замечательная программа, и мне просто не терпится познакомиться с ней.
Adobe Photoshop является растровым графическим редактором. Растровая графика – это популярное и очень важное направление компьютерной графики.

Развивались компьютеры, увеличивались их возможности и соответственно увеличились возможности обработки компьютерной графики, причём так, что даже в чём-то превзошли традиционные средства рисования.
Практически все художники комбинируют привычные карандаши, мелки и краски с компьютерной графикой, а иногда даже вовсе отказываются от них в пользу экрана монитора и графического планшета.

Возможности программы Adobe Photoshop просто огромны. Вы можете с равным успехом имитировать традиционные средства рисования – живопись маслом или акварелью, рисование пастелью или углём и мелом, а можете изобретать новые, невиданные доселе эффекты и стилистику.
В программе можно создавать необычные световые и цветовые эффекты стилизации изображения. Например, превратить живого актёра в полупрозрачный светящийся призрак, можно дать в руки герою лазерный меч, создать фантастическое сияние вокруг инопланетянина – любая из этих задач по силам программе Adobe Photoshop, как и бесчисленное множество других.

С распространением цифровых фотокамер программа стала привычным инструментом фотографов.
С её помощью можно исправить неудачный снимок, или сделать удачный снимок безупречным; от устранения эффекта «красных глаз» и удаления прыщей на лице модели – до радикального изменения освещённости и цвета фотографии.
Искусство фотоколлажа и фотомонтажа насчитывает чуть ли не столько же лет, сколько сама фотография. Когда-то фотохудожники были вынуждены прибегать к сложным и не терпящим ошибок техникам работы: многократно экспонировать один кадр плёнки, или вырезать фрагменты фотографий, складывать вместе и снимать снова. Сейчас все эти задачи можно решить с помощью компьютера и графического редактора, и это тем проще, если фотограф использует цифровую фотокамеру.
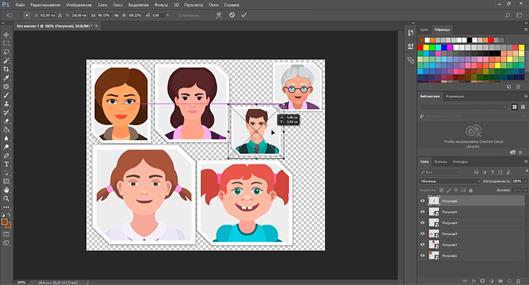
Вот как важна и нужна программа Adobe Photoshop – и именно в этот удивительный мир вы сейчас совершаете свои первые шаги.
Витя: давайте уже запустим программу и познакомимся с её интерфейсом. Уже не терпится почувствовать себя настоящим профессионалом!
Двойным щелчком мыши по ярлыку запускаем программу Adobe Photoshop СС.
По умолчанию окно графического редактора имеет темно-серый цвет.
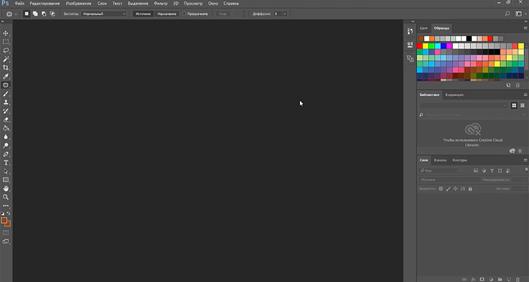
Под рабочей средой понимается фиксированное расположение таких элементов интерфейса, как палитры, панели и окна, предназначенные для создания и управления документами. Здесь имеется стандартный набор элементов, характерных для данной операционной системы. Это – системные меню программы и документа, заголовки программы и документа, строка состояния и основное меню программы, а также системные кнопки Свернуть, Восстановить/Развернуть и Закрыть.
Рассмотрим рабочую среду Adobe Photoshop СС на платформе Microsoft Windows в темно-сером цвете. Итак, сверху находится строка меню. Под строкой меню располагаются вкладки окон открытых документов, панель свойств выбранного инструмента; Под кнопками управления окном программы расположен переключатель между рабочими средами. Справа находятся развёрнутые палитры и пиктограммы свёрнутых палитр.
Внизу находится строка состояния, которая предназначена для отображения текущей информации об обрабатываемом изображении и выполняемой операции. Строка состояния разбита на две части. В первой слева указывается масштаб активного изображения. Здесь вы можете задать другой масштаб, нажав после этого клавишу Enter.
Во второй части отображается служебная информация, соответствующая выбранному пункту меню строки состояния (это меню открывается щелчком на треугольной метке справа).
Между строкой меню и строкой состояния находится рабочая область программы. В ней расположены следующие элементы: блок инструментов (слева), рабочее окно документа с полосами прокрутки (в центре) и три совмещённые палитры (справа). Каждый из этих элементов является плавающим, то есть вы можете свободно перемещать его, а также удалять с экрана. Это очень удобно, поскольку можно убрать все лишнее, освободив большую часть экрана для обработки изображения.
Рассмотрим назначение основных элементов интерфейса.
Основное меню программы представляет собой набор списков команд, сгруппированных по функциональному назначению. Щелчок на том или ином пункте меню приводит к появлению на экране списка входящих в него элементов. В этом списке могут находиться наименования как отдельных команд, так и их групп. Справа от названия группы команд имеется чёрная треугольная метка, и при выборе данного элемента (установке на нём указателя мыши) открывается дополнительный список команд.
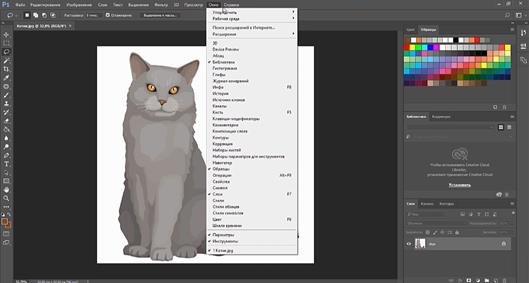
Помимо основного меню в программе есть и другие, которые называются контекстными (вспомогательными).
Контекстное меню – это группа команд, имеющих отношение к определённому элементу интерфейса или выполняемой в данный момент операции. Такое меню можно открыть щелчком правой кнопки мыши при установке указателя в каком-либо месте рабочего окна документа
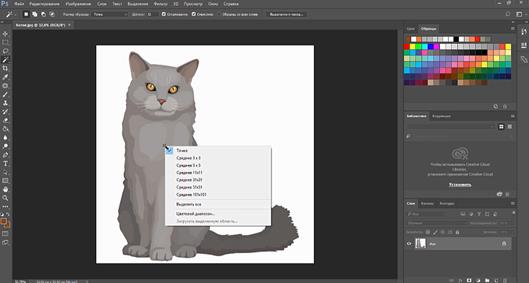
Рабочие инструменты – это кнопки управления, которые предназначены для выполнения различных операций по обработке изображений, а также для выбора режимов их отображения на экране.
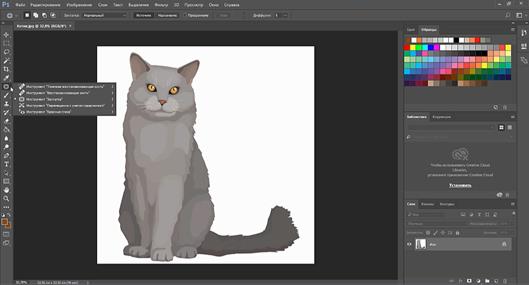
В каждой ячейке основной панели находится один инструмент или целая группа. Если инструментов несколько, то в правом нижнем углу ячейки будет изображена небольшая метка. Щёлкнув на такой ячейке и зафиксировав на некоторое время кнопку мыши в нажатом состоянии, вы раскроете соответствующую дополнительную панель с находящимися в ней инструментами. Для выбора одного из них нужно установить на нем указатель и отпустить кнопку мыши. Данный инструмент будет помещён в ячейку блока и станет активным.
Витя: меня так впечатлила программа Adobe Photoshop, что нам обязательно нужно что-нибудь попробовать сделать в этой программе!
Конечно, нужно пробовать. Давайте соберём коллаж из различных рисунков.
Выбираем меню Файл, теперь нажимаем открыть. Указываем путь к своей рабочей папке и открываем файл Замок.
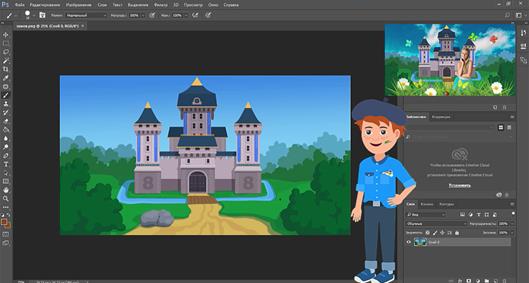
Витя: здесь на небе совсем нет облаков. Значит их можно добавить, как в векторном редакторе?
Совершенно верно. Можем добавить, как в векторном редакторе, можем сами нарисовать, но мы поступим по-другому. Мы заменим небо. Итак, небо не такое красивое, каким оно должно быть, поэтому мы избавимся от него. Выделяем его инструментом Быстрое выделение (нужно отметить, что мы с вами на следующих уроках будем подробно изучать инструменты программы и другие возможности, а на этом уроке мы с вами просто рассмотрим пример)
Наш фон теперь готов к добавлению неба, найти изображение, которого не составит проблемы. Мы возьмём фотографию неба из своей рабочей папки. Просто мышкой перетащим фото на замок. Масштабируем фото до нужного размера, а теперь, обратите внимание, слева, в разделе Слои, перетянем слой с небом вниз, под слой с замком.
Витя: вот это ничего себе!!!! Так можно вообще всё заменять, что не нравится на картинке или фотографии!
Да, можно делать всё что угодно, но для этого нужно изучить программу. А пока продолжаем. Аналогично добавим фото принцессы. Выделяем фон вокруг девочки инструментом волшебная палочка. Если вдруг выделилось не все, что нужно можно на этом участке нажать правой кнопкой мыши и в открывшемся контекстном меню выбрать Добавить к выделенной области. А если выделилось лишнее, то из контекстного меню выбираем вычитание из выделенной области.
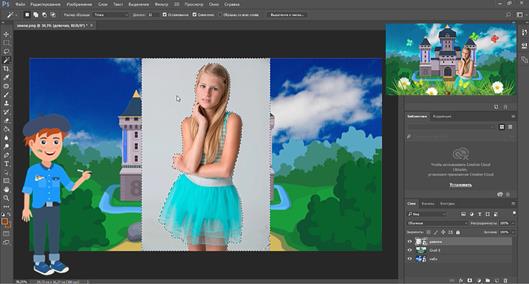
Теперь нажимаем клавишу Delete, для того чтобы удалить фон вокруг принцессы.
Выбираем инструмент Перемещение. Удерживая нажатой клавишу Shift масштабируем фотографию и размещаем её на место.
Затем добавим некоторые детали для придания глубины нашей композиции: траву на передний план и бабочек. Траву и бабочек не составляет труда найти в Интернете, но мы все детали возьмём из своей рабочей папки.
Поместим траву перед принцессой. Применим к траве фильтр. Нажимаем меню Фильтр, далее размытие и размытие по Гауссу, чтобы придать эффект фокусировки. Добавим из своей рабочей папки бабочек, масштабируем их и размещаем по местам.
Витя: ну бабочек размещать проще простого. Это делается точно также, как и в редакторе Paint и в Microsoft Word. ()
Да, совершенно верно.
Монтаж слоёв завершён. Пришло время перейти к функциональной части: цветовой коррекции. Мы будем использовать корректирующие слои, чтобы поправить уровни и баланс цветов.
Начнём с добавления корректирующего слоя Цветовой тон, насыщенность. Этот шаг делаем на глаз. Играя с отдельными каналами, выравниваем все цвета. Результат должен быть не слишком насыщенным, готовым к дальнейшей колоризации.
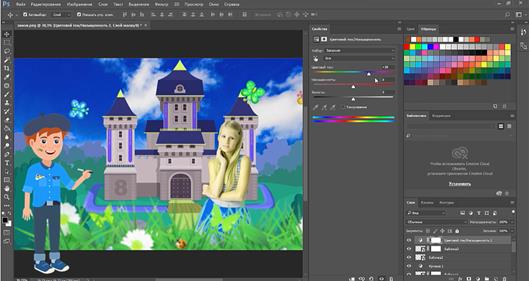
В завершение используем корректирующий слой Кривые, для придания настроения. И снова данный шаг в основном полагается на то, чтобы, играясь настройками получить желаемый эффект.
Поскольку эти корректирующие слои расположены на отдельных слоях, вы спокойно можете вернуться назад и поэкспериментировать со своей композицией.
Витя: здорово, мне всё больше и больше нравится рисовать. Скорее бы следующий урок, чтобы узнать какие ещё возможности есть в программе Adobe Photoshop.
Действительно возможности программы Adobe Photoshop огромны.

На сегодняшний день она является одной из самых важных программ компьютерной графики. Изучение Adobe Photoshop важно, если вы планируете связать свою жизнь с дизайном, мультипликацией, фотографией и другими творческими профессиями. Но на самом деле, даже в повседневной жизни уметь работать в программе Adobe Photoshop очень важно, так как, например, вы можете самостоятельно восстановить любую самую старую фотографию, или сделать красивую открытку своими руками у себя на компьютере.

 Получите свидетельство
Получите свидетельство Вход
Вход
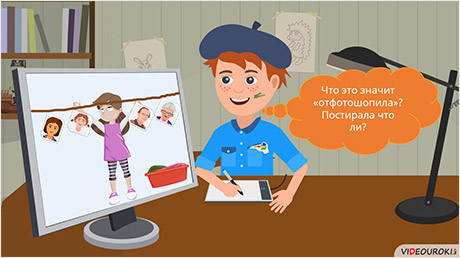



 0
0 1341
1341

