Вопросы занятия:
· вставка текста в рисунок;
· типы шрифтов;
· размер шрифта и стиль начертания символов шрифта.
Витя: Ребята из класса поручили мне ответственное задание. Нарисовать поздравительный плакат для нашей одноклассницы. Мне кажется, что теперь я достаточно вооружён знаниями о графическом редакторе и компьютерных цветах и вполне способен справиться с этим заданием. Вот только, что такое плакат?
Да, задание действительно ответственное. Разберёмся с поставленной задачей на этом занятии.
Мы живём в такое время, когда обмен информацией является необходимостью.

Существуют разные способы передачи информации, но одним из самых распространённых является изображение. Ещё в древности самые первые рисунки служили не только и не столько для украшения, но прежде всего несли информацию.

А с возникновением письменности текст также становится средством передачи информации. Если же текст и изображение объединяются, то их действие усиливается.
Где же объединяются изображение и текст? В качестве примера можно вспомнить: плакат, обложку книги, газеты и журналы, поздравительные открытки, календари, афиши, рекламные плакаты, упаковки товаров и так далее.
Витя: ясно, плакат – это соединение изображений и текста

Точно, можно сказать что плакат – это наглядное изображение, дополненное кратким текстом, выполненное с целью передачи агитационной информации (вспомним знаменитый плакат «Родина мать завет»), рекламной, поздравительной (как в нашем случае), учебной и многой другой.
При создании изображений часто возникает необходимость делать текстовые надписи: подписывать изображения или вводить текст прямо в область рисунка.
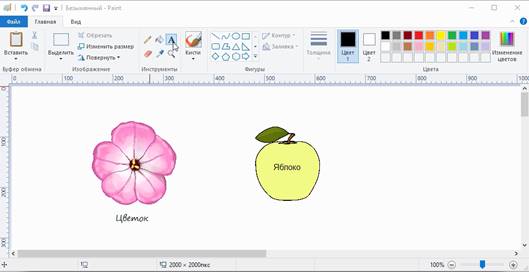
Для ввода текста в графическом редакторе используется инструмент Текст, который находится на вкладке Главная в разделе Инструменты.
Для вставки текста необходимо действовать по следующему алгоритму:
1. Выбрать инструмент Текст.
2. Установить указатель для рисования на место вставки текста.
3. Необходимо создать рамку, внутри которой будет размещён текст надписи. Эта рамка всегда имеет прямоугольную форму и создаётся методом протягивания. На первом этапе размер рамки не важен – его можно изменить путём перетаскивания маркеров изменения размера.
4. После появления на холсте рамки для ввода текста - ввести текст.
Витя: как только появилась рамка для текста на холсте, на панели вкладок появилась новая вкладка – Инструменты работы с текстом!
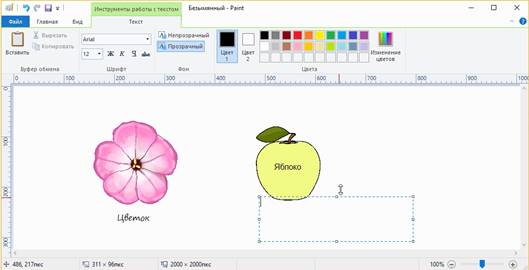
Совершенно верно. Рассмотрим эту вкладку.
Итак, первый раздел – Буфер обмена. С помощью этого раздела мы можем копировать, вырезать и вставлять необходимый текст. Кроме использования этих инструментов, можно использовать, и привычные сочетания клавиш. Ctrl +V – вставить, Ctrl +X – вырезать и Ctrl +C – копировать.
Следующий раздел – Шрифт. В нём можно задать название, размер шрифта и его начертание, то есть изменение вида шрифта. К наиболее популярным относятся курсивное, полужирное и подчёркнутое начертания.
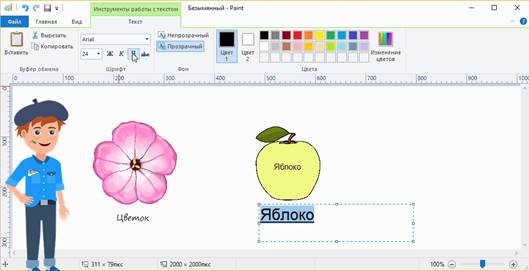
При курсивном начертании буквы становятся наклонёнными; при полужирном – несколько толще остальных символов; при подчёркнутом – с линией под самим фрагментом.
Такие начертания рекомендуется использовать только в том случае, если вам нужно выделить фрагмент текста, например, термин, или какую-то важную информацию.
Раздел Фон включает в себя две разновидности – текст с прозрачным и непрозрачным фоном.
И последний раздел Цвета. Здесь можно задать цвет шрифта и фона. Цвета задаются точно также, как и при рисовании.
Если на рисунок нужно добавить небольшие надписи, то лучше их выполнять рубленым шрифтом, например, таким, как Arial.
Рассмотрим пример. Нарисуем план школьного участка.
Итак, для начала разобьём фигурами Линия и Прямоугольник, территорию школы на участки.
Теперь с помощью фигуры Скругленный прямоугольник нарисуем школьный стадион и игровую площадку.
Фигурой Ломаная нарисуем здание школы. Выбираем Ломаная. Нажимаем и удерживаем клавишу Shift, для того чтобы линии были ровные и рисуем здание. Используя Прямоугольник нарисуем крыльцо школы. Если в процессе рисования мы допустили неточности, то их можно исправить инструментом Ластик. Теперь можно выделить наши фигуры и разместить их, так, как это необходимо.
Выберем фигуру Эллипс, нажимаем и удерживаем нажатой клавишу Shift и нарисуем цветочные клумбы, около школьного крыльца.
Дерево рисовать мы уже научились на прошлом уроке. Итак, рисуем дерево, уменьшаем его до нужного размера, копируем и отмечаем на плане, где на школьном участке растут деревья. И, наконец, раскрасим план.
Теперь на план нужно добавить надписи. На вкладке Главная в разделе Инструменты выбираем Текст. Переносим курсор на место, куда необходимо добавить надпись. Строим прямоугольник. Выбираем название шрифта Arial, выбираем размер шрифта – шестнадцать пунктов, и записываем – школьный стадион.
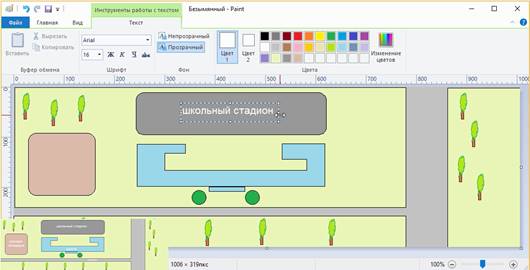
Сама надпись записывается в текстовом редакторе, который временно появляется на рабочем поле. Как уже говорили, прямоугольник текстового редактора можно менять в размерах и перемещать по рисунку (потягивая за маркеры изменения размеров).
При обработке текста важно следить за тем, чтобы все операции производились внутри текстовой рамки. При щелчке за её пределами текст становится частью рисунка, после чего его нельзя ни редактировать, ни форматировать, но можно стирать и закрашивать, как и любой фрагмент рисунка.
Аналогично подписываем остальные фигуры.
Витя: да! Здорово получилось! А что есть ещё какие-то типы шрифтов, кроме рубленных?
Конечно, типов шрифтов очень много. Например, серифные, пропорциональные или моноширинные. Иногда уместно использовать декоративный шрифт. Например, для того чтобы подписать поздравительный плакат.
Витя: как раз! Нарисую плакат для одноклассницы!
Создание плаката для празднования дня рождения – это не только хороший метод, позволяющий украсить праздничное помещение, но и отличный подарок имениннику.
Нужно помнить о том, что день рождения – это весёлый праздник, поэтому плакат обязательно должен быть ярким. Не стоит жалеть радужных цветов. Также не нужно забывать о том, что поздравительный плакат помимо красочно-нарядной функции должен выполнять также и информативную. В нём можно написать имя именинницы, дату её рождения, имена одноклассников, пожелания и так далее.

Начать изготовление поздравительного плаката следует с наброска.

Итак, в центре плаката разместим фотографию именинницы, сверху напишем с днём рождения, слева нарисуем шарики, а справа цветы, рядом с фотографией напишем поздравительные стихотворения. Также нарисуем на плакате какие-нибудь праздничные украшения.
Набросок готов, можно приступать к созданию плаката. Для того чтобы добавить фотографию именинницы нажимаем на вкладке Главная в разделе Буфер обмена на значок раскрывающегося списка Вставить, выбираем Вставить из… Указываем путь к своей рабочей папки, то есть нажимаем Этот компьютер, Work D, рабочая папка, плакат. Выбираем фотографию именинницы.
Нам нужно сохранить пропорции фотографии, поэтому с помощью инструмента Изменить размер, уменьшаем фото до нужного размера.
Сверху нам нужно добавить надпись: «С днём рождения!». На вкладке Главная в разделе Инструменты выбираем Текст. Строим прямоугольник. Выполним надпись используя декоративный шрифт, например, Monotype Corsiva, размером 36 пунктов. Мы говорили о том, что для изготовления поздравительного плаката, не стоит жалеть радужных цветов, поэтому выберем цвет шрифта - розовый. На основной панели цветов, розовый цвет тусклый, поэтому выделяем надпись и нажимаем Изменение цветов. Теперь и двигая ползунок выбора яркости подберём необходимый цвет.
Нарисуем слева шарики, а справа – цветы. Выбираем фигуру эллипс, выбираем тип заливки Пастель, основной и дополнительный цвета и рисуем овал, с помощью фигуры треугольник нарисуем хвостик шарика, а с помощью инструмента карандаш – нитку.
Таким же способом нарисуем остальные шарики, только не забываем менять цвета, чтобы шарики были разноцветными.
Справа, с помощью фигуры Эллипс и карандаш нарисуем цветы. Добавим объём лепесткам, накладывая различные оттенки и тени.

Что же, основная часть нашего плаката готова. Теперь добавим поздравления и пожелания. Снова на вкладке Главная в разделе Инструменты выбираем Текст и строим прямоугольник. Итак, выбираем шрифт - Segoe Print, размер – 12 пунктов. И записываем:
С днём рожденья поздравляем
И от всей души желаем
Мы здоровья, красоты,
Чтоб счастливой была ты!
Давайте попробуем добавить фон для текста. В разделе Фон нажимаем Непрозрачный, теперь выберем цвет фона, например, светло-бирюзовый.
Посмотрите, здесь можно выбрать свой цвет шрифта для каждой строчки поздравления. Выделяем первую строчку и выбираем цвет, например, лиловый. Выделяем вторую строчку и выбираем цвет, скажем – индиго. Однако не стоит злоупотреблять этой возможностью, так как большое количество цветов будет отвлекать внимание. Таким образом цвет шрифта и цвет фона должны контрастировать, то есть текст на фоне должен хорошо читаться, а сам текст лучше всего оформлять в едином стиле.
Поэтому выделим остальные две строчки и выбираем для них также цвет индиго.
Теперь добавим слова пожеланий справа от фотографии. На вкладке Главная в разделе Инструменты выбираем Текст и строим прямоугольник. Снова выбираем шрифт - Segoe Print, размер – 12 пунктов. И записываем:
Желаем мы на пять учиться,
Во всём всегда преуспевать
И только к лучшему стремиться,
Чтобы от радости сиять!
Плакат почти готов. Добавим немного украшений на плакат. В разделе Инструменты нажимаем на значок раскрывающегося списка Кисти. Выбираем Распылитель. Выберем цвет, например, жёлтый и нарисуем сверху мишуру, не забываем менять цвет, чтобы мишура получилась разноцветной.

В разделе фигуры выберем фигуру четырёхконечная звезда и добавим на плакат звёздочек. При желании можно добавить и пяти и шестиконечные звёздочки. А ещё можно добавить фигуру сердце.
Плакат готов. Такой подарок можно смело подарить, потому что самый лучший подарок – это подарок, сделанный своими руками или с использованием компьютера.
Сегодня на уроке мы с вами узнали:
· как вставлять текст в рисунок;
· какие типы шрифтов могут использоваться;
· нарисовали план школьного участка и поздравительный плакат. При создании изображений сделали на них необходимые текстовые надписи.

 Получите свидетельство
Получите свидетельство Вход
Вход




 0
0 1397
1397

