Вопросы занятия:
· Инструменты в графическом редакторе;
· Инструменты графического редактора для изображения различных фигур.
· Заливка изображений
Витя: Что интересно: уже в третий раз прихожу на занятие, а ещё ни разу не «взял в руки» компьютерные карандаш и кисть. А ведь это инструменты настоящих художников!

Витя: Прямые, треугольники, квадраты, окружности – это всё изобретение человека. В природе ничего этого нет, природа не любит правильных форм!!!

Нет, посмотрите внимательно на форму листика с дерева, форму стебля и бутона цветка. На строение тела паука, крыльев шмеля. Посмотрите на линию горизонта, озеро, лес и солнышко в небе – разве не заметны в окружающем мире геометрические образы, которые человек выделил из природы в «чистом» виде?
Витя: Вот именно, в «чистом» виде! Где в природе можно найти абсолютно правильный квадрат или абсолютно правильный круг?
Да, идеальных геометрических фигур в природе нет. Но большинство природных форм с большой степенью точности приближаются правильными геометрическими фигурами или их комбинациями.

Витя: Природа не любит правильных форм? А откуда же взялись эти правильные формы? Человек подсмотрел их у природы, срисовал и назвал геометрическими фигурами.
Выдающийся итальянский художник и учёный Леонардо да Винчи – автор знаменитой картины «Мадонна с младенцем (Мадонна Литта)», говорил, что понятие красоты связано с правильными геометрическими образами.

Помните его изображение человека с раскинутыми руками, вписанное в круг. Этот рисунок – из трактата, в котором Леонардо да Винчи описал свои исследования пропорций и форм человеческого тела.
Именно поэтому в наборе инструментов любого компьютерного графического редактора всегда есть средства для рисования прямых линий, прямоугольников, многоугольников, овалов. Эти инструменты помогают рисовать с большой степенью точности.
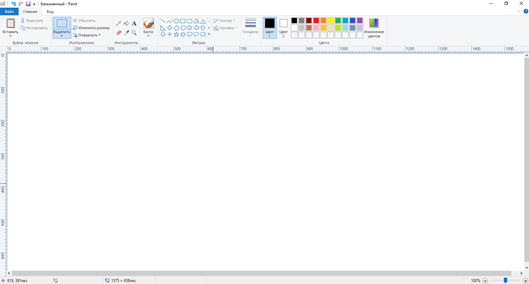
Создание первых изображений лучше начинать с использования самых простых инструментов. Для начала необходимо установить активный цвет для рисования и цвет фона.
Два цвета рисования выбираются на панели цвета щелчками мыши: левая кнопка устанавливает основной цвет, правая – цвет фона. Выбранные цвета отображаются индикаторами текущего цвета. Затем выбрать нужный инструмент, а потом указатель мыши для рисования перенести на Рабочую область.
В графическом редакторе Paint выбор инструмента производится следующим образом: к нужному инструменту подводим указатель мыши и нажимаем на него левой кнопкой. Кнопка изменяет цвет.
Теперь, когда инструмент выбран, указатель мыши переносится на Рабочую область. Снова нажимаем левую кнопку мыши, для того чтобы выполнить действие для рисования.
Давайте посмотрим какие геометрические фигуры имеются в запасе у графического редактора Paint. Для этого на вкладке Главная в разделе Фигуры нажимаем на значок раскрывающегося списка.
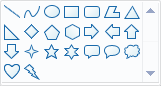
Чаще всего используются инструменты: линия, кривая, овал, прямоугольник и скругленный прямоугольник.
Итак, нарисуем линию. В Paint можно рисовать разные виды линий, толстые и тонкие, выбирать разные цвета, можно рисовать строго горизонтально или вертикально, а можно и под углом.
Для того чтобы нарисовать линию нужно:
1. Выбрать инструмент Линия.
2. Выбрать толщину линии.
3. Выбрать цвета для рисования.
4. Установить курсор мыши в начальную точку будущего отрезка на рабочем поле.
5. Нажать левую (для рисования основным цветом) или правую (для рисования цветом фона) кнопку мыши и, не отпуская её, «вытягивать» отрезок, пока он не займёт нужное положение на рабочем поле.
6. Отпустить кнопку мыши.
Для того чтобы нарисовать горизонтальный или вертикальный отрезок, или отрезок с наклоном в 45°, нужно в процессе «вытягивания» линии удерживать клавишу <Shift>.
Создавая прямоугольник, указателем мыши необходимо зафиксировать местоположение его противоположных вершин. Точно также создаётся и Скругленный прямоугольник, и эллипс.
В детстве вы занимались раскрашиванием готовых картинок. В графическом редакторе эта операция называется заливкой.
Рисовать овалы, прямоугольники, скругленные прямоугольники можно закрашенными или не закрашенными. Вот посмотрите, у нас выбран основной цвет – чёрный, а дополнительный – белый, поэтому нарисованные нами фигуры кажутся не закрашенными.
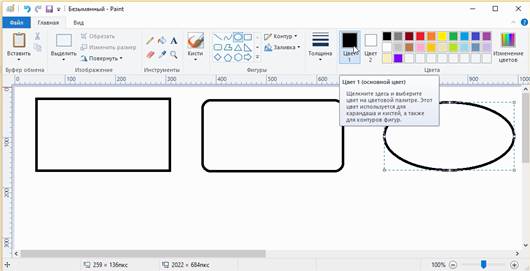
А давайте выберем основной цвет – бирюзовый, а дополнительный – розовый и снова нарисуем, например, прямоугольник.
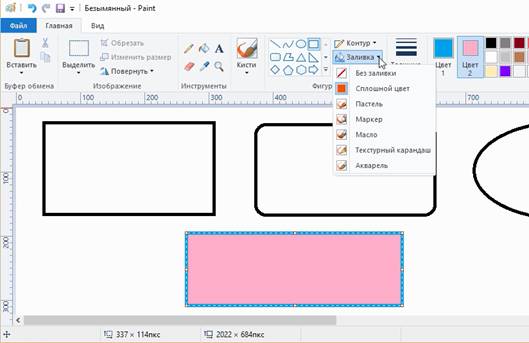
Витя: Вот это да! Прямоугольник нарисовался с бирюзовым контуром и закрашенным розовым цветом!
Да! А ещё можно выбрать вариант закрашивания. Для этого на вкладке Главная в разделе Фигуры нажимаем на значок раскрывающегося списка Заливка. Здесь можно выбирать различные варианты заливки: без заливки, сплошной цвет (таким способом мы нарисовали последний прямоугольник), пастель, маркер, масло, текстурный карандаш и акварель. Вот видите, все нарисованные прямоугольники отличаются. Один закрашен как будто карандашом, другой – как будто кистью.
Ну а если вы нарисовали не закрашенную фигуру, а потом вам понадобилось её закрасить, то для этого на вкладке Главная в разделе Инструменты нужно выбрать инструмент заливка цветом. Теперь, если нажать левой кнопкой мыши внутри фигуры, то она закрасится основным цветом, а если правой кнопкой мыши, то фигура закрасится в дополнительный цвет.
Витя: Ой, а у меня закрасился весь рабочий лист. Почему это произошло?
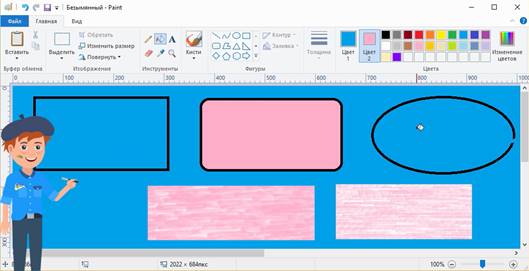
Нужно запомнить, что заливать цветом можно только замкнутые области рисунка. При заливке областей рисунка небольшого размера необходимо очень аккуратно зафиксировать указатель мыши внутри этой области. Если рисунок разорван, то цветом может быть залита другая область или даже весь рабочий лист, как это произошло у Вити.
Также в графическом редакторе Paint можно рисовать многоугольники.
Многоугольник строится из прямых линий, соединяющих его вершины. Положение вершины фиксируется отпусканием кнопки мыши. На последней вершине выполняется двойной щелчок, и замыкающая линия в первую вершину рисуется автоматически.
Можно строить многоугольники, состоящие из одной или нескольких замкнутых областей.
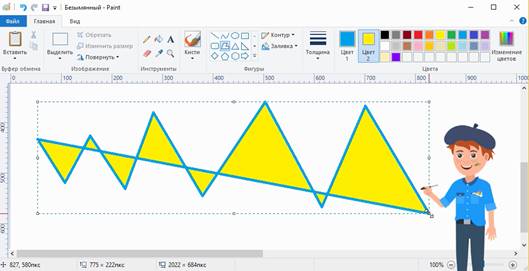
Рассмотрим алгоритм построения многоугольника. Итак, нам нужно:
1. Выбрать инструмент многоугольник.
2. Выбрать толщину линии.
3. Выбрать цвета для рисования, основной – цвет контура и дополнительный – цвет заливки.
4. Установить курсор мыши в первую вершину будущего многоугольника на рабочем поле и повторять следующие действия, пока не будут нарисованы все вершины многоугольника:
a. нажать кнопку мыши и, не отпуская её, «вытягивать» линию в очередную вершину;
b. отпустить кнопку мыши, на последней вершине;
c. выполнить двойной щелчок – замыкающая линия в первую вершину рисуется автоматически.
Ну что же, давайте немного порисуем. Часто, при рисовании необходимо использовать некоторые приёмы. Вот для того чтобы как бы «приподнять» фигуру над плоскостью рисунка, её рисуют с тенью. А для того чтобы придать фигуре объём, то используют приём наложения друг на друга фигур, закрашенных в разные оттенки.
Давайте нарисуем грибы-боровики, используя инструменты: эллипс, линия, прямоугольник, многоугольник, заливка и ластик.
Итак, выбираем вкладку Файл, затем нажимаем Создать. То есть создадим новый чистый лист для рисования.
Теперь, с помощью инструмента Эллипс, нарисуем четыре эллипса, следующим образом: 1. Рисуем шляпку большого боровика.
2. Ножку большого боровика.
3. Шляпку маленького боровика.
4. Ножку маленького боровика.
Витя: Вот интересно, а как же отделить верхнюю и нижнюю части шляпки боровика?
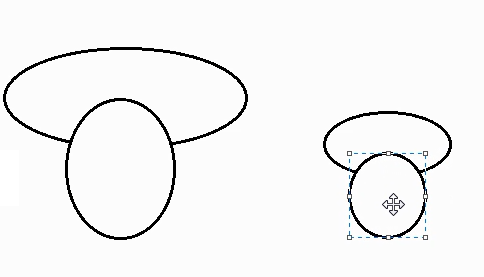
Очень просто. Нужно нарисовать ещё один эллипс и подстроить его размеры так, чтобы одна сторона как раз и была разделительной линией.
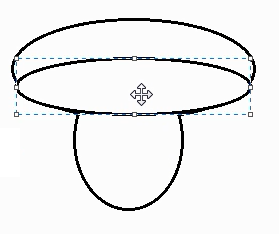
Теперь переместим нарисованный эллипс на чистое место. Выберем инструмент Прямоугольник, выберем основной и дополнительный цвет – белый и теперь, как бы отрежем не нужную, нижнюю часть.
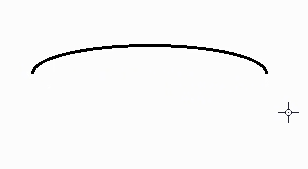
Выберем инструмент Выделение без фона и переместим полученную линию на её место. Аналогично нарисуем разделительную линию для маленького боровика.
Ну вот боровики готовы.
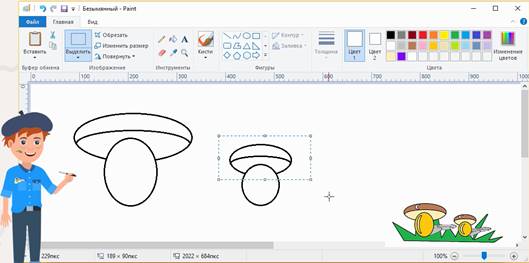
Теперь нам нужно их раскрасить и добавить объём и тень.
Сначала раскрасим ножки грибов. Это сделать очень просто. На вкладке Главная в разделе Инструменты выбираем Заливка. Теперь в разделе цвета выберем золотистый цвет и нажимаем левой кнопкой мыши внутри ножек грибов.
Витя: У меня вдруг возникло подозрение, что цветов, находящихся в палитре, может не хватить. В палитре всего 20 цветов, а если мне понадобится ещё какой-нибудь цвет, что тогда делать?
Да, на панели цвета в Paint размешается 20 красок. Однако для рисования можно использовать миллионы компьютерных цветов!
Витя: Ого! Но где же брать эти цвета?
Например, можно «забрать краску» с готового рисунка при помощи инструмента Палитра. Если выбрать этот инструмент, то курсор принимает форму пипетки.
Теперь если щёлкнуть на нужном участке рисунка левой кнопкой мыши, то в пипетку наберётся краска для основного цвета, если щёлкнуть правой кнопкой мыши, то в пипетку наберётся краска для цвета фона
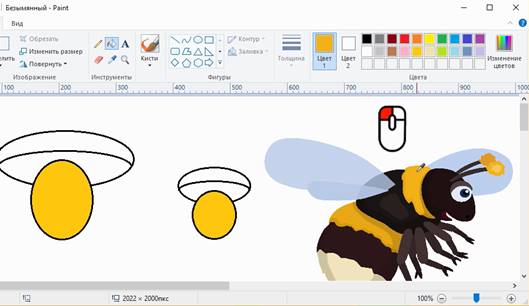
А ещё можно добавить любой цвет на рабочую палитру из 48 цветов основной палитры. Посмотрите: под основной палитрой есть область с десятью пустыми «коробочками» для краски. Их можно заполнить любыми цветами, которые только способен построить компьютер.

Для этого нажимаем на Изменение цветов. Теперь, в появившемся окошке Изменение палитры выбираем необходимый цвет и нажимаем Ок. Пустая коробочка заполнилась выбранным цветом.
Витя: в основной палитре всего 48 красок. А как же можно использовать миллионы компьютерных цветов?
Под основными цветами в окошке Изменение палитры есть область Дополнительные цвета с 16 пустыми «коробочками» для краски. Их также можно заполнить.
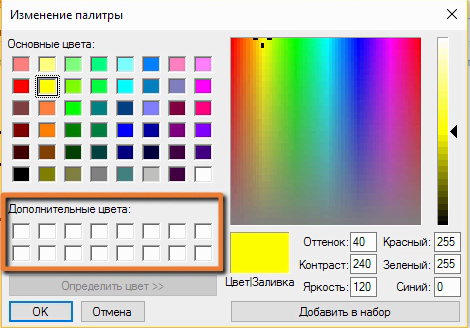
Для этого нужно в окне Изменение палитры, потягивая мышкой за движок выбора цвета, подобрать подходящий цвет, а потом установить яркость цвета, двигая треугольным движком выбора яркости. Результат определения цвета демонстрирует прямоугольник индикатора цвета.
Нажимаем кнопку Добавить в набор и Ок. Таким образом, например, можно получить комплект красок для придания объёма изображению. В нашем случае для шляпок грибов.
Давайте создадим и добавим новый цвет, для того чтобы закрасить низ шляпок грибов. Итак, у нас выбран золотистый цвет, теперь нажимаем Изменение цветов. В появившемся окошке Изменение палитры, двигая треугольным движком выбора яркости подберём необходимый цвет и добавим его в палитру.
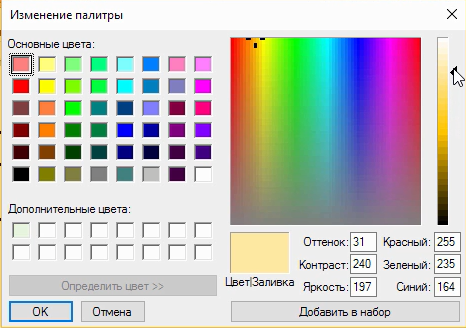
Закрасим низ шляпок грибов созданным нами цветом. Верх шляпок закрасим коричневым цветом.
Осталось только добавить объём нашим грибам и нарисовать траву.
Для того чтобы добавить объём шляпкам и ножкам грибов снова выбираем инструмент Эллипс. Нарисуем два эллипса и наложим один на другой. Теперь с помощью инструмента Ластик сотрём не нужную часть. Выделим фигуру без фона. Скопируем её, нажав на вкладке Главная, в разделе Буфер обмена кнопку Копировать, или сочетание клавиш Ctrl +С. Также можно изменить размер полученной фигуры. Для этого поднесём указатель мыши к маркерам выделения и когда указатель мыши примет вид двунаправленной стрелки растянуть или уменьшить изображение до необходимого размера. Аналогично нарисуем все необходимые элементы.
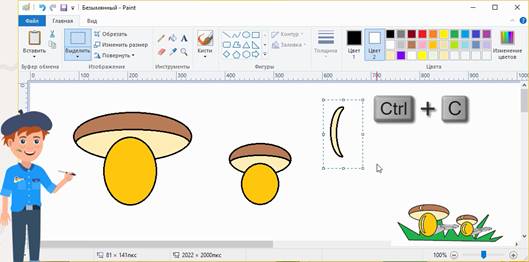
С помощью инструмента многоугольник нарисуем траву. Закрасим её в зелёный цвет.
Витя: Мы забыли добавить тень для грибов-боровиков!
Нарисовать тень для боровиков очень просто. Скопируем боровик и вставим любым способом, например, нажимая сочетание клавиш Ctrl +С и Ctrl +V. Теперь раскрасим копию боровика в серый цвет выделим его без фона и на вкладке Главная в разделе Изображение нажимаем инструмент Изменить размер. В отрывшемся окне в окошко наклон по горизонтали – записываем 450. Потянув за маркеры изменения размера можно добиться необходимого размера и положения тени. Теперь выделим без фона большой боровик и наложим его на тень. Точно так же нарисуем тень и маленькому боровику.
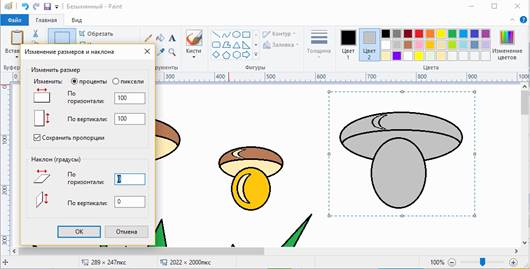
Осталось только выделить боровики с тенью и переместить их на траву.
Ну вот и готов наш первый рисунок!
Витя: Да, рисовать на компьютере просто прекрасно. Вот мы же не художники, а как похоже получилось!
Сегодня на уроке мы знали:
· Каким образом выбираются инструменты в окне графического редактора.
· Какие инструменты графического редактора используются для изображения различных фигур и каким инструментом полученное изображение можно раскрасить.
· Используя новые знания нарисовали грибы-боровики, раскрасили их, добавили объём и тень.

 Получите свидетельство
Получите свидетельство Вход
Вход




 0
0 1005
1005

