Сегодня на уроке мы узнаем:
· Что такое доклад и реферат.
· Как выглядит структура доклада.
· Рассмотрим основные требования к оформлению доклада или реферата.
· Создадим доклад.
Часто в школе задают приготовить доклад или реферат. Научиться его оформлять нужно, так как это точно пригодится в дальнейшей учёбе.
Доклад – это устное сообщение по конкретной теме.
Реферат – это краткий доклад по заданной теме, обобщающий информацию из нескольких источников.
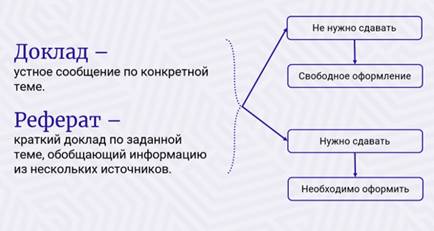
Доклад или реферат можно оформить как удобно, если его не нужно никому сдавать. В ином случае, если преподаватель не дал никаких указаний насчёт того, как правильно выполнить доклад, то можно воспользоваться самыми распространёнными правилами оформления работ, которые будут приведены дальше.
Чаще всего структура реферата выглядит так:
· титульный лист;
· содержание;
· введение;
· основная часть, которая может состоять из нескольких глав, разделов и подразделов;
· заключение;
· список использованной литературы;
· приложения.
Рассмотрим основные требования к оформлению доклада или реферата:
· объём реферата не должен быть больше 20-25 страниц, а доклада – 5-15 страниц;
· работа выполняется на листах формата А4;
· междустрочный интервал может быть как одинарным, так и полуторным:
· шрифт Times New Roman;
· размер шрифта не менее 12 размера, но чаще всего используется 14;
· по всему тексту должен применяться абзацный отступ, который составляет 1,25 см. На титульной странице абзацный отступ не используется:
· поля имеют следующие размеры: левое – 3 сантиметра, правое – 1, а нижнее и верхнее по 2 сантиметра;
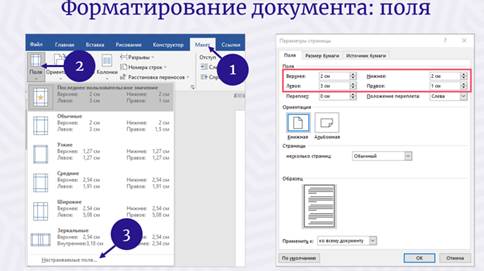
· текст выравнивается по ширине страницы;
· устанавливается настройка автоматического переноса текста;
· чаще всего заголовки, то есть названия разделов и подразделов не выделяют заглавными буквами. Первая буква – заглавная, а последующие – прописные. Заголовки могут писаться по центру или слева страницы в самом верху. Точка после них никогда не ставится. Заголовок может иметь полужирное начертание;
· на титульной странице номер не ставится, но она учитывается в нумерации, то есть содержание будет отмечено как вторая страница.
Прежде чем приступим к созданию документа, давайте рассмотрим основные элементы интерфейса программы Microsoft Word:
· панель быстрого доступа;
· лента;
· кнопки управления окном программы;
· линейки;
· рабочее поле;
· мини-панель форматирования;
· контекстное меню;
· строка состояния.
Лента состоит из нескольких вкладок. Рассмотрим их назначение.
Узнать сведения и параметры документа, выбрать путь сохранения, настроить доступ, а также открыть и распечатать любой другой документ можно на вкладке «Файл».
Вкладка «Главная» содержит инструменты для ввода и редактирования текста.
Добавление и редактирование рисунков, фигур, таблиц, диаграмма, надписей, страниц и так далее можно осуществить с помощью вкладки «Вставка».
Для рисования в документе необходимо воспользоваться вкладкой «Рисование».
На вкладке «Конструктор» (в других версиях она называется «Дизайн»), открывается доступ к инструментам для форматирования документа и фона страницы.
Изменить параметры страницы, например, ширину полей, ориентацию, разрывы страниц и тому подобное можно на вкладке «Макет» (в других версиях она называется «Разметка страницы»). Здесь же можно изменить настройки абзаца и упорядочения объектов.
С помощью вкладки «Ссылки» можно добавить в документ заметки, оглавление, заголовки, список использованной литературы и так далее.
Вкладка «Рассылки» даёт возможность составить письмо, оформить адрес на конверте или создать наклейки.
Упрощает совместное использование и работу над документами инструменты вкладки «Рецензирование». С их помощью можно отслеживать исправления или их запретить, добавить примечания, сравнить два документа или объединить, воспользоваться инструментами правописания и так далее.
Переключить разные режимы документа, разделить экран для просмотра двух разделов одного документа можно с помощью вкладки «Вид». Здесь же можно задать параметры перемещения между страницами, отображения таких элементов как линейка, сетка и область навигации, указать режим и так далее.
Узнать информацию об основных задачах и пройти обучение с работой в документах Word можно на кладке «Справка».
Приступим к созданию документа.
Чтобы в Windows запустить Microsoft Word, необходимо нажать на кнопку «Пуск» и выбрать его из списка программ или запустить на панели задач.
Появится пустой документ, который необходимо сразу сохранить под нужным именем. С помощью кнопок «Сохранить» или «Сохранить как».
Допустим, у нас есть некоторый доклад, и его текст мы скопировали или набрали в документе. Создадим структуру доклада. Первую страницу пометим как титульную.
Каждый раздел работы необходимо начинать с новой страницы. Для этого не нужно нажимать много раз клавишу Enter на клавиатуре, а необходимо выполнить следующие действия: нажать один раз клавишу Enter, затем на вкладке «Макет» в группе «Параметры страницы» нужно нажать на кнопку «Разрывы» и выбрать «Страница».
Чтобы увидеть, стоят ли пробелы или разрыв страницы, нужно на вкладке «Главная» в группе «Абзац» нажать на кнопку «Отобразить все знаки».
Вторую страницу помечаем как содержание.
Далее делим текст на введение, разделы и заключение. На отдельных страницах оставляем список использованной литературы и приложение.
Теперь установим параметры форматирования документа.
Выделяем весь текст.
В зависимости от действий, которые необходимо выполнить с текстом, необходимо знать способы выделения текста:
· провести по фрагменту нужного текста мышью с нажатой левой кнопкой;
· для выделения слова можно произвести по нему двойной щелчок мышью;
· для выделения абзаца – тройной щелчок мышью;
· нажатие комбинации клавиш Ctrl и A приведёт к выделению всего текста;
· для выделения нескольких слов или фрагментов текста в разных местах документа нужно зажать клавишу Ctrl и двойным щелчком выбрать нужные слова или просто выделить фрагменты текста;
· выделение снимается щелчком мыши вне выделенного текста.
На вкладке «Главная» выбираем нужный шрифт и его размер.
В группе «Абзац» нажимаем на кнопку «Интервал» и выбираем полуторный.
Выравниваем текст по ширине.
Для задания красной строки нажимаем в группе «Абзац» на кнопку «Параметры абзаца». У параметра «Первая строка» указываем величину отступа 1,25 см. Нажимаем кнопку «ОК».
У титульного листа убираем красную строку.
Для указания размеров полей переходим на вкладку «Макет». В группе «Параметры страницы» нажимаем на кнопку «Поля» и выбираем пункт «Настраиваемые поля». Устанавливаем размеры и нажимаем на кнопку «ОК».
В этой же группе устанавливаем автоматическую расстановку переносов.
Пронумеруем страницы.
Переходим на вкладку «Вставка». В группе «Колонтитулы» нажимаем на кнопку «Номер страницы». Выбираем нужное место расположения номеров страниц – «Внизу страницы».
Уберём номер страницы на первом листе. Для этого в группе «Колонтитулы» нажимаем на кнопку «Нижний колонтитул», затем на кнопку «Изменить нижний колонтитул». Откроется вкладка «Колонтитулы», на которой нужно отметить пункт «Особый колонтитул для первой страницы» и удалить номер страница на первом листе, а после нажать на «Закрыть окно колонтитулов».
Оформим титульную страницу.
В самом верху по центру обычно указывают название и номер учебного заведения. Затем пропускаем несколько строк и по центру записываем слово «доклад» или «реферат», чуть ниже указываем предмет и тему работы. Снова пропускаем несколько строк. Справа указываем, кто выполнил работу, и кто её проверил. А внизу листа записываем год. Чаще всего ещё указывают и название города. Слово «доклад» можно выделить полужирным начертанием, но чаще всего его прописывают прописными буквы. Чтобы увидеть полностью титульную страницу уменьшите масштаб, возможно где-то нужно добавить или наоборот удалить строку. Так как ранее мы добавили разрывы страниц, то добавление или удаление строк никак не отразится на других страницах.
В содержании (его ещё называют оглавление) указываются все части работы и на какой странице они находятся. Содержание лучше всего оформить как будет готов доклад, используя функции программы Word. Допускается не оформлять содержание, если текст доклада небольшой по объёму и не разбит на разделы.
Введение содержит информацию о значимости и актуальности выбранной темы. В нём указывают цели и задачи исследуемого вопроса. Введение обычно занимает один иди два листа.
Обычно слова введение, содержание, заключение, список использованной литературы и приложение оформляются по центру страницы и не нумеруются. Названия разделов и подразделов имеют нумерацию и выравниваются по левому краю.
В основной части рассматриваются и раскрываются основные положения выбранной темы. Эта часть работы обычно делится на несколько разделов и подразделов, каждому из них свойственна самостоятельность и законченность. Но при этом все они должны быть логически связанными между собой, каждый из последующих разделов является продолжением предыдущего.
Приводимые в тексте цитаты, а также статистические данные должны быть снабжены соответствующими ссылками на источники, из которых они взяты. Если использовались данные из Интернета, то необходимо указать полный адрес соответствующего Интернет-ресурса.
Подразделы в разделе отделяются одной строкой и не переносятся на отдельную страницу.
В заключении указываются выводы по вышеизложенным проблемам.
В списке использованной литературы указываются источники откуда была взята информация для доклада. Каждый источник нумеруется. Список литературы располагается в алфавитном порядке. После списка книг указываются ссылки на Интернет-ресурсы.
Для книг указываются: фамилия и инициалы авторов, название, место издания, издательство, год издания и количество страниц.
В тексте доклада должны быть указаны ссылки на источники с указанием в квадратных скобках номера соответствующего источника.
В приложениях предоставляется дополнительный материал, например, таблицы, расчёты, схемы, рисунки, графики и так далее. Каждое приложение находится на отдельной странице. Для нумерации используют не арабские цифры, а заглавные буквы русского алфавита. В названии приложений также используют и латинский алфавит.
Вернёмся к содержанию.
Чтобы программа Word «понимала», какие строки относятся к разделам, а какие – к подразделам, нужно воспользоваться стилями оформления текста. На вкладке «Главная» в группе «Стили» находим стиль «Заголовок 1 один» – он подходит для оформления строки названия раздела, а для оформления названия подраздела нужно выбрать стиль «Заголовок 2».
Итак, выделяем строку с названием раздела. Выбираем стиль «Заголовок 1». Оформление текста поменялось. Если оно не такое, как вам нужно, не спешите форматировать текст. Сначала установите стили для всех разделов и подразделов.
Теперь установим нужное форматирование для стилей.
Нажимаем правой кнопкой мыши по названию стиля «Заголовок 1» и выбираем пункт «Изменить». В открывшемся окне устанавливаем нужный шрифт, его размер, цвет и, если нужно, начертание.
Чтобы сохранилась «красная строка», нажимаем на кнопку «Формат» и выбираем пункт «Абзац…». В открывшемся окне у параметра «Первая строка» указываем величину отступа 1,25 см. Нажимаем кнопку «ОК».

Также устанавливаем форматирование и для стиля «Заголовок 2».
Как видим, автоматически изменилось форматирование у всех названий разделов и подразделов.
Название раздела или подраздела можно отметить другим способом:
Перейдите на вкладку «Ссылки».
Выделите нужное название раздела.
В группе «Оглавление» нажмите на кнопку «Добавить текст» и выберите пункт «Уровень 1». Соответственное «Уровень 2» выбирается для названия подраздела.
Теперь устанавливаем курсор в место документа, где будет выводится содержание. На вкладке «Ссылки» в группе «Оглавление» нажимаем на кнопку «Оглавление» и выбираем стиль оформления. Word автоматически собирает содержание документа, используя для его оформления встроенные стили текста.
Преимуществом такого содержания является то, что, если в тексте что-то измениться, например, страниц станет больше, то не нужно вручную ничего менять. Необходимо обновить оглавление. Выделяем содержание, нажимаем на кнопку «Обновить таблицу» и выбираем режим обновления. Нажимаем на кнопку «ОК».
Режим «Обновить целиком» необходимо применять в том случае, если в документе появляются новые разделы/подразделы документа, которые необходимо вынести в содержание.
Слово «оглавление» можно удалить или же заменить на слово «содержание» и дальше его разместить по центру. И чтобы всё было красиво, после слова «содержание» вставить пустую строку.
В тексте можно выделить основные моменты, например, термин выделить полужирным начертанием или подчеркнуть его. Важно помнить, что выделяются только важные моменты в тексте, не стоит делать курсивным целый абзац.
Для наглядности необходимо добавить в работу иллюстрации. К ним относятся схемы, графики, диаграммы, рисунки и фотографии. Если в тексте присутствует несколько иллюстраций, то они обязательно должны быть пронумерованы. Нумерация может быть сквозная или в пределах раздела. В последнем случае номер иллюстрации состоит из номера раздела и порядкового номера внутри раздела, разделённых точкой.
Каждая иллюстрация должна иметь название, которое располагается под иллюстрацией по центру строки и обычно начинает со слова «Рисунок», далее идёт номер и после тире следует само название с заглавной буквы.
Выравниваются иллюстрации по центру и располагаются сразу после текста, в котором они упоминаются.
Чтобы вставить иллюстрацию, необходимо на вкладке «Вставка» в группе иллюстрации выбрать нужный элемент.
На вкладке «Вставка» также можно добавить таблицу.
На все таблицы должны быть ссылки в тексте. Все таблицы нумеруются также как и иллюстрации. Если таблица располагается на нескольких листах, то на второй странице не указывается название таблицы, а пишется «Продолжение таблицы» и указывается её номер.
Иллюстрации и таблицы отделяются от текста сверху и снизу пустой строкой.
Для добавления формулы нужно на вкладке «Вставка» в группе «Символы» нажать на кнопку «Уравнение». В открывшейся вкладке выбрать структуру формулы и внести данные.
Ссылки на формулы указываются в круглых скобках. Формула начинается на новой строчке, причём перед ней и после неё добавляется один отступ (пустая строка). Формулы нумеруются арабскими цифрами, записанными в конце строки в круглых скобках.

После формулы почти всегда требуются пояснения использованных символов. Переходом служит стандартное слово «где». Все пояснения начинаются с новой строки и ставятся в том порядке, в котором символ появляется в формуле.
В конце урока попробуйте ответить на следующие вопросы:
Основная часть доклада может состоять из нескольких разделов?
В какой части доклада содержится информация о значимости и актуальности выбранной темы?
С помощью какой вкладки можно добавить формулу в текст?
Внимательно посмотрев урок, вам не составит труда ответить на вопросы.

 Получите свидетельство
Получите свидетельство Вход
Вход
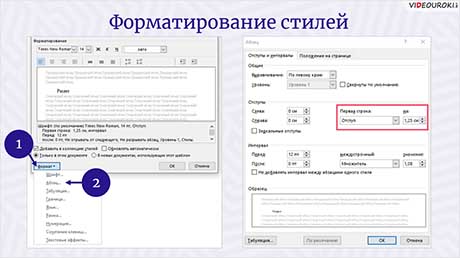




 897
897

