Урок информатики в 10 классе по теме "Основы объектно-ориентированного визуального программирования. Работа с дополнительными формами"
Кандрушина К.Р. - учитель информатики
Вид урока: комбинированный.
Тип урока: урок изучения нового материала и закрепления знаний и умений.
Цель: продолжить работу с базовыми компонентами, и уметь применять их свойства, события и методы при решении задач.
Задачи:
обучающая – работа с дополнительными формами, изучение компонента TRadioGroup для создания групп переключателей (применение условного оператора для анализа состояния переключателей;
развивающая – развивать логику мышления, самоконтроль;
воспитывающая – способствовать развитию познавательных интересов, привитие интереса к основам программирования.
Методы обучения: интерактивный, практический, словесный, репродуктивный.
Оборудование и дидактический материал:
Класс, оборудованный ПК.
Наличие интегрированной среды программного обеспечения Lazarus.
Тестовый контроль знаний.
Раздаточный материал «Практическая работа «Три формы».
Информатика (ЕМ направление). Учебник для 10 класса. Е.А.Вьюшкова, Н.В.Параскун.
План урока:
Орг. момент.
Актуализация знаний в игровой форме «Домино».
Тестовый контроль знаний.
Изучение нового материала.
Практическая работа.
Домашнее задание.
Подведение итогов. Рефлексия
Ход урока
Орг.момент.
Постановка целей урока
Приветствие, проверка присутствующих. Объяснение хода урока.
Актуализация знаний .
Игра «Домино» (Приложение 1).
Контроль знаний.
Тесты (Приложение 2)
Изучение нового материала
Записали число, тему урока «Работа с дополнительными формами».
Добавление новой формы
Компонент Форма является объектом, отсутствующим на палитре компонентов. Чтобы добавить новую Форму в проект, нужно выбрать команду Файл – Создать форму или щелкнуть кнопку Создать форму на панели инструментов.
Появится новая пустая форма. Называться она будет Form2, а соответствующий ей файл с исходными текстами добавиться в Редактор кода на новую вкладку Unit2.
Методы Show или ShowModal. Для показа форм можно использовать один из двух методов: Show или ShowModal. Метод Show предназначен для показа формы в обычном окне, а ShowModal - для показа формы в модальном окне.
Различие между этими двумя видами окон состоит в том, что между обычными окнами можно перемещаться произвольным способом, а перейти в другое окно из модального окна можно только после его закрытия.
Показ формы как обычного окна
Чтобы вызвать форму в обычном окне используют ее метод Show. Он показывает форму, перемещает ее на передний план экрана и делает активной.
В примере показан вызов формы Form3 в обычном окне после щелчка на кнопке Button1.
procedure TForm1.Button1Click(Sender: TObject);
begin
Form2.Show;
end;
Показ формы как модального окна
Чтобы вызвать форму в модальном окне, надо использовать метод ShowModal. Переключиться из модального окна на другие окна не удастся, пока оно не будет закрыто.
Пример показа формы Form3 в модальном окне после щелчка на кнопке Button2.
procedure TForm1.Button2Click(Sender: TObject);
begin
Form3.ShowModal;
end;
Модальные окна хорошо подходят для задания всевозможных настроек, выполнения ввода промежуточных значений, отображения результатов.
Компонент RadioGroup для выбора цвета.
Практическая работа «Три формы» (Приложение 3)
Инструкция к выполнению практической работы.
Знаешь сам, объясни – другу.
Инструктаж по технике безопасности.
Домашнее задание.
Пар.11, конспект.
Подведение итогов урока. Рефлексия (Приложение 4).
Приложение 1
| Информационное наполнение учебных материалов | Невизуальные компоненты |
| Процесс перевода текста в машинный код | Контент |
| Среда визуального программирования, сочетает в себе компилятор, объектно-ориентированные средства визуального программирования и различные технологии, ускоряющие процесс создания программы | Трансляция |
| Это метод программирования, при использовании которого главными элементами программы являются объекты | Lazarus |
Создание интерфейса будущей программы Написание программного кода. Отладка программы | Объектно-ориентированное программирование (ООП) |
| Любой компонент с атрибутами | Этапы создания приложения в Lazarus |
| Свойствами, методами, событиями | Объект |
| Окно, с помощью которого можно описать внешний вид и поведение выделенного объекта | Объекты характеризуются |
| Окно, в котором можно создавать и редактировать текст программы | Инспектор объектов |
| Заголовка, описания переменных и постоянных и тела процедуры | Редактор исходного кода |
| Пользователь оформляет свою будущую программу и видит результаты своей работы еще до запуска самой программы | Описание процедуры состоит из |
| Главное окно Инспектор объектов Редактор исходного кода Проектировщик форм | Главный принцип визуального программирования |
| Готовый программный код, который можно использовать при написании программы | Основные окна интегрированной среды разработки |
| Характеристики, атрибуты объекта - цвет, положение на экране, заголовок и др | Компонент |
| Действия или задачи, которые выполняет объект, поведение объекта | Свойства |
| На какое событие реагирует объект (например, OnClick – по щелчку) | Методы |
| Двойной щелчок мышью по компоненту | Событие |
| Выводятся результаты работы программы, информация об ошибке в исходных данных | Создание заготовки процедуры обработчика события OnClick |
| Форма | Окно сообщения |
| Символы, строки, логический, целые числа, вещественные числа | Основа для создания графического интерфейса |
| If условие then else | Типы данных |
| For, while, repeat | Условный оператор |
| While | Циклы реализуются при помощи операторов |
| Repeat | Оператор цикла с предусловием |
| Компоненты не отображаются на форме во время работы с приложением | Оператор цикла с постусловием |
Ключ
| 1 | Информационное наполнение учебных материалов | Контент |
| 2 | Процесс перевода текста в машинный код | Трансляция |
| 3 | Среда визуального программирования, сочетает в себе компилятор, сочетает в себе компилятор, объектно-ориентированные средства визуального программирования и различные технологии, ускоряющие процесс создания программы | Lazarus |
| 4 | Это метод программирования, при использовании которого главными элементами программы являются объекты | Объектно-ориентированное программирование (ООП) |
| 5 | Создание интерфейса будущей программы Написание программного кода. Отладка программы | Этапы создания приложения в Lazarus |
| 6 | Любой компонент с атрибутами | Объект |
| 7 | Свойствами, методами, событиями | Объекты характеризуются |
| 8 | Окно, с помощью которого можно описать внешний вид и поведение выделенного объекта | Инспектор объектов |
| 9 | Окно, в котором можно создавать и редактировать текст программы | Редактор исходного кода |
| 10 | Заголовка, описания переменных и постоянных и тела процедуры | Описание процедуры состоит из |
| 11 | Пользователь оформляет свою будущую программу и видит результаты своей работы еще до запуска самой программы | Главный принцип визуального программирования |
| 12 | Главное окно, Инспектор объектов, Редактор исходного кода, Проектировщик форм | Основные окна интегрированной среды разработки |
| 13 | Готовый программный код, который можно использовать при написании программы | Компонент |
| 14 | Характеристики, атрибуты объекта - цвет, положение на экране, заголовок и др | Свойства |
| 15 | Действия или задачи, которые выполняет объект, поведение объекта | Методы |
| 16 | На какое событие реагирует объект (нп, OnClick – по щелчку) | Событие |
| 17 | Двойной щелчок мышью по компоненту | Создание заготовки процедуры обработчика события OnClick |
| 18 | Выводятся результаты работы программы, информация об ошибке в исходных данных | Окно сообщения |
| 19 | Форма | Основа для создания графического интерфейса |
| 20 | Символы, строки, логический, целые числа, вещественные числа | Типы данных |
| 21 | If условие then else | Условный оператор |
| 22 | For, while, repeat | Циклы реализуются при помощи операторов |
| 23 | While | Оператор цикла с предусловием |
| 24 | Repeat | Оператор цикла с постусловием |
| 25 | Компоненты не отображаются на форме во время работы с приложением | Невизуальные компоненты |
Приложение 2
Тестовая работа
1 вариант
Методы объекта - это:
A. Характеристики, атрибуты объекта - цвет, положение на экране, заголовок и др
B. Действия или задачи, которые выполняет объект, поведение объекта
C. События
2. Перечислите основные типы данных:
A. Символы, строки, логический тип
B. Символы, строки, логический тип, целые и вещественные числа
C. Целые, вещественные числа, функции и процедуры
D. Алгебраические операторы, функции и процедуры
3. Найди и исправь ошибку в общем виде инструкции ввода данных:
Переменная; InputBox (Заголовок, Подсказка, Значение);
4. Редактор исходного кода - это:
A. окно, в котором можно создавать и редактировать текст программы
B. готовый программный код, который можно использовать при написании программы
C. окно, с помощью которого можно описать внешний вид и поведение выделенного объекта
D. любой компонент с атрибутами
5. Описание процедуры состоит из:
A. заголовка и описания переменных
B. описания постоянных и описания переменных
C. заголовка, описания переменных и постоянных, и тела процедуры
D. процедуры и функции
………………………………………………………………………………………………………
Тестовая работа
вариант
Найди и исправь ошибку в написании условного оператора:
If then else условие
Свойства объекта - это:
A. Характеристики, атрибуты объекта - цвет, положение на экране, заголовок и др
B. Действия или задачи, которые выполняет объект, поведение объекта
C. События
3. Объекты характеризуются
A. свойствами
B. свойствами, методами, функциями
C. свойствами, методами, событиями
D. методами, событиями, процедурами
4. Инспектор объектов
А. Окно, в котором можно создавать и редактировать текст программы
B. готовый программный код, который можно использовать при написании программы
C. окно, с помощью которого можно описать внешний вид и поведение выделенного объекта
D. любой компонент с атрибутами
5. Работа над программой в Lazarus состоит из:
A. создания интерфейса будущей программы и определения процедур
B. создания интерфейса будущей программы и написания функций
C. создания интерфейса будущей программы и написания программного кода
D. написания программного кода
Приложение 3
Практическая работа №13 «Три формы»
Цель: работа с дополнительными формами, изучение компонента TRadioGroup для создания групп переключателей (применение условного оператора для анализа состояния переключателей).
Д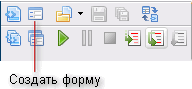
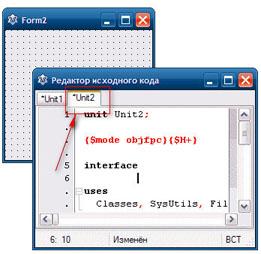 обавление новой формы
обавление новой формы
Компонент Форма является объектом, отсутствующим на палитре компонентов. Чтобы добавить новую Форму в проект, нужно выбрать команду Файл – Создать форму или щелкнуть кнопку Создать форму на панели инструментов.
Появится новая пустая форма. Называться она будет Form2, а соответствующий ей файл с исходными текстами добавиться в Редактор кода на новую вкладку Unit2. После добавления новой формы, проект нужно сохранить.
Для показа форм можно использовать один из двух методов: Show или ShowModal. Метод Show предназначен для показа формы в обычном окне, а ShowModal - для показа формы в модальном окне.
Различие между этими двумя видами окон состоит в том, что между обычными окнами можно перемещаться произвольным способом, а перейти в другое окно из модального окна можно только после его закрытия.
Показ формы как обычного окна
Чтобы вызвать форму в обычном окне используют ее метод Show. Он показывает форму, перемещает ее на передний план экрана и делает активной.
В примере показан вызов формы Form3 в обычном окне после щелчка на кнопке Button1.
procedure TForm1.Button1Click(Sender: TObject);
begin
Form2.Show;
end;
Показ формы как модального окна
Чтобы вызвать форму в модальном окне, надо использовать метод ShowMoal. Переключиться из модального окна на другие окна не удастся, пока оно не будет закрыто.
Пример показа формы Form3 в модальном окне после щелчка на кнопке Button2.
procedure TForm1.Button2Click(Sender: TObject);
begin
Form3.ShowModal;
end;
Модальные окна хорошо подходят для задания всевозможных настроек, выполнения ввода промежуточных значений, отображения результатов.
Проект «Три формы»
Задание. Создать приложение с тремя формами: Главная, Опции и О программе. Форму Опции вызывать в обычном окне. Для вызова формы О программе использовать модальное окно.
| Объект | Свойство Name | Свойство Caption |
| Form1 | FrmGeneral | Главная |
| Form2 | FrmOptions | Опции |
| Form3 | FrmAbout | О программе |
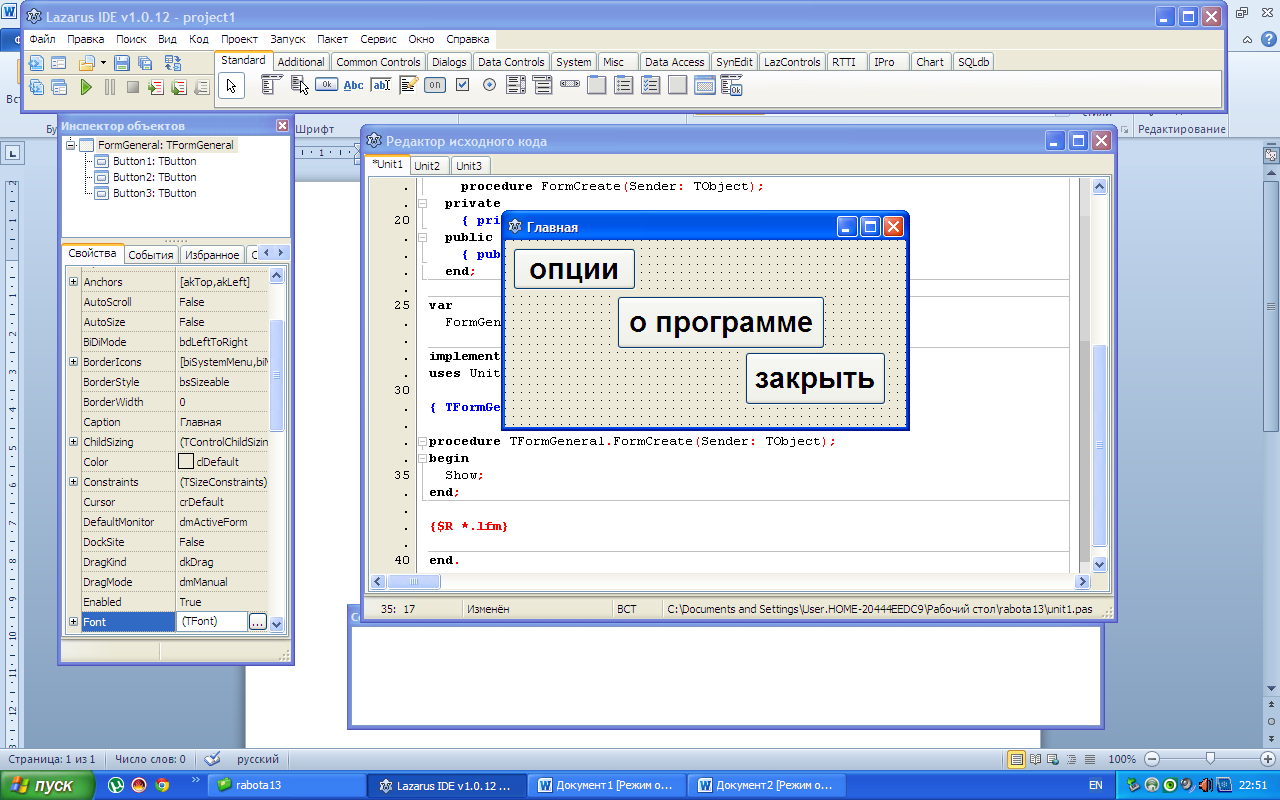
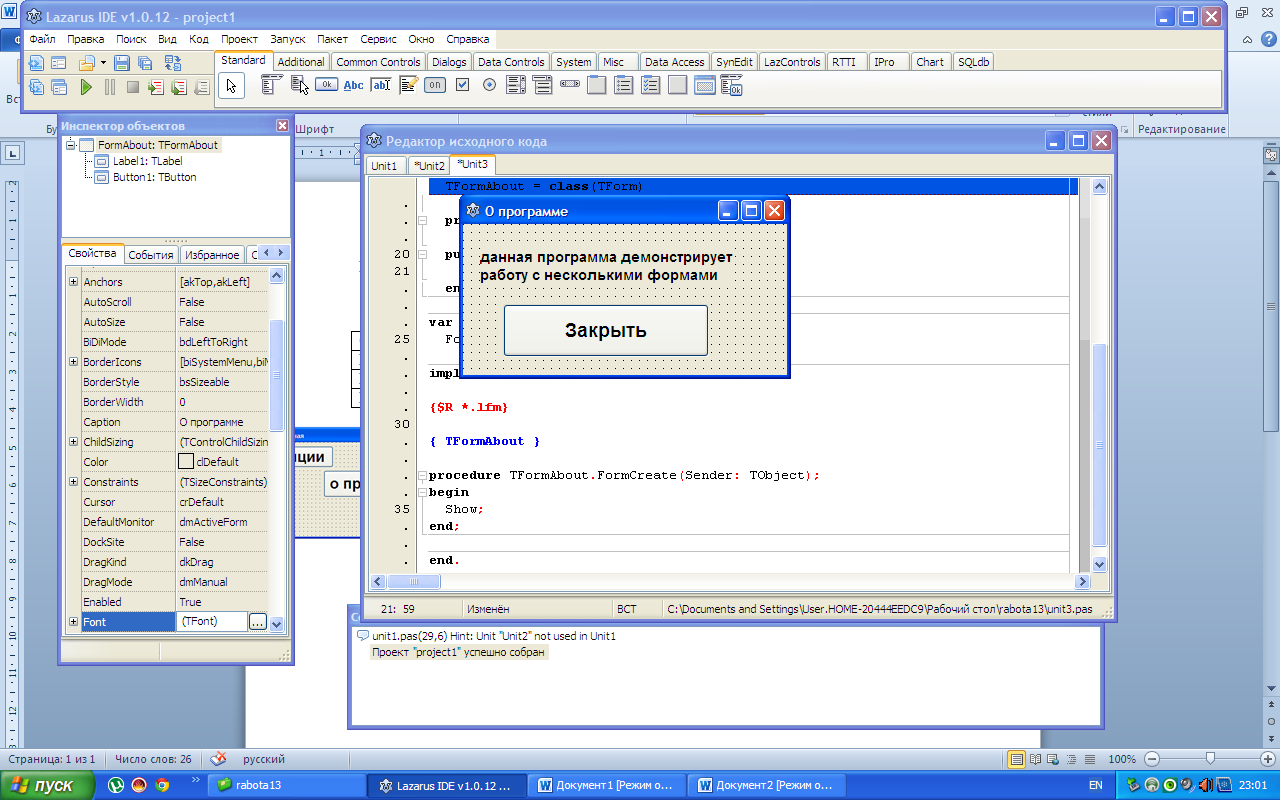
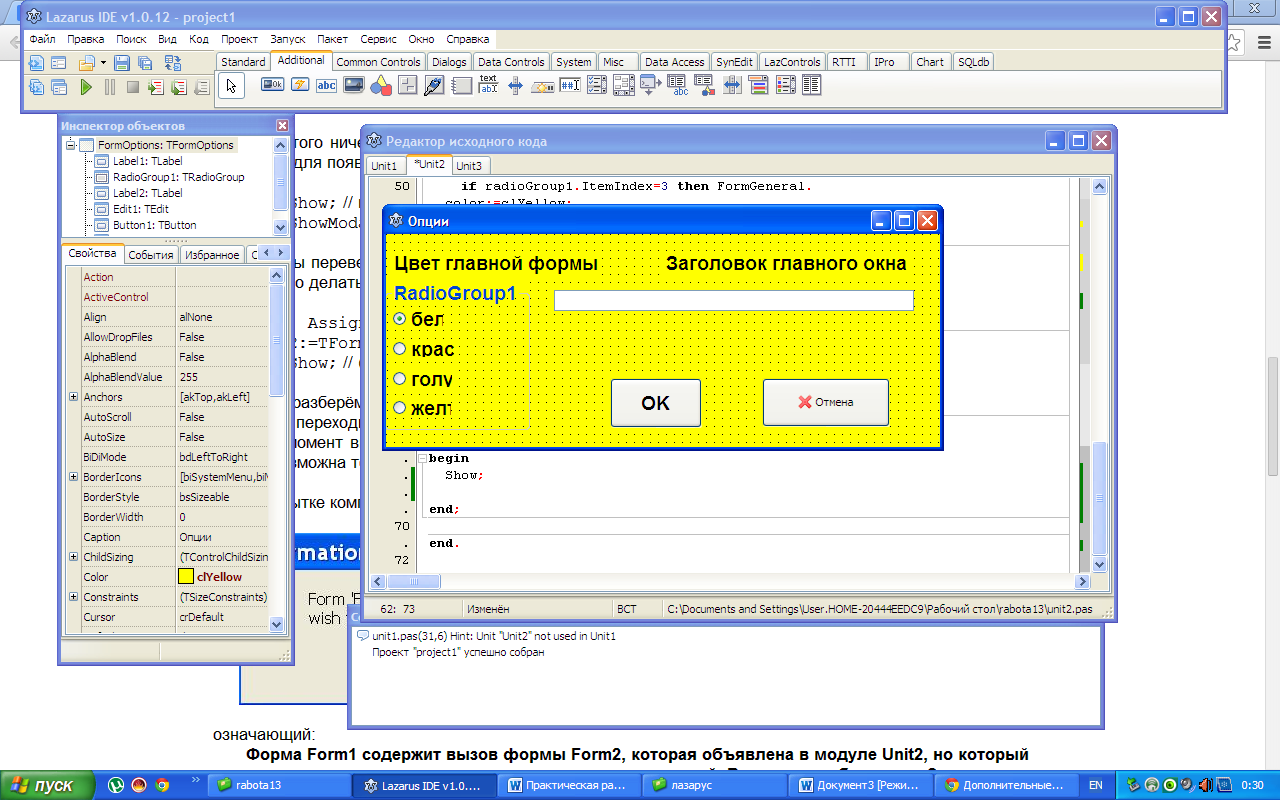
Form1 Form2 Form3
Ход выполнения проекта.
Создайте новое приложение, сохраните файлы проекта в папке «triformi».
Разместите на форме Form1 3 кнопки, измените свойства объектов в соответствии с таблицей.
Создайте формуForm2. Для этого выберите в меню Файл команду Создать форму. На экране появится новая форма Form2, в редакторе кода – новая вкладка Unit2.
У становите на форме компонент RadioGroup для выбора цвета, надпись, поле вывода, две кнопки, так как показано на рисунке. Настройте свойства объектов. После размещения на форме компонента RadioGroup входящие в него переключатели задаются перечислением их названий. Эти названия вводятся в свойство Items. Т.к. требуется ввести не одну строку, а несколько, для их ввода предусмотрен специальный редактор, который вызывается щелчком на специальной кнопке
становите на форме компонент RadioGroup для выбора цвета, надпись, поле вывода, две кнопки, так как показано на рисунке. Настройте свойства объектов. После размещения на форме компонента RadioGroup входящие в него переключатели задаются перечислением их названий. Эти названия вводятся в свойство Items. Т.к. требуется ввести не одну строку, а несколько, для их ввода предусмотрен специальный редактор, который вызывается щелчком на специальной кнопке  , расположенной справа в строке, описывающей свойство Items. На рисунке показан редактор списка для ввода названий переключателей.
, расположенной справа в строке, описывающей свойство Items. На рисунке показан редактор списка для ввода названий переключателей.
После окончания ввода списка, щелкните по кнопке ОК, и внешний вид объекта RadioGroup1 на форме сразу изменится.
Создайте еще одну форму - Form3, выбрав команду Файл-Создать форму. На экране появится новая форма Form3 а в редакторе кода – новая вкладка Unit3.
Разместите на Form3 объекты Надпись и Кнопка. Настройте свойства объектов.
Программный код для формы Главная (модуль Unit1). В модуле Unit1 в разделе implementation необходимо записать директиву uses:
uses Unit2, Unit3;
Это необходимо для того чтобы модули Unit2, Unit3 форм Опции и О программе были видимы в главном модуле Unit1.
Написать обработчики событий для кнопок формы Главная. Первая кнопка формы Главная (кнопка Опции) вызывает форму Опции в обычном окне с помощью метода Show.
procedure TfrmGeneral.Button1Click(Sender: TObject);
begin
frmOptions.Show;
end;
Первая кнопка формы Главная (кнопка О программе) вызывает форму О программе в модальном окне с помощью метода ShowModal.
procedure TfrmGeneral.Button2Click(Sender: TObject);
begin
frmAbout.ShowModal;
end;
Третья кнопка формы Главная (Кнопка ОК) закрывает главное окно.
Открываем программный код формы Опции (модуль Unit2).В модуле Unit2 в разделе implementation записать директиву uses:
uses Unit1;
Это необходимо для того чтобы главный модуль Unit1 формы Главная был видим в этом модуле.
Создать обработчик загрузки формы Опции, в который записать программный код, передающий текст заголовка главной формы в поле Edit1.
procedure TFrmOptions.FormCreate(Sender: TObject);
begin
frmOptions.Edit1.text:=frmGeneral.Caption;
end;
Кнопка ОК формы Опции. По щелчку на этой кнопке будет происходить изменение цвета главной формы.
procedure TFrmOptions.Button1Click(Sender: TObject);
begin
if radioGroup1.ItemIndex=0 then frmGeneral.color:=clWhite;
Аналогично для других цветов (нумерация начинается с 0 и продолжается).
Кнопка Закрыть формы Опции. По щелчку на этой кнопке закрывается окно Опции.
Переходим в программный код формы О программе (модуль Unit3).В модуле Unit3 в разделе implementation записать директиву uses.
uses Unit1;
Модуль Unit1 формы Главная должен был видим в этом модуле.
Кнопка ОК формы О программе закрывает окно.
Проект готов. Сохраните проект и проверьте его работу.
Приложение 4
ФИ …………………………………………………………….
| 1.На уроке я работал
2.Своей работой на уроке я
3.Урок для меня показался
4.За урок я
5.Мое настроение стало
6.Материал урока мне был
7.Дом. задание мне кажется | активно / пассивно
доволен / не доволен
коротким / длинным
не устал / устал
лучше / хуже
понятен / не понятен
легким / трудным |
урок……………………………………………………………
| 1.На уроке я работал
2.Своей работой на уроке я
3.Урок для меня показался
4.За урок я
5.Мое настроение стало
6.Материал урока мне был
7.Дом. задание мне кажется | активно / пассивно
доволен / не доволен
коротким / длинным
не устал / устал
лучше / хуже
понятен / не понятен
легким / трудным |
урок……………………………………………………………
| 1.На уроке я работал
2.Своей работой на уроке я
3.Урок для меня показался
4.За урок я
5.Мое настроение стало
6.Материал урока мне был
7.Дом. задание мне кажется | активно / пассивно
доволен / не доволен
коротким / длинным
не устал / устал
лучше / хуже
понятен / не понятен
легким / трудным |
урок……………………………………………………………
| 1.На уроке я работал
2.Своей работой на уроке я
3.Урок для меня показался
4.За урок я
5.Мое настроение стало
6.Материал урока мне был
7.Дом. задание мне кажется | активно / пассивно
доволен / не доволен
коротким / длинным
не устал / устал
лучше / хуже
понятен / не понятен
легким / трудным |
урок……………………………………………………………
| 1.На уроке я работал
2.Своей работой на уроке я
3.Урок для меня показался
4.За урок я
5.Мое настроение стало
6.Материал урока мне был
7.Дом. задание мне кажется | активно / пассивно
доволен / не доволен
коротким / длинным
не устал / устал
лучше / хуже
понятен / не понятен
легким / трудным |
урок……………………………………………………………
| 1.На уроке я работал
2.Своей работой на уроке я
3.Урок для меня показался
4.За урок я
5.Мое настроение стало
6.Материал урока мне был
7.Дом. задание мне кажется | активно / пассивно
доволен / не доволен
коротким / длинным
не устал / устал
лучше / хуже
понятен / не понятен
легким / трудным |

 Получите свидетельство
Получите свидетельство Вход
Вход



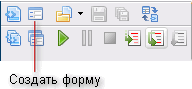
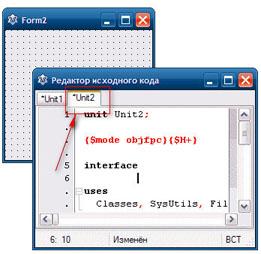 обавление новой формы
обавление новой формы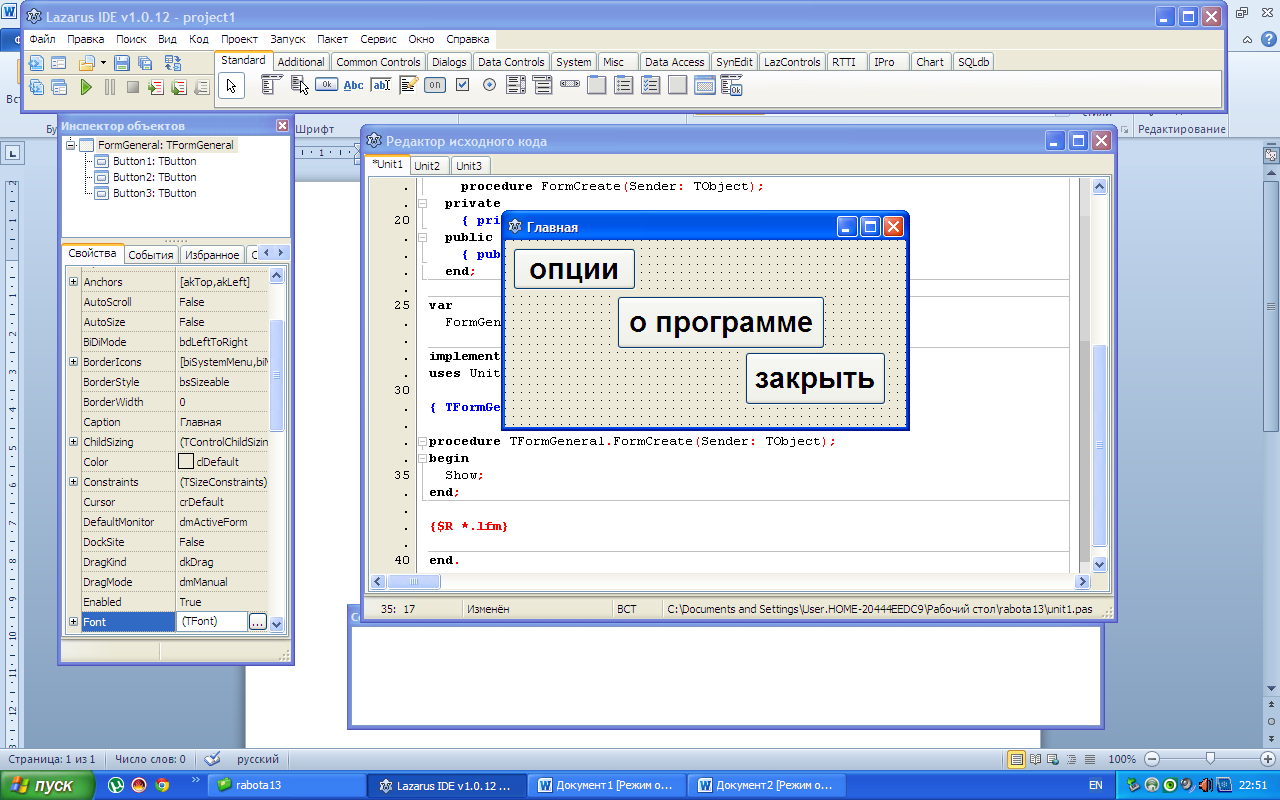
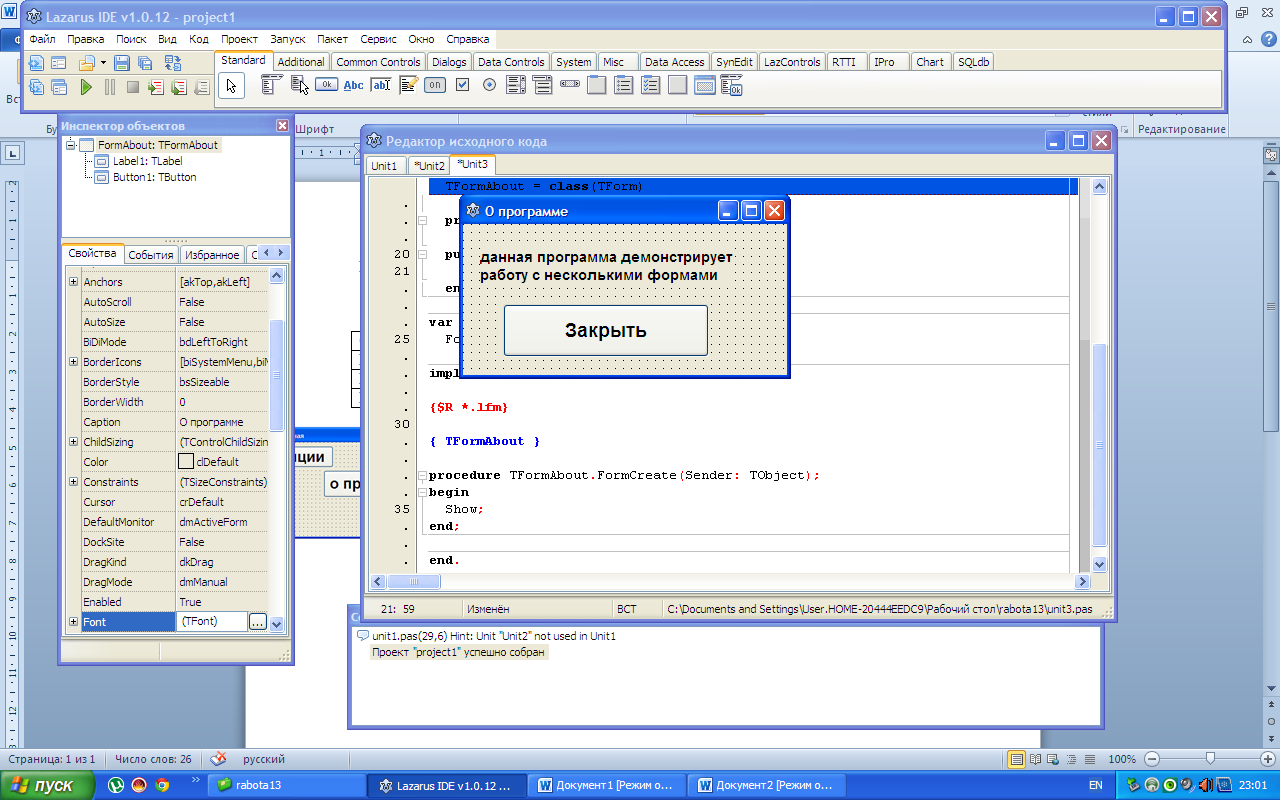
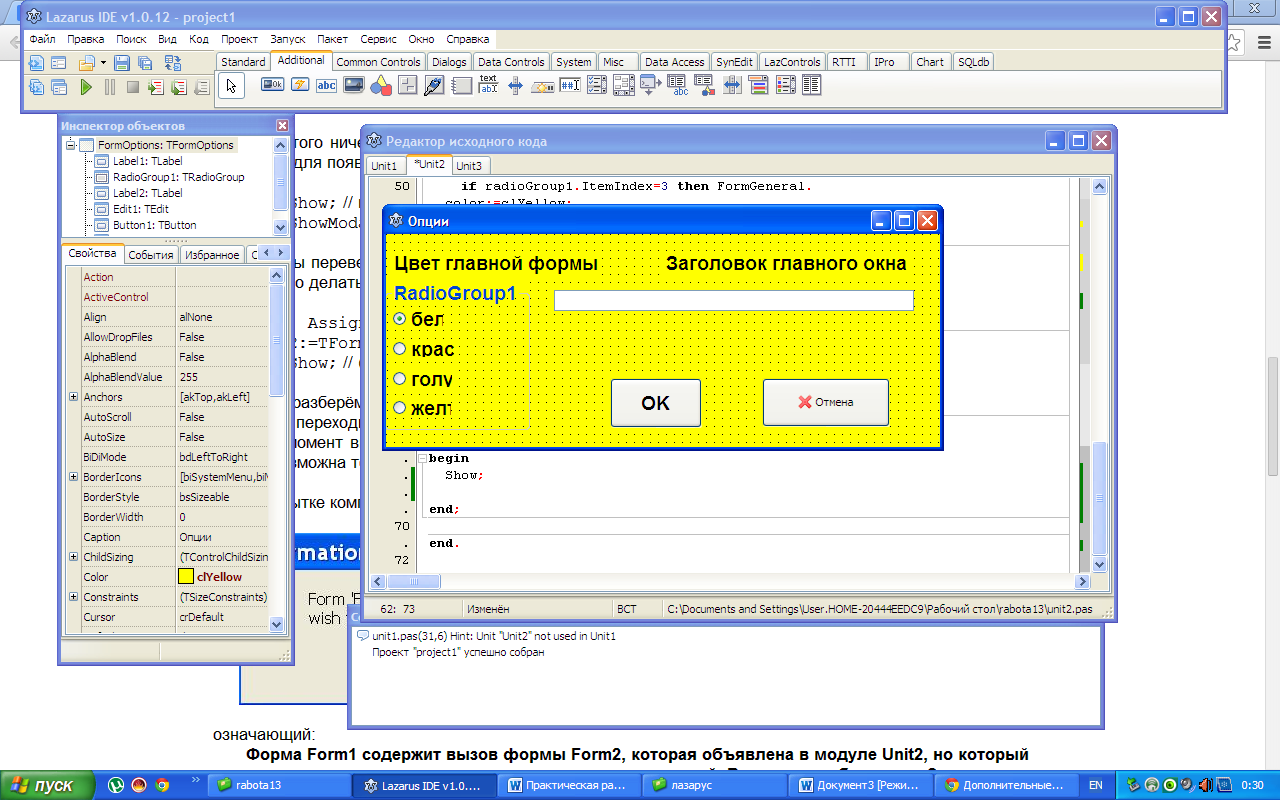
 становите на форме компонент RadioGroup для выбора цвета, надпись, поле вывода, две кнопки, так как показано на рисунке. Настройте свойства объектов. После размещения на форме компонента RadioGroup входящие в него переключатели задаются перечислением их названий. Эти названия вводятся в свойство Items. Т.к. требуется ввести не одну строку, а несколько, для их ввода предусмотрен специальный редактор, который вызывается щелчком на специальной кнопке
становите на форме компонент RadioGroup для выбора цвета, надпись, поле вывода, две кнопки, так как показано на рисунке. Настройте свойства объектов. После размещения на форме компонента RadioGroup входящие в него переключатели задаются перечислением их названий. Эти названия вводятся в свойство Items. Т.к. требуется ввести не одну строку, а несколько, для их ввода предусмотрен специальный редактор, который вызывается щелчком на специальной кнопке 








 Урок информатики "Основы объектно-ориентированного визуального программирования. Работа с дополнительными формами" (0.7 MB)
Урок информатики "Основы объектно-ориентированного визуального программирования. Работа с дополнительными формами" (0.7 MB)
 0
0 768
768 118
118 Нравится
0
Нравится
0


