Цель урока:
образовательная: научиться выполнять трансформацию рисунка
- воспитательная: подготовка учеников к активной жизни в информационно - технологическом обществе XXI века.
развивающая: активизация логического, аналитического, комбинаторного мышления. Расширение кругозора учеников, как в области компьютерных наук, так и в остальных сферах человеческих знаний.
Тип урока: объяснение нового материала.
Ход урока
Организационный момент
Проверка пройденного материала
Проверь себя (работа по презентации)
Объяснение нового материала
Как все операции в WINDOWS, изменить масштаб можно несколькими способами:
Инструмент Масштаб на Панели Инструментов
Бегунок Масштаб в Строке состояния.
Какой максимальный масштаб можно установить? Как быстро вернуться в обычный режим?
Изменять масштаб рисунка можно, удерживая клавишу CTRL и прокрутку мыши.
Можно ли изменить масштаб фрагмента?
Слово «трансформация» переводится с латинского языка как преобразование, превращение.
Вспомните, где вам приходилось встречаться с трансформацией? Какие из операций с фрагментом рисунка вы бы отнесли к трансформации?
Рассмотрим, как работают команды ОБРЕЗАТЬ, ИЗМЕНИТЬ РАЗМЕР, ПОВЕРНУТЬ. Эти команды проводят операции со всей картинкой или с выделенным фрагментом (алгоритм работы данных команд - пример).
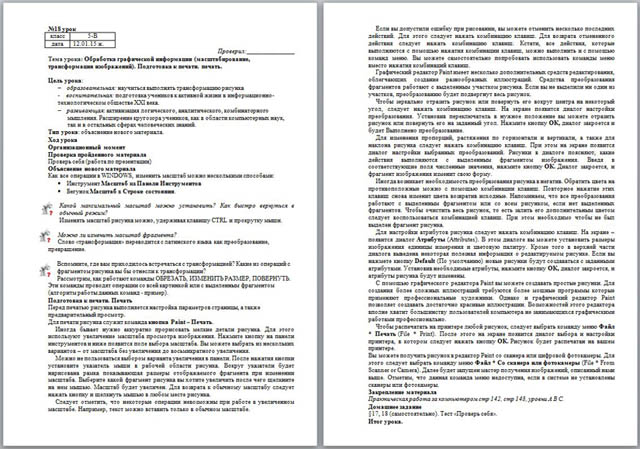
Подготовка к печати. Печать
Перед печатью рисунка выполняется настройка параметров страницы, а также предварительный просмотр.
Для печати рисунка служит команда кнопка Paint – Печать.
Иногда бывает нужно аккуратно прорисовать мелкие детали рисунка. Для этого используют увеличение масштаба просмотра изображения. Нажмите кнопку на панели инструментов и ниже появится поле выбора масштаба. Вы можете выбрать из нескольких вариантов – от масштаба без увеличения до восьмикратного увеличения.
Можно не пользоваться выбором варианта увеличения в панели. После нажатия кнопки установите указатель мыши в рабочей области рисунка. Вокруг указатели будет нарисована рамка показывающая размеры отображаемого фрагмента при изменении масштаба. Выберите какой фрагмент рисунка вы хотите увеличить после чего щелкните на нем мышью. Масштаб будет увеличен. Для возврата к обычному масштабу следует нажать кнопку и щелкнуть мышью в любом месте рисунка.
Следует отметить, что некоторые операции невозможны при работе в увеличенном масштабе. Например, текст можно вставить только в обычном масштабе.
Если вы допустили ошибку при рисовании, вы можете отменить несколько последних действий. Для этого следует нажать комбинацию клавиш. Для возврата отмененного действия следует нажать комбинацию клавиш. Кстати, все действия, которые выполняются с помощью нажатия комбинации клавиш, можно выполнить и с помощью команд меню. Вы можете самостоятельно попробовать использовать команды меню вместо нажатия комбинаций клавиш.
Графический редактор Paint имеет несколько дополнительных средств редактирования, облегчающих создание разнообразных иллюстраций. Средства преобразования фрагментов работают с выделенным участком рисунка. Если вы не выделили ни один из участков, преобразованию будет подвергнут весь рисунок.
Чтобы зеркально отразить рисунок или повернуть его вокруг центра на некоторый угол, следует нажать комбинацию клавиш. На экране появится диалог настройки преобразования. Установив переключатель в нужное положение вы можете отразить рисунок или повернуть его на заданный угол. Нажмите кнопку ОК, диалог закроется и будет Выполнено преобразование.
Для изменения пропорций, растяжения по горизонтали и вертикали, а также для наклона рисунка следует нажать комбинацию клавиш. При этом на экране появится диалог настройки выбранных преобразований. Рисунки в диалоге поясняют, какие действия выполняются с выделенным фрагментом изображения. Введя в соответствующие поля численные значения, нажмите кнопку ОК. Диалог закроется, и фрагмент изображения изменит свою форму.
Весь материал – смотрите документ.

 Получите свидетельство
Получите свидетельство Вход
Вход












 Урок информатики "Обработка графической информации (масштабирование, трансформация изображений). Подготовка к печати. Печать" (60.5 КB)
Урок информатики "Обработка графической информации (масштабирование, трансформация изображений). Подготовка к печати. Печать" (60.5 КB)
 0
0 1484
1484 523
523 Нравится
0
Нравится
0


