| Дата: Класс: 6 урок 22 |
| Тема: | Таблицы, создание таблиц, редактирование таблиц, ввод и форматирование содержимого таблиц |
| Цель урока | Закрепить умения создавать таблицы, задавать длину и ширину ячеек. Научить редактировать таблицу – добавлять, удалять строки и столбцы, делать невидимыми некоторые границы в таблице, выравнивать текст в ячейке.
|
| Ожидаемый результат | Углубить представление у учащихся о практическом применении текстового редактора Microsoft Word; Способствовать развитию интереса у учащихся к предмету «Информатика». |
|
| Деятельность учителя | Деятельность обучающихся | наглядности |
| 3 мин. | I. Организационный момент. Приветствует учеников, проверяет готовность к уроку, желает успеха. С помощью разрезанных пазлов делит класс на группы. | Ученики осмысливают поставленную цель. Делятся на группы. | пазлы |
| 5 мин. | II. Проверка домашней работы. С помощью наводящих вопросов, учитель подводит учащихся к теме нового урока. | Ученики отвечают на вопросы учителя. | карточки |
| 20 мин. | III. Актуализация знаний. С помощью метода «Фишбоун» осуществляет усвоение нового материала. - MS Word имеет достаточно мощный встроенный редактор таблиц. С помощью него можно вставлять в документ таблицы любого вида. Для того чтобы вставить таблицу в документ нужно: В меню Таблица выбрать пункт Добавить таблицу. В появившемся диалоговом окне указать количество строк и столбцов, если требуется можно установить ширину столбца и с помощью кнопки Автоформат выбрать нужный вид таблицы. Нажать на кнопку ОК. Изменять ширину столбцов высоту строк в таблице можно с помощью указателей на горизонтальной и вертикальной линейках. С помощью меню Таблица можно добавлять и удалять столбцы, строки и отдельные ячейки в таблице. Упражнение 1. Знакомство с панелью Таблицы и границы.
Ключ к заданию:
При нажатии на кнопку Таблицы и границы  появляется одноименная панель: появляется одноименная панель: 
Назначение кнопок управления: Создать таблицу. Нарисовать таблицу либо линию в таблице (например, разбить одну ячейку на две). Ластик. Стереть линию в таблице. Тип линии границы таблицы. Толщина линии границы. Цвет границы. Внешние границы. Установка границ таблицы (видимые – невидимые). Цвет заливки. Вставка таблицы. Объединение ячеек. Эта кнопка объединяет несколько выделенных ячеек. Разбить ячейки. Разбивает ячейку на несколько ячеек. Выравнивание текста в ячейке. 9 способов выравнивания. Выравнивает по высоте несколько выделенных строк. Выравнивает по ширине несколько выделенных столбцов. Автоформат таблицы. Изменяет направление текста. Сортировка по возрастанию. Сортировка по убыванию. Функции работы с данными. Упражнение 2. Создайте таблицу.
Ключ к заданию: Создадим таблицу как на рис. 1., выполнив команду: Таблица – Вставить – Таблица – Число строк – 1, Число столбцов – 7, автоподбор – постоянная. Введите текст в 5 ячеек без учета расположения. Выделите 1 ячейку и выберите нужное направление текста  , обратите внимание, что данные в ячейке расположены как по вертикали, так и по горизонтали по центру, для этого используйте кнопку , обратите внимание, что данные в ячейке расположены как по вертикали, так и по горизонтали по центру, для этого используйте кнопку  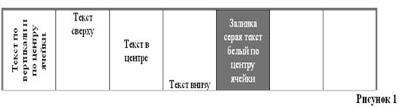
Потяните за нижнюю границу таблицы так, чтобы текст отображался как на образце. Выполните операции по расположению текста во 2 – 4 ячейках. Используя кнопку  Выполните необходимые действия, указанные в ячейке 5. Для смены цвета шрифта используйте кнопку  Выделите всю таблицу. Для этого в верхнем левом углу таблицы появляется маркер Выберите  Внешние границы – Нет границ (Удалить). Внешние границы – Нет границ (Удалить). Посмотрите результат в предварительном просмотре. Нажмите на кнопку Внутренние границы. Выберите Тип линии – двойная. Нажмите на кнопки: Верхняя граница, Правая граница, Левая граница. Посмотрите результат в предварительном просмотре. 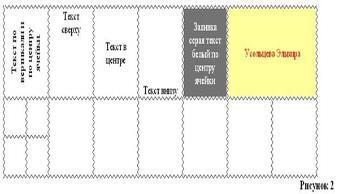
Добавим строку к имеющейся таблице, как на рис. 2. Для этого выделим первую строку таблицы и выполним команду: Таблица – Вставить – Строки ниже. Выделите 6 и 7 ячейки и объедините их в одну. Введите в эту строку свою фамилию и имя. Цвет шрифта – красный, заливка – желтая. Выделите 1 ячейку 2 строки и разбейте ее на ячейки: 2х2 (2 строки и 2 столбца). См. рисунок 2. Измените границы всей таблицы на волнистую линию. Задание для группы Выполнение практической работы 1. Создайте таблицу, применив команду Таблица – Вставить таблицу | Память | экран | | адрес | Код.операц. | А1 | А1 | А3 | Двоич. Десят. |
| | 000 | 0 | 0 | 0 | 0 | 0 | 0 | 0 | 0 | 0 | 0 | 0 | 0 |
|
| | 001 | 0 | 0 | 0 | 0 | 0 | 0 | 0 | 0 | 0 | 0 | 0 | 0 | | 010 | 0 | 0 | 0 | 0 | 0 | 0 | 0 | 0 | 0 | 0 | 0 | 0 | | 011 | 0 | 0 | 0 | 0 | 0 | 0 | 0 | 0 | 0 | 0 | 0 | 0 | процессор | | 100 | 0 | 0 | 0 | 0 | 0 | 0 | 0 | 0 | 0 | 0 | 0 | 0 | F1- запуск программы F2-останов. | | 101 | 0 | 0 | 0 | 0 | 0 | 0 | 0 | 0 | 0 | 0 | 0 | 0 | | 110 | 0 | 0 | 0 | 0 | 0 | 0 | 0 | 0 | 0 | 0 | 0 | 0 | | 111 | 0 | 0 | 0 | 0 | 0 | 0 | 0 | 0 | 0 | 0 | 0 | 0 |
| | Счетчик команд: 000 |
| | Регистр команд: 000 000 000 000 | 0 -десятичное значение | | Регистр сумматора: 000000000000 | 0 -десятичное значение | Для удаления лишних перегородок используйте команду Объединить ячейки Задание 1 . Набрать таблицу по образцу: Установить Шрифт Тimes New Roman, размер 14. Набрать текст названия таблицы (данные взять из своего варианта). Добавить таблицу (Таблица – вставить – таблица, установить число столбцов и строк (данные взять из своего варианта) ), ОК Заполнить таблицу данными, передвигаясь по ячейкам с помощью клавиш управления курсором (данные из своего варианта). Сохранить файл под именем Таблица1 по следующему пути С :\ работы студентов \ номер вашей группа \ Ваша фамилия \ работа №. Задание 2 . Работа с таблицей. Добавление и удаление строк. Вставить столбец слева от второго столбца таблицы: (Поставить курсор во второй столбец таблицы – меню Таблица – вставить – столбцы слева). Вставить столбец справа от второго столбца таблицы: (аналогично). Вставить строку между третьей и четвертой строкой таблицы (Поставить курсор в третью строку таблицы – меню Таблица – вставить – строку ниже). Вставить строку между третьей и второй строкой таблицы (Поставить курсор в третью строку таблицы – меню Таблица – вставить – строку выше). Выделить таблицу целиком, нажав левой кнопкой мышки на значок в левом верхнем углу таблицы. Скопировать данную таблицу в буфер, вставить из буфера, отступив две строки вниз от таблицы. Удалить во второй таблице 5 столбец (Поставить курсор в 5 столбец таблицы – меню Таблица – удалить – столбцы). Удалить во второй таблице 4 строку (аналогично). Сохранить файл под именем Таблица2 по следующему пути С :\ работы студентов \ номер вашей группа \ Ваша фамилия \ работа №. Закрыть документ.
|
| 10 мин. | IV. Закрепление урока. По методу «Аквариум» проводит закрепление урока. Практическая работа для группы Задание1: Создание таблиц с помощью функции Автоформат таблиц Открыть документ С:\ Практическая работа № \ TABEL . Скопировать данный текст на листе 3 – 4 раза. Для каждой копии задать один из предложенных автоформатов : изысканная таблица, изящная таблица, классическая таблица, объемная таблица, современная таблица, цветная таблица ( выделить текст одного фрагмента – Таблица – автоформат таблицы – стили таблиц выбор– ОК). Сохранить файл под именем Таблица4 по следующему пути С:\ работы студентов \ номер вашей группа \ Ваша фамилия \ работа №. Закрыть документ. Задание 2. Вставка в таблицу объектов (рисунков) Открыть документ по следующему пути С:\ работы студентов \ номер вашей группа \ Ваша фамилия \ работа №\ Таблица1 В конце таблицы добавить строку, в первом столбце добавленной строки ввести слово «фото», в остальные – рисунки ( вставка – рисунок – из файлов рисунок2, рисунок3, рисунок4 (номер рисунка соответствует номеру столбца, в который его необходимо ввести) по пути С :\ Практическая работа № ) Сохранить измененный файл под тем же именем. Закрыть документ. Задание 3. Вставка в таблицу объектов (математических формул) Создать новый документ. Установить Шрифт Arial , размер 12. Набрать текст названия таблицы (данные взять из своего варианта). Добавить таблицу (установить число столбцов и строк (данные взять из своего варианта)). Заполнить ячейки данными таблицы своего варианта, при вводе формул (Вставка – Объект – Microsoft Equation 3.0 – набор формулы в редакторе). Сохранить файл под именем Таблица5 по следующему пути С : \ работы студентов \ номер вашей группа \ Ваша фамилия \ работа №. Закрыть документ. Закрыть редактор. Проверка документов, созданных студентами, проводиться по мере выполнения. | Демонстрируют свои знания. |
|
| 5 мин. | V.Итог урока. Этап рефлексии: Стратегия «Телеграмма»
Кратко написать самое важное, что уяснил с урока с пожеланиями соседу по парте и отправить. На стикерах записывают свое мнение по поводу урока. | Оценивают работу своих одноклассников, пишут телеграммы.
| Дерево Блоба
стикеры |
| 2 мин. | VI. Домашнее задание. Объясняет особенности выполнения домашней работы. | Записывают домашнюю работу в дневниках. |
|

 Получите свидетельство
Получите свидетельство Вход
Вход




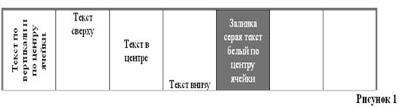
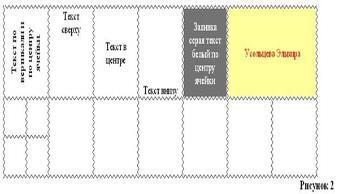









 Таблицы, создание таблиц, редактирование таблиц, ввод и форматирование содержимого таблиц (85.86 KB)
Таблицы, создание таблиц, редактирование таблиц, ввод и форматирование содержимого таблиц (85.86 KB)
 0
0 848
848 58
58 Нравится
0
Нравится
0


