The theme of course №3.2. Standard applications Windows 7
The theme of the lesson №6. Standard applications Windows 7. Launching applications
After completing lesson, students will be able to:
Explain the common functions of an operating system.
Identify the basic components of the Windows 7 user interface.
Work with the Windows 7 user interface within programs.
Manage files and folders in Microsoft Windows Explorer.
Perform basic file operations.
In this section students will learn how to:
Use WordPad to create documents
Use Calculator to perform calculations, operations, and conversions
Use Paint to draw a picture
Use Notepad to jot down important information
Use Windows Media Player to listen to music, view pictures, and play movies
Use Windows Media Center with your television
Use the Snipping Tool to capture screenshots
Objectives:
Educational: To provide the students with a basic understanding of the desktop and its structure.
Cultural: In the study of this subject, students should learn to respect the principles inherent to the financiers, such as organization, individuality, integrity and others.
Practical-developing: The development of intellectual thinking, the ability to analyze, to listen carefully and to work independently.
1. Organization moment:
Good morning, students. Sit down, please.
- Who is on dutytoday?
- I am on duty today.
- What date is it today?
- Today is the ________of ____________
– What day is it today?
- Today is Friday
– Who is absenttoday?
- all are present
- ___________ is (are) absent today.
- Is ______ ill?
- Yes, he is/ Not, he is not/ I don’t know.
- What season is it now? - Spring
- How do you do? I hope that you are fine!
- Are you ready for this lesson? That’s great!
2. Checking home task:
What are the five components that make up an information system?
What are three examples of information system hardware?
Microsoft Windows is an example of which component of information systems?
Whatisapplicationsoftware?
What roles do people play in information systems?
What is the definition of a process?
3. The new lesson:
The START Button
T![]() he START button is located at the bottom of the screen on the left-hand side of the taskbar and gives you access to most things available on your computer.
he START button is located at the bottom of the screen on the left-hand side of the taskbar and gives you access to most things available on your computer.
When you click on the START button, you will see a menu. Clicking on this item will run the application.
Application software is the software that lets us do something with our computer. In other words, the software you use to do the things you like to do, things like playing games, going online, listening to music and typing papers or creating presentations.
Standard applications Windows 7
WordPad
WordPad is a basic word processor that is designed for letters and simple documents.
Launching WordPad
Launch WordPad by clicking Start → All Programs → Accessories → WordPad:

Alternatively, when you first click the Start button, you can use the Search bar to launch the program.
Click Start. At the bottom of the Start menu is the Search Bar, with a flashing cursor already in place:

Type "wordpad" into the Search Bar:

Launch WordPad by double-clicking the program name in the Start menu or pressing Enter.
| WordPad
|
There are two tabs, Home and View, each with their own commands:

Entering Text
All you need to do is click somewhere inside the white area of WordPad and type! WordPad will automatically move to the next line as you type.
Formatting Text
You can format text by making the text bold, italicized, underlined, a different color,
a
bulleted
list,
or any combination of the above.
WordPad allows you to orient the text in three different ways: left, right, and center justification. Use the commands in the Paragraph group of the Home tab.
The Windows Calculator
Launching Calculator
Calculator is in the Accessories folder along with WordPad. Click Start → All Programs → Accessories → Calculator:
Use Calculator for everyday math, statistics, and programming calculations.
Using the Calculator
The calculator is very easy to use: simply click the buttons. The numeric keypad on your keyboard is ideal for numbers, the decimal point, and the basic calculations like addition, subtraction, multiplication, division, and equals.
Calculator can store and use a single value in memory using the following buttons:
| Button Name | Button
| The Description |
| Memory Store |
| Stores a single value in memory.
|
| Memory Recall |
| Recalls the stored number from memory to use in the calculation.
|
| Memory Add |
| Adds the displayed number to the stored number in memory. (Click MR to see the sum.)
|
| Subtract memory. |
| Subtracts the displayed number from the stored number in memory. (Click MR to see the difference.)
|
| Memory Clear |
| Deletes the number stored in memory and resets to zero. |
Date calculation lets you compute either the difference between the two dates or add/subtract days to a specific date. By default, the From field contains the current date. Select a date in the To field and then click Calculate:

Closing Calculator
Close Calculator by clicking the Close button in the upper right-hand corner:
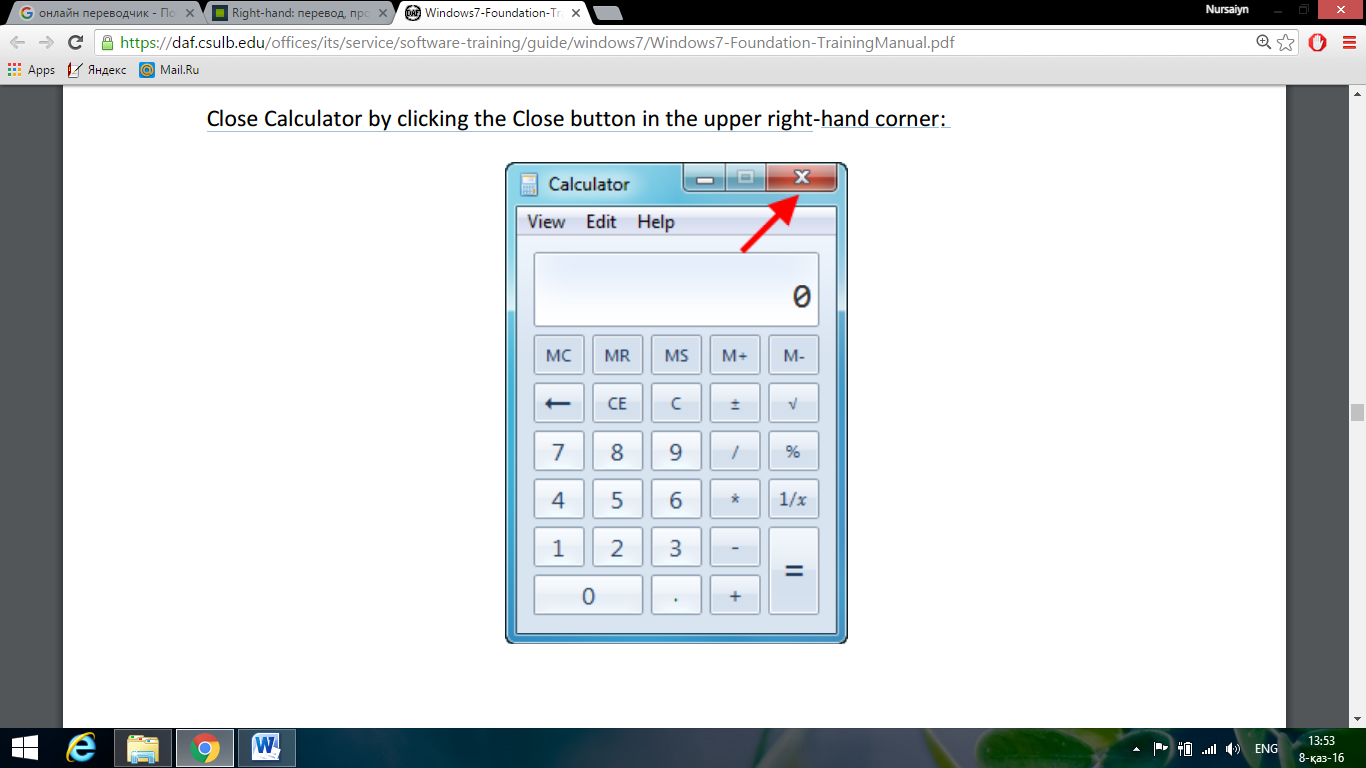
Launching Paint
Click Start → All Programs → Accessories → Paint.
Paint is a basic drawing program with a number of drawing tools. The blue area beside the Home tab is called the Backstage menu.

The Color Palette lets you choose from a number of standard colors. If you click Edit colors (last command in the Home tab) you can define custom colors:

Drawing in Paint is easy to do – simply click a tool and then click and drag in the canvas area. Paint lets you draw lines, shapes, boxes, polygons, and apply text to a canvas. Click a command, move your mouse to the canvas and then click and drag to add the drawing element.
Closing Paint
Close Paint by clicking the Close button or clicking Backstage →Exit.
Glossary
| | left-hand | Сол жақтағы | левый; находящийся слева | |lɛftˈhand| |
| | bottom | Ең төменгі жақ | самый нижний | |ˈbɒtəm| |
| | side | жақ | сторона | |saɪd| |
| | taskbar | Тапсырмалар тақтасы | панель задач | |ˈtɑːskbɑː| |
| | available | Қол жетімді | доступный | |əˈveɪləb(ə)l| |
| | item | Тізімнің бір бөлігі | отдельный предмет (в списке и т. п.) | |ˈaɪtəm| |
| | Application software | қолданбалы бағдарламалық жабдықтама | прикладное программное обеспечение | |aplɪˈkeɪʃ(ə)n ˈsɒf(t)wɛː | |
| | Launching | Жүктеу, қосу | пуск, запуск | |ˈlɔːntʃɪŋ| |
| | Accessory | Қосымша, көмекші | дополнительный, вспомогательный | |əkˈsɛs(ə)ri| |
| | Alternatively | Басқаша әдісі | альтернативно, в качестве альтернативы, или же | |ɔːlˈtəːnətɪvli| |
| | Search | іздеу | поиск | |səːtʃ| |
| | flashing | Жыпылықтап тұрған | мигающий сигнал | |ˈflaʃɪŋ| |
| | font | Қаріптер жиыны | комплект шрифта | |fɒnt| |
| | automatically | Автоматты түрде | автоматически | |ˌɔːtəˈmatɪkli| |
| | bold | қоюлатылған | жирный | |bəʊld| |
| | italicized | курсив | курсивный | |ɪˈtælɪsaɪzd| |
| | underlined | Асты сызылған | подчёркнутый | |ˌʌndəˈlaɪnd| |
| | a bulleted list | Маркерленген тізім | маркированный список |
|
| | orient | орналастыру | Ориентировать, располагать, устанавливать | |ˈɔːriənt| |
| | Palette | палитра | палитра | |ˈpalɪt| |
| Ағылшын тілінде | Қазақ тілінде |
| The START Button The START button is located at the bottom of the screen on the left-hand side of the taskbar and gives you access to most things available on your computer. When you click on the START button, you will see a menu. Clicking on this item will run the application. | Іске қосу батырмасы Іске қосу батырмасы экранның төменгі сол жағында тапсырма панелінде орналасқан және сіздің компьютеріңіздегі қол жетімді бағдаламаларға енуге мүмкіндік береді. Іске қосу батырмасын басқан кезде сіз мәзір көресіз. Ондағы керекті пунктті шерткен кезде сол бағдарлама ашылады. |
| Application software is the software that lets us do something with our computer. In other words, the software you use to do the things you like to do, things like playing games, going online, listening to music and typing papers or creating presentations.
| Қолданбалы бағдарламалық жабдықтама бұл біздің компьютерімізбен қажетті жұмыстарды орындау үшін бағдарлама. Басқаша сөзбен айтқанда ойын ойнау, интернетке кіру, музыка тыңдау, қағазға жазу, презентация құру сияқты сіздің ұнатып қолданатын бағдарламаларыңыз. |
| Standard applications Windows 7 WordPad WordPad is a basic word processor that is designed for letters and simple documents. Launching WordPad Launch WordPad by clicking Start → All Programs → Accessories → WordPad | Windows 7 стандартты қосымшалары WordPad WordPad бұл хаттарға және қарапайым құжаттарға арналып жасалған негізгі мәтіндік процессор. WordPad жүктеу WordPad-ты жүктеу үшін Іске қосу → Барлық бағдарламалар → Қосымшалар (Стандартные) → WordPad |
| Alternatively, when you first click the Start button, you can use the Search bar to launch the program. Click Start. At the bottom of the Start menu is the Search Bar, with a flashing cursor already in place: | Басқаша әдісі, сіз Іске қосу батырмасын шерткен кезде бағдарламаны жүктеу үшін Іздеу жолын қолдануға болады. Іске қосу батырмасын шертіңіз. Іске қосу мәзірінің ең төменгі жағында курсор әлдеқашшан жыпылықтап тұрған Іздеу жолағы бар. |
| Type “wordpad” into the Search Bar: | Іздеу жолағына “wordpad” сөзін жазыңыз. |
| Launch WordPad by double-clicking the program name in the Start menu or pressing Enter. | WordPad-ты Іздеу мәзіріндегі атынан екі рет шертіп немесе Enter батырмасын шертіп жүктеңіз. |
| WordPad Click Start → All Programs → Accessories → WordPad WordPad is a basic word processing program that can display different fonts, text effects, and pictures | WordPad Іске қосу → Барлық бағдарламалар → Қосымшалар (Стандартные) → WordPad шертіңіз WordPad әр түрлі қаріптерді, мәтіндік эффектілерді және суреттерді көрсете алатын негізгі мәтінді өңдеу бағдарламасы. |
| There are two tabs, Home and View, each with their own commands | Мұнда екі қосымша бар: Негізгі және Түр, олардың әрқайсысында өздерінің командалары бар |
| Entering Text All you need to do is click somewhere inside the white area of WordPad and type! WordPad will automatically move to the next line as you type. | Мәтінді енгізу СwordPad-тың ішінде кез келген ақ бос орынға шертіп, жазуыңызға болады. WordPad сіз жазып жатқан кезде келесі жолға автоматты түрде көшеді. |
| Formatting Text You can format text by making the text bold, italicized, underlined, a different color, a bulleted list, or any combination of the above. WordPad allows you to orient the text in three different ways: left, right, and center justification. Use the commands in the Paragraph group of the Home tab. | Мәтінді пішімдеу Сіз мәтінді артылай қою, курсив, асты сызылған, түрлі түспен, маркерленген тізім немесе жоғарыдағылардың араласуы түрінде пішімдеуіңізге болады. WordPad сізге мәтінді үш түрлі жолмен орналастыруға мүмкіндік береді: сол жаққа, оң жаққа және ортасына түзеу |
| The Windows Calculator Launching Calculator Calculator is in the Accessories folder along with WordPad. Click Start → All Programs → Accessories → Calculator: Use Calculator for everyday math, statistics, and programming calculations. | Windows калькуляторы Калькуляторды жүктеу Калькулятор Стандарттылар бумасында WordPad-пен бірге орналасқан. Іске қосу → Барлық бағдарламалар → Қосымшалар (Стандартные) → Калькулятор басыңыз. Калькуляторды күнделікті математикалық, статистикалық және бағдарламалық есептеулерді шығару үшін қолданыңыз. |
| Using the Calculator The calculator is very easy to use: simply click the buttons. The numeric keypad on your keyboard is ideal for numbers, the decimal point, and the basic calculations like addition, subtraction, multiplication, division, and equals. Calculator can store and use a single value in memory using the following buttons: | Калькуляторды қолдану Калькуляторды қолдану өте оңай: тек батырмаларды басса болды. Пернетақтадағы сандық пернелер тақтасы сандар, ондық нүкте және қосу, алу, көбейту, бөлу және тең сияқты негізгі есептеулер үшін үлгі бола алады. Калькулятор жадында бір мәнді келесі батырмалардың көмегімен сақтай және қолдана алады: |
| Button Name - The Description | Батырма аты – Анықтамасы |
| Memory Store - Stores a single value in memory. | Жадта сақтау – бір мәнді жадта сақтайды |
| Memory Recall - Recalls the stored number from memory to use in the calculation. | Жадтан шақыру – жадта сақталған мәнді есептеуде қолдану үшін шақырады. |
| Memory Add - Adds the displayed number to the stored number in memory. (Click MR to see the sum.) | Жадқа қосу – көрсетілген санды жадта сақталған санға қосады (қосындысын таду үшін MR басу керек) |
| Subtract memory - Subtracts the displayed number from the stored number in memory. (Click MR to see the difference.) | Жадтан алу – көрсетілген санды жадта сақталған саннан алады. (Азайтындыны көру үшін MR басу керек) |
| Memory Clear - Deletes the number stored in memory and resets to zero. | Жадты тазарту – жадта сақталған санды жойып, нөлге ысырылады. |
| Date calculation lets you compute either the difference between the two dates or add/subtract days to a specific date. By default, the From field contains the current date. Select a date in the To field and then click Calculate | Датаны есептеу екі күннің арасындағы күндерді немесе арнайы датаға күндерді қосуға/алуға мүмкіндік береді. Үнсіз келісім бойынша «Күнінен бастап» өрісінде ағымдағы дата тұрады. «Күніне дейін» өрісінде қажетті датаны таңдап, Есептеу батырмасын басу керек. |
| Closing Calculator Close Calculator by clicking the Close button in the upper right-hand corner: | Калькуляторды жабу Калькуляторды жабу жоғары оң жақ бұрыштағы Жабу батырмасын басу арқылы жүзеге асырылады. |
| Launching Paint Click Start → All Programs → Accessories → Paint. Paint is a basic drawing program with a number of drawing tools. The blue area beside the Home tab is called the Backstage menu. | Paint жүктеу Іске қосу → Барлық бағдарламалар → Қосымшалар (Стандартные) → Paint басыңыз. Paint бірқатар сурет салу құралдары бар негізгі сурет салу бағдарламасы. Негізгі қосымшасының жанындағы көк аумақ Backstage (за кулисами) мәзір деп аталады. |
| The Color Palette lets you choose from a number of standard colors. If you click Edit colors (last command in the Home tab) you can define custom colors: | Түстер палитрасы бірқатар стандартты түстерден таңдауға мүмкіндік береді. Егер сіз Түстерді өзгерту (Негізгі қосымшадағы соңғы команда) шертсеңіз: |
| Drawing in Paint is easy to do – simply click a tool and then click and drag in the canvas area. Paint lets you draw lines, shapes, boxes, polygons, and apply text to a canvas. Click a command, move your mouse to the canvas and then click and drag to add the drawing element. | Paint-те сурет салу оңай –жай ғана құралды таңдап, содан кейін сурет салу аймағында жүргізсе болғаны. Paint сізге түзулер, фигуралар, төртбұрыштар, көпбұрыштар салуға және холстке мәтін қолдануға мүмкіндік береді. |
| Closing Paint Close Paint by clicking the Close button or clicking Backstage →Exit. | Paint-ті жабу Paint-ті жабу үшін Жабу батырмасын немесе Backstage →Exit шерту керек. |
4. Performance stage:
1. The Title bar button which will enlarge the window to cover the whole desktop is _____.
a. ![]()
b. ![]()
c. ![]()
d. ![]()
On the Task bar the time is shown in the _____.
a. Start menu
b. Scrollbar
c. Desktop
d. Notification area or Tray
It is a drawing program you can use to create drawings or edit digital pictures using different file formats.
a. Ms Word
b. Word pad
c. Paint
d. Movie Maker
5. Conclusion:
1. What new have you known at the lesson today?
2. Have you any questions?
Today I want to say that such students as---- work very well
6. Giving home-task:
LectureГ.А.Джапарова «Основы информатики» стр. 7-9
Evaluation of the results of the lesson

 Получите свидетельство
Получите свидетельство Вход
Вход



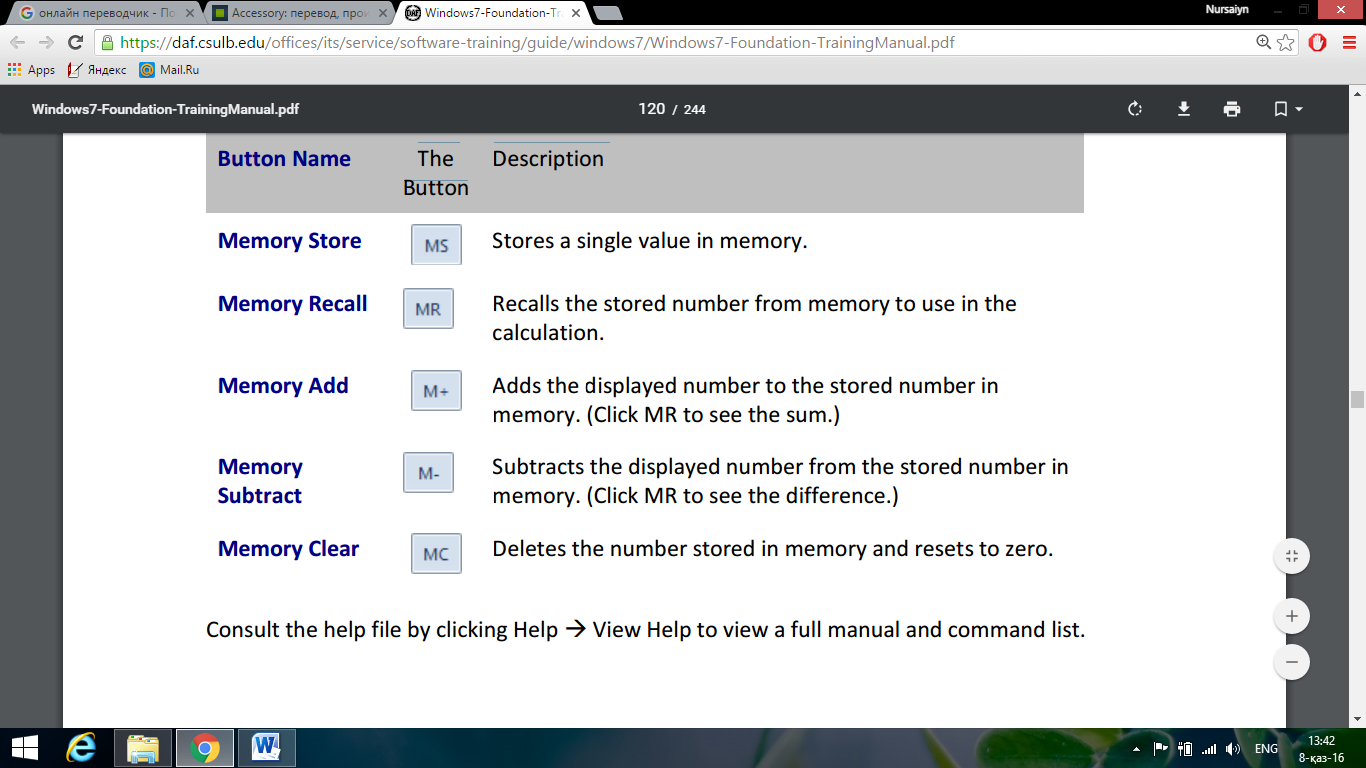












 Standard applications Windows 7. Launching applications (2.75 MB)
Standard applications Windows 7. Launching applications (2.75 MB)
 0
0 459
459 3
3 Нравится
0
Нравится
0


