Лабораторная работа
OpenOffice.org Writer. Списки и колонки в текстовых документах.
1. Цель работы: Изучение информационной технологии создания текста с колонками и списков,
использования табуляторов в OpenOffice.org Writer.
2. Технические средства: Оборудование: ПЭВМ.
Программное обеспечение: Windows. OpenOffice.org Writer.
3. Задание:
3.1. Выполнить задание в соответствии с установленным порядком.
3.2. Оформить отчет.
Общие сведения
1. Создание нумерованных и маркированных списков
При создании списков можно использовать два способа:
1. задать параметры списка в процессе набора текста;
2. наложить вид списка после набора текста.
Создать списки можно:
1. выполнив Вид→Панели инструментов→Маркеры и нумерация.
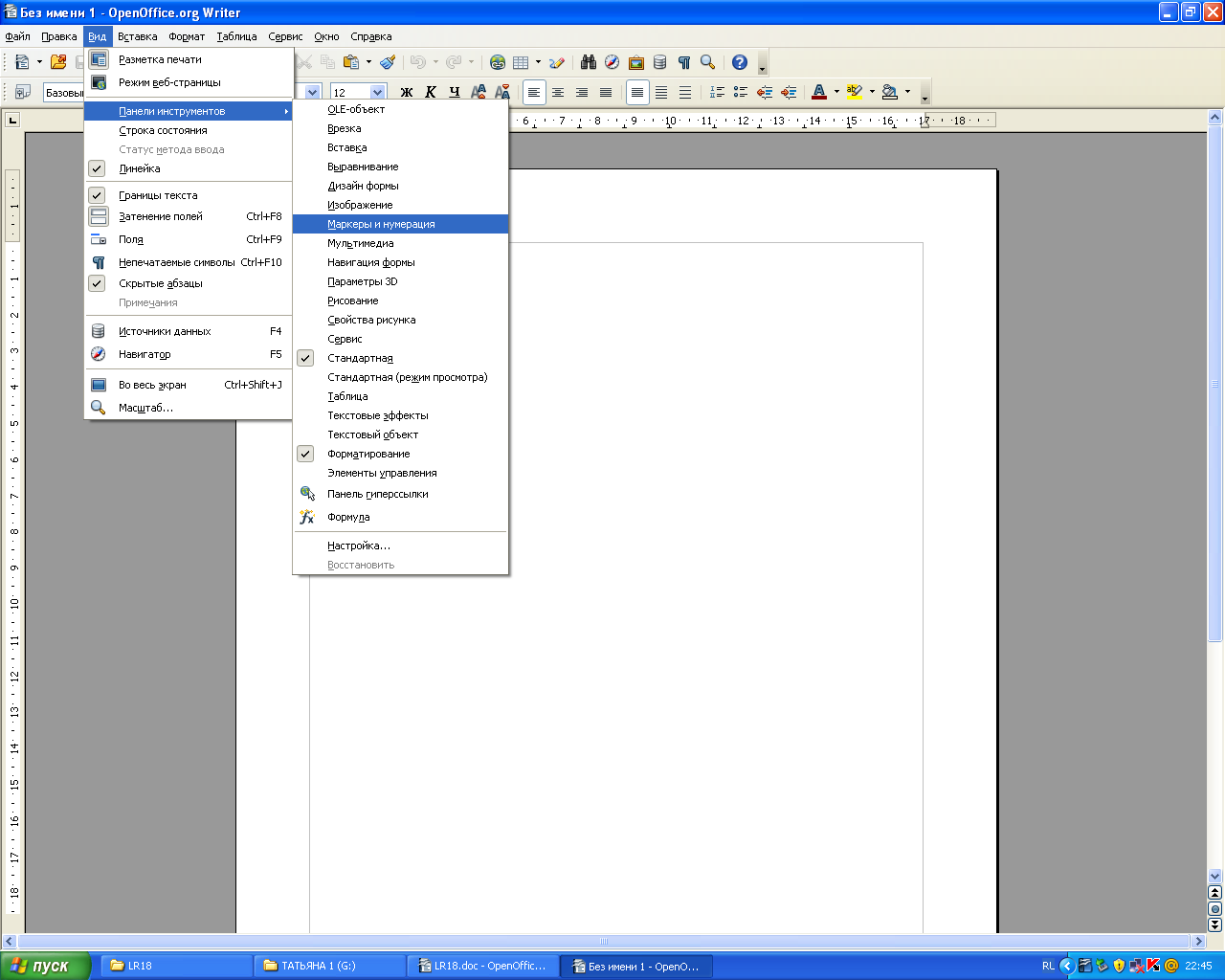
2. используя иконку на панели инструментов Маркеры и нумерация,

Эту панель можн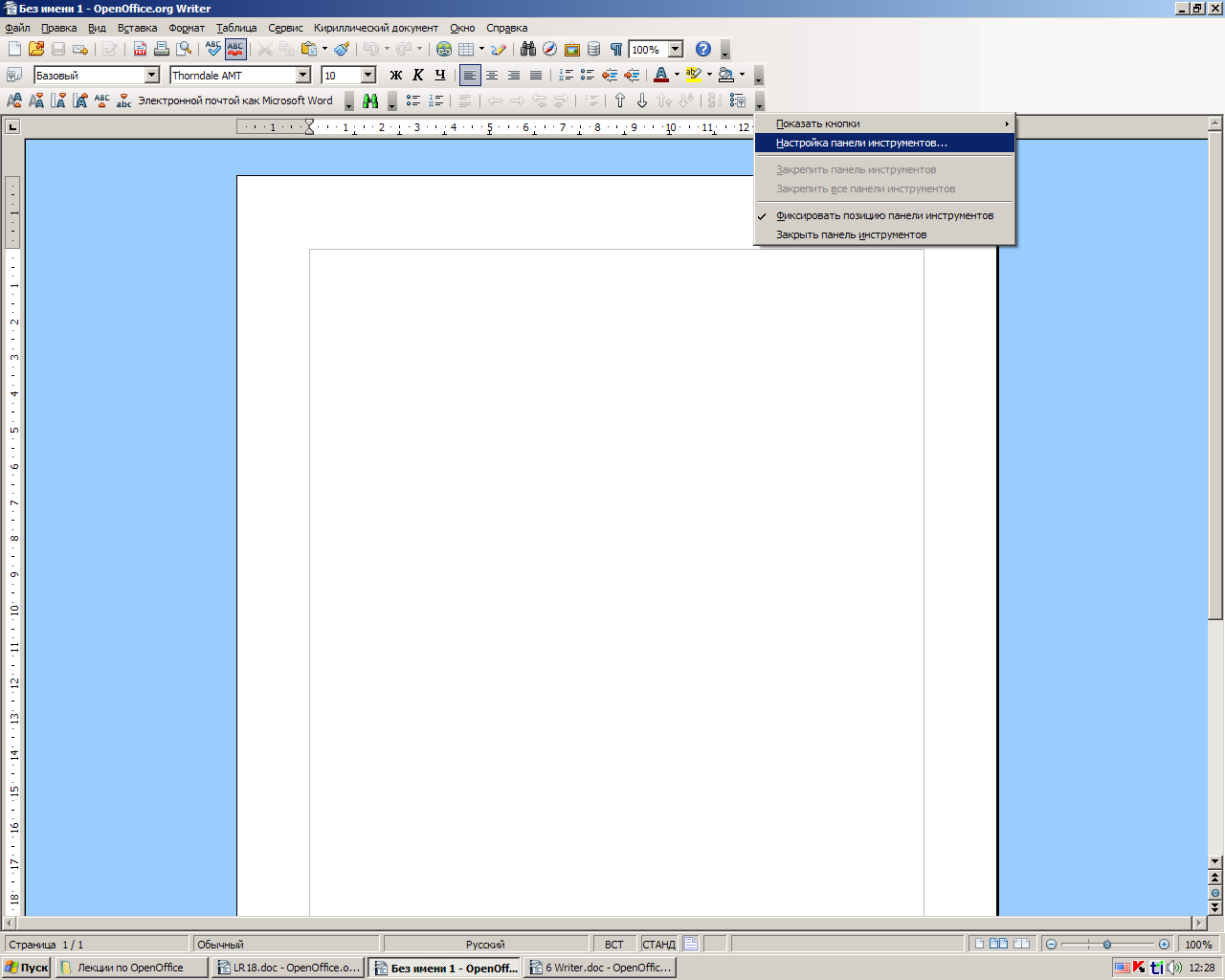
о настроить.
В открывшемся окне Настройка в поле Содержимое панели инструментов можно добавить или исключить Команды.
Очень удобны в работе установленные в панели значки Маркированный список и Нумерованный список.
Порядок выполнения работы
Задание 1.
Создайте для документа (по предложенному образцу) списки двумя способами.
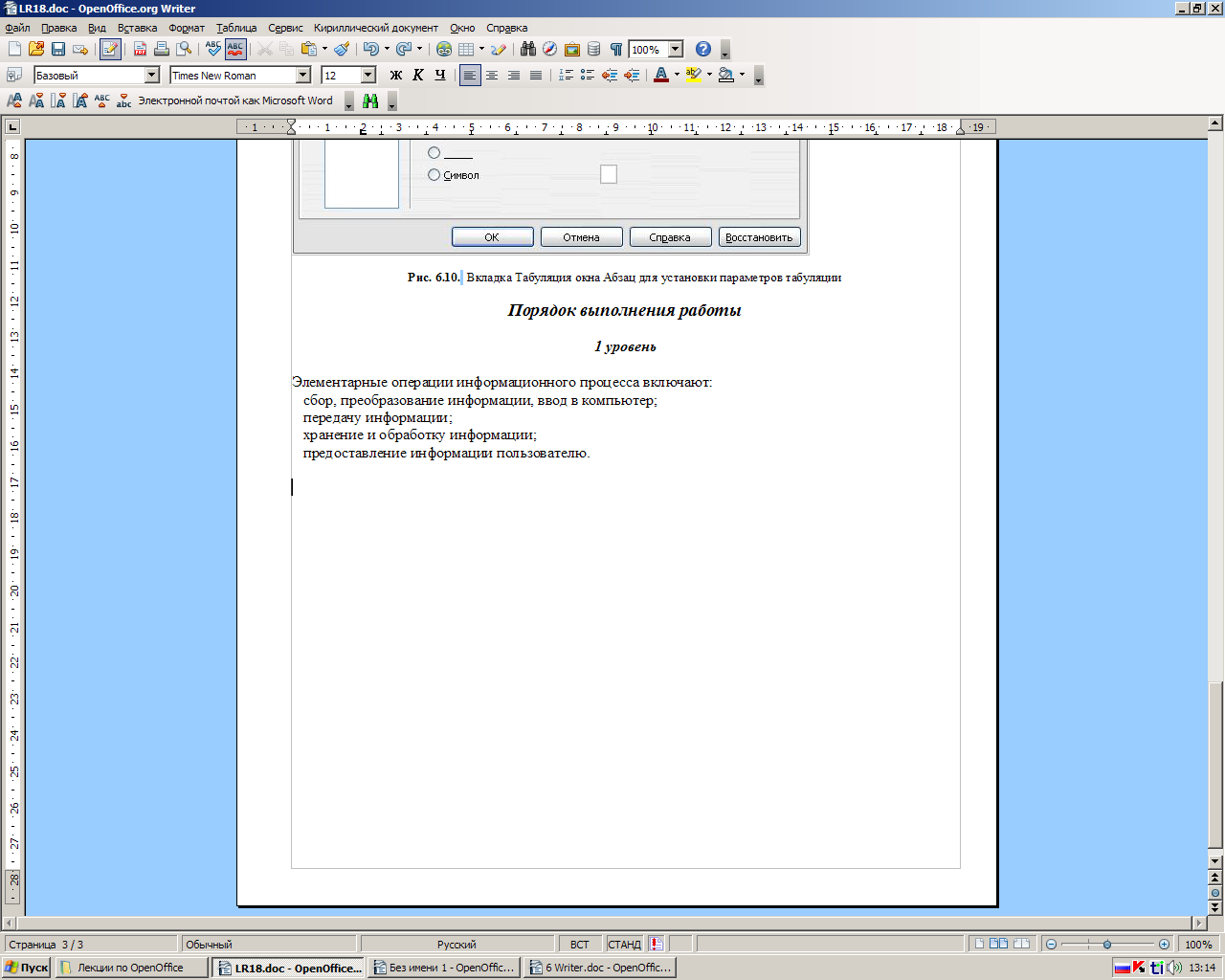
Первый способ: задание параметров списка в процессе набора текста.
1. Запустите OpenOffice.org Writer.
2. Установите тип шрифта – Times New Roman, начертание – обычный, кегль шрифта – 14.
3. Наберите первую строку образца текста, нажмите Enter.
4. Нажмите в панели инструментов иконку Маркеры и нумерация.

5. Выберите вкладку Тип нумерации и задайте второй вид нумерации списка (см. на рис.).
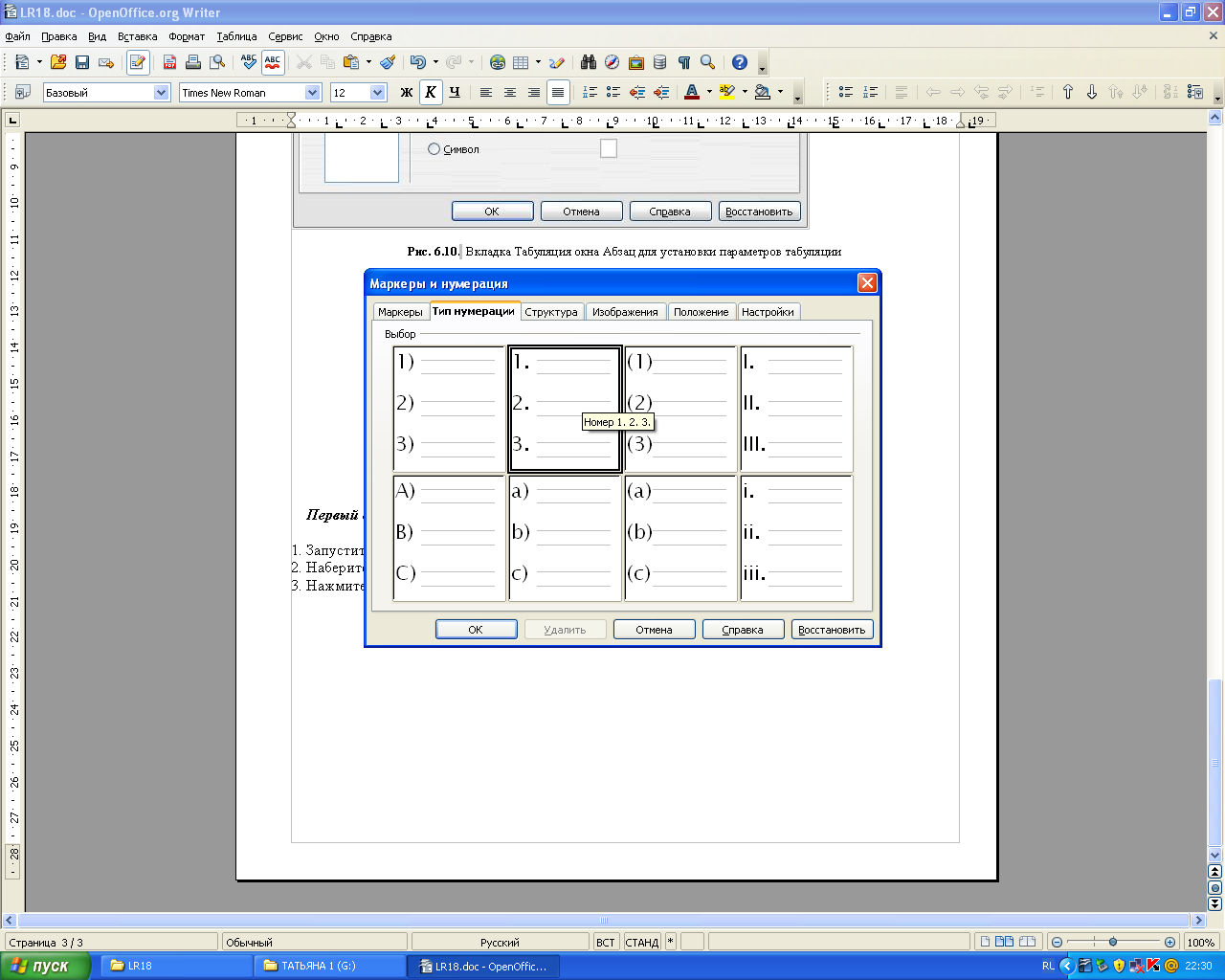
6. Нажмите Оk. Появится цифра 1.
7. Напечатайте текст первого пункта и нажмите Enter. Точка ввода переместится на следующую
строку, которая сразу получает порядковый номер (2, 3 и т.д.).
8. Для прекращения списка в очередной строке еще раз нажмите на кнопку Нумерованный список,
чтобы убрать из строки соответствующий элемент списка.
9. Сохраните документ на диске H: \ Мои документы под именем Список1.doc.
10. Скопируйте содержимое документа Список1.doc и вставьте его в отчет.
Второй способ: наложение параметров списка после набора текста.
1. Запустите OpenOffice.org Writer.
2. Установите тип шрифта – Times New Roman, начертание – обычный, кегль шрифта – 14.
3. Наберите весь текст по приведенному образцу.
2...5 строки (будущие элеметы списка) введите как отдельнве абзацы, нажимая клавишу Enter
в конце каждой строки.
4. Выделите списочную чать второго фрагмента (2...5 строки) и сформируйте одноуровневый
маркированный список. Для этого нажмите в панели инструментов иконку Маркеры и
нумерация, выберите вкладку Маркеры и задайте любой вид маркера списка. Нажмите Оk.
5. Сохраните документ на диске H: \ Мои документы под именем Список2.doc.
6. Скопируйте содержимое документа Список2.doc и вставьте его в отчет.
Задание 2.
Создайте документ по предложенному образцу.
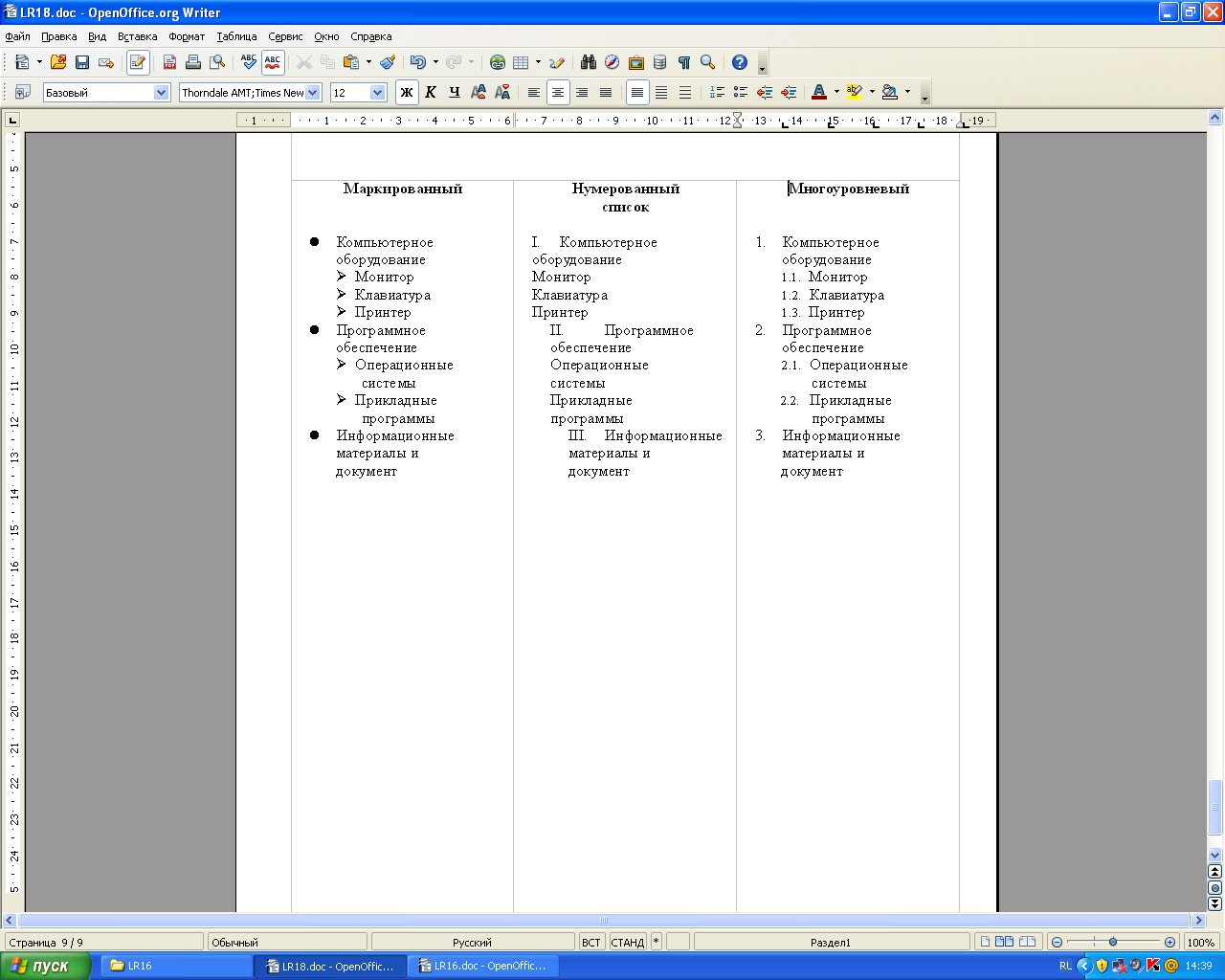
1. Запустите OpenOffice.org Writer.
2. Установите тип шрифта – Times New Roman, начертание – обычный, кегль шрифта – 12.
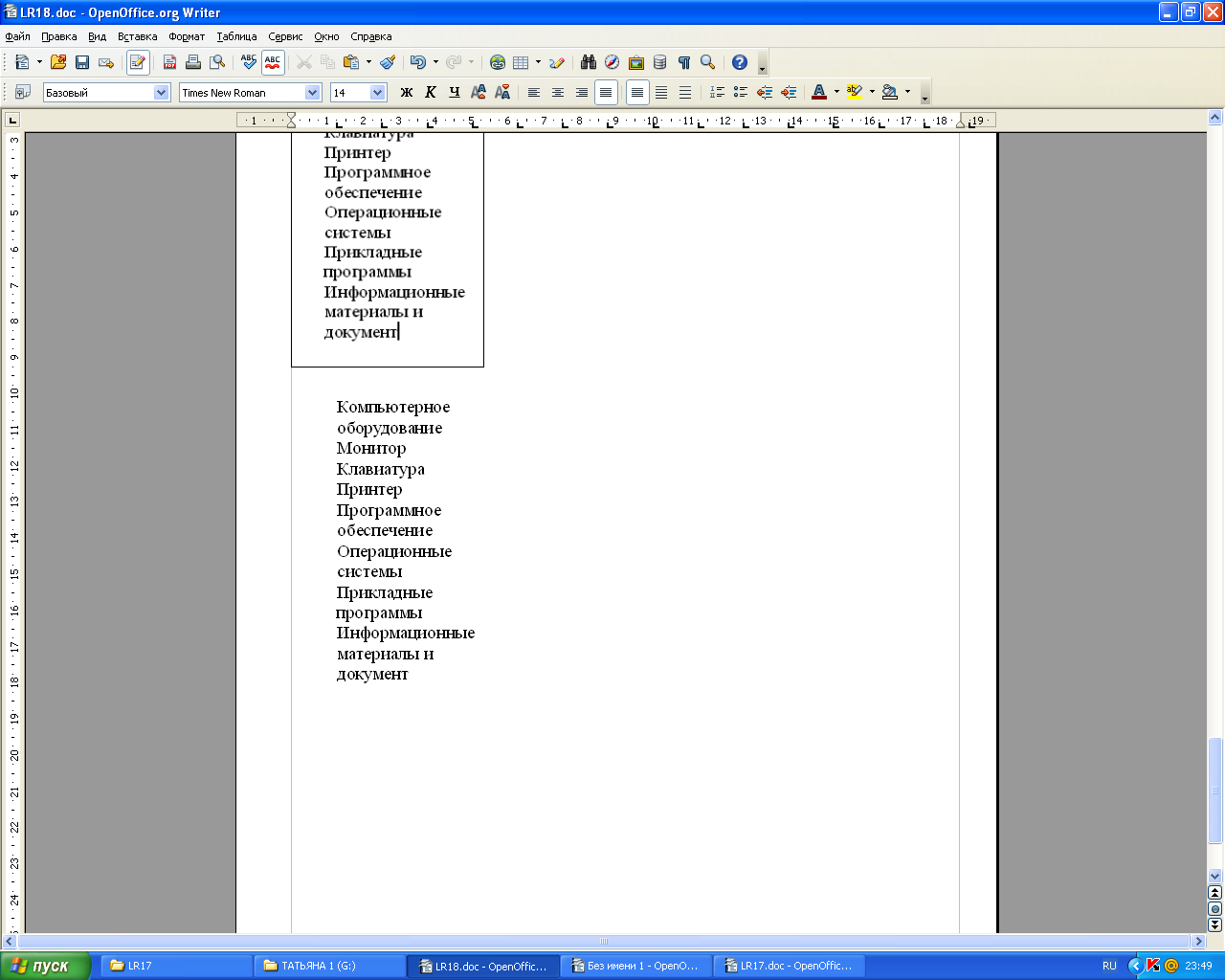
3. Наберите текст по приведенному образцу (выравнивание по
левому краю).
В документе, как Вы заметили, пункты «Компьютерное оборудование», «Программное обеспечение» и «Информационные материалы и документы» – перечисления
1-го уровня.
Пункты «Монитор», «Клавиатура», «Принтер», «Операционные системы» и «Прикладные программы» – перечисления 2-го уровня.
3. Скопируйте набранный фрагмент текста два раза. (Правка→Копировать, Правка→Вставить).
В итоге все три фрагмента текста пусть следуют друг за другом.
4. Выделите все три полученных фрагмента текста.
5. Установите три колонки. Для этого выполните Формат→Колонки.
В открывшемся окне Колонки в поле Колонки установите количество — 3. Нажмите Оk.
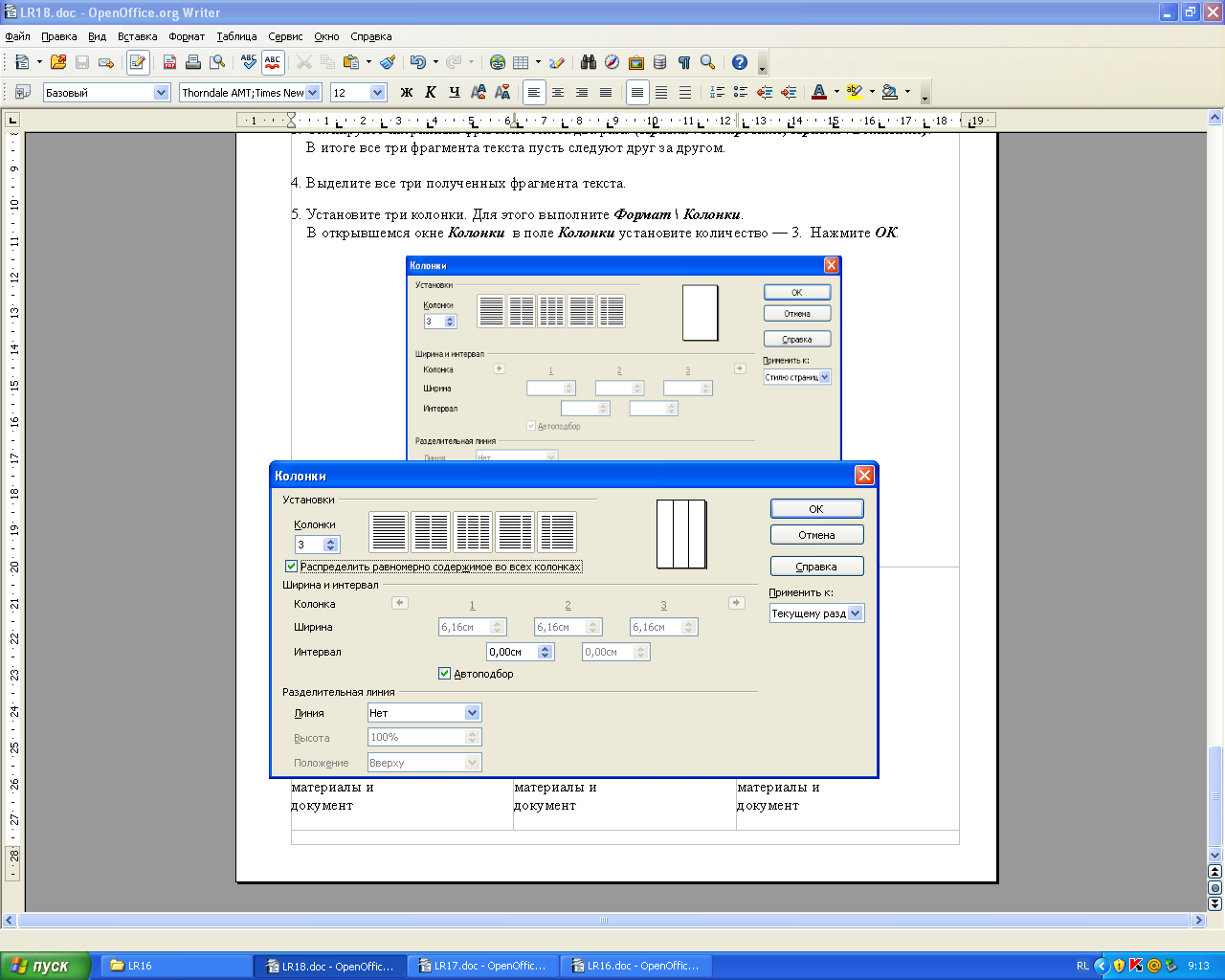
После выполнения вышеуказанных команд у Вас должно получится:
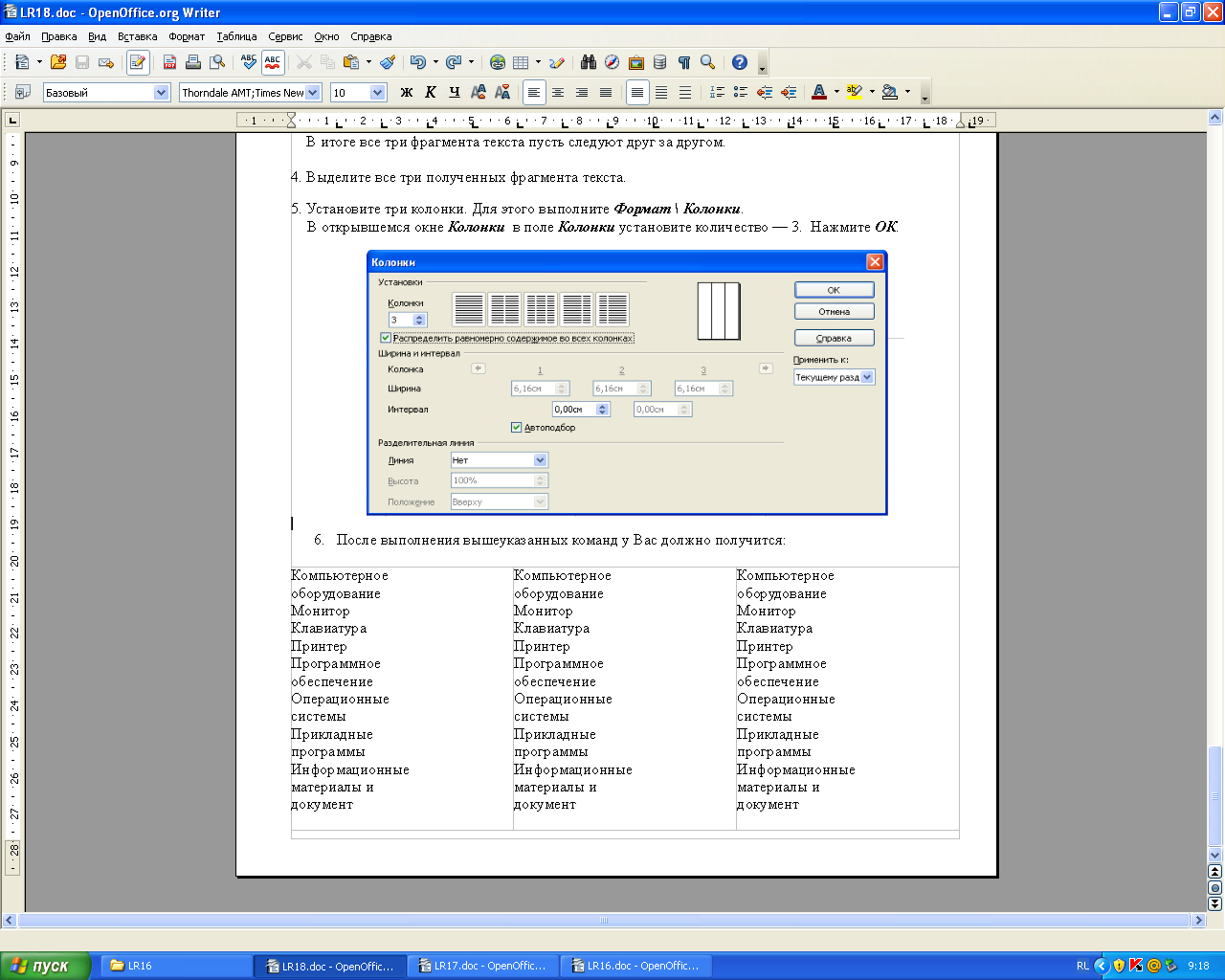
7. Наберите в каждой колонке свой заголовок.
В первой колонке Маркированный
8. Выделите первую колонку и установите отступ слева — 0,5 см. (Формат→Абзац).
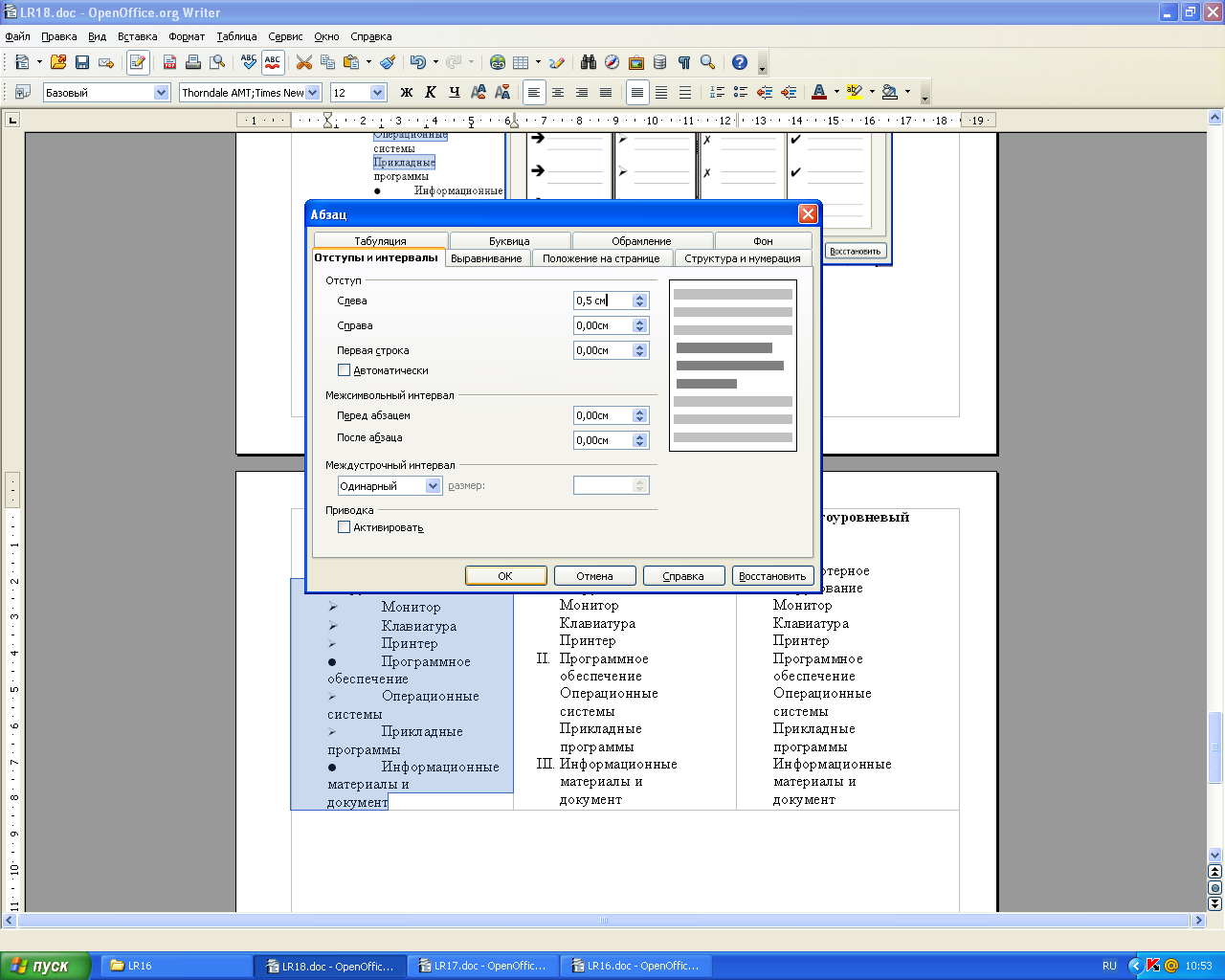
9. Выделите одновременно, удерживая клавишу Ctrl, слова «Компьютерное», «Программное» и
«Информационные».
Выберите требуемый тип маркера (см. на рис.).
11. Нажмите Оk.
12. В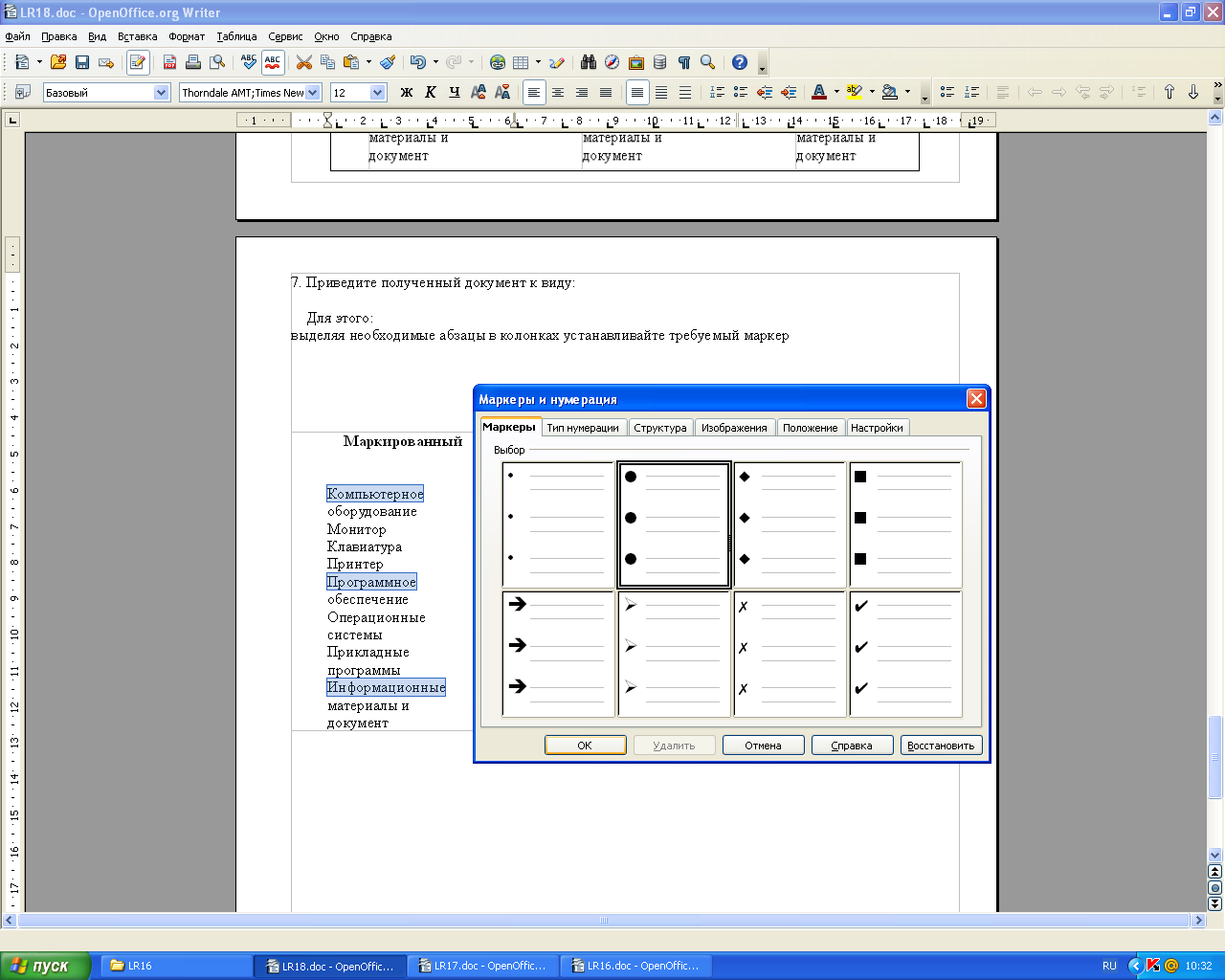
ыделите одновременно, удерживая клавишу Ctrl, слова «Монитор», «Клавиатура», «Принтер»,
«Операционные» и «Прикладные».
13. Выберите требуемый тип маркера (см. на рис.).
14. Нажмите Оk.
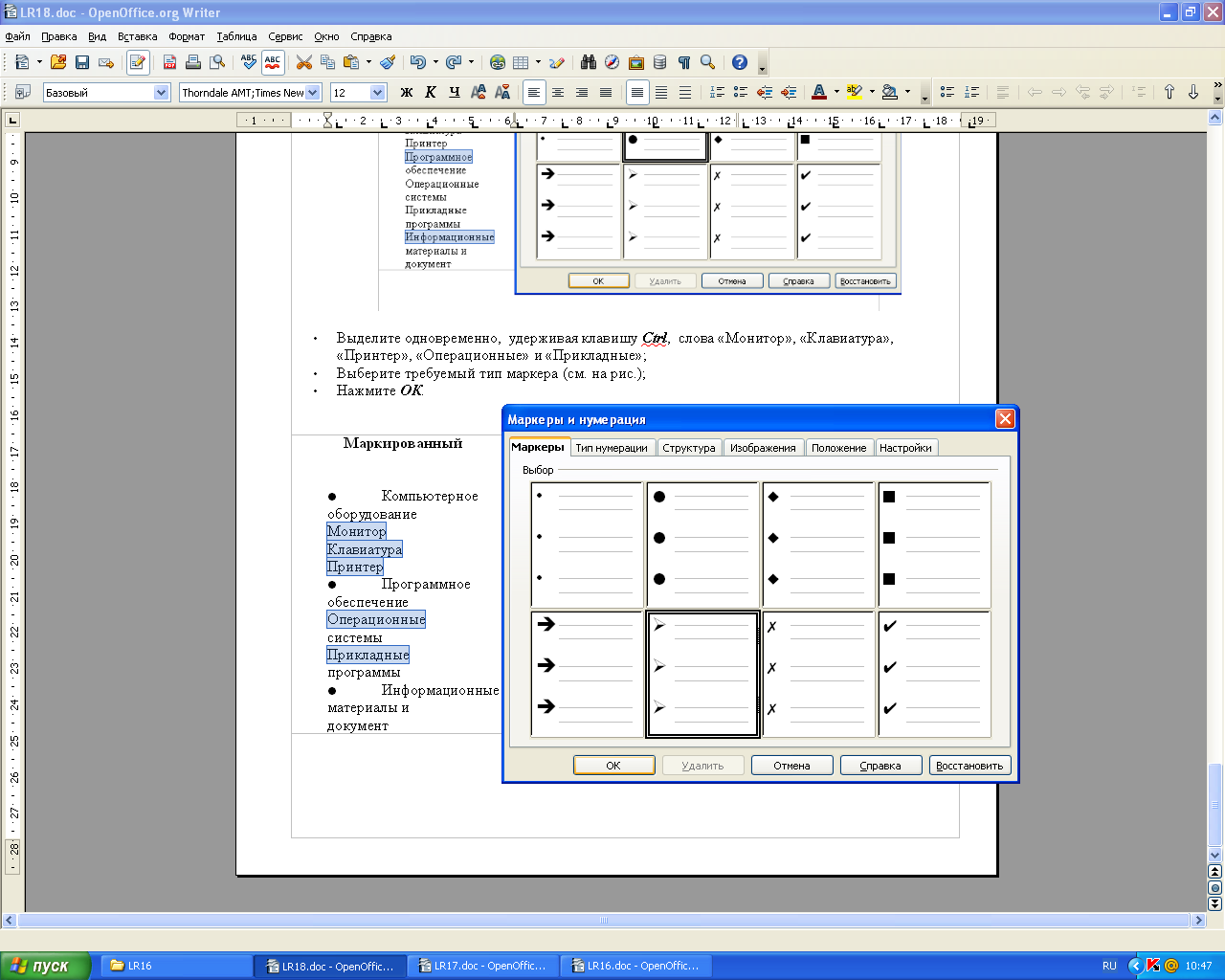
15. Слова, перед которыми не установлены маркеры, сравняйте с вышестоящими словами.
16. Для перечислений 2-го уровня: «Монитор», «Клавиатура», «Принтер», «Операционные системы»
и «Прикладные программы» установите отступ слева — 1,2 см.
17. Слова «системы» и «программы» сравняйте с вышестоящими словами .
Во второй колонке Нумерованный список
18. Выделите вторую колонку и установите отступ слева — 0,5 см. (Формат→Абзац).
19. Выделите одновременно, удерживая клавишу Ctrl, слова «Компьютерное», «Программное» и
«Информационные».
20. Выберите требуемый тип маркера (см. на рис.).
21. Нажмите Оk.
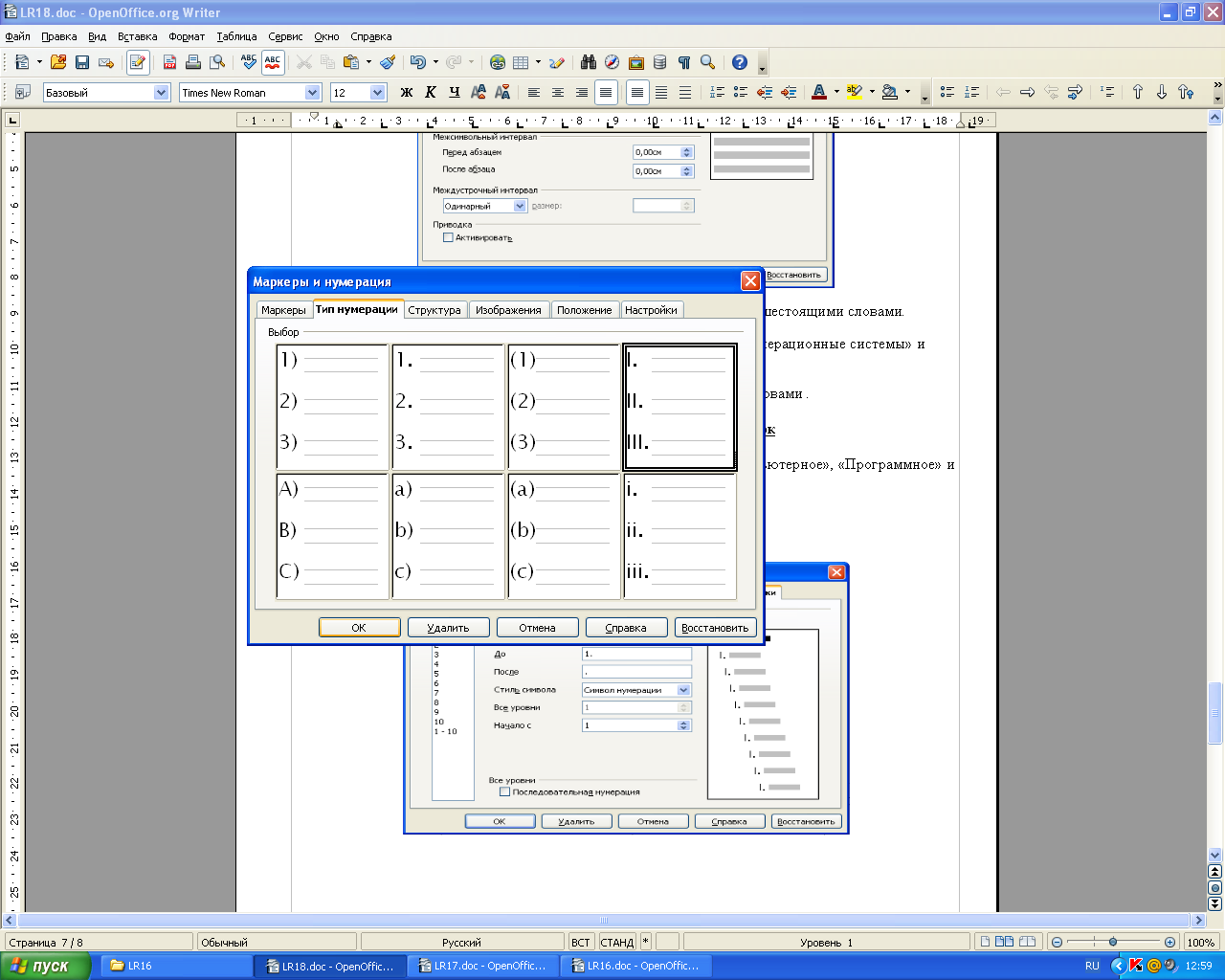
22. Для II-го пункта установите отступ слева — 1 см, для III-го пункта — 1,5 см.
В третьей колонке Многоуровневый
23. Выделите третью колонку и установите отступ слева — 0,5 см. (Формат→Абзац).
24. Выделите одновременно, удерживая клавишу Ctrl, слова «Компьютерное», «Программное» и
«Информационные».
25. Выберите требуемый тип маркера (см. на рис.).
26. Нажмите Оk.
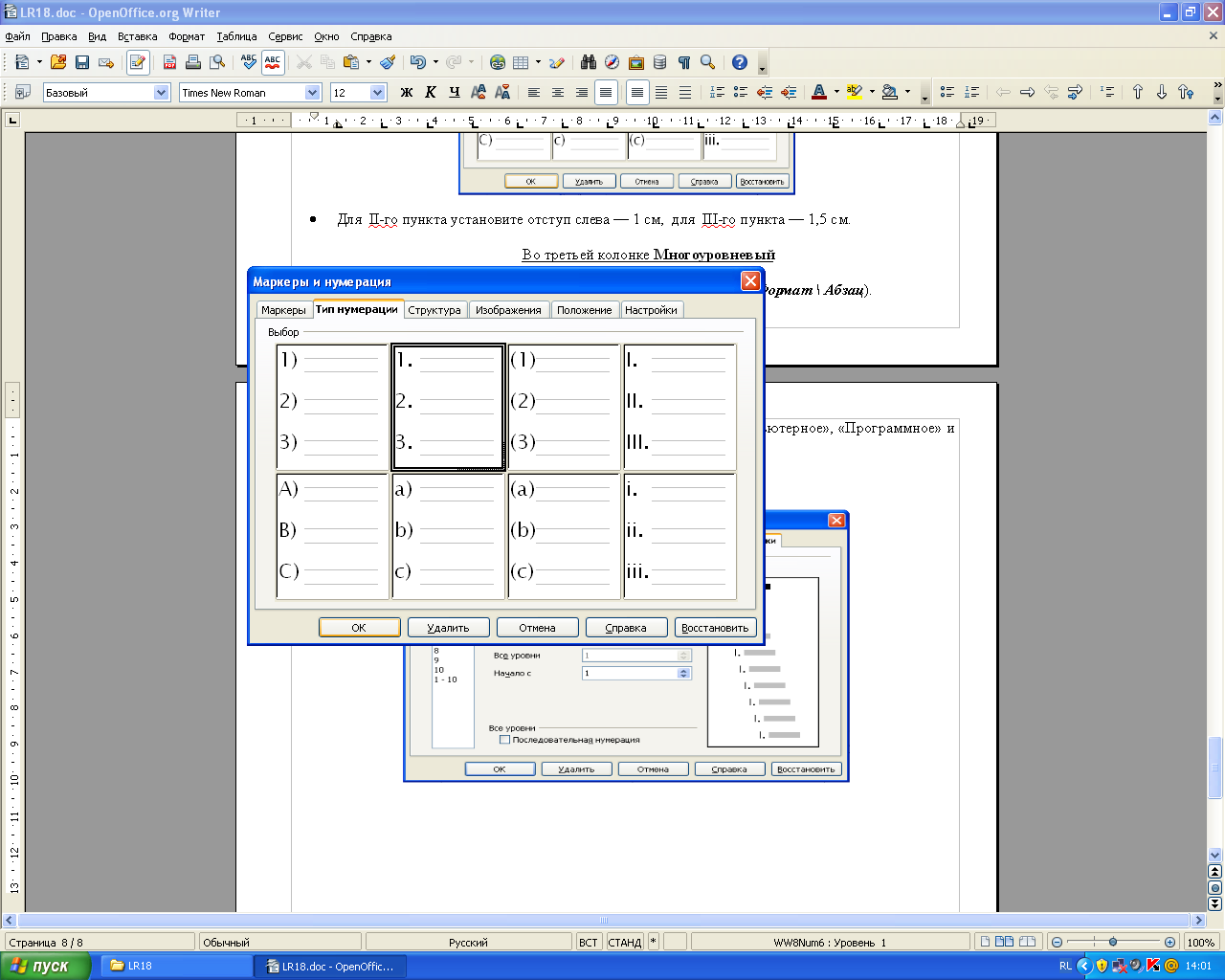
27. Выделите одновременно, удерживая клавишу Ctrl, слова «Монитор», «Клавиатура», «Принтер».
28. Установите формат Нумерации как показано на рисунке.
29. Нажмите Оk.
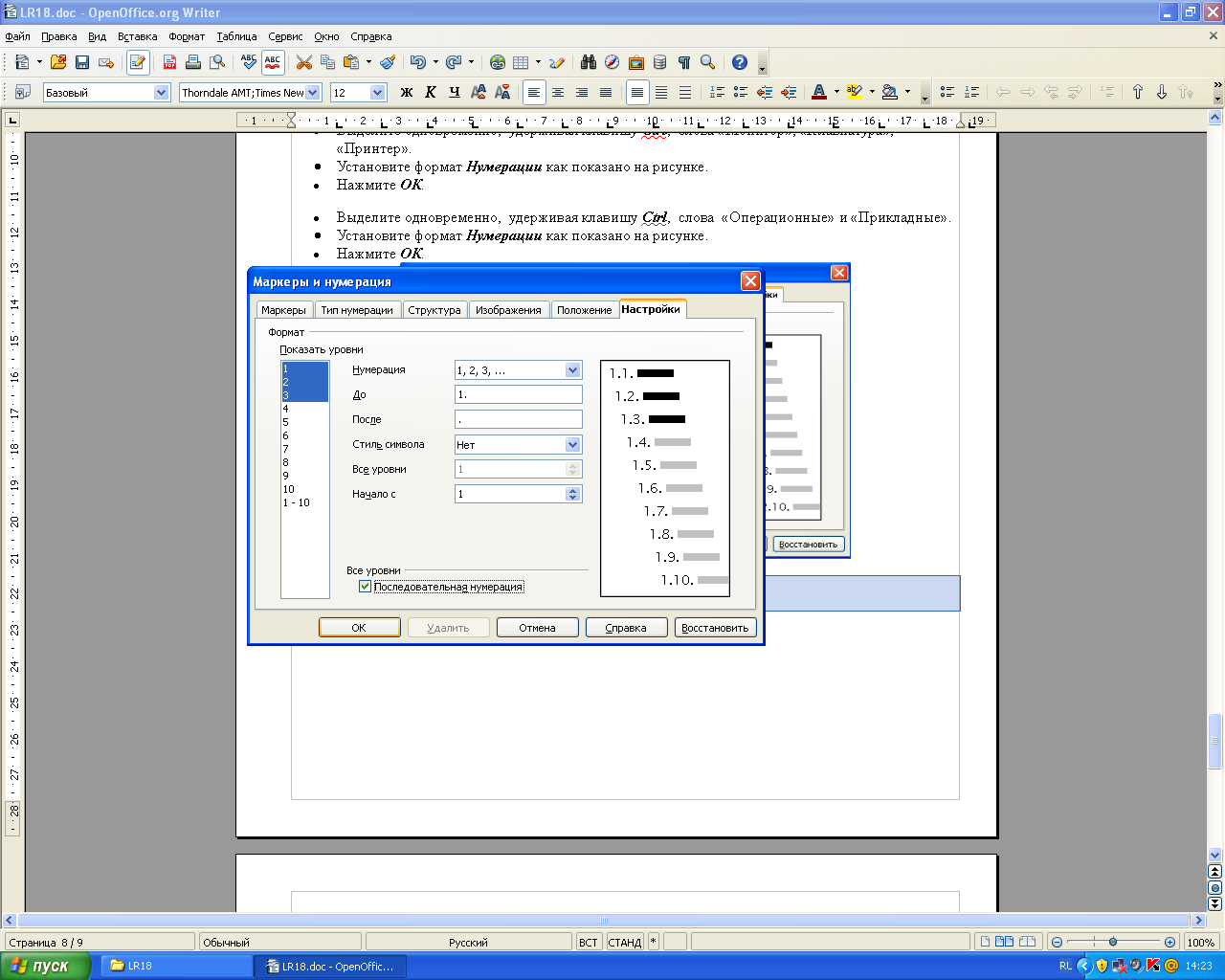
30. Выделите одновременно, удерживая клавишу Ctrl, слова «Операционные» и «Прикладные».
31. Установите формат Нумерации как показано на рисунке.
32. Нажмите ОК.
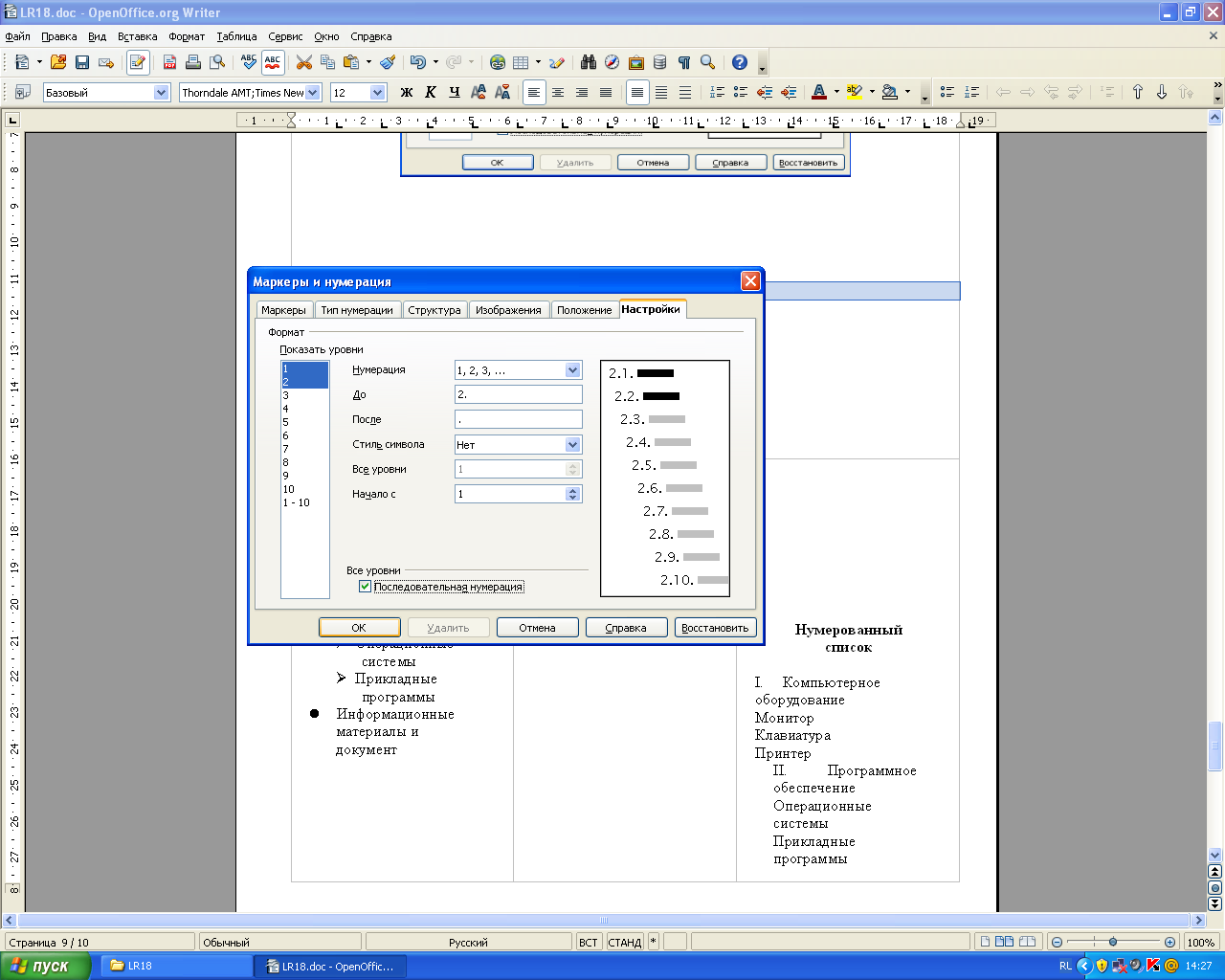
33. Для перечислений 2-го уровня: «Монитор», «Клавиатура», «Принтер», «Операционные
системы» и «Прикладные программы» установите отступ слева — 1,2 см.
34. Слова «системы» и «программы» сравняйте с вышестоящими словами .
35. Проверьте полученый документ и сравните его с образцом.
36. Сохраните полученный документ на диске H: \ Мои документы под именем Список3.doc.
37. Сфотографируйте документ Список3.doc с помощью клавиши Print Screen и занесите в отчет.
Задание 3.
Создайте документ по предложенному образцу.
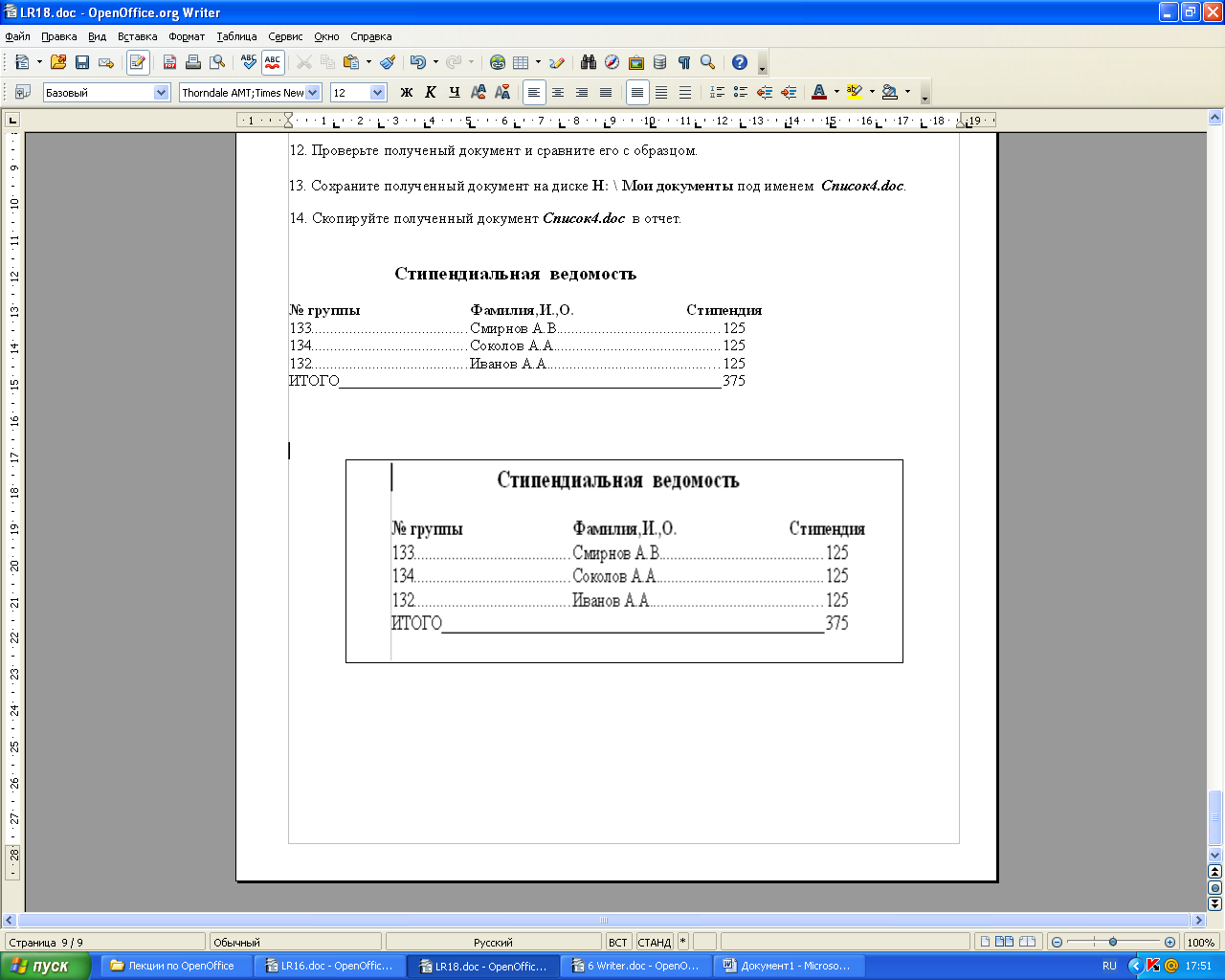
Для этого:
1. Запустите OpenOffice.org Writer.
2. Установите тип шрифта – Times New Roman, начертание – полужирный, кегль шрифта – 14,
выравнивание — по центру.
3. Наберите «Стипендиальная ведомость».
4. Дважды щелкните ЛКМ по верхней линейке.
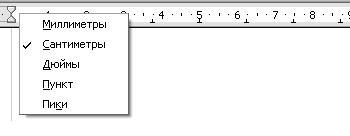
Откроется диалоговое окно Абзац. Выберите вкладку Табуляция.
5. Нажмите на кнопку Удалить все.
6. Установите требуемые параметры табуляции для 1-ой строки:
В поле Заполнитель — Нет.
В поле Положение наберите - 0 см, нажмите на кнопку Добавить.
В поле Положение наберите - 5 см, нажмите на кнопку Добавить.
В поле Положение наберите - 11 см, нажмите на кнопку Добавить.
Нажмите Оk.
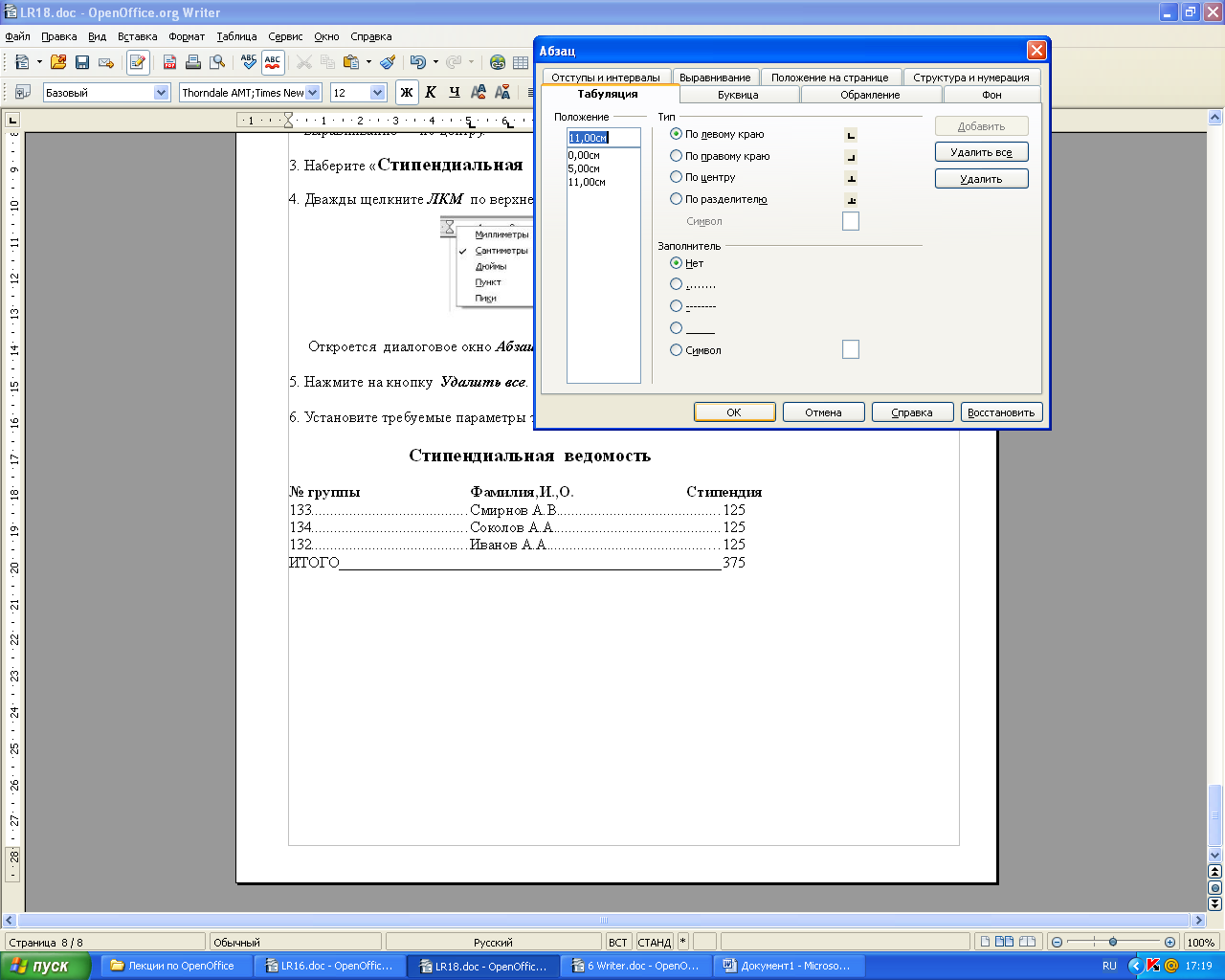
7. Наберите 1-ую строку (тип шрифта – Times New Roman, начертание – полужирный, кегль
шрифта – 12). Для перехода на следующую позицию нажимайте клавишу Tab.
8. Установите требуемые параметры табуляции для 2 - 4 строк:
В поле Заполнитель — …....
В поле Положение наберите - 0 см, нажмите на кнопку Добавить.
В поле Положение наберите - 5 см, нажмите на кнопку Добавить.
В поле Положение наберите - 12 см, нажмите на кнопку Добавить.
Нажмите Оk.
9. Наберите 2 - 4 строки (тип шрифта – Times New Roman, начертание – обычный, кегль
шрифта – 12). Для перехода на следующую позицию нажимайте клавишу Tаb.
10. Установите требуемые параметры табуляции для последней строки:
В поле Заполнитель — ________
В поле Положение наберите - 0 см, нажмите на кнопку Добавить.
В поле Положение наберите - 12 см, нажмите на кнопку Добавить.
Нажмите Оk.
11. Наберите последнюю строку (тип шрифта – Times New Roman, начертание – обычный, кегль
шрифта – 12, буквы прописные). Для перехода на следующую позицию нажимайте клавишу Tаb.
12. Проверьте полученый документ и сравните его с образцом.
13. Сохраните полученный документ на диске H: \ Мои документы под именем Список4.doc.
14. Скопируйте содержимое документа Список4.doc в отчет
15. Оформите отчет и покажите преподавателю.
Контрольные вопросы:
1. Какие два способа можно использовать при создании списков в текстовых документах?
2. С помощью каких команд, инструментов можно создать списки?
3. С помощью каких команд можно создать колонки?
4. Какую роль играет клавиша Tab?
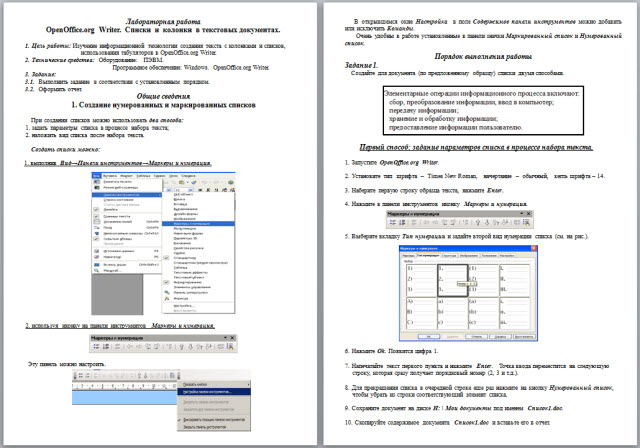

 Получите свидетельство
Получите свидетельство Вход
Вход



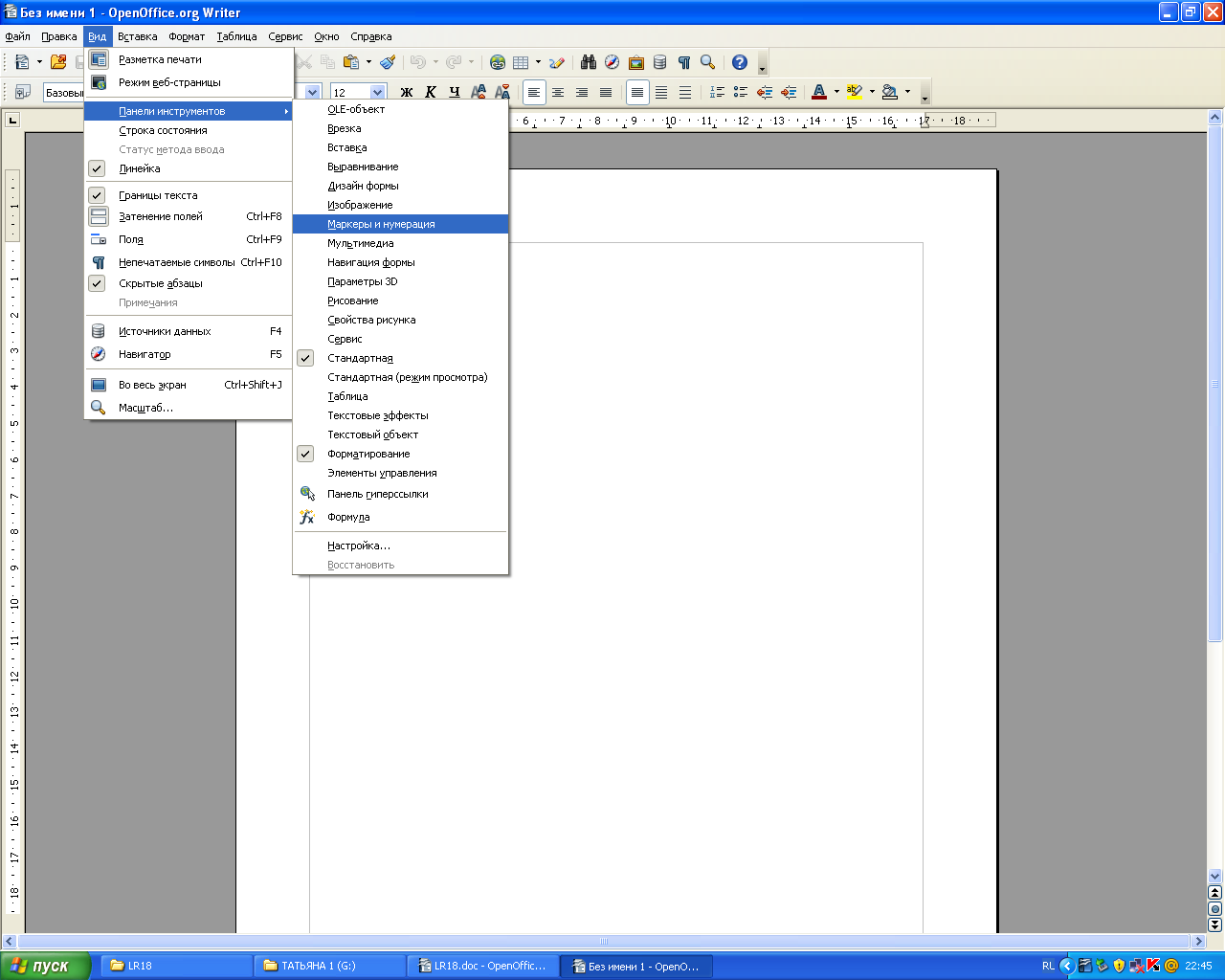
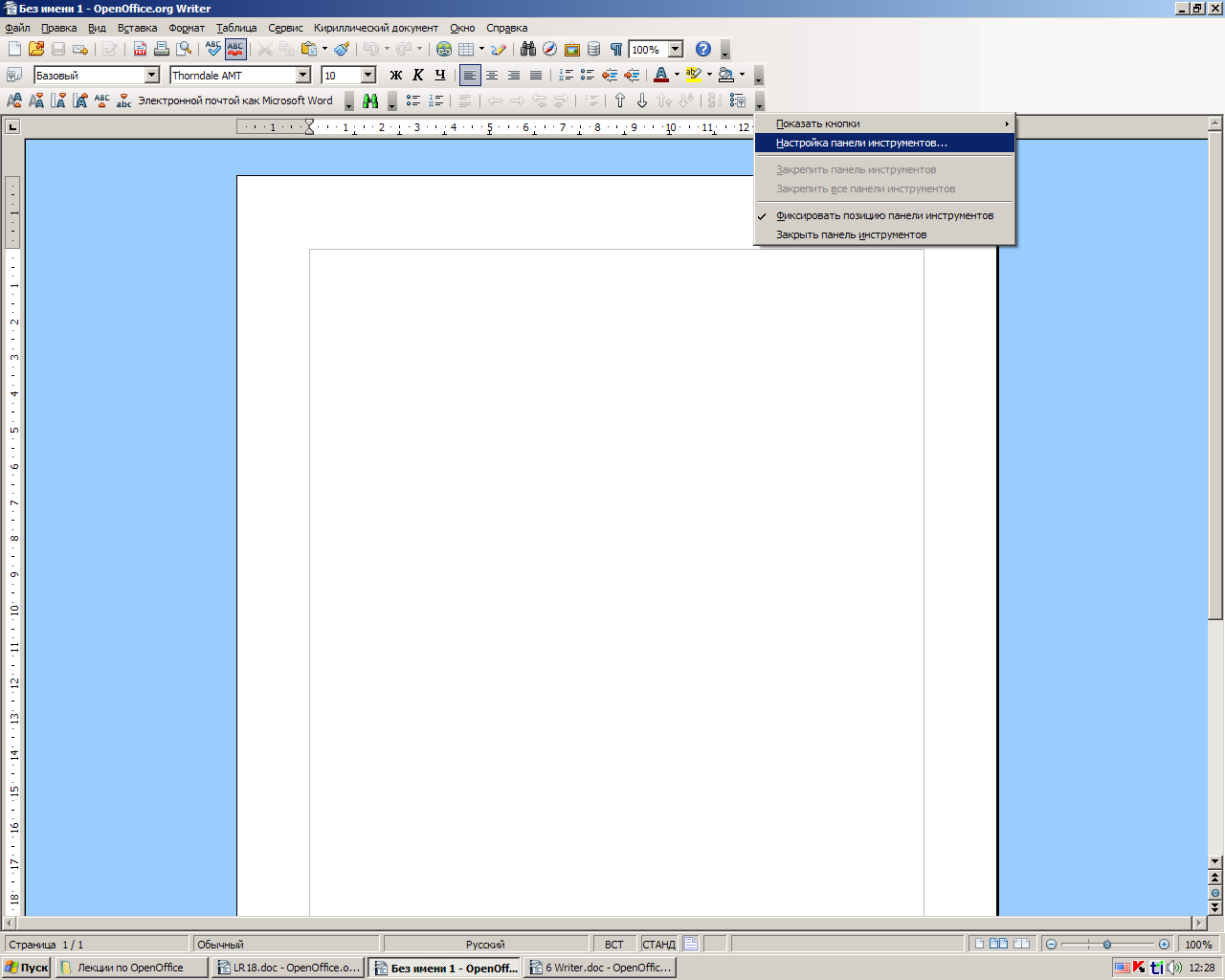
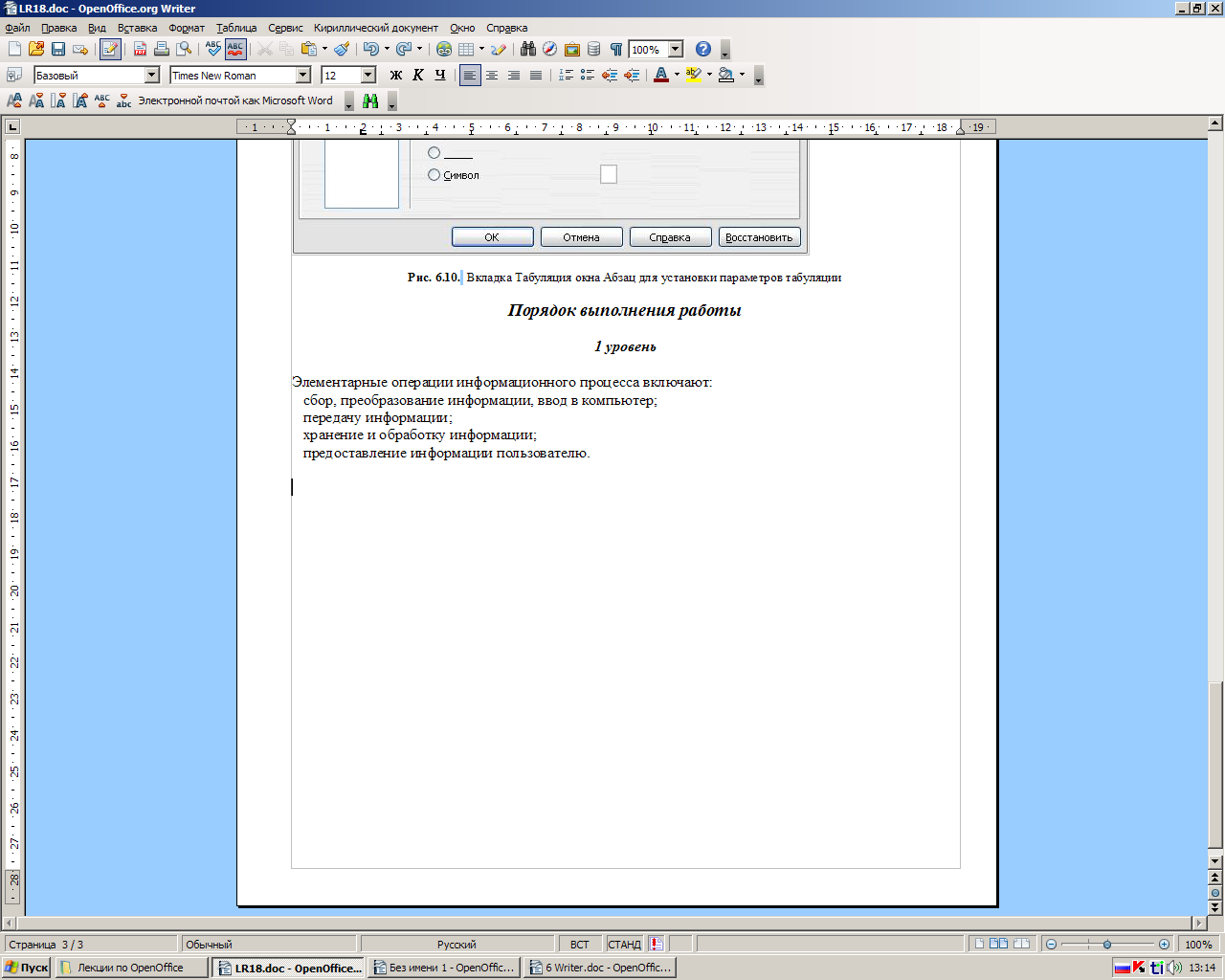
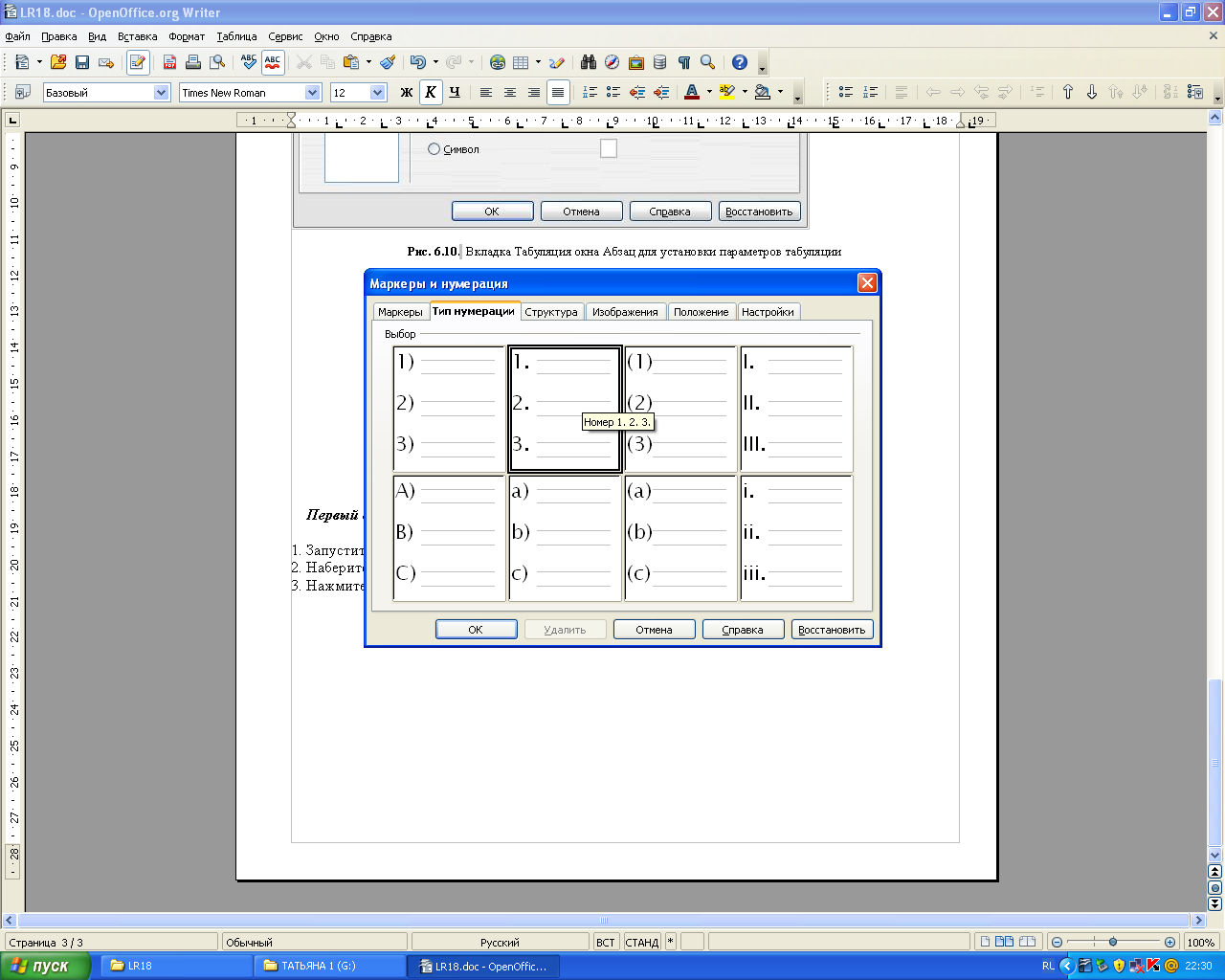
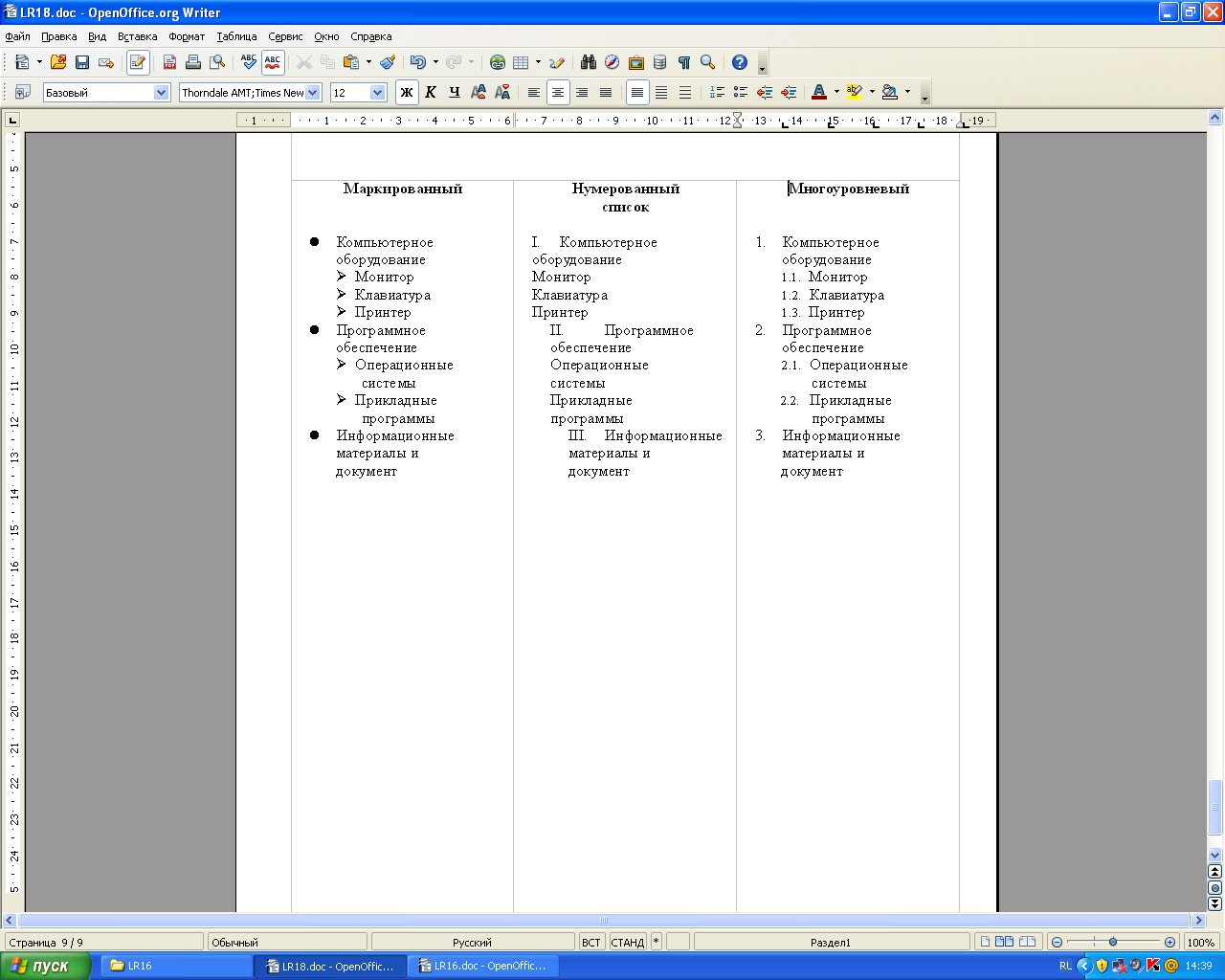
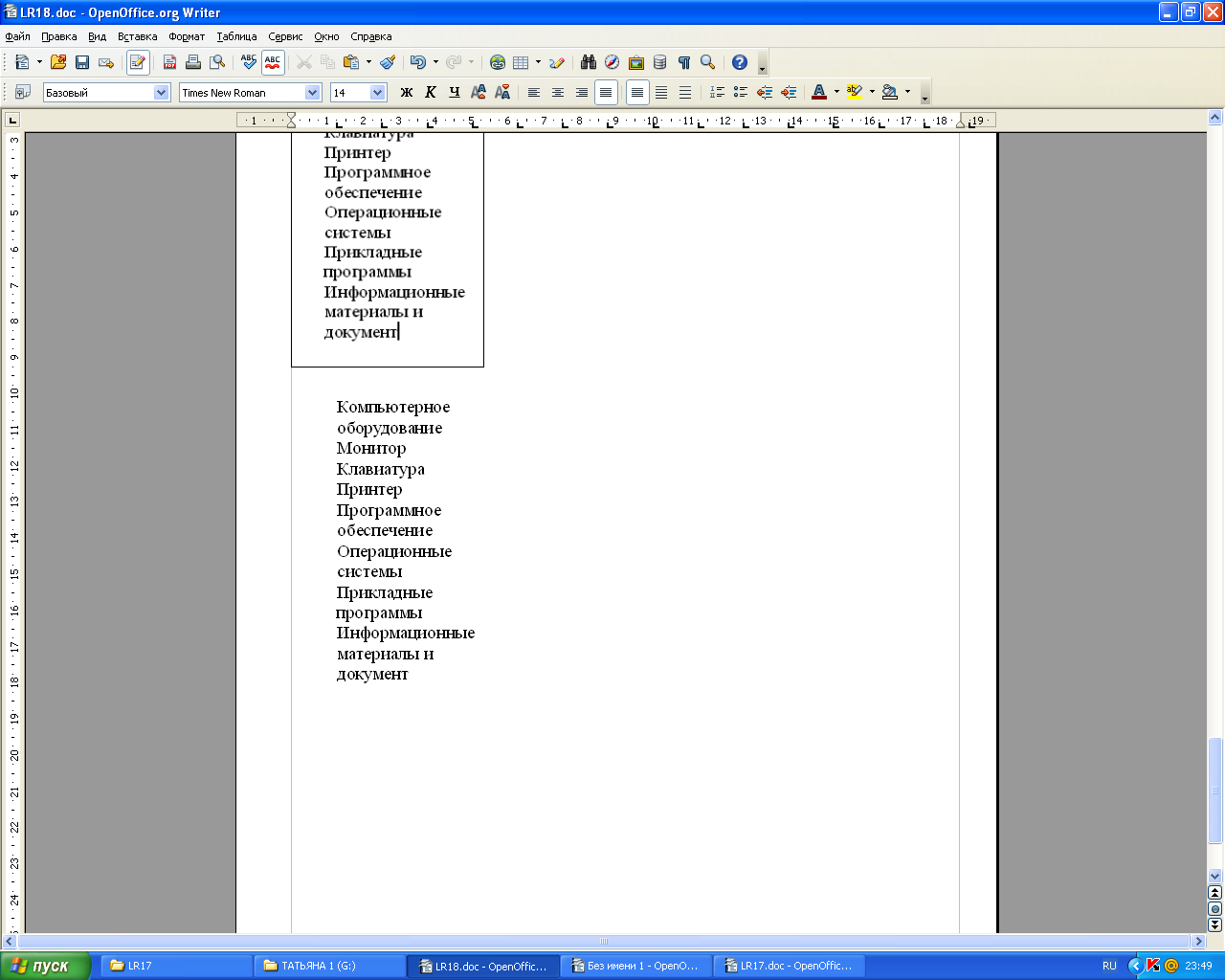
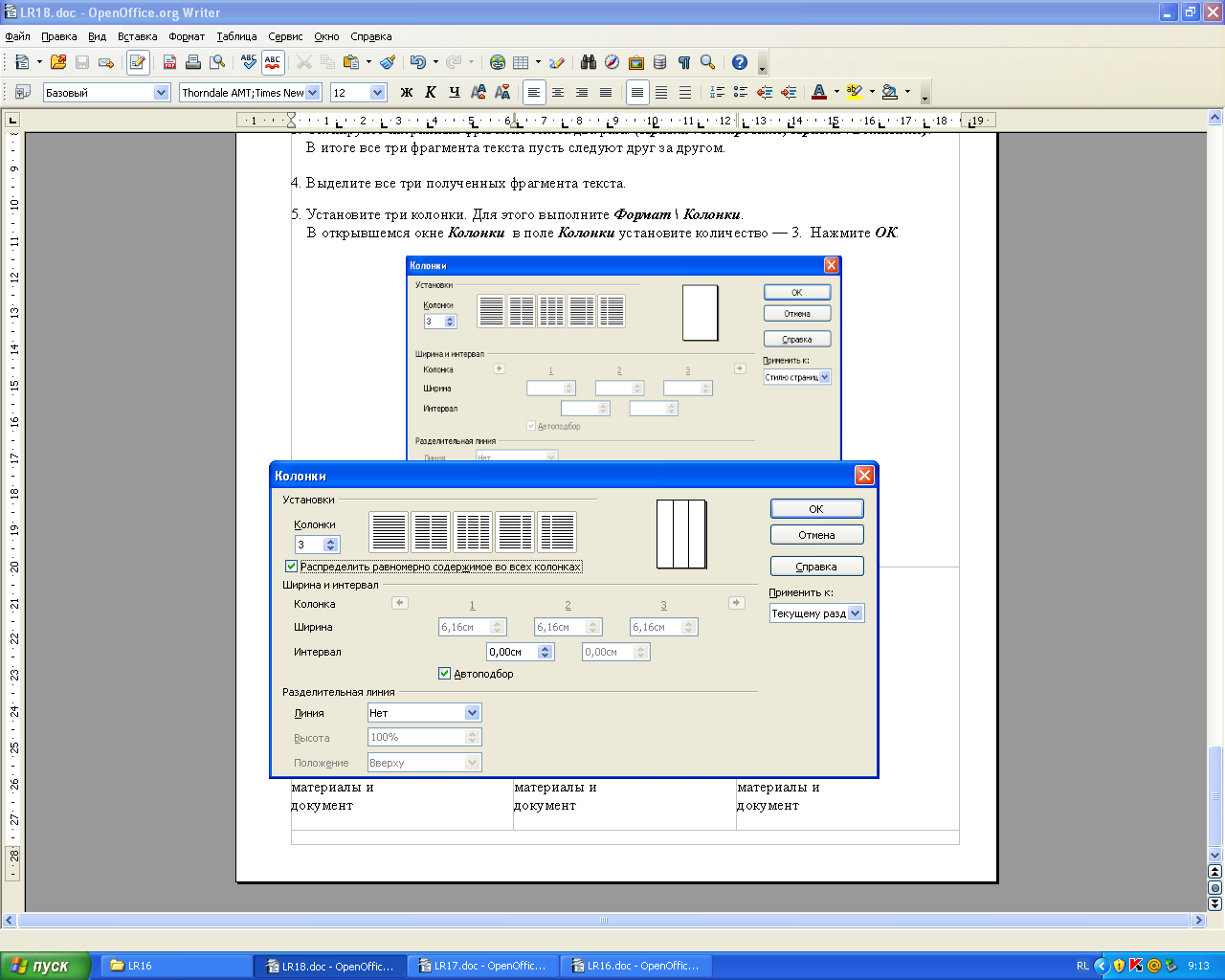
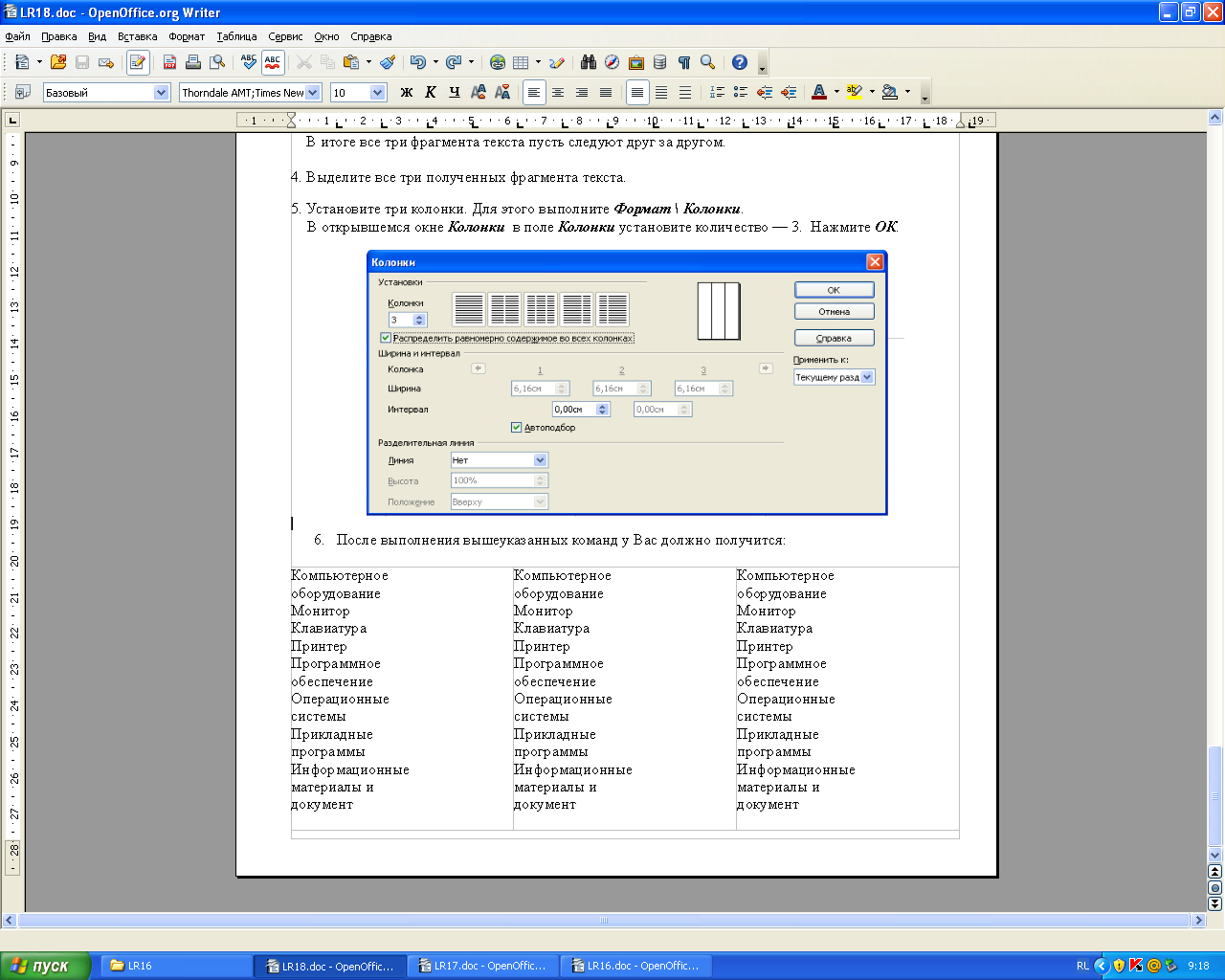
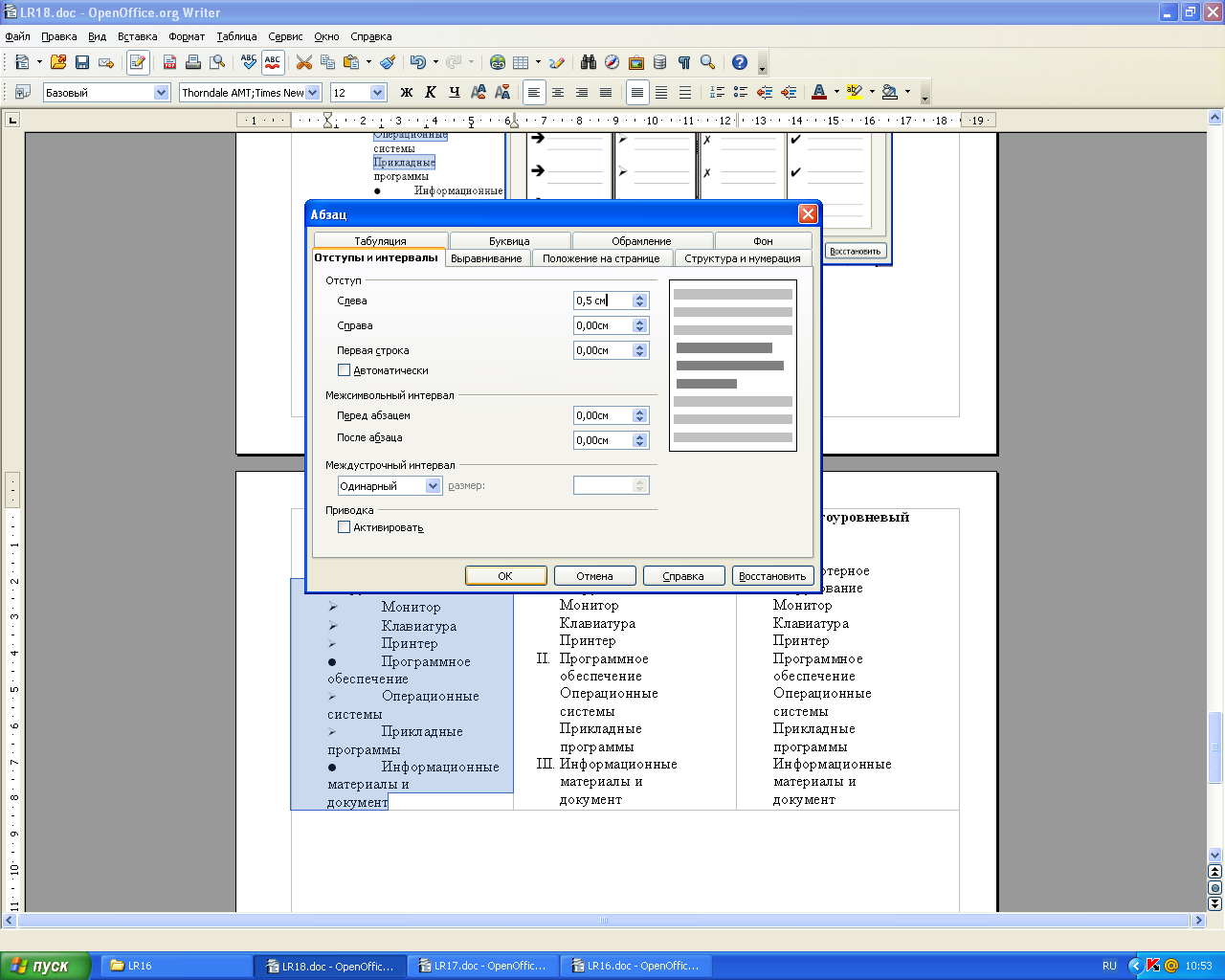
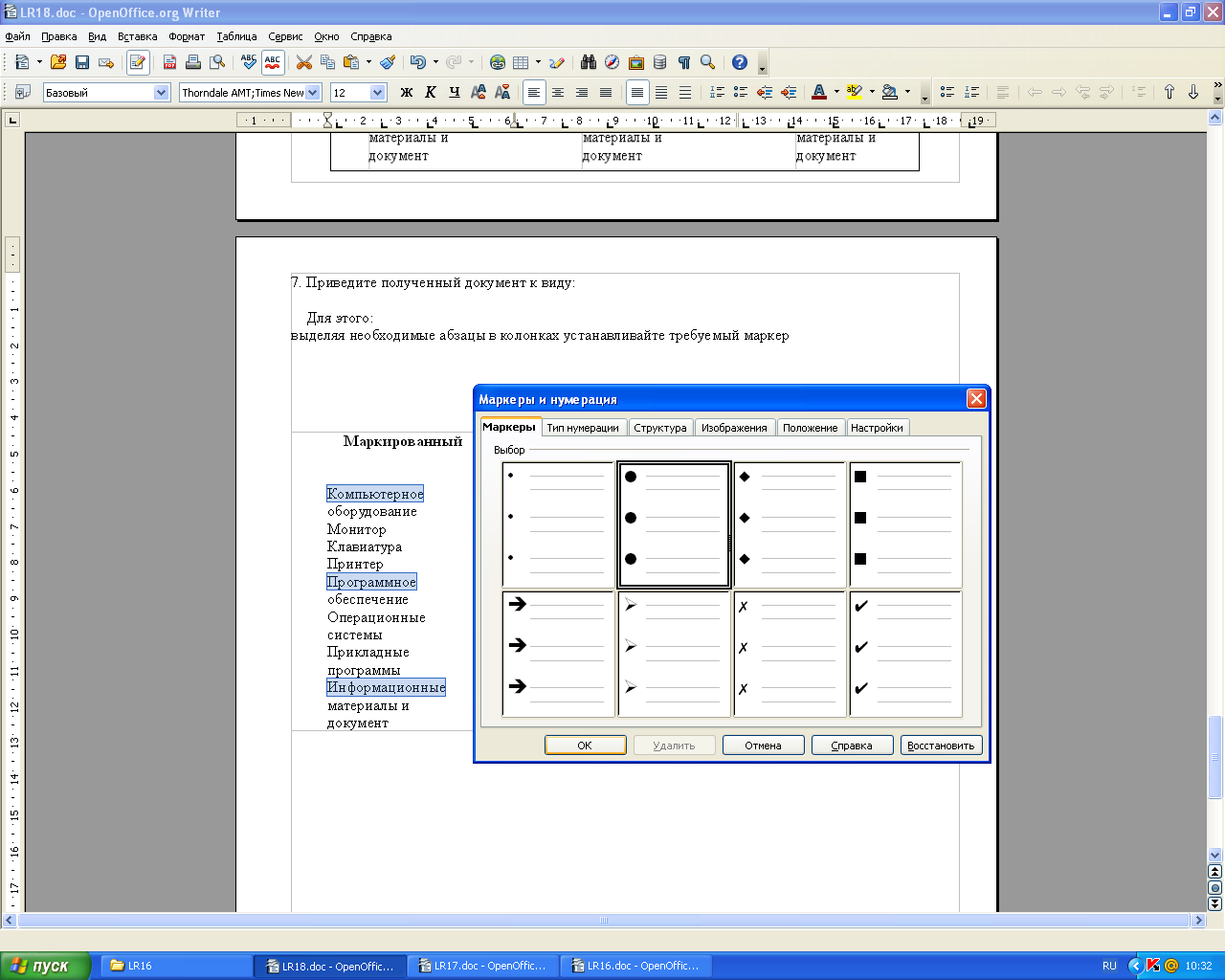
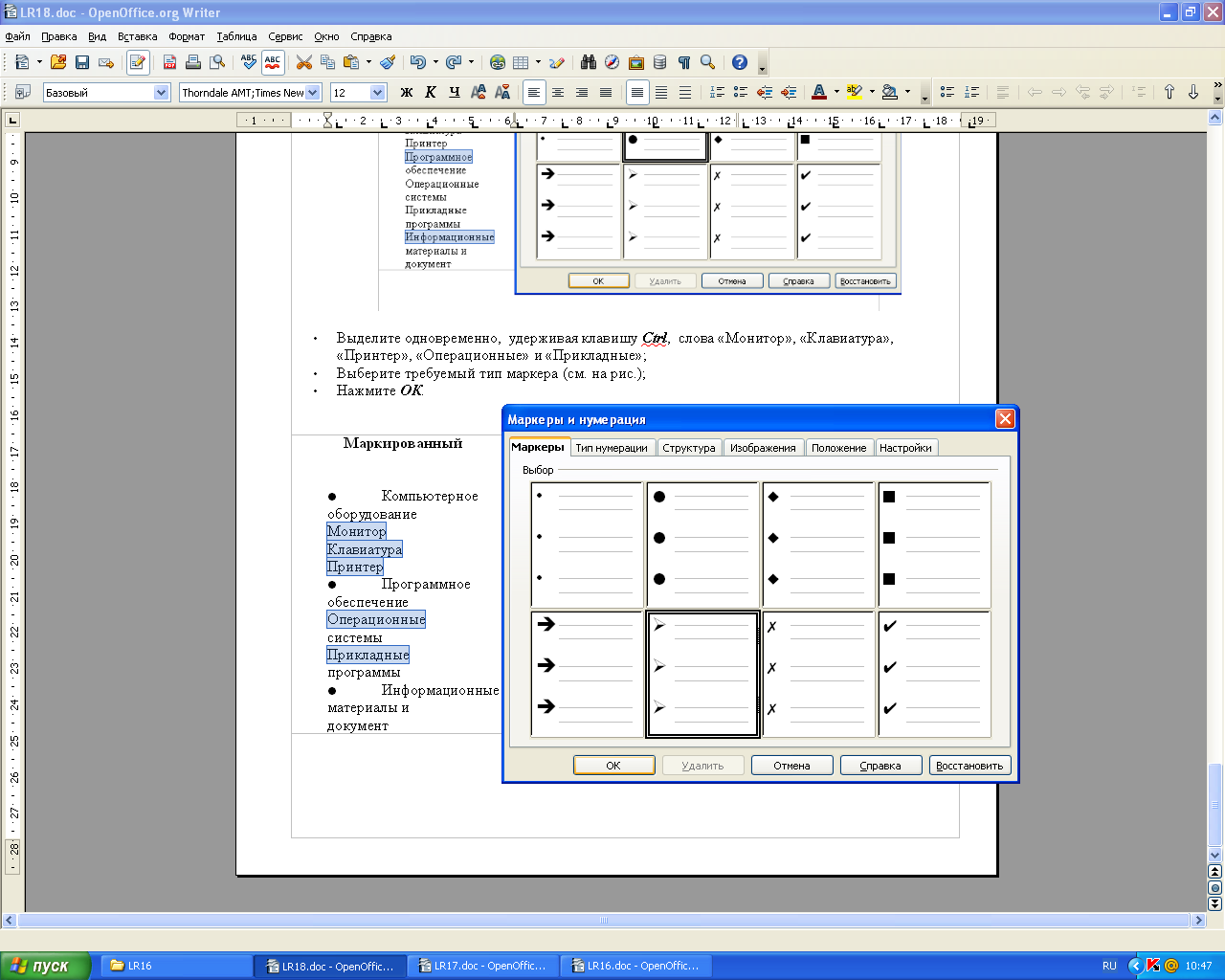
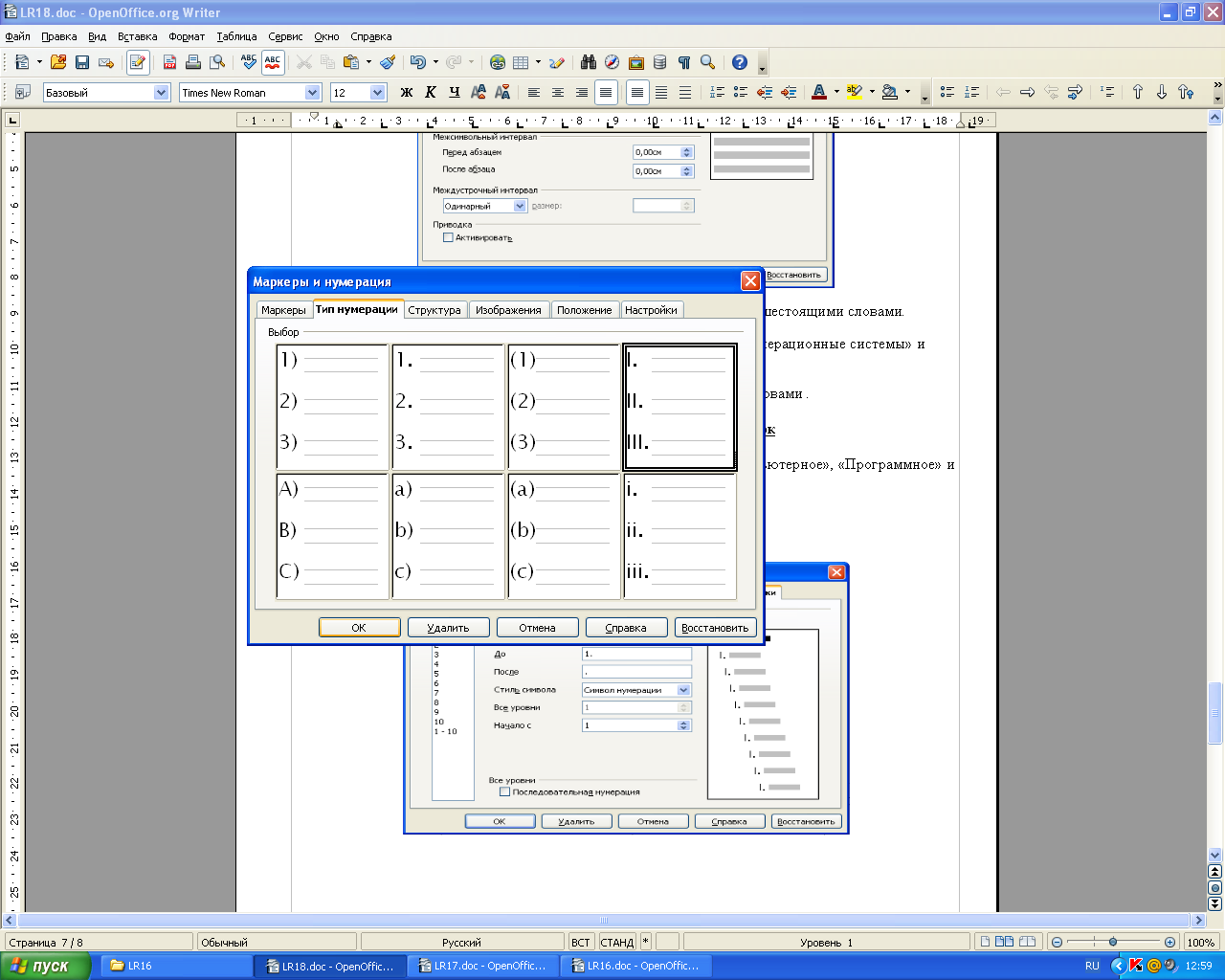
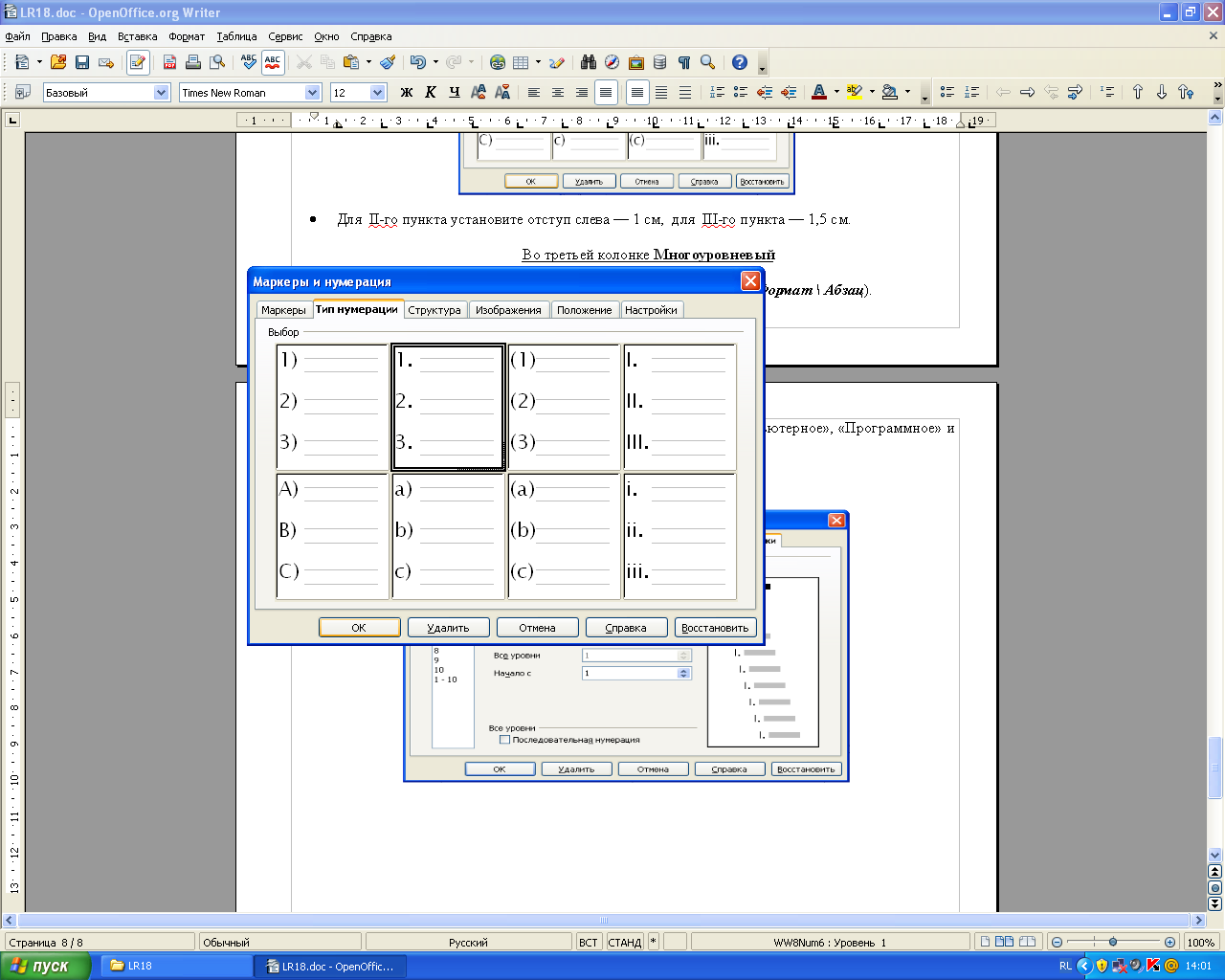
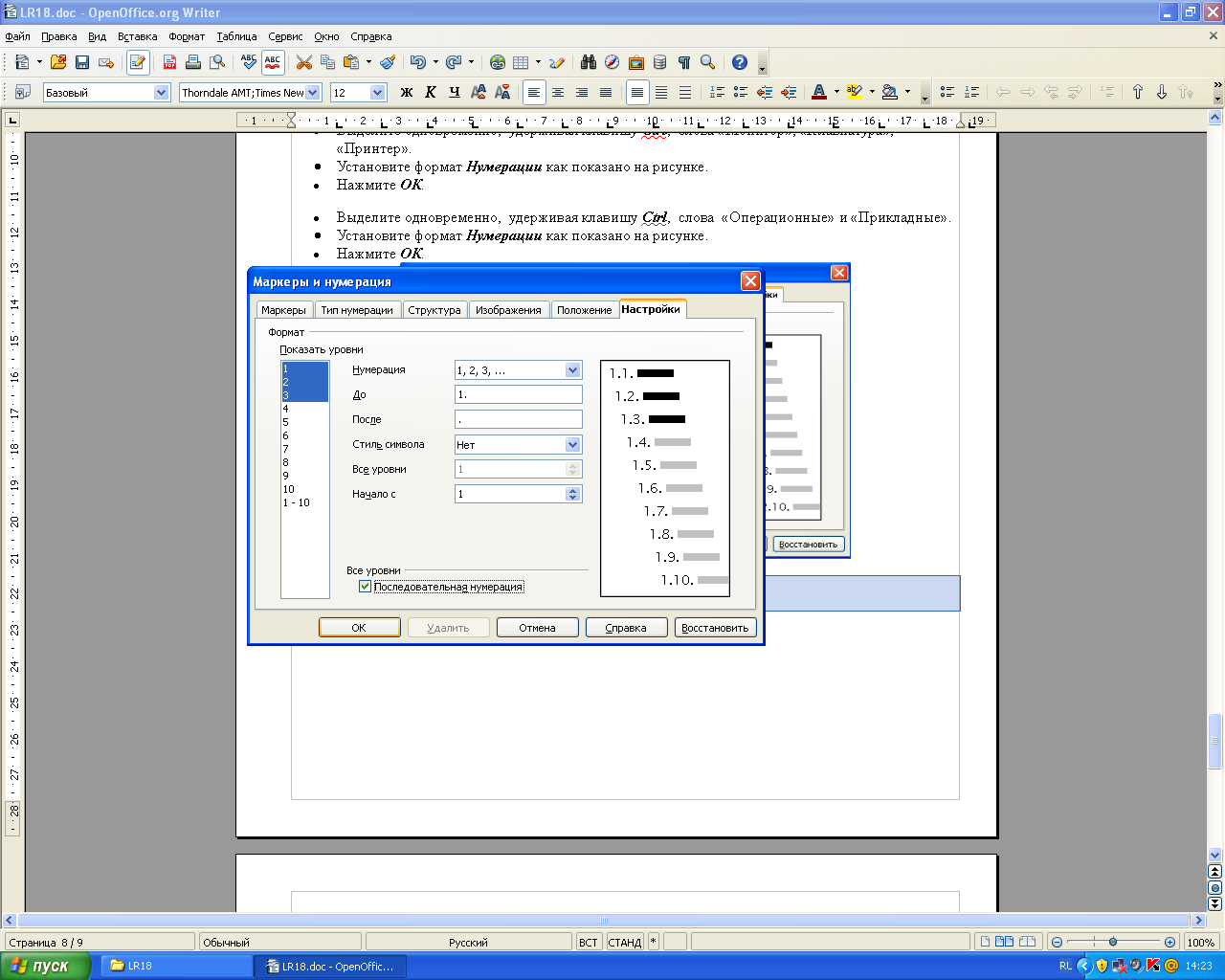
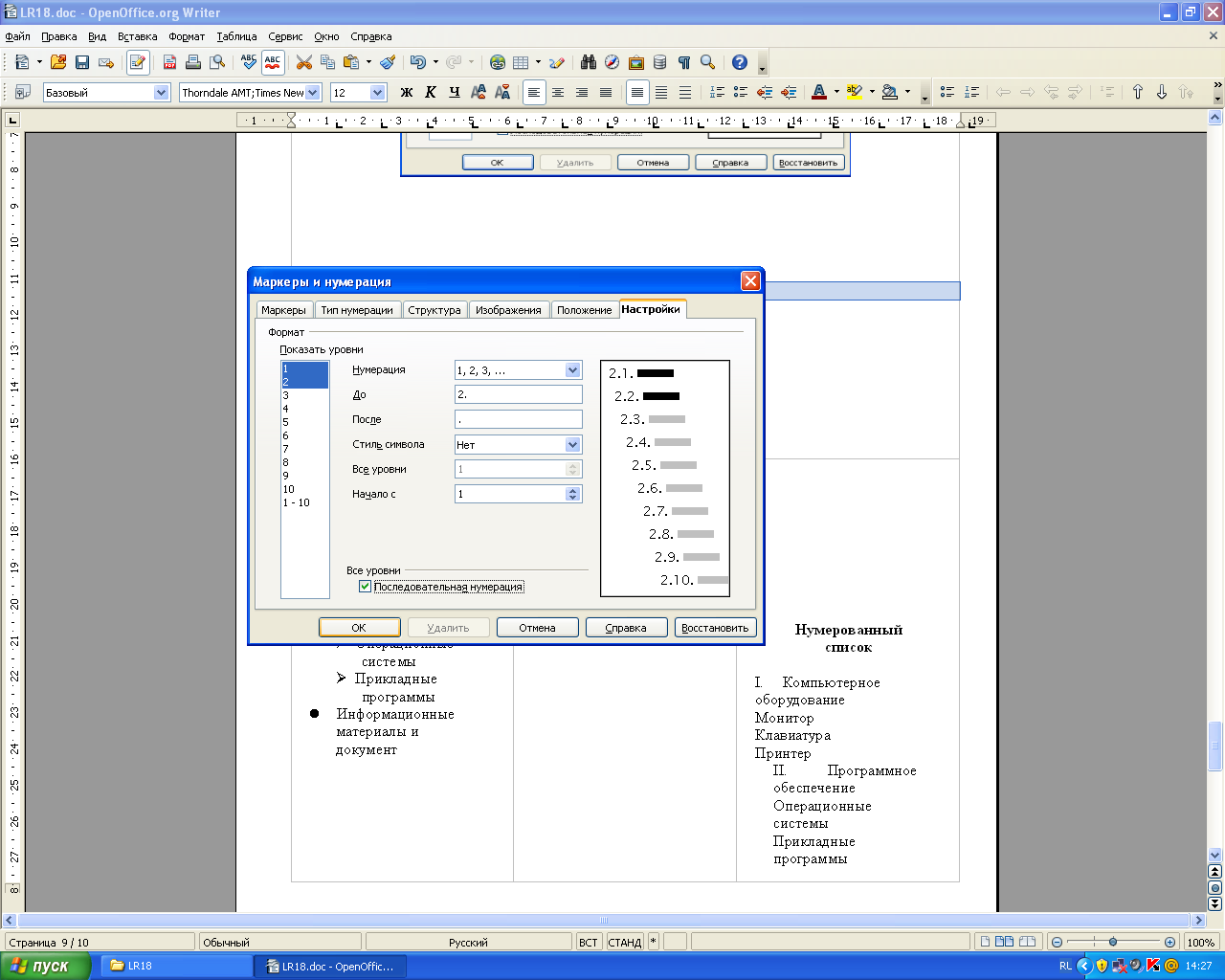
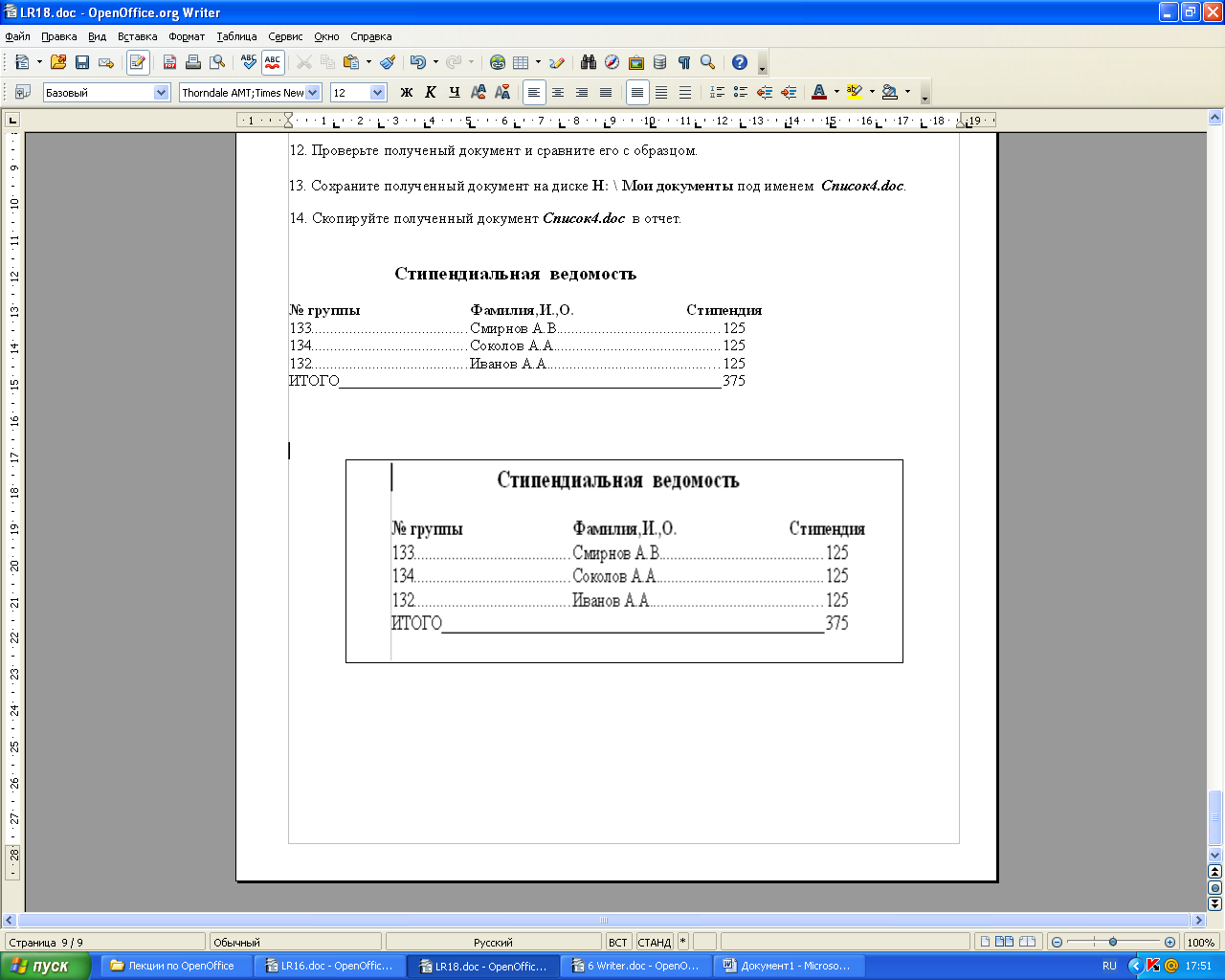
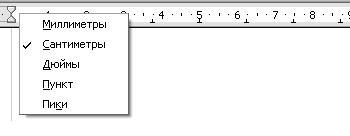
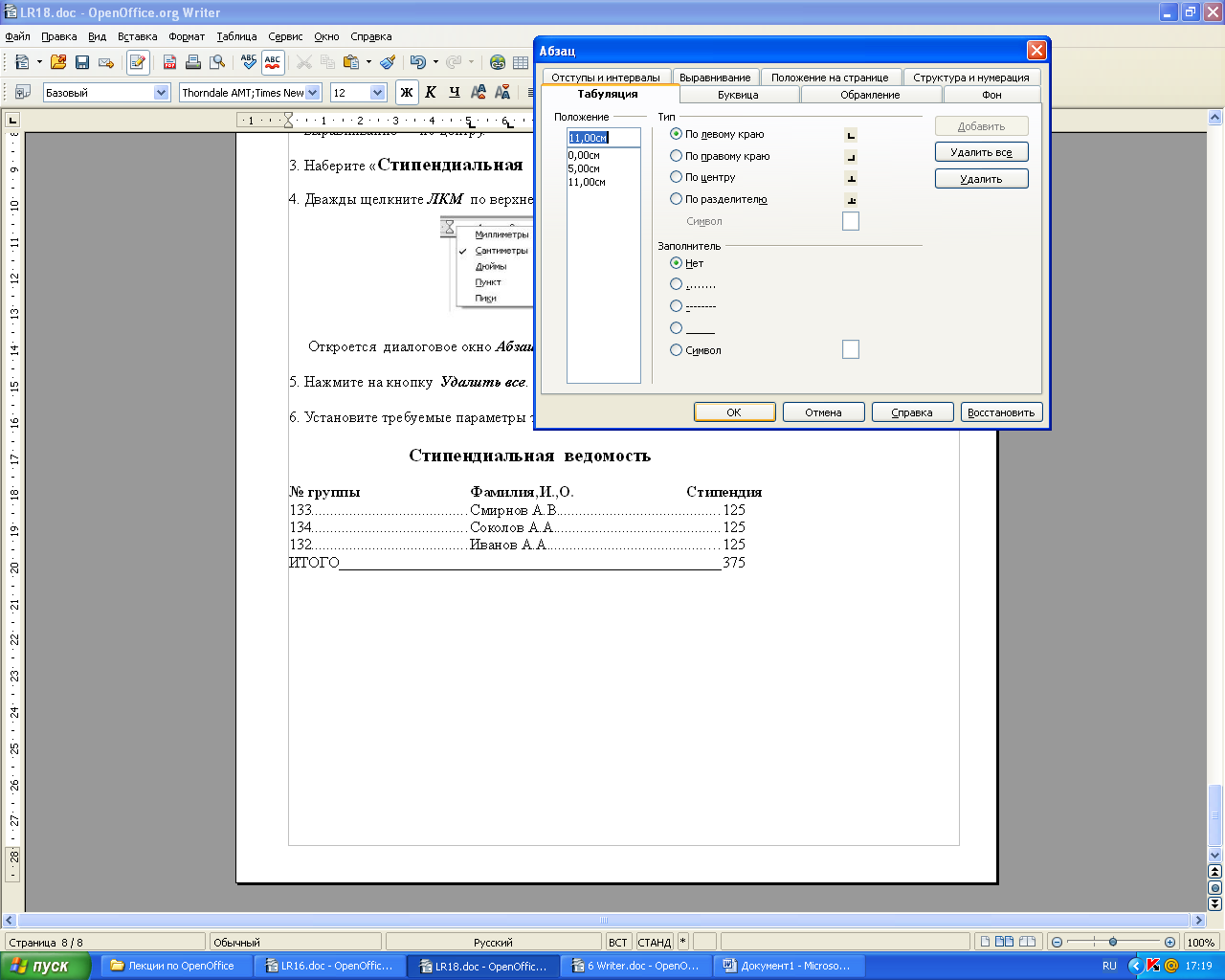









 Списки и колонки в текстовых документах. OpenOffice.org Writer (1.64 MB)
Списки и колонки в текстовых документах. OpenOffice.org Writer (1.64 MB)
 0
0 864
864 104
104 Нравится
0
Нравится
0


