Муниципальное бюджетное общеобразовательное учреждение
Муниципального образования город Краснодар средняя
Общеобразовательная школа №100 имени академика В.С.Пустовойта
Проект
«Создание информационного модуля мультимедийного приложения в MacromediaAuthorware».
по информатике
Выполнил
учащийся 9 класса «Д»
Оганесян Левон
Руководитель учитель информатики
Кривошеева Татьяна Николаевна
Краснодар
2019 год
Содержание
Введение 3
-
Практическая и теоретическая часть
-
Установка основных параметров проекта 4
-
Формирование схемы проекта 4
-
Создание стиля текста 5
-
Завершение работы приложения 7
-
Разработка основного меню 8
-
Создание гиперссылок 12
-
Импорт 13
-
Импорт текстового файла 15
-
Публикация курса 18
-
2. Заключение 20
Введение
Более половины человечества не умеет пользоваться благами цивилизации, упрощающими нашу жизнь и делающими работу интересной и быстрой. Однако благодаря программе Macromedia Authorware у таких людей есть возможность беспрепятственно создавать мультимедийные обучающие пособия на разные темы.
Актуальность
Данная тема является актуальной, так как в наше время работа большинства людей тем или иным образом связана с компьютером и использованием текстовых редакторов, таких как Word.
Цель
Получение практических умений и навыков для создания компактных мультимедийных приложений.
Задачи
-
Изучить теоретический материал по использованию и применению программы MacromediaAuthorware
-
Ознакомиться с интерфейсом программы MacromediaAuthorware
-
Пользуясь полученными знаниями создать мультимедийное пособие на тему «MSWord - пособие для начинающих».
-
Сделать вывод о том, где и как можно использовать данное пособие.
Порядок выполнения команд.
1.1 Установка основных параметров проекта.
При запуске приложения Macromedia Authorware необходимо открыть меню Modify и в каскадном меню File выберите команду Properties. На экране появится диалоговое окно, предназначенное для установки параметров проекта.
На вкладке Playback (Воспроизведение) выполните следующие действия:
-
в текстовом поле введите заголовок окна; указанный заголовок «проявится» только после публикации проекта, а в режиме редактирования для окна просмотра используется стандартный заголовок — Presentation Window;
-
в списке Size (Размер) выберите пункт Variable (Переменный); этот вариант обеспечивает возможность динамического изменения размеров окна просмотра.
-
поставьте флажок Title Bar (Полоса заголовка);
-
убедиться, что остальные флажки в группе Options сняты.
На вкладке Interaction (Параметры взаимодействия) необходимо выполнить следующие действия:
-
заменить исходную метку Continue (Продолжить) словом Дальше... Для этого необходимо ввести новую метку в текстовом поле Label (Метка).
-
изменить формат кнопки и шрифт.
Вкладку СМІ оставляете без изменений.
1.2 Формирование схемы проекта.
Ниже приведен порядок создания первого кадра:
-
Перетащить мышью с панели кадров в окно проектирования значок кадра Display.
-
Заменить имя, назначенное по умолчанию, на «Заставка»;
-
Щелкнуть дважды на значке созданного кадра; на экране появится пустое окно просмотра.
-
Импортировать в окно просмотра требуемый рисунок (File – Import) и скорректировать его параметры.
Н а Рисунке 1 приведена приблизительная схема проекта, которая может содержать как большее, так и меньшее количество основных кадров.
а Рисунке 1 приведена приблизительная схема проекта, которая может содержать как большее, так и меньшее количество основных кадров.
Рисунок 1. Приблизительная схема проекта
1.3. Создание стиля текста
В меню Text основного окна Authorware выбрать команду Define Styles... (Определить стили). В открывшемся диалоговом окне Define Styles, указать параметры создаваемого стиля:
-
Имя стиля, вводим в текстовом поле, расположенном в нижнем левом углу окна.
-
Атрибуты шрифта (размер, цвет, оформление).
-
Щелкнуть последовательно на кнопках Add (Добавить) и Done(Готово).
После того, как стиль для создания ссылок определен, его можно применить к любому фрагменту текста на странице
Для этого необходимо:
-
В меню Text основного окна Authorware выбрать команду ApplyStyles... (Применить стили).
-
В открывшемся окне списка стилей поставить флажок возле созданного стиля
К тексту можно применить еще один параметр, который поможет убрать фон надписи. Применяется этот параметр в том случае, если для всего приложения установлен цвет заливки, или надпись размещается на импортированном изображении. На Рисунке 2 представлен кадр «Заставки» до применения форматирования.

Рисунок 2. Кадр «Заставки» до применения форматирования
Чтобы произвести автоматическое выравнивание полей в кадре, необходимо:
-
Нажать клавишу и, удерживая ее, выбрать все поля, подлежащие выравниванию.
-
В меню Modify выбрать команду Align... (Выровнять).
-
В открывшейся панели выравнивания щелкнуть на тех кнопках, которые соответствуют требуемому способу выравнивания
Далее, для созданного фрагмента схемы проекта, необходимо произвести группировку кадров в один блок.
Для того чтобы выполнить группировку созданных кадров в один блок необходимо:
-
Нажать клавишу и, удерживая ее, выбрать щелчком мыши все кадры, подлежащие группированию.
-
В меню Modify выбрать команду Group (Группировать).
-
Для автоматически включенного в схему кадра Map ввести подходящее имя.
Чтобы создать новую группу без объединения существующих кадров, необходимо:
-
В окне проектирования щелкнуть в той точке направляющей, куда требуется вставить группу.
-
Перетащить мышью с панели кадров в окно проектирования значок кадра Map; Authorware автоматически поместит его на направляющую в позицию вставки и назначит новому кадру имя Untitled.
-
Заменить имя кадра на более подходящее.
-
Дважды щелкнуть на значке кадра, чтобы открыть окно схемы следующего уровня.
-
Поместить в открывшееся окно требуемые кадры
1.4. Завершение работы приложения
После создания группировки кадров в схему проекта необходимо включить кадр для завершения работы приложения. Для этого:
-
На панели кадров выбираем соответствующий кадр Calculation (Вычисление);
-
Вводим соответствующее имя, например, «Выход» (Рисунок 3);
-
Дважды щелкнуть на значке кадра, чтобы открыть окно макроса;
-
В
 окне редактирования макроса необходимо ввести одну единственную конструкцию – Quit с параметром, равным 0. Системная функция Quit(0) значение 0 использует по умолчанию и предоставляет возможность при выходе из приложения активизировать Рабочий стол Windows (Рисунок 4)
окне редактирования макроса необходимо ввести одну единственную конструкцию – Quit с параметром, равным 0. Системная функция Quit(0) значение 0 использует по умолчанию и предоставляет возможность при выходе из приложения активизировать Рабочий стол Windows (Рисунок 4)
Рисунок 3. Кадр Calculation (Вычисление) на схеме проекта
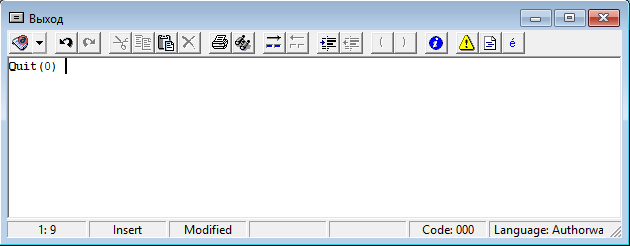
Рисунок 4. Окно макроса
1.5. Разработка основного меню.
Для создания такого меню выполните следующие действия:
-
Откройте проект (приложение).
-
В схему проекта добавить кадр Framework и удалить все содержимое этого кадра.
-
Присвоить новому кадру название «Список разделов».
-
П
 еретащить в схему окна «Список разделов» кадры, при этом, помещая их на кадр Мар или предварительно сделав группировку кадров по содержанию информации на кадрах Например, Схема навигации, Раздел 1, Раздел 2, Выход (Рисунок 5.)
еретащить в схему окна «Список разделов» кадры, при этом, помещая их на кадр Мар или предварительно сделав группировку кадров по содержанию информации на кадрах Например, Схема навигации, Раздел 1, Раздел 2, Выход (Рисунок 5.)
Рисунок 5. Перечень разделов курса
-
П
 еретащить в окно «Схема навигации» с панели кадров значок кадра Interaction. (Рисунок 6)
еретащить в окно «Схема навигации» с панели кадров значок кадра Interaction. (Рисунок 6)
Рисунок 6. Содержание окна «Схема навигации»
-
Перетащите в окно «Схема навигации» с панели кадров значок кадра Navigate таким образом, чтобы он оказался, справа от значка кадра «Выбор раздела курса».
-
В
 диалоговом окне Response Type установите переключатель вида реакции в положение Hot Spot (Горячая зона) и щелкните на кнопке ОК; перед вами предстанет фрагмент схемы, соответствующий меню с единственным пунктом. (Рисунок 7)
диалоговом окне Response Type установите переключатель вида реакции в положение Hot Spot (Горячая зона) и щелкните на кнопке ОК; перед вами предстанет фрагмент схемы, соответствующий меню с единственным пунктом. (Рисунок 7)
Рисунок 7. Диалоговое окно ResponseType
-
Щелкните дважды на значке кадра Navigate.
-
Укажите направление перехода и название кадра; чтобы указать направление перехода, выберите соответствующий пункт в списке Page (Страница), для первого пункта меню — это Раздел 1. При этом в поле названия кадра появится надпись Navigate to "Раздел 1"; вы можете скорректировать ее, введя русскоязычный вариант (например, переход к «Разделу 1»); щелкните на кнопке ОК. (Рисунок 8)
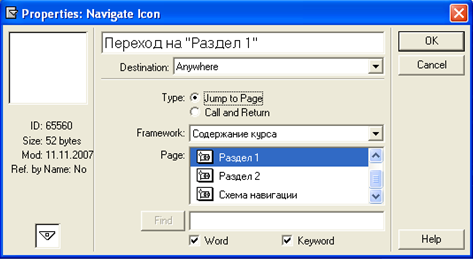
Рисунок 8. Окно установки параметров кадра
-
Выполните шаги 7 и 8 для остальных четырех пунктов меню. О том, что направление перехода указано, свидетельствует маленький квадратик внутри значка кадра.
-
Кадр Выбор раздела курса (то есть Interaction) обеспечивает визуальное представление пунктов меню в окне просмотра. Вид открывшегося окна просмотра показан на Рисунке 9.

Рисунок 9. Вид окна кадра «Выбор раздела курса»
-
Чтобы предоставить пользователю возможность выбрать в режиме воспроизведения тот или иной пункт меню, требуется «наполнить» каждую горячую зону каким-либо содержанием. Самый простой вариант — поместить в нее текст, например название соответствующего раздела проекта. Для этого выполните следующие действия:
-
Открыть окно просмотра кадра Выбор в режиме редактирования
-
На панели инструментов щелкните в поле Text и затем введите в окне просмотра название раздела.
-
Выровнять текстовое поле относительно горячей зоны, достаточно щелкнуть на ней мышью и затем перетащить мышью один из выделяющих маркеров; чтобы переместить горячую зону, следует подвести указатель мыши к ее границе, нажать кнопку мыши и перетащить контур зоны.
-
В
 ыполните описанные действия для остальных пунктов меню. После создания навигации, схема курса должна иметь приблизительно такой вид (Рисунок 10).
ыполните описанные действия для остальных пунктов меню. После создания навигации, схема курса должна иметь приблизительно такой вид (Рисунок 10).
Рисунок 10. Схема курса всего приложения
1.6. Создание гиперссылок.
Чтобы создать на странице гипертекстовую ссылку, требуется предварительно описать соответствующий стиль текста. Для этого:
-
В меню Text основного окна Authorware выбрать команду Define Styles... (Определить стили).
-
В открывшемся диалоговом окне Define Styles указать параметры создаваемого стиля
-
имя стиля, введя его в текстовом поле, расположенном в нижнем левом углу окна
-
свойство интерактивности, установив в поле Interactivity (Интерактивность) один из трех переключателей Single Click (Одиночный щелчок), Double Click (Двойной щелчок) или Cursor Within (Курсор внутри области);
-
форму указателя мыши при наведении его на ссылку; чтобы разрешить использование указателя «с перстом», установите флажок Cursor,
-
атрибуты шрифта (размер, цвет, оформление).
-
-
Щелкнуть последовательно на кнопках Add (Добавить) и Done (Готово). Для создания такой ссылки необходимо:
-
В режиме редактирования страницы ввести текст будущей ссылки и выбрать (выделить) его.
-
В меню Text основного окна Authorware выбрать команду Apply Styles... (Применить стили).
-
В открывшемся окне списка стилей поставить флажок возле стиля ссылка
-
В окне Property: Navigation указать адрес перехода по ссылке, выбрав в списке Page соответствующий пункт и щелкнуть на кнопке ОК.
-
Создать гиперссылки для перехода вперед (ссылка «Дальше»), назад (ссылка «Назад») и к содержанию курса (Рисунок 11)
-
В результате выполнения всех действий получим несколько гиперссылок для переходов от одной части приложения в другую (рисунок 11), т.е. еще одну схему навигации.

Рисунок 11. Внутренняя схема навигации
1.7. Импорт
В Authorware операция импорта поддерживается для следующих форматов данных:
-
графических-GIF, JPEG, PNG, TIFF, BMP, PCM, EMF, Photoshop, PICT;
-
текстовых — TXT и RTF;
-
звуковых-MP3, VOX, WAVE, SWA;
-
видео — Director, MPEG, Video for Windows.
Операция импорта инициируется командой Import, входящей в меню File основного окна Authorware. Она доступна как при работе с окном проектирования, так и при работе с окном просмотра. Однако результаты импорта в этих двух случаях несколько различны.
Если активно окно проектирования, то в результате импорта в схему курса добавляется новый кадр соответствующего типа (например, при импорте текстового файла — кадр типа Display). Его имя совпадает с именем файла-источника. Например, если вы импортируете графический файл “Закат”, то в схему проекта будет добавлен кадр с названием графического файла – “Закат”, как показано на Рисунке 13.
П ри выборе команды Import на экран выводится диалоговое окно Importwhichfile? (Какой файл импортировать?). Его формат весьма похож на формат стандартного окна Windows, используемого для открытия файла. Однако есть и некоторые особенности (рисунок 12):
ри выборе команды Import на экран выводится диалоговое окно Importwhichfile? (Какой файл импортировать?). Его формат весьма похож на формат стандартного окна Windows, используемого для открытия файла. Однако есть и некоторые особенности (рисунок 12):
Рисунок 12. Диалоговое окно Importwhichfile?

Рисунок 13. Схема проекта с импортированным графическим файлом
-
флажок LinkToFile (Связать с файлом), если поставлен, обеспечивает создание ссылки на файл-источник;
-
флажок ShowPreview (Предварительный просмотр); если он поставлен, окно дополняется областью предварительного просмотра; интересно, что эта область применима для просмотра не только статичных изображений, но и видеоклипов;
-
в нижнем правом углу окна имеется кнопка с символом «+», щелчок на которой изменяет формат окна таким образом, что в правой его части появляется поле FilestoImport (Импортируемые файлы); это поле фактически представляет собой список файлов, которые требуется импортировать в схему курса за одно обращение к команде Import; чтобы добавить в список файл, необходимо выбрать его в левой части окна и щелкнуть на кнопке Add (Добавить); чтобы включить в список все файлы, имеющиеся в открытой папке, достаточно щелкнуть на кнопке AddAll (Добавить все).
1.8. Импорт текстового файла.
Импорт текстового файла может быть выполнен двумя способами:
-
с помощью команды Import;
-
путем перетаскивания значка файла в схему проекта или в окно просмотра.
Оба варианта могут применяться и при работе с окном проектирования, и при работе с окном просмотра.
Чтобы импортировать текстовый файл в схему проекта (в окно проектирования) с помощью команды Import, необходимо:
-
Щелкнуть в той позиции направляющей, куда требуется вставить новый кадр В меню File выбрать команды Import.
-
В открывшемся диалоговом окне Importwhichfile?
выбрать импортируемый файл и щелкнуть на кнопке Import. -
В дополнительном диалоговом окне RTF Import указать
параметры операции импорта:-
пара переключателей HardPageBreak (Жесткий разрыв страницы) определяет, следует ли игнорировать имеющиеся в исходном файле символы разрыва страницы (вариант Ignore) или создавать для каждой страницы файла отдельный кадр (вариант CreateNewDisplayIcon);
-
пара переключателей TextObject (Текстовый объект) определяет, следует ли дополнить создаваемую текстовую область вертикальной полосой прокрутки (вариант Scrolling) или нет (вариант Standard); при установке этого параметра следует иметь в виду, что часть текста, не уместившаяся в окно просмотра, будет утеряна.
-
В результате выполнения описанной выше процедуры Authorware поместит в схему курса кадр типа Display и назначит ему имя, совпадающее с именем импортированного файла.
Если вы решите поместить в кадр текстовую область с вертикальной полосой прокрутки, то Authorware предоставит вам две дополнительные «услуги»:
-
полоса прокрутки остается работоспособной в режиме редактирования кадра; это позволяет вносить правку в любую часть импортированного текстового фрагмента;
-
вы можете изменять геометрические размеры созданной текстовой области; при этом Authorware будет автоматически изменять размеры полосы прокрутки
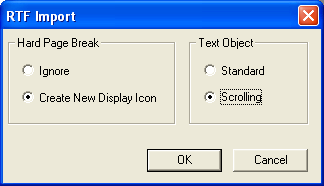
Рисунок 14.Окно установки параметров импортируемого объекта
Процедура вставки текста методом перетаскивания (drag-and-drop) отличается от применения команды Import только тем, что в этом случае используются параметры импорта, установленные по умолчанию:
-
если исходный текстовый файл содержит символы жесткой разбивки на страницы, то каждая страница импортируется в отдельный кадр;
-
полоса вертикальной прокрутки не создается; ссылка на файл-источник не создается
В результате, схема проекта с импортируемым текстовым файлом выглядит так (Рисунок 15):

Рисунок 15. Схема курса после импорта текстового файла
1.9. Публикация курса
Для этого достаточно выполнить единственную команду Publish (Опубликовать) или щелкнуть на одноименной кнопке в диалоговом окне. В результате применения этой процедуры вы можно получить:
-
файл в форматеа7р, который «понятен» плееру Authorware; преимущество этого формата — в его компактности; недостаток заключается в том, что на компьютере обучаемого должен быть установлен плеер;
-
исполняемый файл (файл срасширением.ехе); преимущество этого формата — в его независимости (правда, это ведет к увеличению размера файла);
-
HTML-страницу, которая обеспечивает просмотр курса в окне Web-браузера; это наиболее компактный вариант, однако для просмотра проекта Web-браузер должен быть дополнен соответствующим подключаемым компонентом — AuthorwareWebPlayer (фактически этот плеер аналогичен тому, который предназначен для воспроизведения файлов в форматеа7р).
Во всех трех случаях при публикации курса создаются, помимо указанных выше основных файлов, дополнительные файлы, необходимые для воспроизведения курса. Поэтому частью процедуры публикации является так называемая упаковка файлов (packaging), то есть объединение всех ресурсов курса в единый пакет публикации — Package.
Итак, чтобы опубликовать учебный проект «одним щелчком», необходимо выполнить следующие действия:
-
Сохранить файл проекта на диске.
-
В меню File открыть каскадное меню Publish (Опубликовать) и в нем выбрать команду PublishSettings... (Параметры публикации); после этого Authorware произведет сканирование схемы курса с целью сбора необходимой информации; состояние процесса сканирования отражается в соответствующем окне; поскольку для больших приложений сканирование занимает продолжительное время, вы при необходимости можете его прервать, щелкнув на кнопке Cancel.
-
В открывшемся диалоговом окне проверить установленные Authorware параметры публикации; поскольку параметров достаточно много, то они распределены по пяти вкладкам (рисунок 9):
-
Formats (Форматы) — здесь вы можете указать, в каких форматах следует публиковать курс, и где необходимо разместить результаты публикации;
-
Package (Пакет) — дополнительные параметры пакета публикации, связанные с включением в пакет внешних ресурсов;
-
ForWebPlayer (Для Web-плеера) — дополнительные параметры публикации для Web-плеера (например, предполагаемая скорость модемного соединения с Интернетом);
-
WebPage (Web-страница) — здесь вы можете указать шаблон, на основе которого будет сформирован HTML-документ, а также параметры его отображения браузером;
-
F
 iles (Файлы) — на этой вкладке вы можете вручную скорректировать перечень файлов, включаемых в пакет публикации.
iles (Файлы) — на этой вкладке вы можете вручную скорректировать перечень файлов, включаемых в пакет публикации.
-
Рисунок 16. Диалоговое окно параметров публикации
В результате выполнения функции публикации будет создан ехе-файл (Рисунок 17)
результате выполнения функции публикации будет создан ехе-файл (Рисунок 17)
Рисунок 17. Результат выполнения упаковки файлов
Заключение.
Macromedia Authorware является универсальным скелетом для создания обучающих приложений. Данное пособие пригодится не только опытному учителю, но и ученику. Его можно использовать в школе, дома, на работе. Главной задачей продукта является предоставление информации в понятном для пользователя стиле.

 Получите свидетельство
Получите свидетельство Вход
Вход












 Создание информационного модуля мультимедийного приложения в MacromediaAuthorware (628.03 KB)
Создание информационного модуля мультимедийного приложения в MacromediaAuthorware (628.03 KB)
 0
0 205
205 2
2 Нравится
0
Нравится
0


