Министерство образования и культуры Тульской области
ГОУ СПО ТО «Тульский экономический колледж»
Методическая разработка
по профессиональному модулю: Выполнение работ по одной или нескольким профессиям рабочих, должностям служащих оператор электронно-вычислительных и вычислительных машин
Тема: «Создание презентаций в MS PowerPoint»
для специальности: 230115 «Программирование в компьютерных системах»
Автор: Луданова А.А.
Щекино 2013
| Рассмотрено и одобрено на заседании ПЦК №3 протокол №____от «____»_____2013г. Председатель ПЦК №3 ______________В.Н. Юрченко | УТВЕРЖДАЮ Заместитель директора по учебной работе ГОУ СПО ТО «ТЭК» __________Е.В.Кошелева «_»________2013г. |
Автор
Луданова А.А., преподаватель ГОУ СПО ТО «ТЭК»
Рецензент
Измайлова Е.А.,
Учебно-методическая пособие предназначено для использования студентами колледжа специальности 230115 "Программирование в компьютерных системах" при изучении темы "Создание презентации в MS PowerPoint " в рамках профессионального модуля «Выполнение работ по одной или нескольким профессиям рабочих, должностям служащих оператор электронно-вычислительных и вычислительных машин».
Содержание
| Введение | 4 |
Общие сведения |
|
Понятие презентация, слайд | 5 |
Запуск программы PowerPoint | 5 |
Интерфейс программы PowerPoint | 5 |
Создание новой презентации | 6 |
Сохранение презентации | 6 |
Режимы работы при создании презентации |
|
Работа в режиме структуры | 7 |
Работа в режиме слайда | 7 |
Работа в режиме сортировщика | 7 |
Работа в режиме заметок | 7 |
Режим просмотра слайдов | 8 |
Работа над отдельным слайдом |
|
Создание нового слайда | 9 |
Работа с макетом | 9 |
Работа с фоном | 9 |
Добавление текста | 11 |
Добавление графических объектов | 12 |
Анимация объектов слайда | 14 |
Работа над презентацией |
|
Шаблон. Разработка собственного шаблона | 19 |
Организация смены слайдов | 20 |
Добавление эффектов мультимедиа | 23 |
Создание гиперссылок для организации переходов | 26 |
Добавление управляющих кнопок для организации переходов | 27 |
Настройка режимов демонстрации | 29 |
| Индивидуальные задания | 30 |
| Список литературы | 31 |
| Приложение 1. Главное окно программы PowerPoint 2007 | 32 |
| Приложение 2. Режим слайда | 33 |
| Приложение 3. Режим структуры | 34 |
| Приложение 4. Режим Сортировщика слайдов | 35 |
| Приложение 5. Режим Заметок | 36 |
| Приложение 6. Требования к мультимедийным презентациям | 37 |
Введение
В настоящее время на выступлениях и при подготовке к ним, докладчики все чаще используют презентации. В связи с этим большое распространение получили программы для подготовки выступлений и создания презентаций с использованием компьютерных слайдов. К таким приложениям относится программа MS PowerPoint, которая входит в комплект Microsoft Office.
С помощью программы Power Point можно создавать и отображать наборы слайдов, в которых текст сочетается с графическими объектами, звуком, фотографиями, картинками, видео и анимационными эффектами. поэтому вопросы изучения данной программы включено в профессиональный модуль «Выполнение работ по одной или нескольким профессиям рабочих, должностям служащих оператор электронно-вычислительных и вычислительных машин»
Учебно-методическое пособие рассчитано на выполнение курса лабораторных работ по теме «Программа создания презентаций MS Power Point» в рамках профессионального модуля «Выполнение работ по одной или нескольким профессиям рабочих, должностям служащих оператор электронно-вычислительных и вычислительных машин».
Работая с данным пособием, студент, сможет овладеть следующими компетенциями:
создание новой презентации;
создание шаблона презентации;
создание гиперссылок и управляющих кнопок;
организация смены слайдов и анимации объектов;
добавление эффектов мультимедиа.
В методическом пособии приведено теоретический материал, задания и описание их выполнения, приведены задания для самостоятельного выполнения, а так же ряд контрольных вопросов. Кроме того, в методическом пособии содержится дополнительный материал для самостоятельного изучения студентом.
В методических рекомендациях использованы следующие обозначения:
- внимательно прочти
- выполни задание на компьютере
- ответь на вопросы письменно
⎃ - ответь на вопросы устно
!- запомни
Общие сведения
Понятие презентация, слайд
! Презентация - это набор слайдов, объединенных возможностью перехода от одного слайда к другому и хранящихся в общем файле.
Слайд - логически автономная информационная структура, содержащая различные объекты, которые представляются на общем экране монитора, листе бумаги или на листе цветной пленки в виде единой композиции.
Запуск программы PowerPoint
! Запуск программы можно осуществлять несколькими способами, например, Пуск - Программы - Microsoft Power Point.
Интерфейс программы PowerPoint
При запуске программы PowerPoint на экране появляется Окно программы создания презентаций (Приложение 1), содержащее следующие элементы графического интерфейса:
строка заголовка с названием программы и названием документа. При создании новой презентации название документа устанавливается автоматически как «Презентация1»;
кнопка Office  , содержащая команды для управления файлом;
, содержащая команды для управления файлом;
панель быстрого доступа 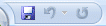 , которую пользователь может настроить для удобной работы над презентацией;
, которую пользователь может настроить для удобной работы над презентацией;
строка команд с закладками. На каждой закладке размещены группы команд, объединенные в зависимости от выполняемых ими действий.
область структуры или слайдов, в которой отображаются миниатюрные изображения слайдов, входящих в презентацию;
текущий слайд презентации;
область заметок к слайду — каждый слайд может содержать текстовые заметки, невидимые при демонстрации презентации на экране, но которые могут быть нужными и удобными для докладчика.
область задач, которая показывает возможные действия разработчика в зависимости от ситуации. Область задач появляется автоматически при выборе тех или иных закладок.
строка состояния, которая содержит информацию о номере текущего слайда, общем количестве слайдов в презентации, выбранный стиль оформления слайдов;
кнопки режима просмотра презентации  , которые находятся справа от строки состояния.
, которые находятся справа от строки состояния.
элемент управления для изменения масштаба;
Создание новой презентации
! Существует несколько способов создания новой презентации.
Сохранение презентации
Презентацию можно сохранять для дальнейшего открытия ее в режиме показа слайдов в ходе работы над ней (Файл - Сохранить как - далее указав имя, тип расширения файла и место его сохранения). В этом случае файл презентации имеет расширение .PPT. Также можно сохранить копию презентации под другим именем или в другом месте.
Любую презентацию можно сохранить в формате HTML, позволяющем просматривать и использовать ее в интернете.
И наконец, презентацию можно сохранять в ходе работы над ней (Файл -Сохранить).
⎃ Контрольные вопросы:
Что такое презентация?
Что называют слайдом?
Как запустить программу Power Point?
Назовите известные вам способы создания презентации.
Как сохранить презентацию? Назовите расширение презентации?
2. Режимы работы при создании презентации
При создании презентации в программе MS Power Point возможна работа в нескольких режимах. Рассмотрим их более подробно.
Режим слайда или обычный режим (Приложение 2) предусмотрен для разработки отдельного слайда. В этом режиме отображаются три области: структуры, слайда и заметок. В данном режиме удобно конструировать или корректировать отдельные слайды презентации. Возможно вводить и редактировать текст, вставлять графические объекты, диаграммы (графики) и таблицы. Кроме того, слайд можно дополнить собственным фоном и текстовыми комментариями.
Режим структуры (Приложение 3) отображает те же три области, и что и режим слайда, но в других пропорциях: области структуры отводиться большая часть окна. Заголовки слайдов и текст в них отображаются в виде иерархической структуры, напоминающей оглавление книги. Этим режимом удобно пользоваться для приведения в порядок всего замысла презентации. В области слайда отображается каждый слайд с учетом форматирования. В режиме структуры PowerPoint отображает текстовое содержимое презентации, позволяя вводить новый текст или редактировать существующий, не отвлекаясь при этом на детали оформления, присутствующие в других режимах.
Режим сортировщика (Приложение 4) - на экране в миниатюре отображаются сразу все слайды презентации. Пользователь может проследить влияние любого общего параметра, такого как оформление фона слайдов или выбор цветовой схемы, на вид презентации в целом. Это упрощает добавление, удаление и перемещение слайдов, задание времени показа слайдов и выбор способов смены слайдов, однако отсутствует возможность изменение содержания конкретного слайда. Работая в режиме сортировщика можно просматривать анимацию на нескольких слайдах, выделив требуемые слайды и выбрав команду Просмотр анимации.
Режим заметок (Приложение 5) предназначен для создания страниц заметок, которые могут использоваться докладчиком во время презентации или служить в качестве раздаточного материала. В этом режиме уменьшенная копия слайда располагается в верхней части страницы, тогда как нижнюю, свободную часть страницы, можно заполнить текстовым материалом, содержащим пояснения к данному слайду. Выбрав подходящий масштаб отображения, можно одновременно видеть на экране уменьшенный вариант слайда и иметь возможность вводить сопроводительный текст.
Режим просмотра слайдов используется для просмотра промежуточных этапов работы и готовой презентации. В режиме просмотра демонстрируется слайд или вся презентация в динамике, слайд за слайдом. Демонстрация выполняется точно так, как будет осуществляться показ готовой презентации - с использованием переходов, анимации, специальных эффектов и переходов от одного слайда к другому.
⎃ Контрольные вопросы:
Назовите и охарактеризуйте известные вам режимы работы?
В каком из режимов, с вашей точки зрения, наиболее удобно работать?
3. Работа над отдельным слайдом
Создание нового слайда
! Для создания нового слайда откройте вкладку Главная далее выполните команду Создать слайд  .
.
Макет
При создании нового слайда откроется окно, позволяющее выбрать макет для создаваемого слайда (рис.1). Если при создании слайда макет не был задан, то изменить его можно выбрав на панели Главная команду Макет.

Рис. 3.2.1. Диалоговое окно "Макет"
В составе слайда могут быть включены следующие объекты: заголовок и подзаголовок, графические изображения (рисунки), таблицы, диаграммы, организационные диаграммы, тексты, звуки, маркированные списки, фон, колонтитул, номер слайда, дата, различные внешние объекты.
Однако, можно начать с пустого слайда (макет "Пустой слайд") и самостоятельно сформировать свою структуру слайда
Работа с фоном
Фон часто является стратегическим элементом всей презентации. В отдельных случаях фон на слайде можно не создавать, но если он нужен, то выберите вкладку Дизайн – Стили фона - Формат фона (рис.2). В открывшемся диалоговом окне "Формат фона", представлены следующие возможности заливки:
залить фон нужным цветом - Сплошная заливка
сделать фон в виде плавного перехода одного цвета в другой - Градиентная заливка
сделать фон на основе заготовленной текстуры - Рисунок или текстура
загрузить в качестве фона внешнее графическое изображение, например, фотографию можно выбрав Рисунок или текстура -Вставить из - Файл
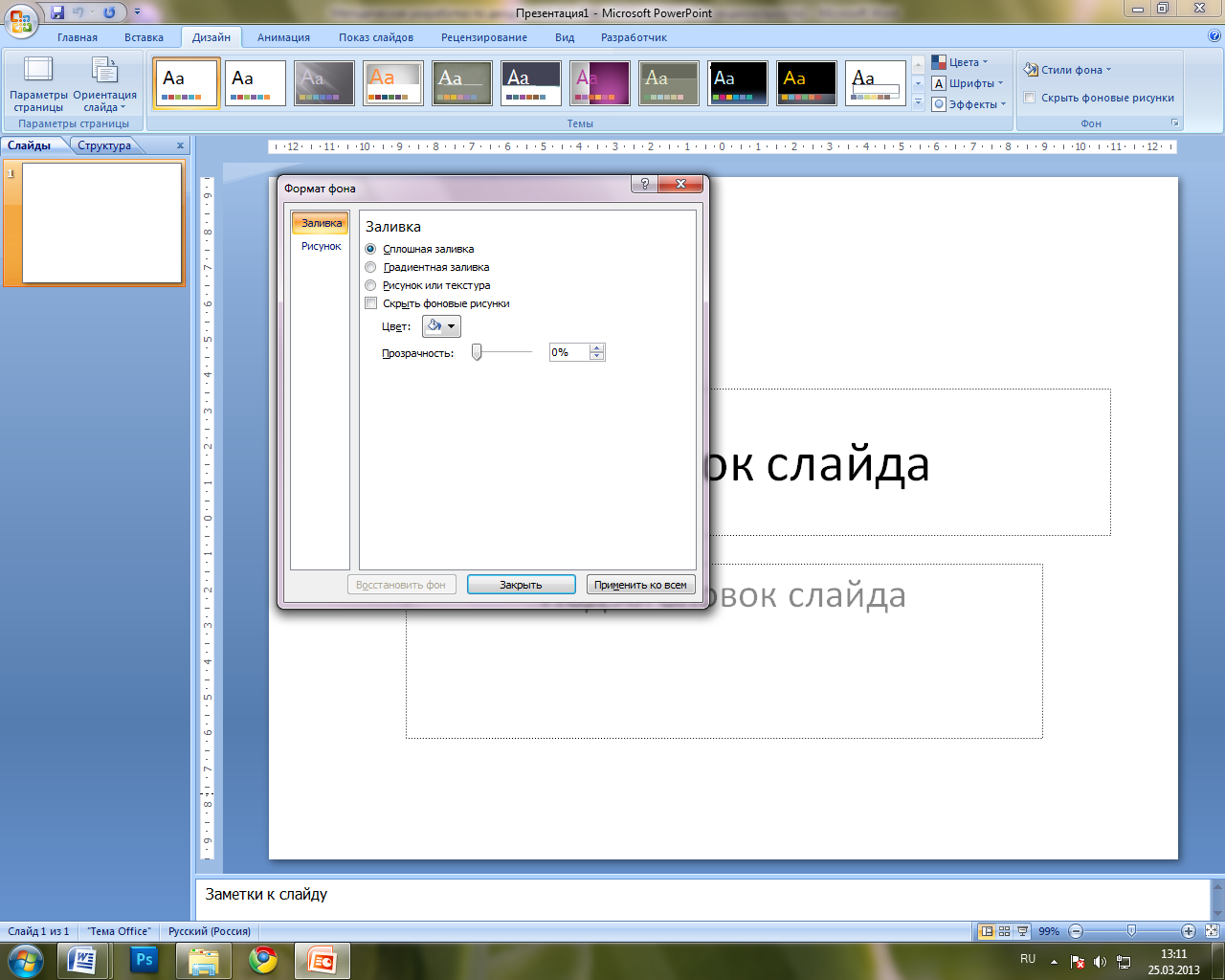
Рис. 3.3.1. Диалоговое окно "Формат фона"
Задание 1. Создайте 5 слайдов с чистой разметкой. Первый из них залейте понравившимся однотонным цветом. На остальных слайдах необходимо установить разные типы заливок фона(градиент, текстура, узор и т.д.) так, чтобы все пять слайдов были оформлены в одной цветовой гамме.
Задание 2. Встроенные заготовки градиентных заливок, текстуры и узоров имеют собственные названия. Создайте слайды и установите для них фоны по предложенным названиям (Дизайн - Стили фона - Формат фона - Заливка - Рисунок или текстура). Название фона на слайде подпишите подходящим контрастным цветом, соблюдая законы цветовых сочетаний и следуя принципу "хорошей читаемости" текста на фоне.
| Вариант | Название фона |
| 0 | Ранний закат, мох, хром, папирус, песок, пергамент. |
| 1 | Поздний закат, павлин, хром2, бумажный пакет, газетная бумага, букет. |
| 2 | Сумерки, пшеница, серебро, коричневый мрамор, розовая тисненая бумага, белый мрамор |
| 3 | Рассвет, пергамент, сапфир, почтовая бумага, дуб, песок |
| 4 | Горизонт, красное дерево, ранний закат, пробка, циновка, коричневый мрамор |
| 5 | Пустыня, радуга, поздний закат, полотно, зеленый мрамор, бумажный пакет |
| 6 | Океан, радуга 2, сумерки, окаменевшая рыба, упаковочная бумага, букет |
| 7 | Спокойная вода, золото, рассвет, гранит, голубая тисненая бумага, орех, коричневый мрамор |
| 8 | Пламя, золото2, горизонт, каштан, фиолетовый узор, водные капли, циновка |
| 9 | Туман, медь, пустыня, джинсовая ткань, белый мрамор, почтовая бумага |
Работа с текстом
Текст - один из основных элементов любого слайда. Его можно ввести через клавиатуру или импортировать из другого приложения, например из MS WORD.
Добавление
Добавление основного текста или текста заголовка в рамках
Макет слайда содержит рамки для текста и объектов в различных комбинациях. В соответствующие рамки вводится текст заголовков слайдов, подзаголовков и основной текст.
Чтобы добавить на слайд основной текст или заголовок в рамке, щелкните внутри текстовой рамки и введите текст или вставьте его из буфера обмена.
Добавление текста в фигуру
Текст может быть заключен внутри фигур, таких как квадраты, окружности, контуры и фигурные стрелки. Возможны следующие варианты:
Добавление текста как части фигуры, для этого выберите фигуру, а затем введите текст или вставьте его из буфера обмена.
Добавление текста, независимого от фигуры, для этого добавьте текстовое поле, а затем введите текст или вставьте его из буфера обмена.
Добавление текста в надпись
Надписи используются для размещения текста в любом месте слайда, в том числе и за пределами текстовых рамок. Например, можно добавить заголовок к рисунку, создав текстовое поле и разместив его около рисунка. При помощи надписей можно также добавлять текст к фигурам, когда его не требуется связывать с ними. Текст надписи может иметь границы, заливку, тень и трехмерные (объемные) эффекты.
Чтобы добавить текст в надпись, щелкните текстовое поле, а затем введите текст или вставьте его из буфера обмена.
Форматирование
Существует множество способов изменить внешний вид текста на слайде, в первую очередь это форматирование характеристик шрифта, стиля, размера, цвета и абзаца (вкладка Главная), кроме того возможно изменение дополнительных параметров, таких как анимация или преобразование в рисунки SmartArt.
Форматирование маркированных списков
В одних местозаполнителях текст автоматически форматируется как маркированный список, а в других — нет. В группе Абзац вкладки Главная выполните одно из следующих действий:
Чтобы переключиться между маркированным и немаркированным текстом, выделите текст и нажмите кнопку Маркеры  .
.
Чтобы изменить стиль значков маркеров в маркированном списке, щелкните стрелку рядом с кнопкой Маркеры  , а затем выберите нужный стиль маркера.
, а затем выберите нужный стиль маркера.
Добавление графических объектов
Графическими объектами называются автофигуры, кривые, линии, полилинии, и объекты WordArt. Для их редактирования и применения к ним цветов, узоров, границ и других эффектов используется панель рисования.
Автофигуры,
кривые, линии
Автофигура - графический примитив, представляющий собой комбинацию текста и графического изображения.
В составе набора графических примитивов PowerPoint имеются: стрелки, прямоугольники, фигурные стрелки, фигуры для формул, выноски и т.д.
Добавление автофигур, кривых, линий
На вкладке Вставка на панели Иллюстрации нажмите стрелочку на кнопке Фигуры из открывшегося списка выберите необходимую фигуру. Разместите фигуру в выбранном вами месте слайда.
из открывшегося списка выберите необходимую фигуру. Разместите фигуру в выбранном вами месте слайда.
Задание. Создайте презентацию под названием "Снегопад", которая будет имитировать падающие снежинки.
Создайте новую презентацию, содержащую пустой сла йд.
Выберите фон для слайда, примените его ко всем.
С помощью инструментов панели рисования изобразите снежинку, выбрав подходящий размер и оттенок.
С помощью копирования, изобразите на слайде несколько снежинок.
Сделайте 5 дублей этого слайда.
Внесите изменения на каждом слайде. измените положение и количество снежинок - так ,чтобы они имитировали снегопад.
В меню Показ слайдов выберите команду Настройка презентации. Установите флажок "Непрерывный цикл до нажатия клавиши Esc". В меню Показ слайдов выберите Смена слайдов. Отметьте флажок режим Автоматически после и установите время 1 сек. Примените ко всем слайдам.
Запустите презентацию (клавиша F5).
Объекты WordArt
WordArt — это коллекция стилей текста, которые можно добавлять в документы Office для создания декоративных эффектов, например затененного или зеркального (отраженного) текста. В PowerPoint можно также преобразовать существующий текст в объект WordArt.
Добавление объекта WordArt
На вкладке Вставка - Текст нажмите кнопку Объект WordArt, а затем выберите необходимый стиль WordArt.
Введите текст.
Преобразование существующего текста в объект WordArt
Выделите текст, который необходимо преобразовать в объект WordArt.
На вкладке Вставка - Текстовый нажмите кнопку Объект WordArt, а затем выберите нужный стиль WordArt.
Удаление стиля WordArt
При удалении стиля WordArt из надписи сама надпись остается в виде обычного текста.
Выберите текст WordArt, из которого требуется удалить стиль WordArt.
В группе Средства рисования на вкладке Формат в разделе Стили WordArt нажмите кнопку Дополнительные параметры  , а затем кнопку Очистить WordArt.
, а затем кнопку Очистить WordArt.
Удаление объекта WordArt
Выберите объект WordArt, который нужно удалить, а затем нажмите клавишу DEL.
Анимация объектов слайда
Анимация – это добавление к тексту или объекту специального видео или звукового эффекта.
Анимация текста, графики, диаграмм и других объектов на слайдах подчеркивает различные аспекты содержания, управляет ходом изложения материалов и делает презентацию более интересной.
Для упрощения использования анимации можно воспользоваться готовыми схемами анимации.
Схема анимации – добавление к тексту на слайдах готовых видеоэффектов. В каждой схеме обычно содержится эффект для заголовка слайда и эффект для всего текста или абзацев текста на слайде.
С помощью области задач Настройка анимации (рис.3) можно выбрать место и время появления элемента на слайде во время показа презентации.
Время эффекта анимации отображается относительно других событий слайда в следующих вариантах.
По щелчку (отображается значок мыши). Эффект анимации начинается по щелчку в слайде.
С предыдущим (нет значка). Эффект анимации начинается вместе с началом предыдущего эффекта (таким образом с помощью одного щелчка выполняется несколько анимационных эффектов).
После предыдущего (значок часов). Эффект анимации начинается сразу после окончания предыдущего эффекта из списка (при этом не требуется дополнительного щелчка, чтобы начать следующий эффект анимации).
Для объектов расположенных на слайде существует возможность создания четырех основных типов анимационных эффектов:
Вход . Данный эффект определяет способ появления объекта на слайде. Если эффект не задан, то объект появляется в той области, в которой он расположен на слайде. Если же во время показа слайдов требуется ввести текст или объект в сопровождении определенного визуального эффекта, то необходимо выбрать команду Вход в области задач Настройка анимации, а затем необходимый эффект.
Выделение. Эффект который позволяет сосредоточить внимание на конкретном объекте, уже расположенном на слайде. В области задач Настройка анимации, так же сначала необходимо выбрать команду Выделение , а затем необходимый эффект.
В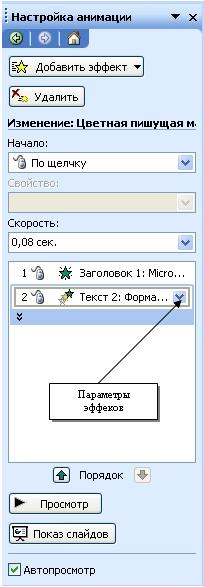 ыход . Эффект определяет, каким образом объект будет исчезать со слайда. Для большинства объектов расположенных на слайде данный эффект не понадобиться, но при необходимости можно воспользоваться одним из 52 эффектов анимации. В области задач Настройка анимации, необходимо сначала выбрать команду Выход , затем необходимый эффект.
ыход . Эффект определяет, каким образом объект будет исчезать со слайда. Для большинства объектов расположенных на слайде данный эффект не понадобиться, но при необходимости можно воспользоваться одним из 52 эффектов анимации. В области задач Настройка анимации, необходимо сначала выбрать команду Выход , затем необходимый эффект.
Пути перемещения. Наиболее интересный тип анимации объектов, позволяющий создавать путь, вдоль которого будет следовать объект при анимации. Если путь анимации начинается за пределами слайда и заканчивается на слайде, данный эффект действует как эффект входа. Если путь начинается на слайде и заканчивается за его пределами, то этот эффект будет подобен эффекту выхода. И, наконец, если маршрут начинается и заканчивается за пределами слайда, то объект появиться из-за слайда, «пройдет» некий путь и исчезнет за его пределами. Для создания Пути перемещения объекта, в области задач Настройка анимации, сначала необходимо выбрать команду Пути перемещения , а затем нужный эффект.
Рис. 2.6.1. Панель "Настройка анимации"
Для одного объекта можно создать несколько анимационных эффектов.
Создание и применение настраиваемого эффекта анимации к тексту или объекту:
Щелкните текст (объект), для которого нужно создать анимацию.
На вкладке Анимация в группе Анимация нажмите кнопку Настройка анимации.
В области задач Настройка анимации нажмите кнопку Добавить эффект и
выберите одну из команд: Вход (Выделение, Выход, Пути перемещения), а затем нужный эффект.
Чтобы задать, каким образом эффект применяется к тексту или объекту, щелкните правой кнопкой мыши настраиваемый эффект анимации в списке Настройка анимации, затем выберите команду Параметры эффектов.
Выполните одно из следующих действий:
Чтобы задать параметры для текста, выберите на вкладках Эффект, Время и Анимация текста параметры, которые нужно использовать для анимации текста.
Чтобы задать параметры для объекта, выберите на вкладках Эффект и Время параметры, которые нужно использовать для анимации объекта.
Задание 1. Сюжет "Цветик - семицветик". Рассмотрим создание слайда с анимацией, изображающей этапы роста и созревания цветка.
Откроем программу Power Point.
Создадим слайд используя макет Пустой слайд.
Нарисуем семечко. Для этого откроем Главная – Фигуры – Основные фигуры –Капля. Поместим ее на слайд перетаскиванием.
Нарисуем теперь «горшок». Выберем Главная – Фигуры – Основные фигуры –Трапеция. Расположить ее на рабочей области. Повернем трапецию на 180°, для этого выделим трапецию и выберем Формат – Повернуть – Отразить сверху вниз.
Добавим анимацию для нашего «семечка»- семечко надо посадить в горшок. Для этого выделим темную каплю, Анимация – Настройка анимации. На панели Настройка анимации выберем: Добавить эффект – Пути перемещения – Нарисовать пользовательский путь – Кривая линия. Укажем некоторые настройки: Начало – по щелчку, время - средне
Добавим к нашему рисунку «капли дождя», выберем Главная – Фигуры – Основные фигуры – Капля.
Изменим некоторые свойства нашего объекта.
Изменим цвет и контур фигуры, для этого выберите Формат – Стили фигуры – Заливка фигуры – выберите цвет для капли, например голубой, Формат – Стили фигуры – Контур фигуры – выберете цвет.
Повернем каплю на угол -43°, для этого выберем Формат – Повернуть – Другие параметры поворота. В открывшемся окне Размер и поворот выберете вкладку Размер укажите угол -43°.
Переместим каплю вверх за край рабочего листа путем перетаскивания.
Переместим каплю дождя на задний план, для этого вызвав правой кнопкой мыши контекстное меню выбрать пункт На задний план - На задний план, это необходимо для того, что бы капля дождя летела в горшок.
Добавим анимацию к «капле». Выделим объект, перейдем на вкладку Настройка анимация, где выберем Добавить эффект – Пути перемещения – Вниз. Начало – по щелчку, скорость – средне.
При помощи комбинации клавиш Ctrl+C (копировать) и Ctrl+V (вставить) продублируем каплю и поместим ее рядом с первой каплей. Скорректируем траекторию движения данной капли – изменим наклон падения, и длину линии перемещения. Изменим некоторые настройки анимации для капли – копии. Установим значение параметра Начало – с предыдущим.
Увеличьте количество капель дождя до 6-7 путем копирования, не забывая исправлять путь перемещения каждой капли дождя.
Нарисуем теперь стебель нашего растения, используем полилинию. Главная – Фигуры – Линии –Полилиния. Изменим цвет и толщину линии - выполните самостоятельно.
Установим анимацию Появление со следующими параметрами: Начало – после предыдущего, направление – снизу, скорость – быстро.
Нарисуем листики у цветочка, воспользуемся фигурой - капля. Самостоятельно задайте размер и цвет.
Установим для листика анимацию Развертывание со следующими параметрами: Начало – после предыдущего, скорость – быстро.
Повторите пункты 13-14 для второго листа.
Нарисуем сердцевину цветочка - используем Блок-схема узел, определите для ее цвет - желтый.
Установим анимацию Возникновение со следующими параметрами: Начало – с предыдущим.
Нарисуем лепесток, изобразим его с помощью фигуры капля. Цвет и размер задайте самостоятельно.
Установим анимацию Растягивание со следующими параметрами: Начало – после предыдущего, направление – по горизонтали, скорость –очень быстро.
Повторите пункты 18-19 еще для 6 лепестков.
Перейдем к этапу увядания цветка. Выполните самостоятельно
Установите для лепестков еще один вид анимации - изменение цвета на менее яркий.
Используя анимацию Вылет за край листа сымитируйте опадание лепестков. Подберите подходящие характеристики скорости, направления.
Измените цвет стебля и листиков на желтый.
Используя анимацию Вылет за край листа сымитируйте опадание листиков. Подберите подходящие характеристики скорости, направления.
Просмотрите полученный результат воспользовавшись клавишей F5.
Задание 2. Сюжет "Самолет". Создайте «декорацию» неба. Сделайте так, чтобы по нему пролетел самолёт и оставил за собой след.
Задание 3. Сюжет "Рыбка". На слайде дан рисунок рыбки. Необходимо разгруппировав рисунок, выделить из него пузырьки и задать им эффект анимации, создав мультипликационный сюжет с плавающей рыбкой, пускающей пузырьки.
Контрольные вопросы:
Что такое анимация?
Что такое схема анимации?
Какие типы анимации вы знаете? Дайте краткую характеристику каждому типу.
Как организовать анимацию текста (объекта)?
4. Работа над презентацией
Шаблон. Разработка собственного шаблона
Шаблон PowerPoint — это "каркас" или проект слайда либо группы слайдов, который сохраняется в виде POTX-файла. Для того, что бы начать работу с шаблонами откройте вкладку Дизайн. Шаблоны могут содержать макеты, цвета темы, шрифты темы, эффекты темы, стили фона.
Можно применять встроенные шаблоны PowerPoint, пользовательские шаблоны, сохраненные на компьютере, или шаблоны, загруженные с веб-сайта корпорации Майкрософт Office.com либо сторонних веб-сайтов.
Можно создать собственные настраиваемые шаблоны, использовать их повторно или предоставлять другим пользователям.
Рассмотрим создание шаблона на примере:
Откройте программу для создания презентации. На панели вкладок выберите Вид - Образец слайдов.
В окне презентации слева расположены все макеты, которые можно использовать в создании презентации (при необходимости, некоторые можем удалить, нажав правой кнопкой мыши - Удалить макет).
Для создания шаблона сначала примените фон к шаблону. Выделите слева первый слайд Образца, на экране просмотра нажмите правой кнопкой мыши Фон - Стили фона – Формат фона – Заливка (Рисунок) , вставьте рисунок или выберите заливку. Сделав нужный фон, нажмите применить ко всем
Следующий этап – это вставка фоновых рисунков. Рисунки, фигуры вставляются так же, как и в презентацию Вставка - Рисунок.
Оформляя слайды рисунками, вставляйте их на самый первый слайд (образец слайдов), они будут автоматически вставляться на остальных слайдах.
Вставляя рисунки или фигуры, необходимо ставить их на задний план (выделите объект, щелкните по нему правой кнопкой мыши , в появившемся меню выберите пункт На задний план).
Если на каких-то слайдах рисунки не нужны, или нужно вставить другой рисунок, выделите слайд, на котором не нужен рисунок и нажмите правой кнопкой мыши. Далее Фон – Скрыть фоновый рисунок. Затем вставьте рисунки, которые необходимы, на эти пустые слайды и поместите их на задний план.
Макет готов. Теперь надо закрыть образец слайдов и сохранить шаблон. Закройте Режим просмотра.
Задание. Создать новую презентацию 6-7 слайдов (на одну из предложенных ниже тем) на основе подготовленного вами шаблона (соответствующий выбранной теме). Подобрать материал, картинки, анимации подходящие по тематике .
Темы: "23 февраля" (другой праздник на выбор), "Мир компьютеров", "Астрономия", "Мой колледж", или своя тема.
Контрольные вопросы:
Что такое шаблон?
Какие объекты может содержать шаблон?
Каковы будут ваши действия , если при создании шаблона необходимо удалить рисунок, или вставить другой рисунок на его место?
Смена слайдов
В обычном режиме слайды презентационной последовательности просто сменяют друг друга. Настроив переходы между слайдами, можно приукрасить этот процесс.
Переходы между слайдами — это эффекты анимации, вставляемые во время показа при смене слайдов. Скорость эффекта перехода между слайдами можно контролировать. Можно также добавлять звук при смене слайдов.
В приложении Microsoft Office PowerPoint 2007 предусмотрено множество различных типов переходов между слайдами. Ниже перечислены некоторые из них(рис.4.2.1).
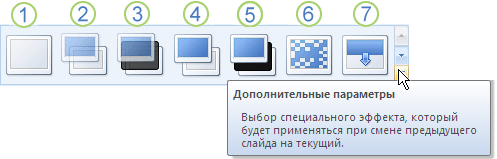
Рисунок 3.2.1. Типы переходов между слайдами
Нет перехода
Жалюзи горизонтальные
Жалюзи вертикальные
Прямоугольник внутрь
Прямоугольник наружу
Шашки горизонтальные
Шашки вертикальные
Объединение по горизонтали
Объединение по вертикали
Чтобы посмотреть другие эффекты смены слайдов, в списке экспресс -стилей нажмите кнопку Дополнительно, как показано на схеме выше.
Добавление одинакового перехода между слайдами ко всем слайдам презентации
В области, в которой содержатся вкладки «Структура» и «Слайды», щелкните вкладку Слайды.
На вкладке Главная щелкните эскиз слайда.
На вкладке Анимация в группе Переход к следующему слайду выберите эффект смены слайдов.
Чтобы посмотреть другие эффекты смены слайдов, в списке экспресс- стилей нажмите кнопку Дополнительно.
Чтобы установить скорость смены слайдов, в группе Переход к следующему слайду щелкните стрелку около кнопки Скорость перехода, а затем выберите нужную скорость.
В группе Переход к следующему слайду нажмите кнопку Применить ко всем.
Добавление разных переходов между слайдами к слайдам презентации
В области, в которой содержатся вкладки «Структура» и «Слайды», щелкните вкладку Слайды.
На вкладке Главная щелкните эскиз слайда.
На вкладке Анимация в группе Переход к следующему слайду выберите эффект перехода, который нужно применить для данного слайда.
Чтобы посмотреть другие эффекты смены слайдов, в списке экспресс-стилей нажмите кнопку Дополнительно.
Чтобы установить скорость смены слайдов, в группе Переход к следующему слайду щелкните стрелку около кнопки Скорость перехода, а затем выберите нужную скорость.
Чтобы добавить другой переход к другому слайду презентации, повторите шаги со 2-го по 4-й.
Удаление всех переходов между слайдами из презентации
В области, в которой содержатся вкладки «Структура» и «Слайды», щелкните вкладку Слайды.
На вкладке Главная щелкните эскиз слайда.
На вкладке Анимация в группе Переход к следующему слайду нажмите кнопку Нет.
В группе Переход к следующему слайду нажмите кнопку Применить ко всем.
Удаление некоторых переходов между слайдами из презентации
В области, в которой содержатся вкладки «Структура» и «Слайды», щелкните вкладку Слайды.
На вкладке Главная щелкните эскиз слайда, для которого нужно удалить переход.
На вкладке Анимация в группе Переход к следующему слайду нажмите кнопку Нет.
Задание 1. Рассмотрим работу с анимацией слайдом на примере создания презентации "Часы".
Создайте новую презентацию, содержащую пустой слайд.
Из меню выберите команду Вставка - Фигуры - Овал вставляете в центр слайда круги нажимая при этом кнопку Shift и дальше с помощью инструментов изобразите циферблат с двумя стрелками. Чтобы циферблат был симметричным, сначала изобразите в центре экрана пересекающиеся горизонтальную и вертикальную прямые – оси симметрии. Пытайтесь рисовать рационально – копируйте повторяющиеся фрагменты. При необходимости изменяйте их с помощью команд группы Повернуть/отразить.
Скопируйте слайд с часами и сделайте еще 4 копии этого слайда (всего 5 слайдов).
Внесите изменения в положении стрелок на слайдах, так чтобы на них последовательно отмечалось время: 12.00, 12.15, 12.30, 12.45, и 13.00.
Выберите из меню команду Анимация - Смена слайда отметьте флажком режим Автоматически после и установите время 1 сек(00:01). Щелкните на кнопке Применить ко всем.
Выберите из меню команду Показ слайдов - Настройка демонстрации. В открывшемся окне в группе Параметры показа отметьте флажком режим Непрерывный цикл до нажатия клавиши “Esc”
Запустите презентацию из меню набрав команду Показ слайдов - С начала.
Внесите в презентацию промежуточные слайды так, чтобы на них отмечалось время 12.05, 12.10 и т. д.
Сохраните работу в собственной папке под именем "Часы".
Задание 2. Предположим, что вы являетесь фирмой, и что ваша фирма хочет представить свою продукцию группе потенциальных заказчиков. Соответственно, вы должны рассказать как можно больше интересного о вашем товаре: о том, как давно вы работаете на рынке, о связях с другими фирмами в своей стране и за рубежом, о том, как развивается ваше дело. Создайте линейную презентацию (6-7 слайдов). Организуйте разные переходы между слайдами презентации. Демонстрацию осуществить на экране компьютера.
Контрольные вопросы:
Что называют переход между слайдами?
Как добавление одинаковый переход между слайдами ко всем слайдам презентации?
Как добавление разные переходы между слайдами ко всем слайдам презентации?
Как удалить все (некоторые) переходы между слайдами?
Добавление эффектов мультимедиа
К слайдам презентации могут быть добавлены различные мультимедийные эффекты: воспроизведение различных звуков, мелодий, речи докладчика, видеоклипов т.д.
Музыкальные, звуковые видеоэффекты могут быть добавлены из файлов, находящихся на компьютере, в локальной сети, в Интернете или входящих в состав различных коллекций картинок. Можно также воспользоваться музыкальным или видеокомпактдиском, создать собственные звуковые эффекты или записать в звуковой файл речь докладчика.
На слайде, в который добавлен мультимедийный эффект, появляется значок звука или область воспроизведения видеоклипа.
Воспроизведение аудио- или видеоэффекта может запуска автоматически в начале отображения данного слайда или с некоторой задержкой относительно начала отображения. Можно, кроме того, установить режим запуска после щелчка по значку звука или области воспроизведения видеоклипа.
Если значок звука требуется скрыть с экрана, его можно перетащить за границы слайда и установить автоматический запуск воспроизведения звука. На одном слайде можно разместить произвольное количество мультимедийных эффектов. В этом случае их воспроизведение осуществляется в порядке их добавления к слайду.
Добавление звука:
В области, в которой содержатся вкладки «Структура» и «Слайды», щелкните вкладку Слайды.
Выберите слайд, к которому требуется добавить звук.
На вкладке Вставка в группе Мультимедиа выберите команду Аудио.

Выполните одно из следующих действий. Перед добавлением клипа в презентацию можно предварительно прослушать его. В поле Результаты области задач Клип, в котором отображаются имеющиеся клипы, поместите указатель мыши на значок клипа. Щелкните отобразившуюся стрелку и выберите пункт Просмотр и свойства.
Выберите вариант Звук из файла, укажите папку, в которой находится файл и дважды щелкните файл, который следует добавить.
Выберите вариант Звук из организатора клипов, с помощью полосы прокрутки в области задач Клип найдите клип, который следует добавить в презентацию, и щелкните его.
Предварительное прослушивание звука
Щелкните значок звука  на слайде.
на слайде.
В разделе Работа со звуками на вкладке Параметры в группе Воспроизведение щелкните Просмотр. Можно также дважды щелкнуть значок звука
III. Автоматическое воспроизведение и воспроизведение по щелчку.
При вставке звука на экран выводится запрос с предложением указать, как следует начинать воспроизведение звука — автоматически (Автоматически) или по щелчку мыши (По щелчку).
Звук будет автоматически воспроизводиться при демонстрации слайда, только если он не содержит других медиа-эффектов. Если такие эффекты есть, например анимация, звук воспроизводится по их окончании.
После добавления звука к слайду будет добавлен и эффект триггера воспроизведения. Этот параметр известен как триггер, поскольку для воспроизведения звука необходимо будет щелкнуть конкретный объект, а не любое место на слайде.
Несколько звуков добавляются один за другим и воспроизводятся в порядке добавления. Если требуется, чтобы каждый звук воспроизводился отдельным щелчком, после вставки перетащите значки звука в разные стороны.
Непрерывное воспроизведение звука
Можно воспроизводить звук непрерывно в ходе показа одного или нескольких слайдов.
Щелкните значок  звука .
звука .
В разделе Работа со звуками на вкладке Параметры в группе Параметры звука установите флажок Непрерывное воспроизведение.
После зацикливания звука он будет воспроизводиться непрерывно до перехода к следующему слайду.
На вкладке Анимация в группе Анимация щелкните Настройка анимации.
В области задач Настройка анимации щелкните стрелку справа от выбранного звука в списке Настройка анимации и выберите пункт Параметры эффектов.
На вкладке Эффект в группе Остановить воспроизведение выберите вариант После, а затем укажите общее число слайдов, при просмотре которых должен воспроизводиться звуковой файл.
Продолжительность звукового файла должна соответствовать времени демонстрации выбранных слайдов. Продолжительность воспроизведения звукового файла можно посмотреть на вкладке Параметры звука в разделе Сведения.
V. Скрытие значка звука
Используйте эту возможность только при автоматическом воспроизведении звука или создании инструмента управления воспроизведением, например, триггера, по щелчку которого можно запустить воспроизведение звука. Триггером называется некий объект слайда (например рисунок, фигура, кнопка, параграф текста или текстовое поле), щелкнув который, можно начать действие. Учтите, что значок звука в обычном режиме просмотра останется видимым, если не переместить его за пределы слайда.
Щелкните значок  звука .
звука .
В разделе Параметры звука на вкладке Параметры в группе Параметры звука установите флажок Скрыть при показе.
VI.Определение параметров запуска и остановки воспроизведения звука
Для настройки параметров запуска и остановки воспроизведения щелкните значок  звука
звука
На вкладке Анимация в группе Анимация щелкните Настройка анимации.
В области задач Настройка анимации щелкните стрелку справа от выбранного звука в списке Настройка анимации и выберите пункт Параметры эффектов.
Выполните одно из следующих действий.
На вкладке Эффект в группе Начать воспроизведение выполните одно из следующих действий.
Для немедленного воспроизведения звука выберите вариант С начала.
Для воспроизведения звука с последней дорожки компакт диска выберите вариант С последней позиции.
Для воспроизведения звука после задержки выберите вариант По времени и введите число секунд задержки.
На вкладке Эффект в группе Закончить выполните одно из следующих действий.
Чтобы остановить воспроизведение звукового файла щелчком мыши на слайде, выберите вариант По щелчку (по умолчанию).
Чтобы остановить воспроизведение звукового файла после окончания показа слайда, выберите вариант После текущего слайда.
Чтобы звуковой файл воспроизводился на протяжении демонстрации нескольких слайдов, выберите вариант После и введите общее число слайдов, при демонстрации которых должен воспроизводиться звук.
Для двух последних вариантов продолжительность звукового файла должна соответствовать времени демонстрации выбранных слайдов. Продолжительность воспроизведения звукового файла можно посмотреть на вкладке Параметры звука в разделе Сведения.
Задание 1. При помощи приложения PowerPoint создать домашнюю картинную галерею. Для удобства перемещения по галерее добавить управляющие кнопки и включить звуковое сопровождение на протяжении всей демонстрации.
Задание 2. Создать презентацию любого певца (певицы или групп) с использованием фотографий, текстов песен, музыкальных вставок, видеоклипов, эффектов анимации.
Контрольные вопросы:
Что можно отнести к эффектам мультимедиа?
Как добавить звук в презентацию?
Как настроить непрерывное воспроизведение звука при показе нескольких слайдов?
Как скрыть значок звука?
Создание гиперссылок для организации переходов
Одной из удобных функций программы Power Point является создание гиперссылок.
Гиперссылка - часть гипертекстового документа, ссылающаяся на другой элемент (команда, текст, заголовок, примечание, изображение) в самом документе, на другой объект (файл, каталог, приложение), расположенный на локальном диске или в компьютерной сети, либо на элементы этого объекта.
Гиперссылка может быть добавлена к любому элементу гипертекстового документа и обычно выделяется графически.
Создания гиперссылки:
В обычном режиме просмотра выделите текст или объект, который нужно использовать как гиперссылку.
На вкладке Вставка в группе Связи нажмите кнопку Гиперссылка.
В поле Связать с выберите местом в документе. Далее выполните одно из следующих действий.
В поле Выберите место в документе щелкните произвольный показ, который нужно использовать как цель гиперссылки.
Установите флажок Показать и вернуться.
В поле Выберите место в документе щелкните слайд, который нужно использовать как цель гиперссылки.
Задание. Создайте небольшой словарь. Один слайд содержит слова начинающиеся на конкретную букву. При нажатии на слово открывается документ MS Word, который содержит определение термина (понятия). Перемещаться между страницами (слайдами) можно через гиперссылки Вперед и Назад.
Контрольные вопросы:
Что такое гиперссылка?
Как создать гиперссылку?
Управляющие кнопки
Управляющая кнопка является готовой кнопкой, которую можно вставить в презентацию и определить для нее гиперссылки. Управляющие кнопки содержат фигуры, например стрелки вправо и влево, а также интуитивные символы для перемещения к следующему, предыдущему, первому или последнему слайду и для воспроизведения анимации и звуков.
Добавление управляющей кнопки
На вкладке Вставка в группе Иллюстрации щелкните стрелку на кнопке Фигуры, а затем нажмите кнопку Дополнительные параметры.
В группе Управляющие кнопки выберите кнопку, которую требуется добавить.
Щелкните место на слайде и перетащите туда фигуру для кнопки.
В диалоговом окне Настройка действия выполните одно из следующих действий.
Для выбора поведения управляющей кнопки при щелчке мыши перейдите на вкладку По щелчку мыши.
Для выбора поведения управляющей кнопки при наведении указателя мыши перейдите на вкладку По наведении указателя мыши.
Чтобы выбрать действие, выполняемое при щелчке мышью управляющей кнопки или при наведении указателя мыши на нее, выполните одно из следующих действий.
Если ничего не должно происходить, выберите команду Нет.
Чтобы создать гиперссылку, выберите команду Гиперссылка на и выберите объект назначения.
Чтобы запустить приложение, выберите команду Запуск приложения, нажмите кнопку Обзор и выберите приложение, которое требуется запустить.
Чтобы выполнить макрос, выберите команду Запуск макроса и выберите макрос, который требуется выполнить.
Примечание. Параметры команды Запуск макроса доступны, только если презентация содержит макросы.
Если требуется, чтобы фигура управляющей кнопки выполняла какое-либо действие, выберите команду Действие, а затем — требуемое действие.
Примечание. Параметры команды Действие доступны, только если презентация содержит объект OLE.
Для воспроизведения звука установите флажок Звук и выберите нужный звук.
Задание. Средствами Power Point создайте игру "Кто хочет стать миллионером???", которая содержит не менее 10 вопросов. Все варианты ответов - это кнопки, которые являются гиперссылками на слайд в текущей презентации. В случае правильного ответа, пользователь переходит к следующему вопросу, при выборе неправильного ответа переходит на слайд "Вы проиграли".
Контрольные вопросы:
Что такое управляющая кнопка?
Как добавить управляющую кнопку?
4.6. Настройка режимов демонстрации
Последним шагом в подготовке презентации является задание параметров показа презентации. Данные параметры собраны на панели "Настройка демонстрации".
В целом, программой предусмотрены три основные режима демонстрации:
В распоряжении докладчика находится полное управление последовательностью показа слайдов, возможность делать во время показа временные пометки на слайде и другие полезные инструменты.
При управлении демонстрацией пользователем слайды показываются в окне, похожем на окно Internet Explorer. Пользователь перемещается по презентации с помощью управляющих элементов.
Демонстрация в автоматическом режиме предполагает воспроизведение презентации с автоматическим перезапуском, если в течение пяти минут пользователь или докладчик не взаимодействовал с программой. В этом режиме автоматически устанавливается непрерывный цикл показа до нажатия Esc.
Контрольные вопросы:
Расскажите о возможностях демонстрации в режиме управление докладчиком.
Расскажите о возможностях демонстрации в режиме пользователя.
В чем отличие режима (1) от (2)?
Расскажите о возможностях демонстрации в автоматическом режиме.
Индивидуальное задание. Придумайте и разработайте презентацию для одной из тем (см. таблица1). Она должна включать следующие: титульный лист разработчика, теоретический материал, картинки, таблицы, звуковое сопровождение. Переход между слайдами организуйте с помощью управляющих кнопок и гиперссылок. Предусмотрите режим контроля - составьте 3-4 вопроса с вариантами ответов. если допускается ошибка -пользователю открывается слайд, например "Вы не справились с заданиями."
| № варианта | Название темы |
| 0 | Текстовый редактор WordPad |
| 1 | Графический редактор Paint. NET |
| 2 | Текстовый процессор Ms Word |
| 3 | Табличный процессор Ms Excel |
| 4 | СУБД Access |
| 5 | Программа Power Point |
| 6 | Графический редактор Corel Draw |
| 7 | Графический редактор Adobe Photoshop |
| 8 | Графический редактор 3D MAX |
| 9 | Программа Outlook Express |
Таблица 1
Список литературы
Информатика и информационные технологии: учеб. пособие / И.Г. Лесничая и др. – М.: Изд-во Эксмо, 2006.
Информационные технологии: учеб. пособие / Е.В. Михеева - М.: Изд-во АКАДЕМИЯ, 2006.
PowerPoint 2007. Эффективные презентации на компьютере : учеб. пособие / Эльвира Вашкевич. – С-П.: Изд-во: Питер 2008 г.
http://works.tarefer.ru/69/100016/index.html
http://office.microsoft.com/ru-ru/powerpoint
Приложение 1. Главное окно программы Power Point 2007
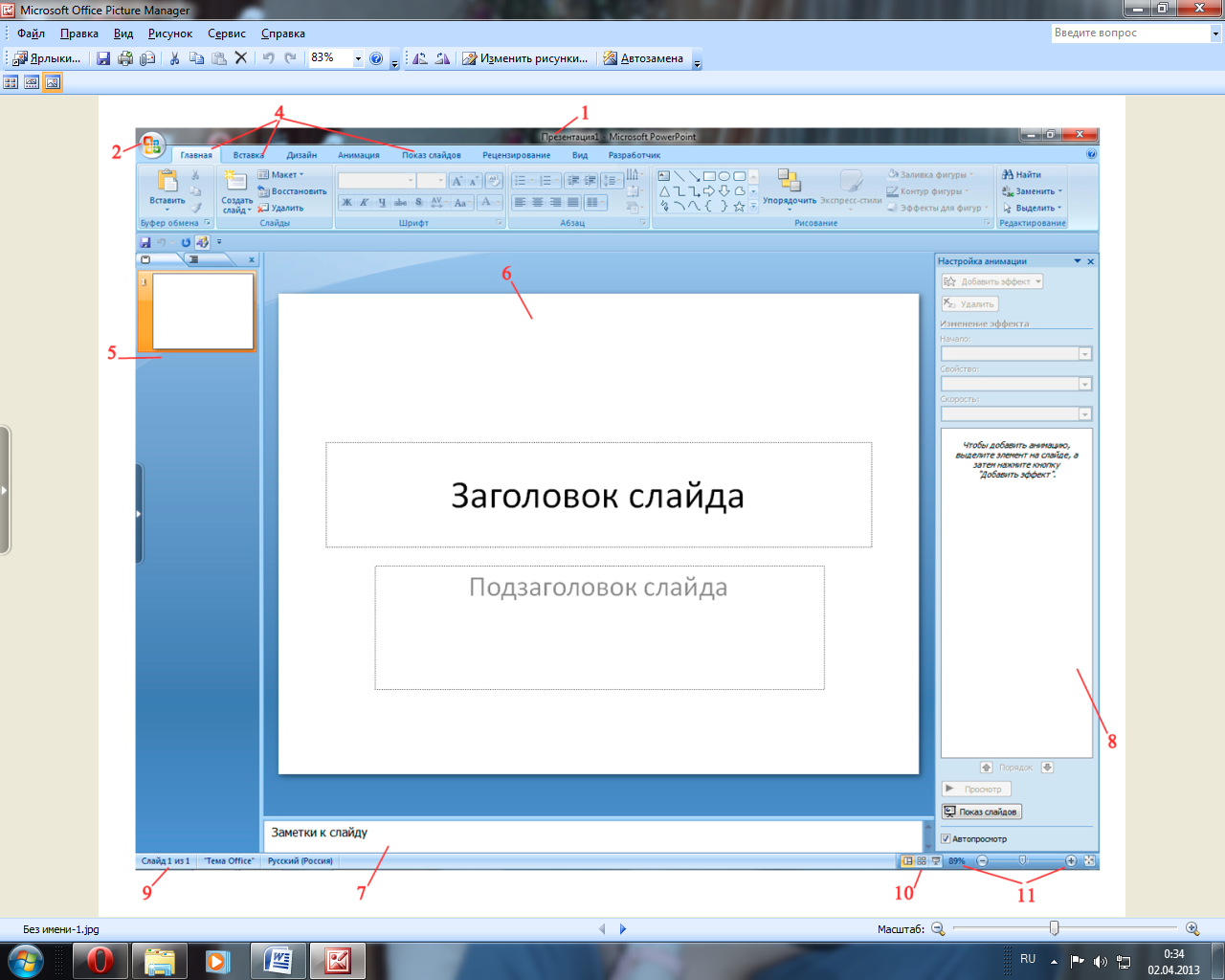
Приложение 2. Режим слайда программы Power Point 2007

Приложение 3. Режим структуры программы Power Point 2007
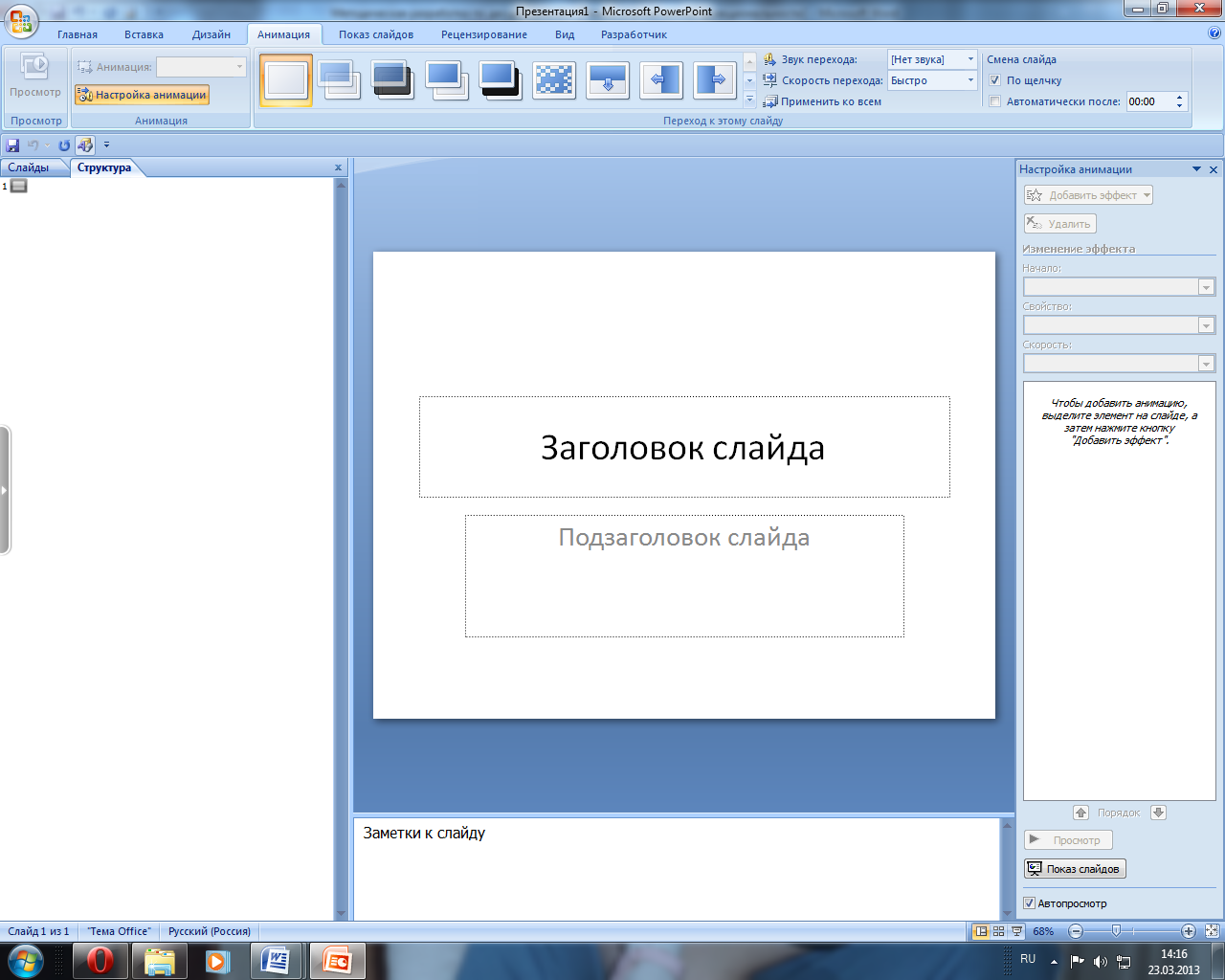
Приложение 4. Режим Сортировщика слайдов программы Power Point 2007
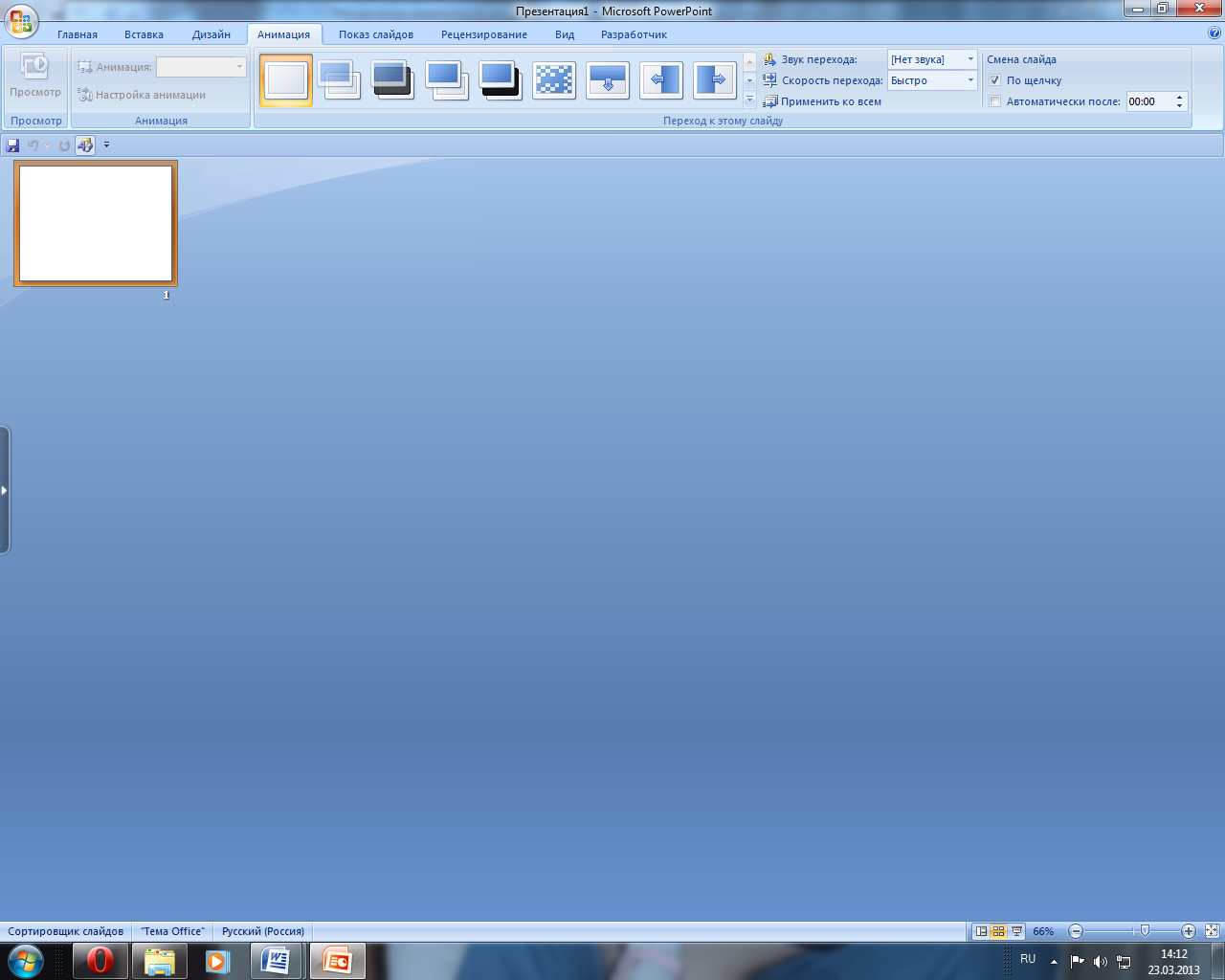
Приложение 5. Режим Заметок программы Power Point 2007
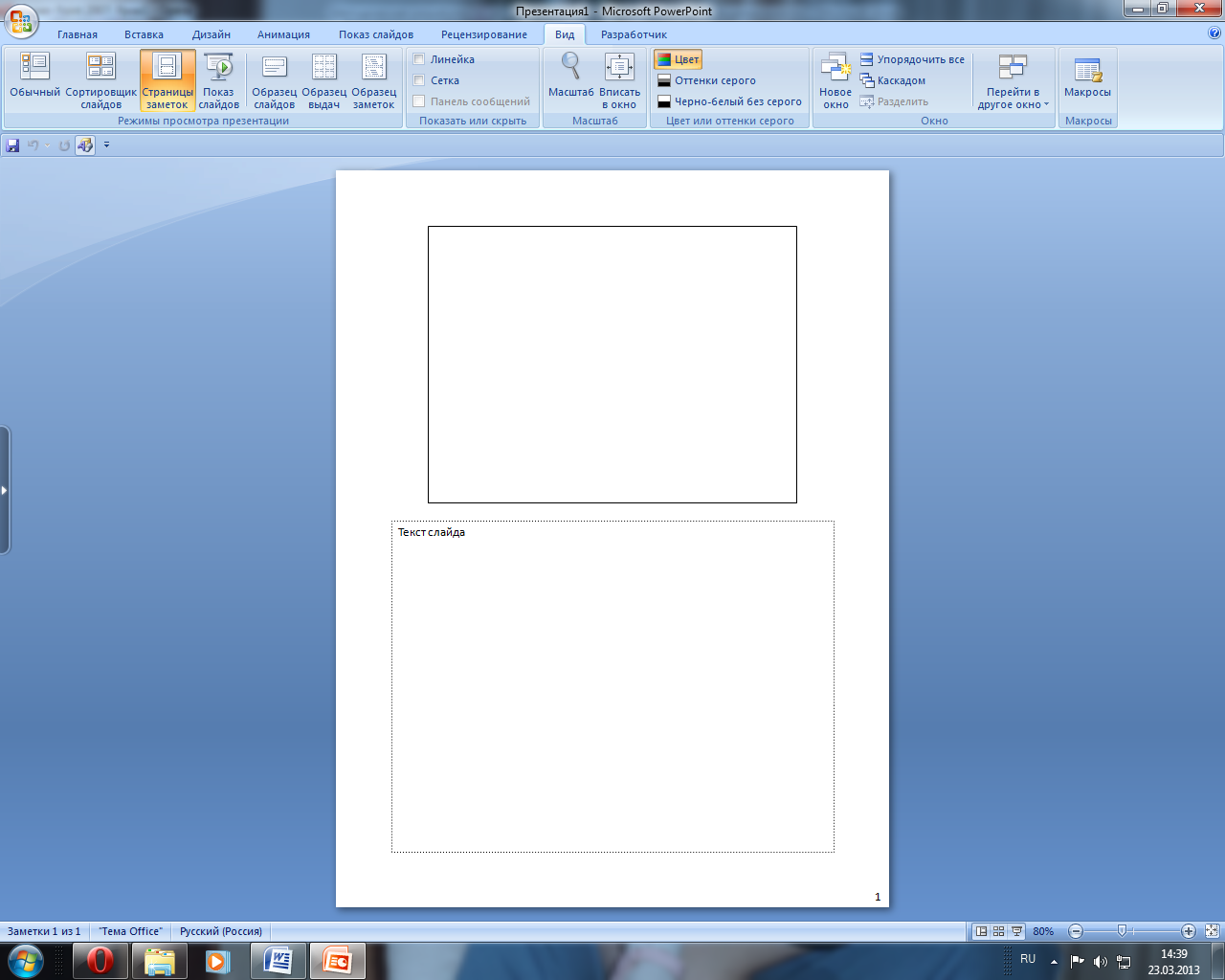
Приложение 6. Требования к мультимедийным презентациям
|
| Требования | Примечания |
| Основные слайды презентации | Титульный лист. Слайд с фотографией автора и контактной информацией (почта, телефон). Содержание с кнопками навигации. Основные пункты презентации. Список источников Завершающий слайд. Обычно копия слайда № 2 с контактной информацией об авторе. Разрешается объединять слайд № 1 и слайд №2. | Кнопки навигации нужны для быстроты перемещения внутри презентации. К любому слайду можно добраться в 2 щелчка.
С подробным указанием исходных материалов (откуда взяли иллюстрации, звуки, тексты, ссылки). Кроме адресов из Интернета нужно ещё указывать и печатные издания. |
| Оптимизация изображений | В презентации размещать только оптимизированные (сжатые) изображения. | Плохой считается презентация, которая долго загружается, имеет большой размер. |
| Сохранение презентаций | Сохранять презентацию лучше как «Демонстрация» с расширением .odp, sxi (Impress также поддерживает форматы *.ppt, *.pps и *.pot) | Тогда в одном файле окажутся все приложения (музыка, ссылки, текстовые документы и.т.д.) |
| Воздействие цвета | Цвет влияет на восприятие взрослых и детей по-разному. Цвет может увеличить или уменьшить кажущиеся размеры объектов. На одном слайде рекомендуется использовать не более трех цветов: один для фона, один для заголовков, один для текста. Для фона и текста используйте контрастные цвета.
Обратите особое внимание на цвет гиперссылок (до и после использования).. |
|
| Цвет фона | Цвет фона Для фона выбирайте более холодные тона (синий или зеленый). Пёстрый фон не применять. Текст должен быть хорошо виден. | Текст должен быть хорошо виден. |
| Размещение изображений (фотографий) | Материалы располагаются на слайдах так, чтобы слева, справа, сверху, снизу от края слайда оставалось свободные поля. |
|
| Единство стиля | Для лучшего восприятия старайтесь придерживаться единого формата слайдов (одинаковый тип шрифта, сходная цветовая гамма). |
|
| Анимационные эффекты | Анимация не должна быть навязчивой. Не допускается использование побуквенной и аналогичной анимации текста, а также сопровождение появления текста звуковыми эффектами. Не рекомендуется применять эффекты анимации к заголовкам, особенно такие, как «Вращение», «Спираль» и т.п. В информационных слайдах анимация объектов допускается только в случае, если это необходимо для отражения изменений и если очередность появления анимированных объектов соответствует структуре сообщения. При использовании анимации следует помнить о недопустимости пересечения вновь появляющимся объектом элементов уже присутствующих на экране. | Исключения составляют динамические презентации. |
| Использование списков | Списки использовать только там, где они нужны. Списки из большого числа пунктов не приветствуются. Возможно, использовать 3, 5, 7 пунктов. Большие списки и таблицы разбивать на 2 слайда. Чем проще, тем лучше. |
|
| Содержание информации | При подготовке слайдов в обязательном порядке должны соблюдаться принятые правила орфографии, пунктуации, сокращений и правила оформления текста (отсутствие точки в заголовках и т.д.) | В презентациях точка в заголовках ставится. |
| Расположение информации на странице | Проще считывать информацию расположенную горизонтально, а не вертикально. Наиболее важная информация должна располагаться в центре экрана. Форматировать текст по ширине. Не допускать «рваных» краёв текста. Уровень запоминания информации зависит от её расположения на экране.
| В левом верхнем углу слайда располагается самая важная информация. |
| Шрифт | Текст должен быть хорошо виден. Размер шрифта не должен быть мелким. Самый «мелкий» для презентации - шрифт 22 пт. Отказаться от курсива. Использовать шрифты без засечек (их легче читать): Arial, Verdana. Больше «воздуха» между строк (межстрочный интервал полуторный). Желательно устанавливать единый стиль шрифта для всей презентации. |
|
| Способы выделения информации | Следует использовать: рамки, границы, заливку, разные цвета шрифтов, штриховку, стрелки. Если хотите привлечь внимание к информации, используйте: рисунки, диаграммы, схемы |
|
| Объем информации | Не стоит заполнять один слайд слишком большим объемом информации: люди могут единовременно запомнить не более трех фактов, выводов, определений. Наибольшая эффективность достигается тогда, когда ключевые пункты отображаются по одному на каждом отдельном слайде. | Размещать много мелкого текста на слайде недопустимо. |
| Разветвлённая навигация | Используйте навигацию для обеспечения интерактивности и нелинейной структуры презентации. Это расширит ее область применения. (Навигация это - переход на нужный раздел из оглавления). | Навигация по презентации должна осуществляться за 3 щелчка. |
| Звук | Музыка должна быть ненавязчивая. И её выбор оправдан. | Нельзя! Использовать стандартные звуки. Печатная машинка… |
| Виды слайдов | Для обеспечения разнообразия следует использовать разные виды слайдов: с текстом; с таблицами; с диаграммами; с анимацией. |
|
| Требования к завершающим слайдам презентации | Последний слайд копирует первый. |
|
33

 Получите свидетельство
Получите свидетельство Вход
Вход




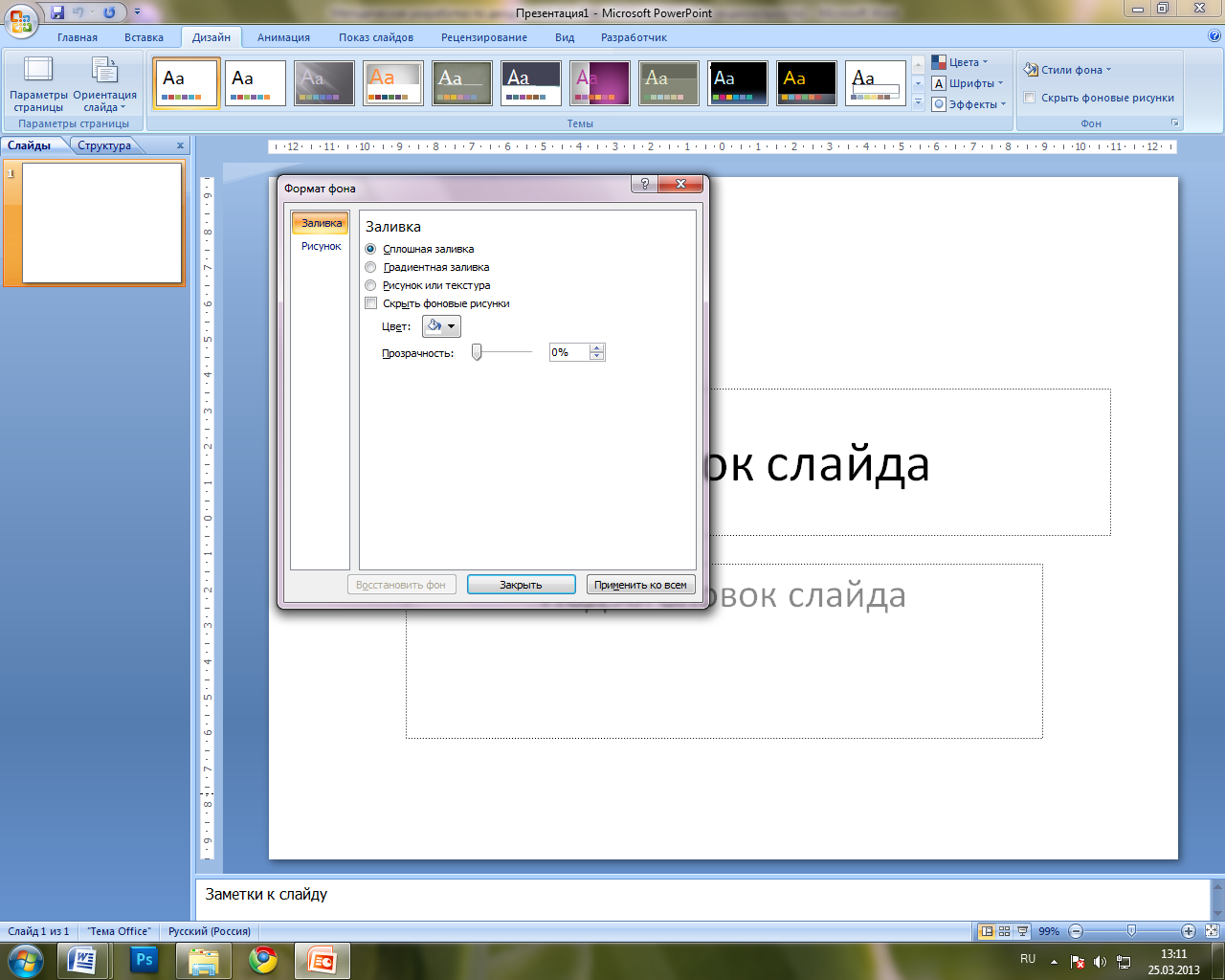
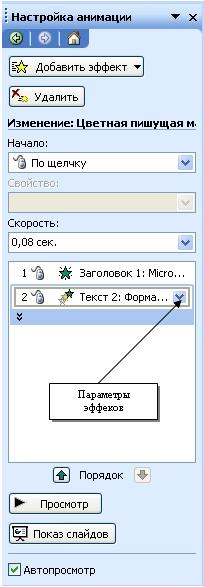 ыход . Эффект определяет, каким образом объект будет исчезать со слайда. Для большинства объектов расположенных на слайде данный эффект не понадобиться, но при необходимости можно воспользоваться одним из 52 эффектов анимации. В области задач Настройка анимации, необходимо сначала выбрать команду Выход , затем необходимый эффект.
ыход . Эффект определяет, каким образом объект будет исчезать со слайда. Для большинства объектов расположенных на слайде данный эффект не понадобиться, но при необходимости можно воспользоваться одним из 52 эффектов анимации. В области задач Настройка анимации, необходимо сначала выбрать команду Выход , затем необходимый эффект.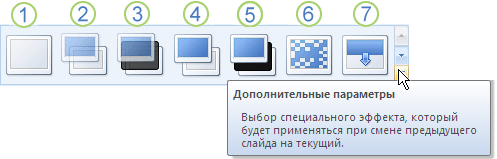

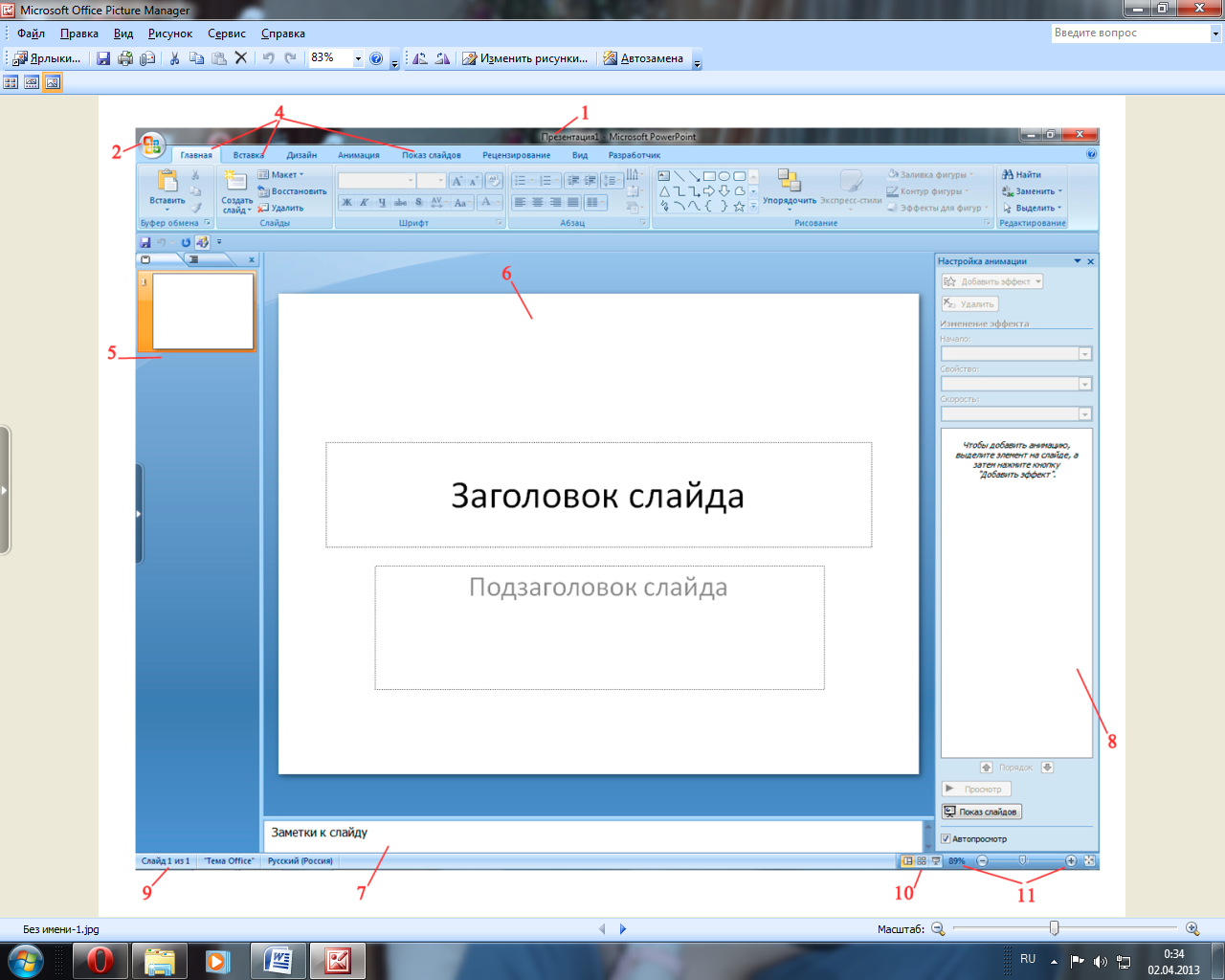

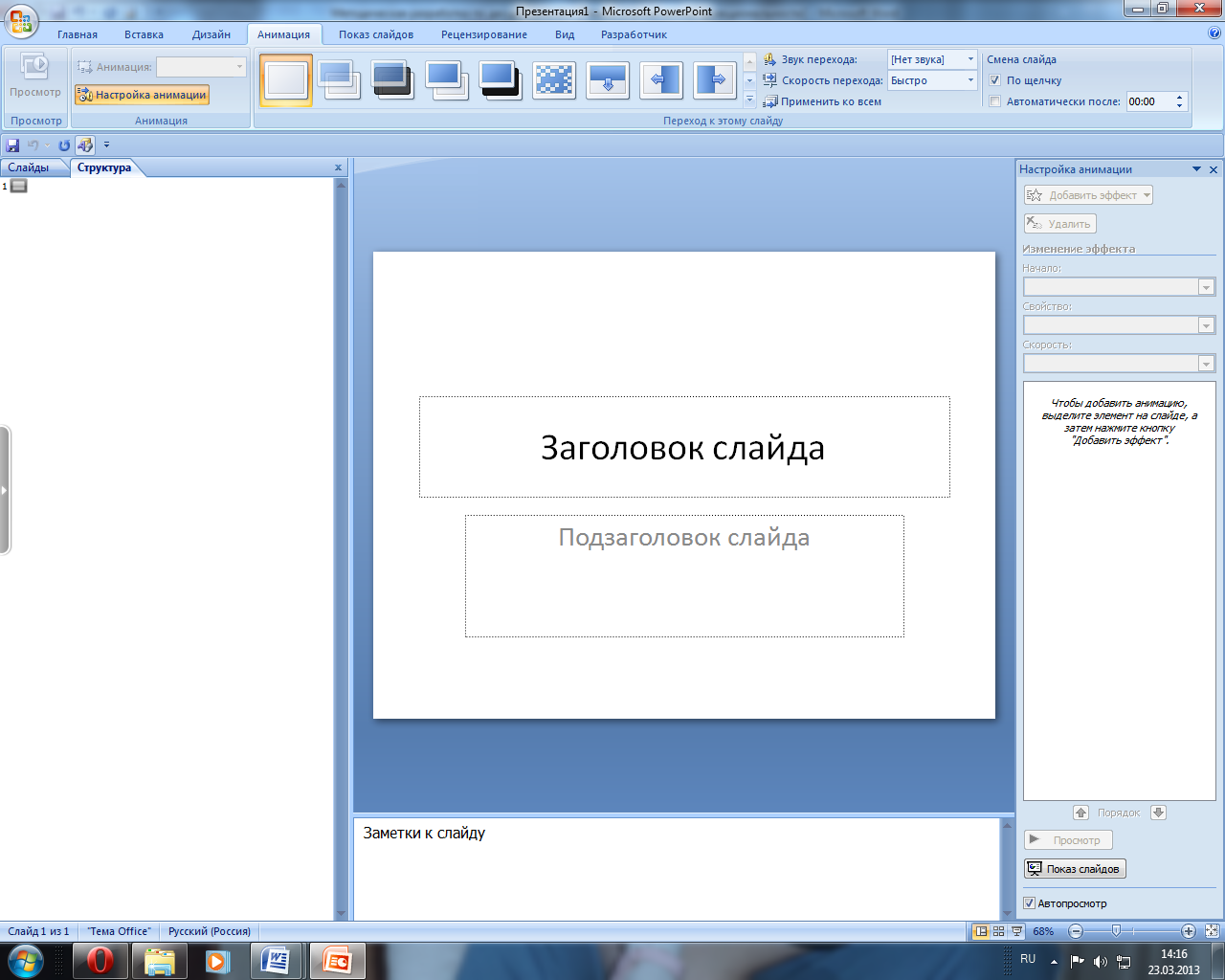
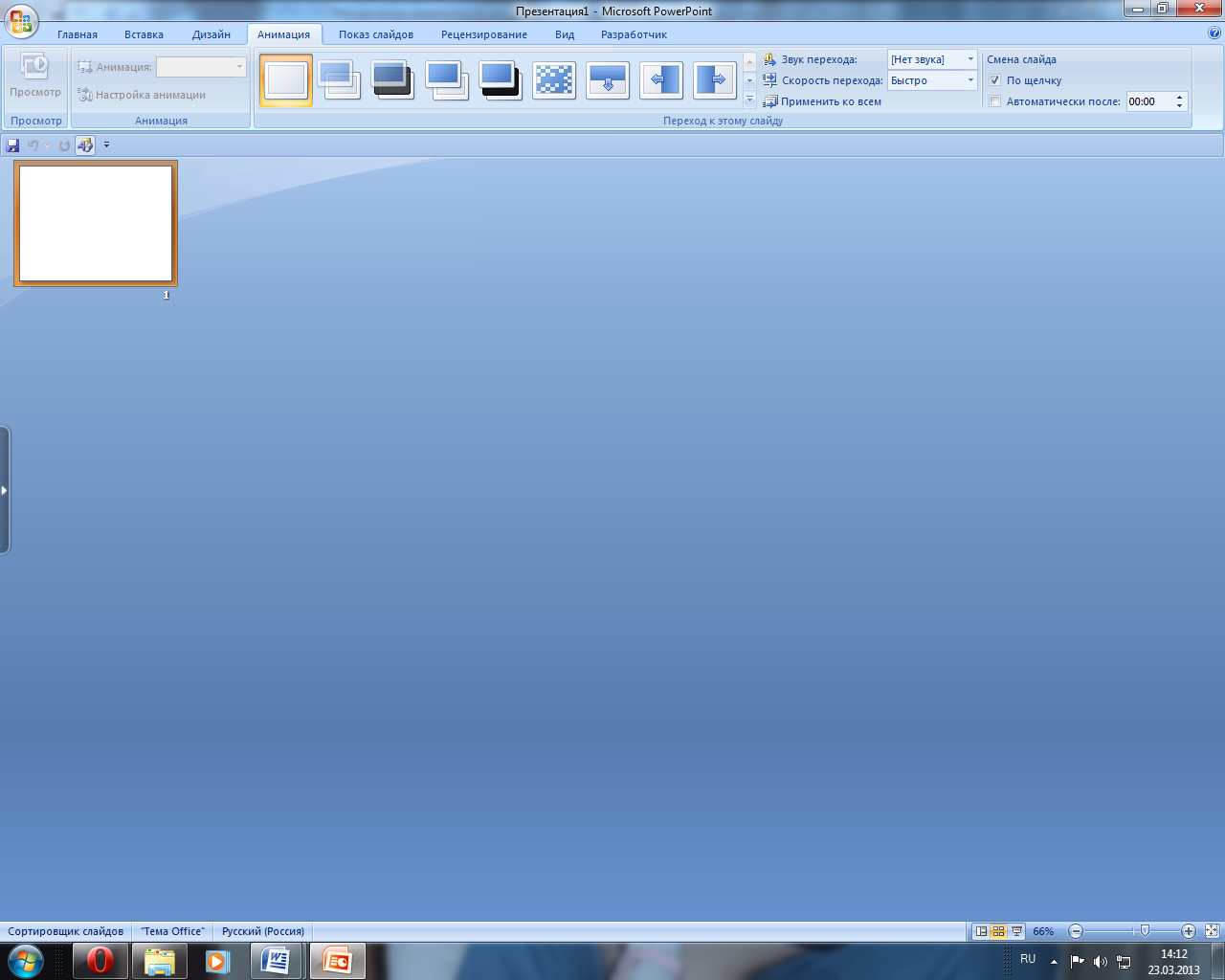
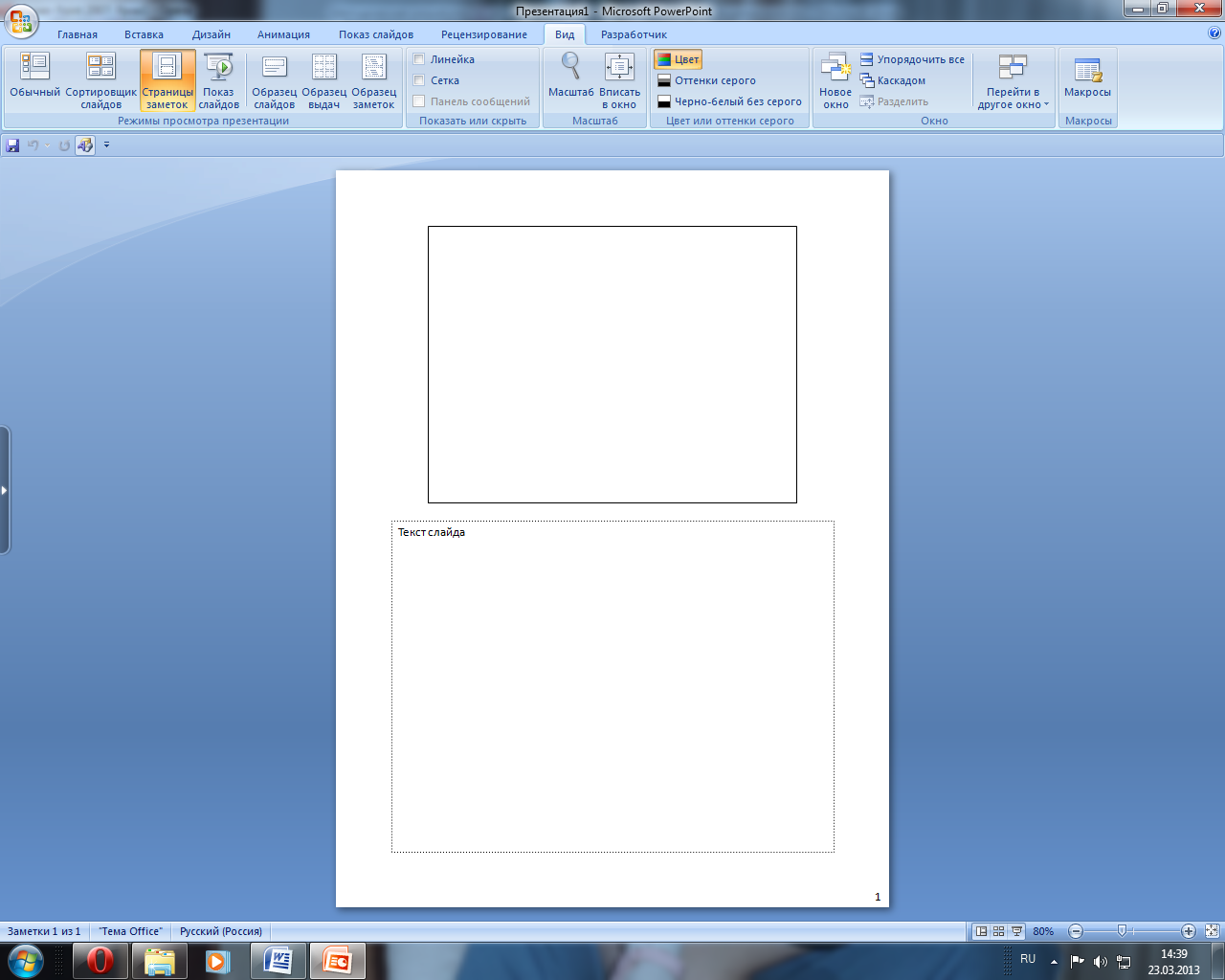









 Создание презентаций в MS PowerPoint (2.78 MB)
Создание презентаций в MS PowerPoint (2.78 MB)
 0
0 3981
3981 362
362 Нравится
0
Нравится
0


