Цели урока:
-
Образовательные:
- знать принцип выбора активного цвета и цвета фона (дополнительный цвет)
- уметь работать в графическом редакторе PAINT
- уметь работать с инструментом “ЗАЛИВКА”
- уметь выполнять сохранение и загрузку графического изображения
-
Воспитательная:
- формирование самостоятельности и ответственности при работе с компьютером
-
Развивающая:
- развитие внимания и творчества при работе с PAINT
Методы обучения:
- лекция
- объяснительно - иллюстративный
- фронтальный опрос
- практическая работа
План урока:
- Организационный момент (1 мин)
- Повторение материала (5 мин)
- Теоретическая часть (15 мин)
- Практическая работа (20 мин)
- Подведение итогов и домашнее задание (4 мин)
- Организационный момент. Определение темы урока и целей (формулируем вместе с детьми).
- Повторение материала – проверка домашнего задания. Вопросы:
1). Для чего используются графические редакторы?
2). Как запустить графический редактор PAINT?
3). Какие основные области окна графического редактора PAINT Вам известны?
4). Для чего предназначена Панель инструментов? Строка Меню? Панель настройки инструментов? Палитра цветов? Полосы прокрутки?
5). Как закончить работу с графическим редактором PAINT?
- Объяснение материала.
Палитра цветов используется для выбора цветов – активного цвета для рисования и цвета фона. Цвет фона называют ещё фоновым цветом. Слева от палитры расположены два квадратика, где можно видеть какой цвет выбран в качестве активного и какой в качестве цвета фона.
В графическом редакторе можно раскрашивать готовые рисунки. Такая операция называется Заливка. На Панели инструментов можно найти этот инструмент, который выглядит как ведро с краской, из которого выливается краска, и растекается, заполняя собой замкнутые области. Выбираем необходимый цвет на палитре, и щелкнем левой кнопкой мыши там, где необходимо закрасить.
|
|
Указатель мыши необходимо аккуратно зафиксировать внутри области, если это небольшой рисунок. Заливать можно только замкнутые области рисунка. Если есть небольшой разрыв, то активным цветом может быть залита большая область, чем нам необходимо, или даже весь холст. В этом случае обязательно вначале выполним команду Правка-Отменить, а затем будем искать разрыв. Исправить разрыв можно, используя инструменты Карандаш, Кисть, Масштаб.
Для последующей работы с рисунком (можно дорисовать в другой день) созданный нами рисунок можно сохранить на диске в виде файла. Для этого нам необходимо будет указать имя файла. В имени файла мы будем указывать фамилию и имя того, кто рисовал и название рисунка (что изображено: Зима, Осень, Кораблик, Цветы и …). Сохранять файл с нашим изображением будем в определенной папке, для того чтобы потом было легко его найти. У нас это папка Мои документы – 6А класс или Мои документы – 6Б класс. Для того, чтобы сохранить файл выполним следующий алгоритм:
- Открыть меню Файл.
- Выбрать команду Сохранить Как...
- Выбрать папку Мои документы и открыть папку 6А класс или 6Б класс.
- В окне сохранения файла указать имя файла с рисунком.
- Нажать на кнопку Сохранить.
Файл с нашим рисунком сохранился на диске компьютера в папке, которую мы указали и с именем, которое мы написали в окошке ввода имени файла.
Теперь давайте откроем наш файл с рисунком, и дорисуем его. Нам необходимо загрузить файл с изображением с диска в на экран компьютера. Для этого необходимо выполнить следующий алгоритм:
- запустить графический редактор PAINT.
- Открыть меню Файл.
- Выбрать команду Открыть
- Выбрать необходимую папку и нажать команду Открыть (или щёлкнуть по ней двойным щелчком).
- Найти нужный файл по имени и щёлкнуть двойным щелчком по имени файла.
Наш рисунок, сохраненный на диске, будет открыт в окне графического редактора. Дорисовав необходимые детали рисунка, файл нужно сохранить с изменениями на диске. Для этого просто выполним команды Файл – Сохранить. Изображение с внесенными изменениями будет сохранено под тем же именем.
В тетради запишите схемой порядок действий для сохранения файла:
Файл → Сохранить Как.. → Выбрать необходимую папку → указать имя файла с изображением → Сохранить
Запишите также кратко порядок действий для загрузки файла с изображением в оперативную память компьютера:
Файл → Открыть → Выбрать необходимую папку → найти и выбрать нужное имя файла с изображением → Открыть
- Практическая работа.
1 задание. Раздать карточки.
На карточках задание логической задачи (Приложение 1). Необходимо определить, какие числа пропущены в данных последовательностях. Запишем эти числа в пропущенные места. Эти числа нам понадобятся для выполнения следующего задания.
Загружаем программу графического редактора PAINT: Пуск – Программы – Стандартные – PAINT . Загрузим файл: Файл – Открыть – Мои документы – файлы к урокам 6 класс – урок2.bmp (Приложение 2).
Каждый лепесток и листик этого цветка пронумерованы. Разукрасим этот волшебный цветок, используя заданный ключ (числа берем из предыдущего задания). Если числа последовательности Вы не угадали или угадали неправильно, то разукрась лепестки и листья серым цветом.
Проверяем, что получилось. Сохраним полученный рисунок под именем Ваша фамилия_Цветок.bmp
- Выполним гимнастику для глаз.
- Практическая работа.
2 задание.
Создать новый файл и выполнить упражнение из параграфа 7 (грибы).
Сохраните полученный рисунок.
Для тех, кто выполнил упражнение быстро предложить нарисовать свой рисунок, разукрасить его, используя инструмент Заливка, и сохранить на диск в виде файла.
- Запишем домашнее задание §5.2, 6.3, 7, ответить на вопросы.
Выставление отметок. Подведение итогов.
Чему научились? Что было самым сложным? Как закрасить область рисунка? Как сохранить рисунок? Каким может быть имя файла с изображением? Расширение файла…. – что это?
Как загрузить изображение в оперативную память компьютера?
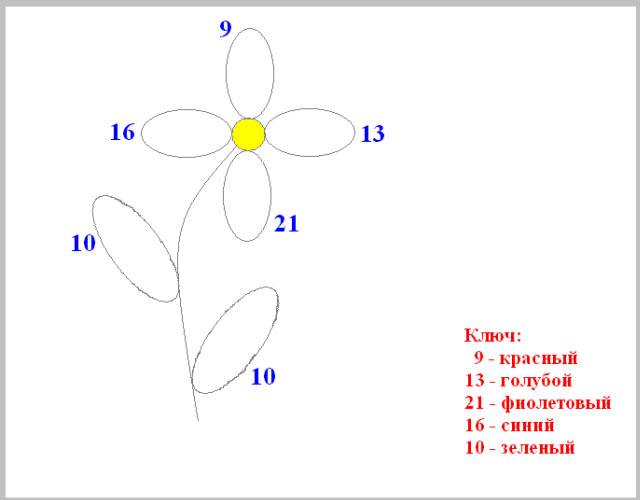

 Получите свидетельство
Получите свидетельство Вход
Вход












 Создание изображений: выбор цвета, инструмент Заливка. Сохранение и загрузка изображений (0.05 MB)
Создание изображений: выбор цвета, инструмент Заливка. Сохранение и загрузка изображений (0.05 MB)
 1
1 670
670 95
95 Нравится
0
Нравится
0


