Развернутый план-конспект учебного занятия 2016-2017 уч. год
Тема учебного занятия: Работа с СУБД Microsoft Access. Создание базы данных, операции с таблицами (2 ч)
Требования программы:
Иметь представление: о базах данных
Знать: основные системы управления базами данных
Уметь: пользоваться СУБД Microsoft Access
Цель учебного занятия: знание понятий БД, объекта, атрибута, типов данных; способов структурирования и установления связей между объектами. Умение конструировать БД, вводить, редактировать, копировать и удалять записи; организовывать связанные таблицы; подготавливать формы для ввода данных и отчетов.
Тип учебного занятия: изучение нового материала
Оборудование: проектор, ПК
Тип учебного занятия: изучение нового материала
Структура учебного занятия:
- организационный момент
- изучение нового материала
- закрепление нового материала
- домашнее задание
- итоги учебного занятия
Междисциплинарные связи (ЭВМ, ТСИ)
Внутрипредметные связи (Microsoft Excel, Microsoft Word)
Цели:
Обучающая:
Формирование знаний: понятий БД, объекта, атрибута, типов данных; способов структурирования и установления связей между объектами
Формирование умений: конструировать БД, вводить, редактировать, копировать и удалять записи; организовывать связанные таблицы; подготавливать формы для ввода данных и отчетов.
Развивающая:
организовывать собственную деятельность, выбирать типовые методы и способы и методы выполнения профессиональных задач, оценивать и эффективность и качество;
осуществлять поиск и использование информации, необходимой для эффективного выполнения профессиональных задач, профессионального и личного развития;
использовать информационно-коммуникационные технологии в профессиональной деятельности;
ориентироваться в условиях частой смены технологий в профессиональной деятельности
Воспитательная: аккуратности, организация рабочего места.
Ход учебного занятия:
| Этап | Цель | Деятельность педагога | Деятельность студента | Результат | ||
| 1.Организационный этап 1.1 Объявление темы и формулирование целей занятия | Обеспечить нормальную внешнюю обстановку для работы на учебном занятии. Психологически подготовить учащихся к общению на учебном занятии. | 1.Приветствие. 2. Определение отсутствующих. 3. Проверка готовности учащихся к занятию. 4. Организация внимания
| Приготовиться к занятию. Организовать рабочее место. | Готовность студентов к восприятию новой информации
| ||
| 2. Этап объяснения нового материала | Знание понятий БД, объекта, атрибута, типов данных; способов структурирования и установления связей между объектами. Умение конструировать БД, вводить, редактировать, копировать и удалять записи; организовывать связанные таблицы; подготавливать формы для ввода данных и отчетов. | 1. См. пункт 2 2. См. презентации 1, 2, 3
| 1. См. пункт 2
| Узнавание понятий с опорой на конспект
| ||
| Методы: объяснительно-иллюстративный. Методические приемы: беседа, лекция. Форма обучения: фронтальная. Средства обучения: наглядные. | ||||||
| 3. Этап закрепления нового материала | Умение самостоятельно по технологической карте создавать, заполнять БД, запросы, отчеты. Добавлять записи, подготавливать формы для добавления данных, | Организовать обучающихся на выполнение задач, в нестандартных ситуациях (в группах, парах). Умение спрашивать друг друга, общаться по теме в заданной ситуации. | Выполняют практическое задание по технологической карточке в парах за компьютером. См. приложение 2. | Приобретают опыт самостоятельных действий при выполнении практических заданий. Учатся рассуждать при выполнении задания. Приобретают практические умения по работе с программой Access. | ||
| Методы: репродуктивный. Методические приемы: выполнение задания по образцу. Средства обучения: технологическая карточка. Формы обучения: индивидуальная | ||||||
| 4. Этап подведения итогов занятия | Подведение итогов занятия, рефлексия учащихся | Подведение итогов занятия, выставление оценок. | Слушают, отвечают на вопросы. | Знают понятия БД, объекта, атрибута, типов данных; способов структурирования и установления связей между объектами. Умеют: конструировать БД, вводить, редактировать, копировать и удалять записи; организовывать связанные таблицы; подготавливать формы для ввода данных и отчетов. | ||
I. Организационный этап.
Приветствие, проверка присутствующих. Объяснение хода занятия.
II. Этап объяснения нового материала.
Вы не раз слышали слово «База данных». Как вы думаете, что оно означает?
Обсуждение ответов студентов
Скажите, а какие примеры баз данных вы можете привести из вашей жизни.
Обсуждение ответов студентов
На этом уроке мы познакомимся с тем, что такое база данных, какие модели баз данных существуют и в каких программах можно разрабатывать базы данных. Для объяснения учитель использует презентацию 1.
Демонстрируется слайд № 1.
Объем информации нарастает с каждым годом все больше и больше. Перед обществом стоит задача организовать хранение этой информации таким образом, чтобы её было удобно просматривать, пополнять, изменять, искать нужные сведения, делать любую выборку, осуществлять сортировку в любом порядке. Чаще всего этим занимаются люди, исписывая, перекладывая, исправляя горы бумаги. Например, архивы с различными документами подчас занимают целые здания.
В наше время решению таких задач помогает компьютер. Для этого используют компьютерные информационные системы, которые позволяют хранить большие объемы информации, осуществлять в них быстрый поиск, вносить изменения, выполнять всевозможные манипуляции с данными (группировать, сортировать и пр.). Основой всякой информационной системы является база данных
Базы данных (БД), а также прикладное программное обеспечение для их разработки и функционирования - системы управления базами данных (СУБД) используются достаточно широко. Поэтому современный пользователь должен разбираться в основных понятиям базы данных и уметь конструировать базы данных и заполнять ее информацией.
Демонстрируется слайд № 2.
Определение: БД – это обширные наборы данных, относящие к определенной области, и хранимые во внешней памяти ЭВМ в виде совокупности связанных между собой файлов.
Студенты записывают в тетрадь определение БД.
Демонстрируется слайд№3.
В зависимости от структуры различаются реляционные, иерархические, сетевые и распределенные БД. Линейные БД слишком просты, и для их организации можно использовать другие приложения, например, Excel.
Демонстрируется слайд№4.
Реляционные БД представляют двумерный массив, т. е. таблицу, а в более сложном случае – совокупность взаимосвязанных таблиц, где строки таблицы соответствуют записям, а столбцы полям БД.
Студенты записывают в тетрадь определение реляционные БД.
Демонстрируется слайд№5
Иерархическая БД построена с учетом соподчиненности элементов и имеет древовидную структуру, где каждый из элементов (узлов) более высокого уровня может быть связан с одним или несколькими узлами более низкого уровня.
Студенты записывают в тетрадь определение иерархической БД.
Демонстрируется слайд №6.
Сетевые БД наиболее сложны по своей структуре и представляют собой граф со свободным характером связей между узлами.
Студенты записывают в тетрадь определение сетевой БД.
Демонстрируется слайд №7.
С развитием компьютерных сетей появилась еще одна разновидность БД, предполагающая хранения отдельных взаимосвязанных частей БД на разных ПЭВМ. При этом функции СУБД разделены между серверной частью и клиентской частью.
Демонстрируется слайд №8
Для разработки и поддержки функционирования базы данных используются системы управления базами данных.
СУБД (системы управления базами данных) – это программное обеспечение для работы с базами данных.
Студенты записывают в тетрадь определение СУБД.
Демонстрируется слайд №9.
Прикладные СУБД представляют собой готовые программные средства для работы с БД. То есть пользователь, освоивший интерфейс может начать работу по вводу, редактированию и поиску данных.
Инструментальные СУБД представляют собой систему программирования, при помощи которой специалист создает для рядового пользователя оболочку СУБД.
Студенты записывают в тетрадь определения.
Демонстрируется слайд №10.
Возможности СУБД:
Создать новые БД
Изменять данные
Дополнять данные
Осуществлять поиск
Упорядочивать информацию в базе данных
Записывать обновленные данные на диск
Выполнять печать данных и ответов на запросы
Студенты записывают в тетрадь возможности СУБД.
Демонстрируется слайд №11.
Этапы создания БД:
Проектирование БД (теоретический этап)
Создание структуры (Используется СУБД для описания структуры таблиц)
Ввод записей
Студенты записывают в тетрадь этапы создания СУБД.
Демонстрируется слайд №12.
Создание структуры БД (определение необходимого набора полей и типа их содержимого, выбор имен полей и их размерности).
Ввод и редактирование данных (проводится путем построчного заполнения таблицы или при помощи формуляра)
Хранение и передача данных
Преобразование данных
Поиск данных (проводится по всей БД)
Оформление результатов поиска (обычно производится в виде таблицы)
Далее учитель переходит к презентации 2.
Демонстрируется слайд №1
Одной из современных прикладных программ создания баз данных и работы с ними является приложение Microsoft Access. Это гибкая программа, позволяющая работать как с простыми, так и со сложными базами данными
Демонстрируется слайд №2.
Приложение MS Access представляет собой прикладную СУБД (пользовательскую оболочку), предназначенную для управления реляционными базами данных, и функционирующую на автономной ПЭВМ или в локальной сети.
Студенты записывают в тетрадь назначение программы MS Access
Демонстрируется слайд №3.
При помощи приложения MS Access можно выполнять следующие операции:
Проектирование структуры (макета) БД и ее базовых составляющих (двумерных таблиц) с использованием полей для различных видов данных
Установление связей между таблицами
Ввод, хранение, просмотр, сортировку, модификацию и выборку данных из таблиц
Создание и использование формуляров, запросов, отчетов
Студенты записывают в тетрадь возможности СУБД MS Access
Демонстрируется слайд №4.
Запустить приложение MS Access можно следующим образом:
Пуск - Все программы - MS Access
Файл - Создать - Новая база данных
В диалоговом окне «Файл новой базы данных» сохранить базу данных под любым именем.
Демонстрируется слайд №5.
После запуска приложения открывается окно MS Access со всеми атрибутами окна приложения Windows . Отличие – в рабочей области окна MS Access появляется основное окно (окно БД)
Демонстрируется слайд №6.
Основное окно БД предназначено для создания различных информационных объектов БД и манипулирования с этими объектами. В левой части окна базы данных содержится меню названий типов таких объектов, а после выбора типа объекта справа отображается значки и имена уже существующих объектов выбранного типа, а также Мастера для создания этих объектов.
Для работы в каждом из объектов предусмотрено два режима:
Режим конструктора – предназначен для создания или изменения структуры объекта
Оперативный режим – предназначен для работы с информационным наполнением объекта.
Студенты записывают в тетрадь определение режимов создания БД.
Демонстрируется слайд №7.
Типы объектов, поддерживаемых в MS Access:
Таблицы – таблицы данных, входящие в состав реляционной БД.
Запросы – формулировки условий (критериев) формирования выборок из БД.
Формы – создание формуляров для работы с БД
Отчеты – сгенерированные по выборке из БД отчеты
Страницы – ярлыки к WEB – страницам сетевого доступа к БД
Макросы – ярлыки запуска стандартных последовательностей действий по обработке данных в БД.
Модули – ярлыки созданных программных модулей на встроенном языке программирования Visual Basic
Группы – произвольные наборы объектов разного типа, объединенные пользователем в группы.
Студенты записывают в тетрадь основные объекты MS Access и их назначение.
Демонстрируется слайд №8.
Основным объектом базы данных является таблица. Столбцы таблицы называются полями, строки таблицы – записями, ячейки таблицы – реквизитами.
Презентация 3
Демонстрируется слайд №1.
Создание БД. Начинается с создания таблицы в режиме конструктора.
Демонстрируется слайд №2.
Режим Конструктора позволяет задавать имена полей, тип данных и определять его свойства
Демонстрируется слайд №3.
Ключевое поле – это поле, которое единственным образом определяет каждую запись в таблице.
Чтобы задать ключевое поле надо выделить поле и нажать по кнопке на панели инструментов или выполнить команду Правка, Ключевое поле.
Студенты записывают в тетрадь определение и как создается ключевое поле.
Демонстрируется слайд №4.
После сохранения таблицы её можно открыть либо в режиме Конструктора, либо в режиме Таблицы (кнопка Открыть)
Демонстрируется слайд №5.
Режим Таблица позволяет вводить, редактировать, просматривать и изменять структуру таблицы
Демонстрируется слайд №6.
Создание связей между данными нескольких таблицами
Чтобы создать связи между таблицами щелкаем по кнопке на панели инструментов или выполняем команду Сервис, Схема данных.
Студенты записывают в тетрадь.
Демонстрируется слайд №7, 8.
Следующим нашим шагом будет создание форм. На панели Создание форм выбрать в окне Таблицы и запросы исходную таблицу, а в окне Доступные поля: – поля для формы
Студенты записывают последовательность действий по созданию форм
Демонстрируется слайд №9.
Создание форм с помощью переключателей выбрать способ размещения полей на Форме (например, в один столбец) и стиль оформления.
Демонстрируется слайд №10.
В результате появится окно формы в столбик и вид формы можно изменять в режиме Конструктора
Демонстрируется слайд №11.
Создание запроса в режиме конструктора
Студенты записывают последовательность действий по созданию запроса
Демонстрируется слайд №12.
В окне запроса выбираем и добавляем таблицы и имена полей, которые будут заданы условием. В строке Условие отбора: вводим условия для выбранных полей.
Демонстрируется слайд №13.
Чтобы создать запрос с параметром выполняем команду Запрос, Параметры. В появившемся диалоговом окне вводим значение параметра и тип данных.
Демонстрируется слайд №14.
Для просмотра запроса в окне базы данных выделяем Запрос и щелкаем по кнопке Открыть.
Демонстрируется слайд №15.
Создание отчета с помощью мастера.
Студенты записывают последовательность действий по созданию отчета.
Демонстрируется слайд №16.
На панели Создание отчета выбрать в окне Таблицы и запросы исходную таблицу или запрос, а в окне Доступные поля: – поля для отчета.
Демонстрируется слайд №17.
На панели Создание отчета с помощью переключателей выбрать вид макета для отчета (например, ступенчатый) и стиль оформления.
Демонстрируется слайд №18.
В результате появится окно отчета и вид отчета можно изменять в режиме Конструктора.
3. Этап закрепления нового материала
А сейчас после того как мы с вами познакомились с этапами создания БД. Я предлагаю вам пересесть за компьютеры для практического закрепления полученных знаний. У каждого из вас лежит технологическая карта (Приложение 2) по созданию БД «Мир компьютерных систем». На выполнение этого задания вам дается 35 минут. Во время выполнения задания, если вам будет, что то, не понятно вы можете задавать вопросы.
4. Подведение итогов занятия.
После того как работы закончены учитель смотрит, как студенты справились с заданием. Выставляет оценки в журнал.
Хочется поблагодарить всех за работу на занятии. А закончить занятие мне хочется небольшим стихотворением:
Продолжается век.
И другой приближается год.
По кремнистым ступеням
Взбираясь к опасным вершинам…
Никогда, никогда, никогда
Не отдаст человек
Своего превосходства
Умнейшим машинам.
П. Антропольский.
Приложение 2.
Технологическая карта по созданию базы данных «Мир компьютерных систем»
Технология работы
Создайте новую базу данных, задайте ей имя «Мир компьютерных систем» и сохраните в папке Мой компьютер → Общие;
Создайте структуру таблицы Модели ПК. Для этого:
в окне БД выбираем вкладку Таблицы, и щелкаем по кнопке Создать;
в окне Новая таблица выбираем пункт Конструктор и щелкаем ОК;
определяем поля таблицы в соответствии с табл. 1;
Таблица 1.
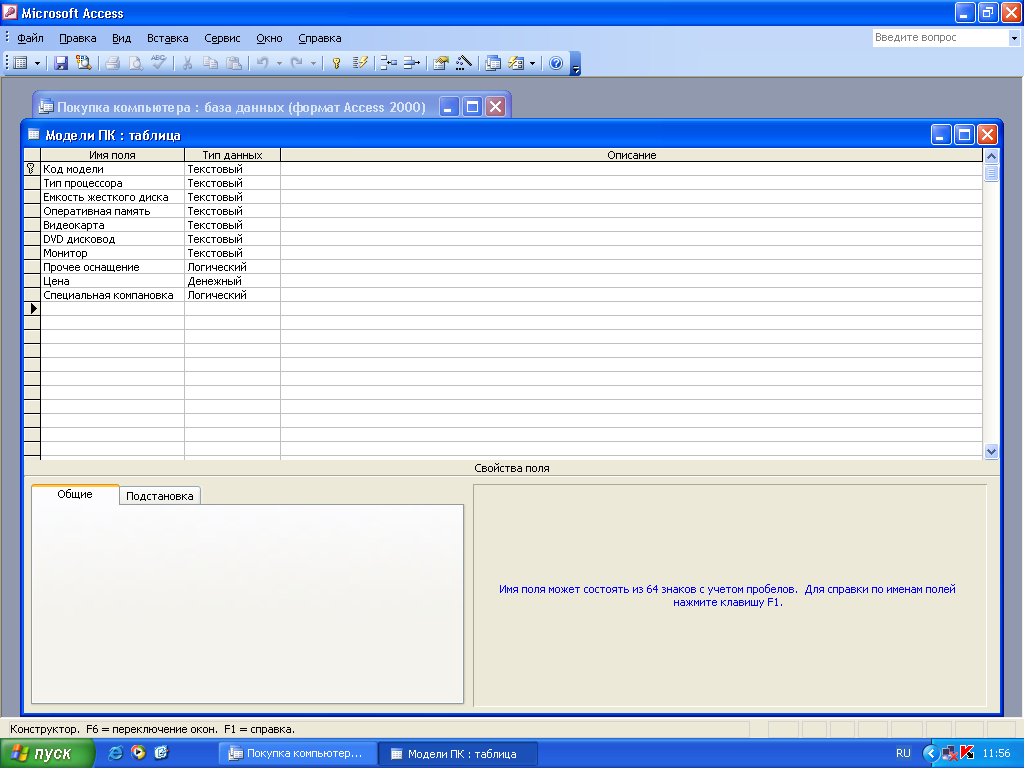
в качестве ключевого поля задаем Код модели. Для этого щелкаем по полю Код модели и по кнопке
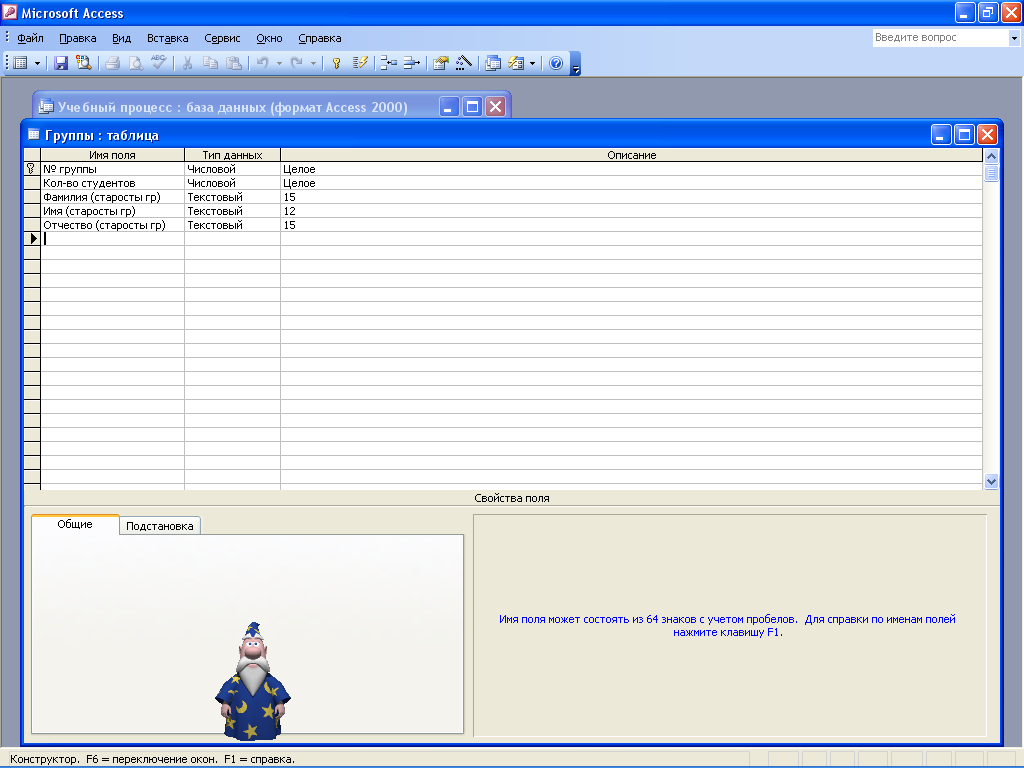 ;
;закрываем таблицу, задав ей имя Модели ПК.
Создайте структуру таблицы Клиенты аналогично п. 2 в соответствии с табл. 2.
Таблица 2.
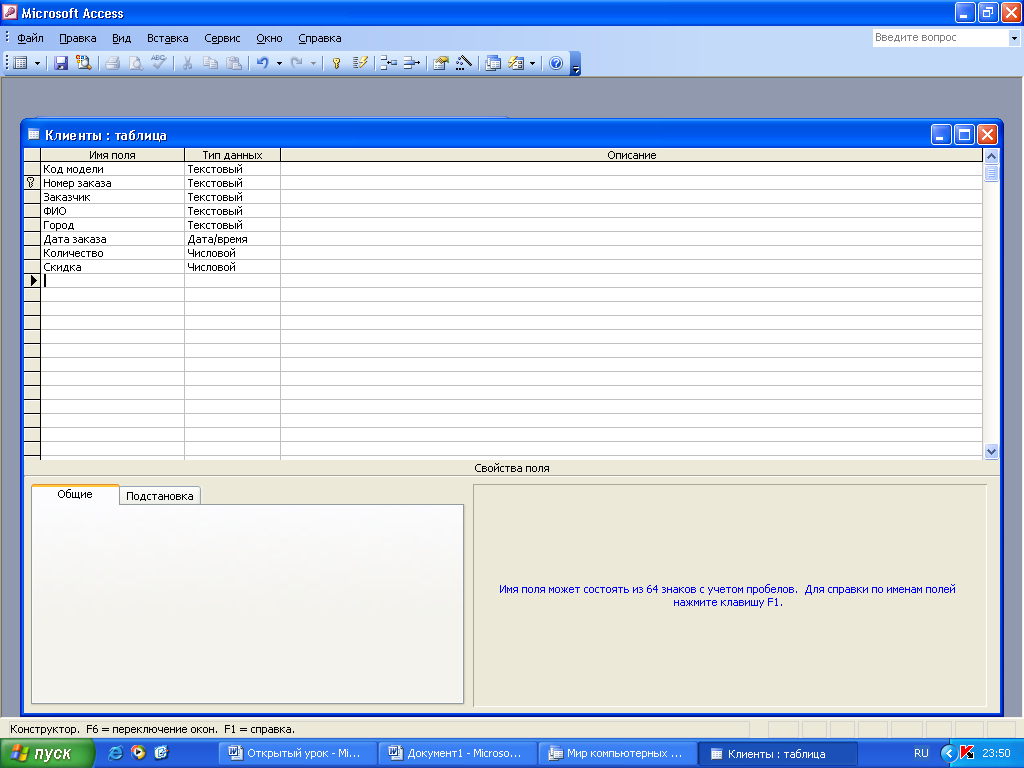
в качестве ключевого поля задаем Номер заказа;
закрываем таблицу, задав ей имя Клиенты.
Создайте связи между таблицами. Для этого:
щелкаем по кнопке
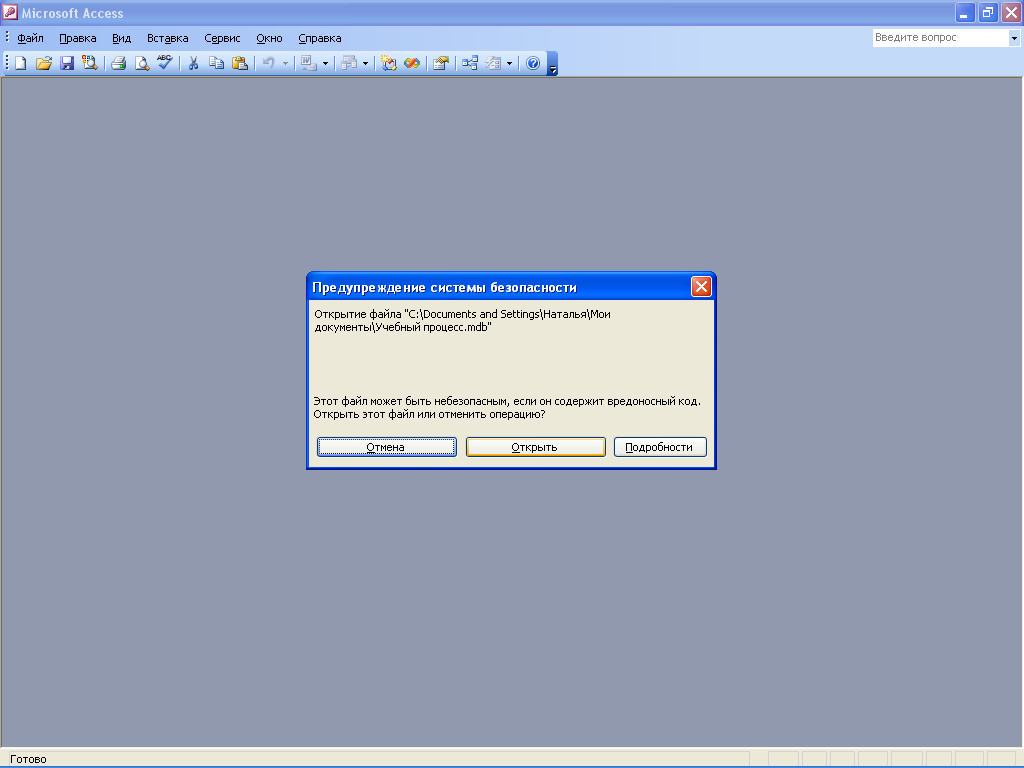 на панели инструментов. На экране появится окно Схема данных;
на панели инструментов. На экране появится окно Схема данных;в появившемся окне будет выделено название одной таблицы. Щелкаем по кнопке Добавить;
аналогично выделением имя следующей таблицы и щелкаем по кнопке Добавить.
закрываем окно, щелкнув по кнопке .
создаем связь между таблицами Модели ПК и Клиенты.
Для этого подводим курсор мыши к полю Код модели в таблицы Модели ПК, щелкаем левой кнопкой мыши и, не отпуская её, перетаскиваем курсор на поле Код модели в таблицу Клиенты, а затем отпускаем кнопку мыши. На экране открывается окно Связи;
устанавливаем флажок (галочку) в свойстве Обеспечение целостности данных, Каскадное обновление связанных полей и Каскадное удаление связанных записей;
щелкаем по кнопке Создать. Связь будет создана. (см. результат ниже)
закрываем окно Схема данных, ответив Да на вопрос о сохранении макета.
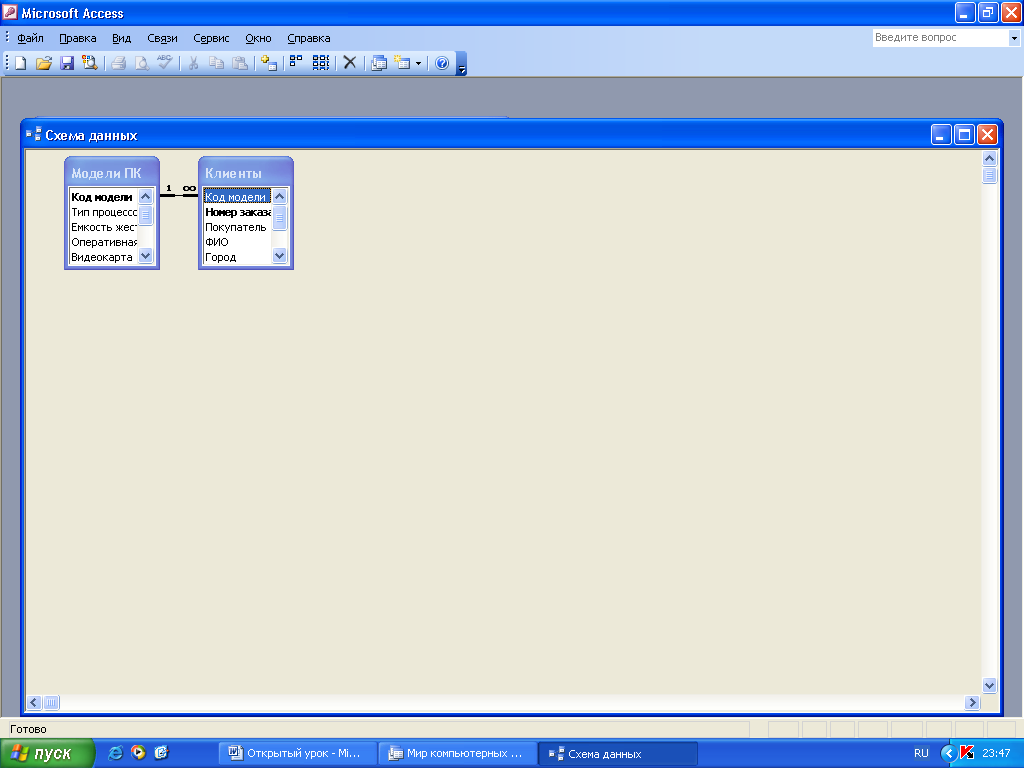
Откройте вкладку Таблицы и выберите из списка таблицу Модели ПК, щелкните по кнопке Открыть;
Заполните данными, приведенными в табл. 1, таблицу Модели ПК.
Таблица 1.
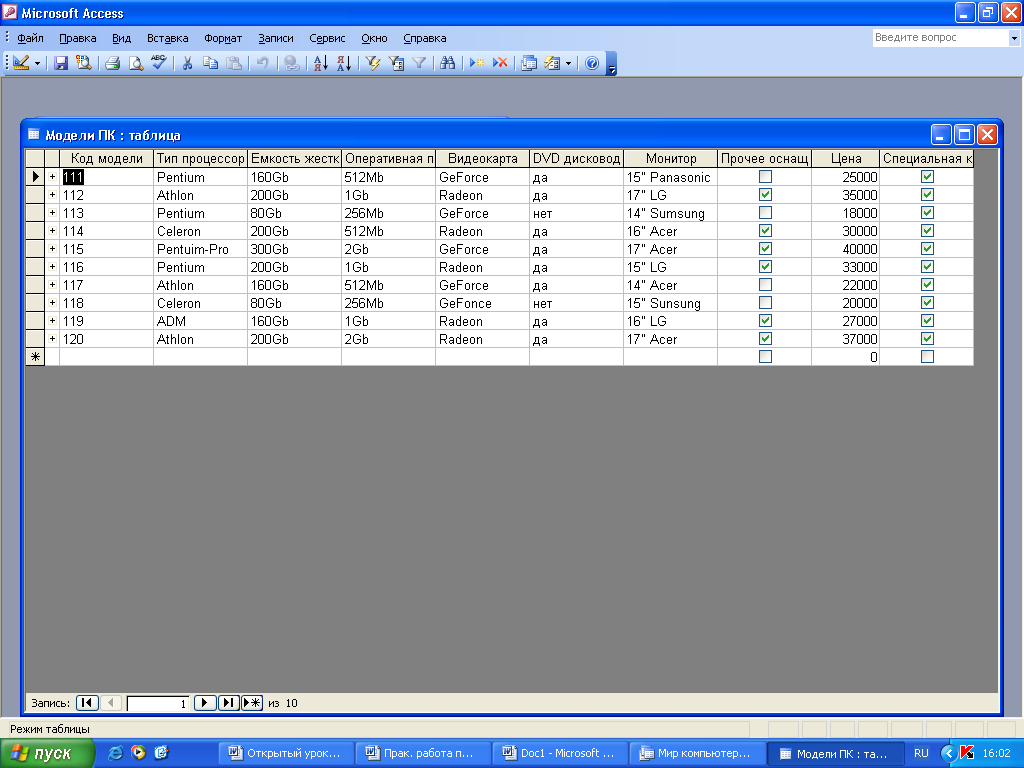
Закройте таблицу, сохранив ее.
Откройте вкладку Таблицы и выберите из списка таблицу Клиенты, щелкните по кнопке Открыть;
Заполните данными, приведенными в табл. 2 таблицу Клиенты.
Таблица 2.
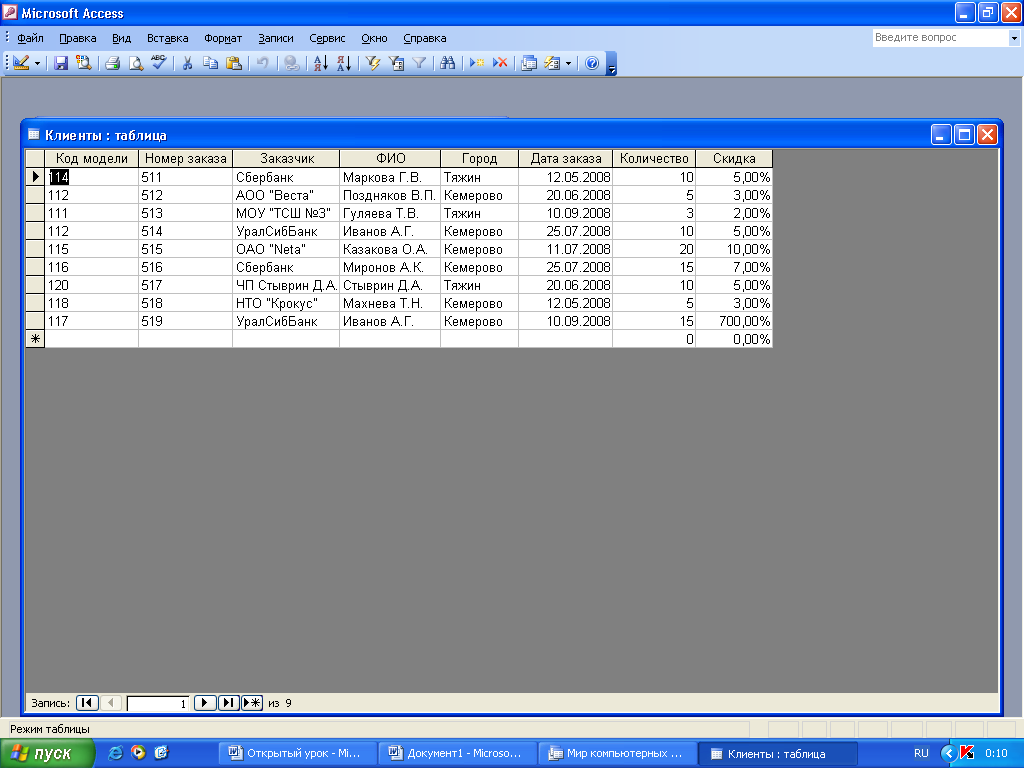
Технология работы
Для создания формы Модели ПК:
откройте вкладку Формы и щелкните по кнопке Создать;
в появившемся окне выберите пункт Мастер форм;
щелкните по значку списка в нижней части окна и выберите из появившегося списка таблицу Модели ПК, щелкните по кнопке ОК;
в
 появившемся окне выберите поля, которые будут присутствовать в форме (щелкните по кнопке ); и щелкните по кнопке Далее
появившемся окне выберите поля, которые будут присутствовать в форме (щелкните по кнопке ); и щелкните по кнопке Далеев появившемся окне выберите вид Форма в один столбец или выровненный и щелкните по кнопке Далее;
в появившемся окне выберите стиль оформления и щелкните по кнопке Далее;
в появившемся окне задайте имя формы Модели ПК в один столбец (или выровненный) и щелкните по кнопке Готово.
Аналогично создайте форму Клиенты, задайте имя формы Клиенты в один столбец (или выровненный).
Создайте запрос на выборку модели ПК по типу процессора. Для этого:
выделите объект Запросы и выберите пункт Создать;
из появившихся пунктов окна Новый запрос выберите Простой запрос и щелкните по кнопке ОК;
в появившемся окне в строке Таблицы/запросы выберите таблицу Модели ПК;
в
 появившемся окне выберите поля, которые будут присутствовать в запросе (щелкните по кнопке ) и щелкните по кнопке Далее;
появившемся окне выберите поля, которые будут присутствовать в запросе (щелкните по кнопке ) и щелкните по кнопке Далее;в строке Задайте имя запроса введите новое имя Модели ПК Запрос по типу процессора и щелкните по кнопке Готово.
откройте запрос в режиме конструктора, выполнив команду Вид, Конструктор;
в строке Условия отбора для поля Тип процессора введите, например: Pentium;
в
 ыполните запрос, щелкнув по кнопке на панели инструментов;
ыполните запрос, щелкнув по кнопке на панели инструментов;сохраните запрос и закройте таблицу запроса.
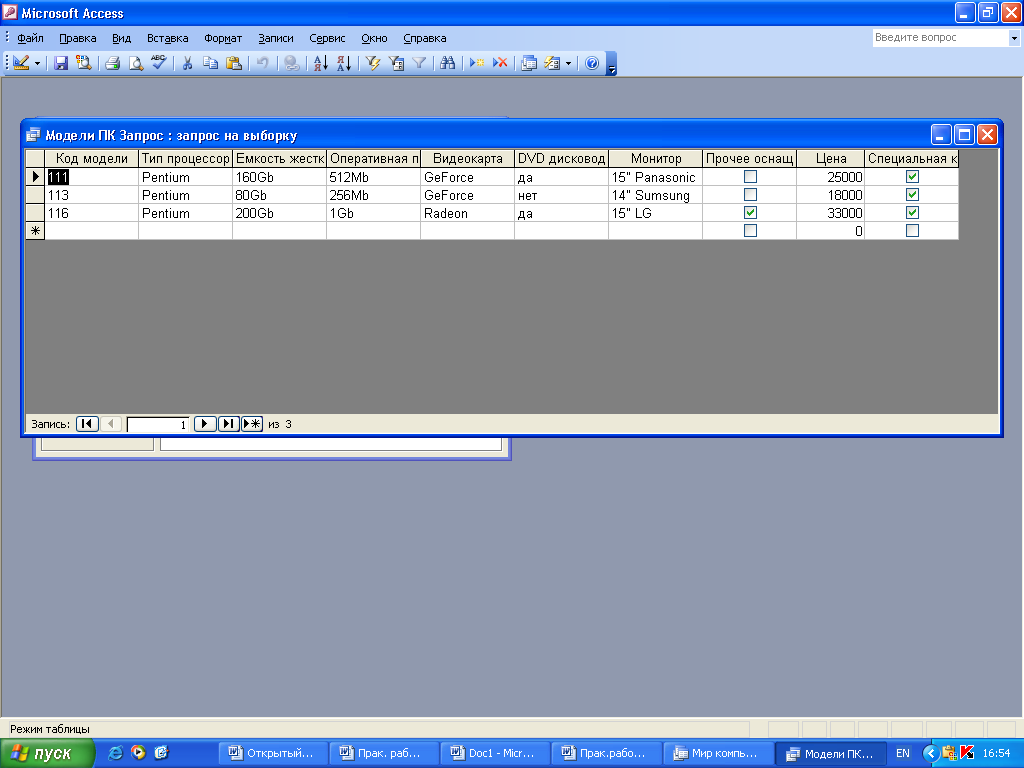
2. Аналогично создайте запрос на выборку клиенты из Тяжина.
3. Создайте запрос с параметром по цене ПК.
выделите объект Запросы и выберите пункт Создать;
из появившихся пунктов окна Новый запрос выберите Простой запрос и щелкните по кнопке ОК;
в появившемся окне в строке Таблицы/запросы выберите таблицу Модели ПК;
в
 появившемся окне выберите поля, которые будут присутствовать в запросе (щелкните по кнопке ) и щелкните по кнопке Далее;
появившемся окне выберите поля, которые будут присутствовать в запросе (щелкните по кнопке ) и щелкните по кнопке Далее;в строке Задайте имя запроса введите новое имя Цена модели ПК Запрос с параметром и щелкните по кнопке Готово.
откройте запрос в режиме конструктора, выполнив команду Вид, Конструктор;
в строке Условия отбора для поля Цена введите [введите цену];
откройте запрос с параметром, выполнив команду Запрос, Параметры;
в появившемся диалоговом окне введите следующие данные:
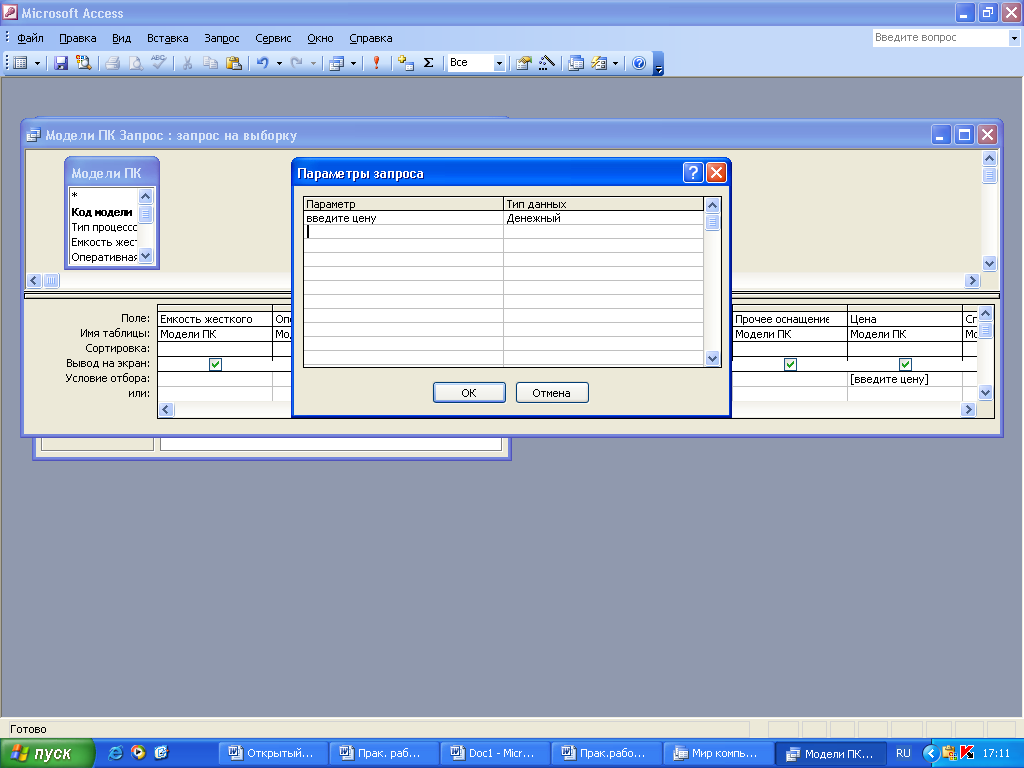 и нажмите ОК;
и нажмите ОК;
в
 ыполните запрос, щелкнув по кнопке на панели инструментов;
ыполните запрос, щелкнув по кнопке на панели инструментов;в появившемся окне указать значение параметра и нажать ОК.
Технология работы
Создайте запрос на выборку модели ПК по емкости жесткого диска. Для этого:
выделите объект Запросы и выберите пункт Создать;
из появившихся пунктов окна Новый запрос выберите Простой запрос и щелкните по кнопке ОК;
в появившемся окне в строке Таблицы/запросы выберите таблицу Модели ПК;
в
 появившемся окне выберите поля, которые будут присутствовать в запросе (щелкните по кнопке ) и щелкните по кнопке Далее;
появившемся окне выберите поля, которые будут присутствовать в запросе (щелкните по кнопке ) и щелкните по кнопке Далее;в строке Задайте имя запроса введите новое имя Модели ПК Запрос по емкости жесткого диска и щелкните по кнопке Готово.
откройте запрос в режиме конструктора, выполнив команду Вид, Конструктор;
в строке Условия отбора для поля Емкость жесткого диска введите, например: =200Gb;
в
 ыполните запрос, щелкнув по кнопке на панели инструментов;
ыполните запрос, щелкнув по кнопке на панели инструментов;сохраните запрос и закройте таблицу запроса.
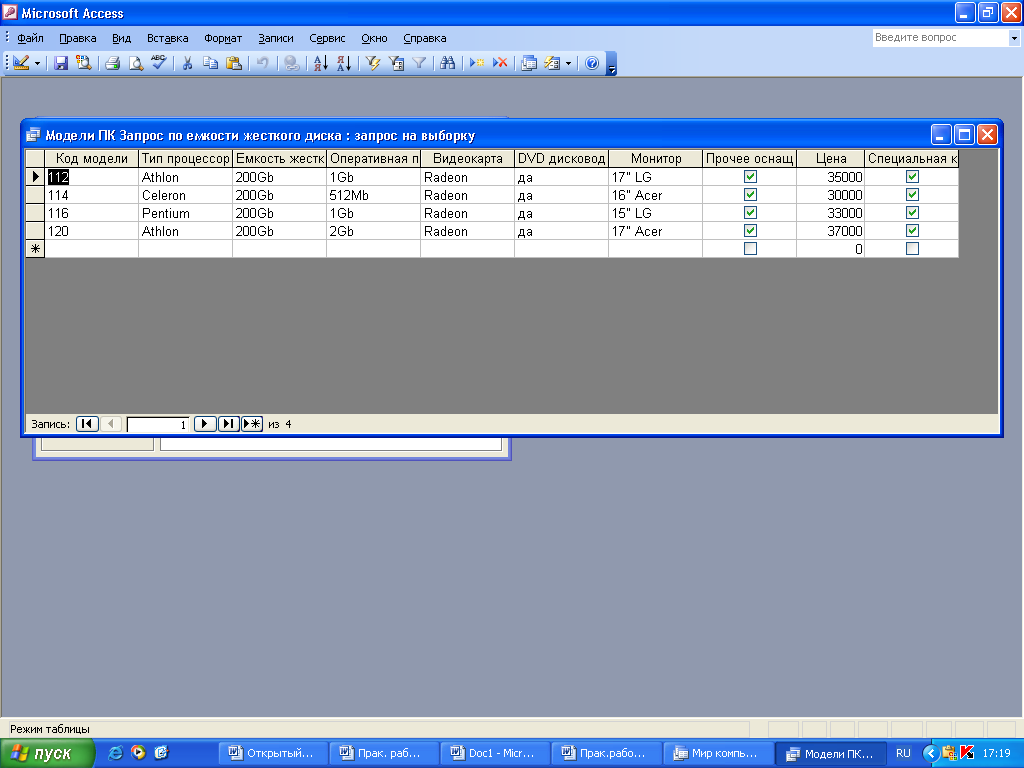
2. Аналогично создайте запрос на выборку клиентов из Кемерова.
3. Создайте запрос с параметром по количеству покупаемых ПК.
выделите объект Запросы и выберите пункт Создать;
из появившихся пунктов окна Новый запрос выберите Простой запрос и щелкните по кнопке ОК;
в появившемся окне в строке Таблицы/запросы выберите таблицу Клиенты;
в
 появившемся окне выберите поля, которые будут присутствовать в запросе (щелкните по кнопке ) и щелкните по кнопке Далее;
появившемся окне выберите поля, которые будут присутствовать в запросе (щелкните по кнопке ) и щелкните по кнопке Далее;в строке Задайте имя запроса введите новое имя Количество покупаемых ПК Запрос с параметром и щелкните по кнопке Готово.
откройте запрос в режиме конструктора, выполнив команду Вид, Конструктор;
в строке Условия отбора для поля Количество введите [введите количество ПК];
откройте запрос с параметром, выполнив команду Запрос, Параметры;
в появившемся диалоговом окне введите следующие данные:
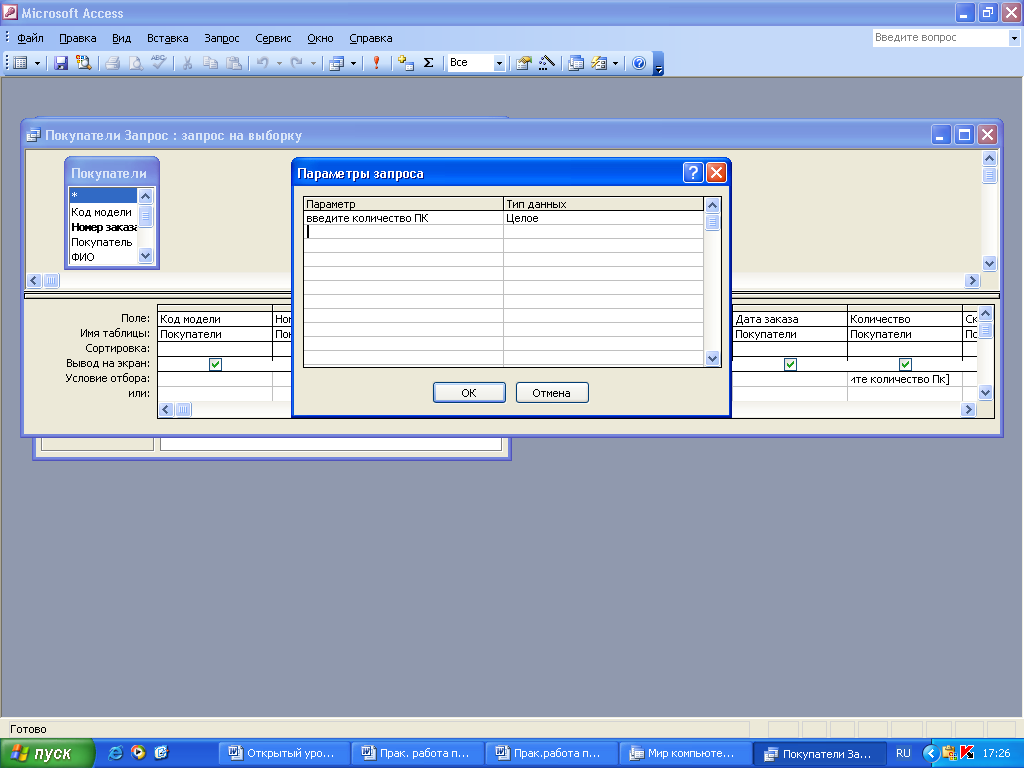 и нажмите ОК;
и нажмите ОК;
в
 ыполните запрос, щелкнув по кнопке на панели инструментов;
ыполните запрос, щелкнув по кнопке на панели инструментов;в появившемся окне указать значение параметра и нажать ОК.
Создайте отчеты для двух форм и трех запросов. Для этого:
откройте вкладку Отчеты и щелкните по кнопке Создать;
в открывшемся окне выберите пункт Мастер отчетов и щелкните по кнопке ОК;
в появившемся окне в строке Таблицы/запросы выберите нужную таблицу, например: Модели ПК;
в
 появившемся окне выберите поля, которые будут присутствовать в запросе (щелкните по кнопке ); и щелкните по кнопке Далее
появившемся окне выберите поля, которые будут присутствовать в запросе (щелкните по кнопке ); и щелкните по кнопке Далеепараметры появившегося окна оставим без изменений, поэтому щелкните по кнопке Далее;
в появившемся окне выберите вид макета (ступенчатый, структура 1 и т.д.) и стиль (деловой, спокойный и т.д.) оформления отчета и щелкните по кнопке Далее;
в появившемся окне введите название отчета;
щелкните по кнопке Готово.
Технология работы
Создайте отчеты для двух форм и трех запросов. Для этого:
откройте вкладку Отчеты и щелкните по кнопке Создать;
в открывшемся окне выберите пункт Мастер отчетов и щелкните по кнопке ОК;
в появившемся окне в строке Таблицы/запросы выберите нужную таблицу, например: Модели ПК;
в
 появившемся окне выберите поля, которые будут присутствовать в запросе (щелкните по кнопке ); и щелкните по кнопке Далее
появившемся окне выберите поля, которые будут присутствовать в запросе (щелкните по кнопке ); и щелкните по кнопке Далеепараметры появившегося окна оставим без изменений, поэтому щелкните по кнопке Далее;
в появившемся окне выберите вид макета (ступенчатый, структура 1 и т.д.) и стиль (деловой, спокойный и т.д.) оформления отчета и щелкните по кнопке Далее;
в появившемся окне введите название отчета;
щелкните по кнопке Готово.
16

 Получите свидетельство
Получите свидетельство Вход
Вход












 Развернутый план-конспект учебного занятия по теме:Работа с СУБД Microsoft Access. Создание базы данных, операции с таблицами (869 KB)
Развернутый план-конспект учебного занятия по теме:Работа с СУБД Microsoft Access. Создание базы данных, операции с таблицами (869 KB)
 0
0 2332
2332 238
238 Нравится
0
Нравится
0


