
Проект «Мультфильм» в программе PowerPoint. Создание фона, форм и движения
Работа выполнена учителем технологии Второй Санкт-Петербургской Гимназии
Ивановой Светланой Викторовной

СОЗДАНИЕ ФОНА В ПРОГРАММЕ PАINt
Откройте программу Paint:
- Пуск
- Все программы
- Стандартные
- Paint

Задайте размеры рабочего поля
- Нажмите Файл – Свойства
- В открывшемся окне задайте следующие параметры:
- Единицы измерения – точки;
- Ширина – 600
- Высота – 530
- ОК

Создание рисунка
Выберите в о вкладке Ф игур ы прямоугольник, задайте Цвет 1и Цвет 2 – зеленый. Нарисуйте «траву» на рабочем поле.

Создание рисунка
Выберите инструмент заливка , цвет 1 синий (голубой). Закрасьте небо.

Создание рисунка
Используя разные инструменты, дорисуйте дополнительные элементы фона. Вы рисуете фон 1 по своему проекту .
Сохраните рисунок в своей папке под именем ФОН 1 .
Точно так же нарисуйте и сохраните для своего проекта ФОН 2 и ФОН 3.

Создание проекта в программе PowerPoint
- Откройте новую презентацию. Оформите титульный слайд (название мультфильма, автор).
- Установите в презентации ФОН1 , созданный в программе Paint: щелкните по пустому месту на фоне правой кнопкой мыши
- выберите команду Формат фона
- в вкладке Заливка выберите Рисунок или текстура
- нажмите на кнопку Файл
- выберите нужный рисунок
- Вставить
- нажмите на кнопку Применить
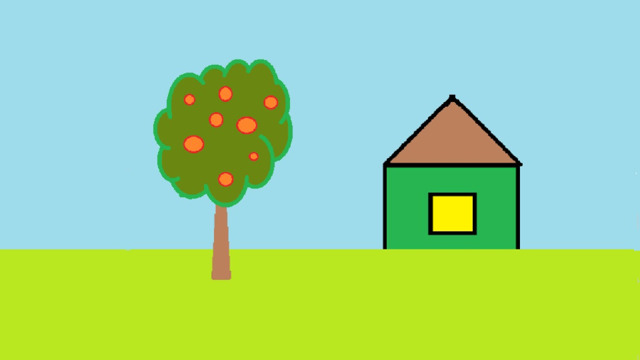

Создаем форму для движения
- В интернете найдите необходимую картинку на белом или прозрачном фоне и сохраните ее у себя в папке.
- Вставьте картинку на фон презентации и задайте необходимый размер (уменьшите или увеличьте).
- При выделенной картинке наверху нажмите Работа с рисунками Формат
- Слева кнопка Цвет и в открывшемся окне внизу Установите прозрачный цвет и щелкните по белому фону выбранной картинки

задание движения объекту
Выделите объект (щелкните по нему).
Выберите вкладку Анимация и, нажав на треугольник, откройте дополнительные параметры .
Выберите раздел Пути перемещения и нажмите на кнопку Пользовательский путь.

- На фоне нарисуйте (как карандашом в Paint) линию движения объекта. В конце линии щелкните 2 раза. Если линия не получилась с первого раза, ее можно изменить нажав на траекторию правой кнопкой мыши. Проверьте F5
- Задайте скорость движения. Для этого откройте Область анимации. На выбранной анимации нажмите на треугольник и выберите Время.
- В открывшемся окне задайте параметры:
- Задержка – 2 сек.
- Продолжительность - 5 сек. Очень медленно – ОК.
- Проверьте настройки, нажав на кнопку просмотра слайда.

Вставьте следующий объект (мальчик). Сделайте настройки, как на 4 слайде.
Создаем анимацию появления на слайде. В дополнительных параметрах анимации (слайд 5) выберите раздел ВХОД – Возникновение.
Нажмите на кнопку Добавить анимацию.
Затем -выберите раздел Пути перемещения и нажмите на кнопку Пользовательский путь. Нарисуйте путь движения второго объекта.
Задайте скорость движения – очень медленно, без задержки.
Нажмите на кнопку Добавить анимацию.
Выберите раздел ВЫХОД – Исчезновение.
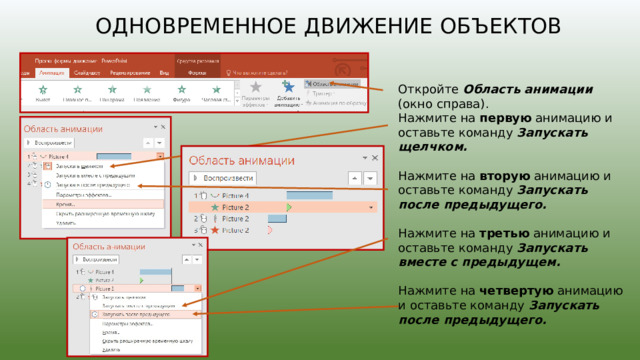
Одновременное движение объектов
Откройте Область анимации (окно справа).
Нажмите на первую анимацию и оставьте команду Запускать щелчком.
Нажмите на вторую анимацию и оставьте команду Запускать после предыдущего.
Нажмите на третью анимацию и оставьте команду Запускать вместе с предыдущем.
Нажмите на четвертую анимацию и оставьте команду Запускать после предыдущего.
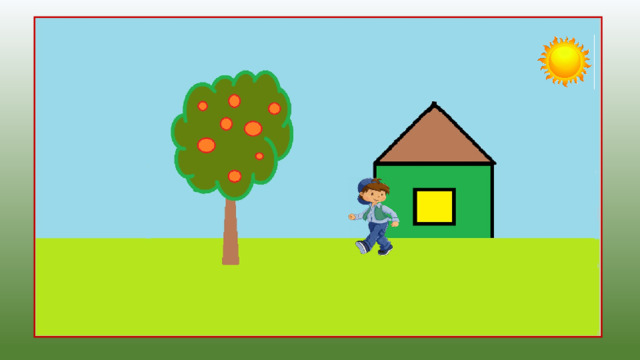

 Получите свидетельство
Получите свидетельство Вход
Вход












 Проект «Мультфильм» в программе PowerPoint. Создание фона, форм и движения. (5.21 MB)
Проект «Мультфильм» в программе PowerPoint. Создание фона, форм и движения. (5.21 MB)
 0
0 828
828 72
72 Нравится
0
Нравится
0


