ПРАКТИЧЕСКОЕ ЗАНЯТИЕ
Тема занятия: Создание изображений в векторном редакторе, входящем в состав Word.
Цель выполнения задания: научиться создавать изображения в векторном редакторе.
Необходимо знать: основные приёмы работы в векторном редакторе.
Необходимо уметь: совершать стандартные действия с объектами.
Оборудование (приборы, материалы, дидактическое обеспечение) Инструкционные карты, мультимедийные презентации, персональные компьютеры.
ОСНОВНЫЕ ТЕОРЕТИЧЕСКИЕ ПОЛОЖЕНИЯ
Векторная графика. Изображение строится при помощи математического описания объектов, таких как линия, круг, прямоугольник. Такие простые объекты называются примитивами. С их помощью создаются более сложные объекты.
Для создания объектов-примитивов в векторной графике используют простые команды: Рисовать линию от точки А до точки Б или Рисовать круг радиусом А с центром в точке Б. Такие команды воспринимаются устройствами вывода для рисования объектов.
Векторная графика полностью использует все преимущества разрешающей способности того конкретного устройства, на которое выводится рисунок. Векторные команды просто сообщают устройству вывода, что необходимо нарисовать объект заданного размера, используя столько точек, сколько возможно. Другими словами, чем больше точек сможет использовать устройство для создания рисунка, тем лучше он будет выглядеть.
Векторная графика позволяет также легко редактировать отдельный объект в рисунке, не влияя на другие его части.
Панель инструментов – основное (но не единственное) средство для роботы с изображениями.
ХОД ВЫПОЛНЕНИЯ ЗАДАНИЯ, МЕТОДИЧЕСКИЕ УКАЗАНИЯ
Задание 1. Создание векторного рисунка и его преобразование:
-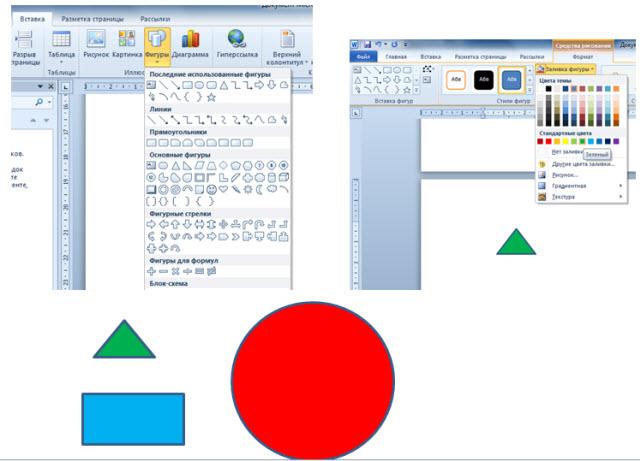 запустить текстовый редактор Word. Командой {Вставка – Фигуры} последовательно выбрать и нарисовать маленький зеленый треугольник, синий прямоугольник средних размеров и большую красную окружность. Цвет фигуры выбираем с помощью команды {Заливка фигуры}, которая появляется после выбора нужной фигуры.
запустить текстовый редактор Word. Командой {Вставка – Фигуры} последовательно выбрать и нарисовать маленький зеленый треугольник, синий прямоугольник средних размеров и большую красную окружность. Цвет фигуры выбираем с помощью команды {Заливка фигуры}, которая появляется после выбора нужной фигуры.
2. В результате получим рисунок, состоящий из трех слоев:
- треугольник был нарисован первым, поэтому он будет находиться в самом нижнем, в третьем слое;
- прямоугольник был нарисован вторым, поэтому он будет находиться в середине, во втором слое;
- окружность была нарисована последней, поэтому она будет находиться в переднем, первом слое.
3. Переместить треугольник и прямоугольник внутрь окружности. После перемещения треугольник и прямоугольник не будут видны, так как будут находиться за окружностью, в нижележащих слоях рисунка.
4. Сделаем видимыми все три фигуры:
- выделим окружность и, щелкнув правой кнопкой мыши, выберем команду {На задний план};
- выделим появившийся на фоне окружности прямоугольник и, щелкнув правой кнопкой мыши, выберем команду {На задний план – Поместить назад};
- на фоне прямоугольника появится треугольник.
Результат:
5. Не удаляя первого задания, нарисуем еще раз все три фигуры. Поместить в окружность прямоугольник и треугольник тем же способом. Теперь изменим прозрачность окружности:
- выделив окружность и, щелкнув правой кнопкой мыши выберем команду {Формат фигуры}. На появившейся панели выбрать меню {Заливка} и установить с помощью ползунка значение 50\%.
В результате будут видны фигуры во всех трех слоях, однако их цвета будут изменены.
Нарисованные объекты можно группировать в единый объект, над которым можно производить любые действия: изменять размер, поворачивать, сдвигать и так далее.
6. Нарисуем часы, состоящие из окружности и двух стрелок, сгруппируем их в единый объект, скопируем и увеличим размер копии.
- с помощью команды {Вставка – Фигуры} нарисуем окружность и две исходящие из центра стрелки. Чтобы нарисовать окружность без заливки и с контуром черного цвета, при выборе фигуры щелкнуть по меню {Заливка} и выбрать {Нет заливки}, далее щелкнуть по меню {Контур фигуры} и выбрать черный цвет.
-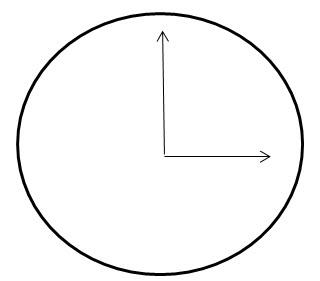 далее с помощью той же команды {Вставка – Фигуры} рисуем стрелки выбирая для них также черный цвет в меню {Цвет контура}
далее с помощью той же команды {Вставка – Фигуры} рисуем стрелки выбирая для них также черный цвет в меню {Цвет контура}
Результат:
- сгруппируем их в один объект, для этого нажать клавишу {Shift}, и удерживая ее, последовательно щелкнуть на объектах мышью и, вызвав правой кнопкой мыши контекстное меню, выбрать команду {Группировать}.
- скопируем объект с помощью последовательности команд {Копировать} и {Вставить}. Поместим скопированный объект правее исходного. C помощью мыши, удерживая клавишу {Shift}, увеличить размер объекта.
Результат:
Открытие окна программы Microsoft Word: Пуск – Программы – Microsoft Office - Microsoft Office Word.
П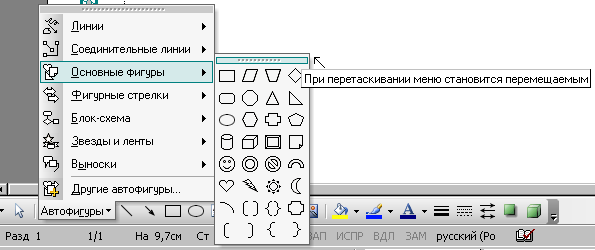 анель Рисование – используется для создания векторных объектов
анель Рисование – используется для создания векторных объектов
Вывод панели на экран: выполните команды Вид – Панели инструментов – Рисование.
Чтобы не появлялась рамка с надписью «Создайте рисунок» выполните команды: Сервис – Параметры – вкладка Общие – снимите флажок с команды автоматически создавать полотно при вставке автофигур.
Создание автофигур – осуществляется с помощью кнопки Автофигуры
Вынос панели Основные фигуры на экран: на панели Рисование – щелкните по кнопке Автофигуры – укажите категорию Основные фигуры – наведите курсор мыши на горизонтальную полосу в верхней части палитры Основные фигуры – когда полоса изменит свой цвет, при нажатой левой клавише мыши, переместите палитру на свободное место документа Word.
Вставка фигуры стандартного размера: щелкните на кнопке выбранной фигуры, затем щелкните левой клавишей мыши в пределах белой страницы в окне программы Word.
В
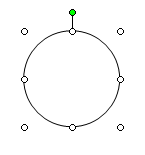 ыделение автофигур: осуществляется щелчком левой клавиши мыши на выбранном объекте (вокруг выделенного объекта появляются маркеры – маленькие кружочки белого цвета), применяется для выполнения дальнейших действий с выделенными автофигурами.
ыделение автофигур: осуществляется щелчком левой клавиши мыши на выбранном объекте (вокруг выделенного объекта появляются маркеры – маленькие кружочки белого цвета), применяется для выполнения дальнейших действий с выделенными автофигурами.
Перемещение автофигур – наведите курсор мыши на объект так, чтобы появился крестообразный символ
 и, при нажатой левой клавише мыши, перетащите выделенный объект в нужное место рисунка.
и, при нажатой левой клавише мыши, перетащите выделенный объект в нужное место рисунка. И
 зменение размеров объектов – при наведении курсора мыши на маркеры выделенного объекта появляется двусторонняя стрелка , при нажатой клавише мыши растягиваем или сжимаем объект; для сохранения пропорций объекта – изменять его размеры при нажатой клавише Shift.
зменение размеров объектов – при наведении курсора мыши на маркеры выделенного объекта появляется двусторонняя стрелка , при нажатой клавише мыши растягиваем или сжимаем объект; для сохранения пропорций объекта – изменять его размеры при нажатой клавише Shift. Выделение группы объектов – нажмите на панели Рисование кнопку Выбор объектов
 , при нажатой левой клавише мыши выделите пунктирной линией нужные объекты.
, при нажатой левой клавише мыши выделите пунктирной линией нужные объекты.
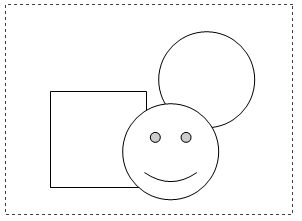
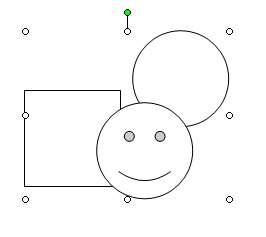
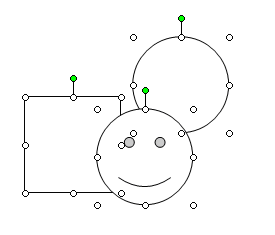
Г
 руппировка и разгруппирование – выделите группу фигур, на панели Рисование в меню Действия (или Рисование) выберите команду Группировать;
руппировка и разгруппирование – выделите группу фигур, на панели Рисование в меню Действия (или Рисование) выберите команду Группировать;
чтобы разгруппировать объекты, в меню Действия выберите команду Разгруппировать.Цветные фигуры – выделите объект, применяя значок Цвет заливки, нажмите треугольный указатель справа от него на панели Рисование, откройте палитру цветов и выберите нужный цвет.
Градиент – плавный переход между двумя или несколькими цветовыми оттенками, для его создания в меню Цвет заливки щелкните на кнопке Способы заливки, откройте вкладку Градиентная, установите флажок два цвета, в меню Цвет 1 и Цвет 2 выберите нужные оттенки, определите Тип штриховки и Варианты, просмотрите Образец, ОК.





?Контрольные вопросы:
1. Как добавить автофигуру?
2. Как добавить надпись в фигуру?
3. Как сгруппировать объекты?

 Получите свидетельство
Получите свидетельство Вход
Вход












 Практическое занятие. Создание изображений в векторном редакторе, входящем в состав Word. (185.5 KB)
Практическое занятие. Создание изображений в векторном редакторе, входящем в состав Word. (185.5 KB)
 0
0 980
980 69
69 Нравится
0
Нравится
0


