Практическая работа
«Создание компьютерной презентации»
Цели: Формирование навыков создания компьютерных презентаций с использованием текстовых надписей, графических изображений и анимации, применения основных правил оформления презентации.
Задание. Создать презентацию, состоящую из 6 слайдов. В презентации установить на объекты эффекты анимации и гиперссылки.
Порядок работы.
1. Запустите программу Microsoft Power Point. Для этого выполните Пуск/Программы/ Microsoft Office/ Microsoft Power Point.
При запуске программа PowerPoint открывается в режиме, называемом обычным режимом, который позволяет создавать слайды и работать с ними. Слайд, который автоматически появляется в презентации, называется титульным и содержит два местозаполнителя, один из которых отформатирован для заголовка, а второй — для подзаголовка.
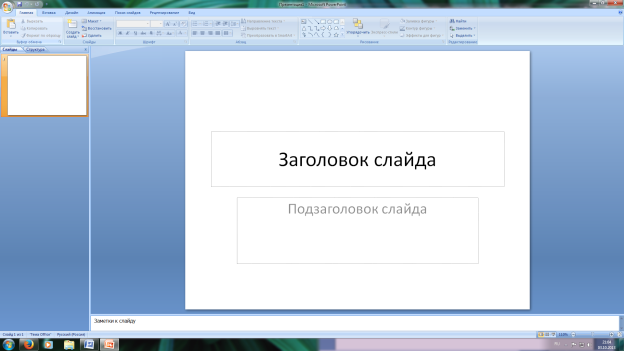
Рис. 1 Слайд с разметкой для ввода текста
2 . Выберите цветовое оформление слайдов. Режим меню Дизайн (выбрать тему самостоятельно)
3. Введите с клавиатуры текст заголовка и подзаголовка (ввести свою Фамилию и имя). Для этого достаточно щелкнуть мышью по местозаполнителю и ввести текст, который автоматически будет оформлен в соответствии с установками выбранной темы
Информация и
информационные процессы
Составил Фамилия Имя
1 слайд
4. Сохраните созданный файл с именем «Моя презентация».
Кнопка Office / Сохранить как.
5. Создайте следующие слайды презентации:
2 слайд
-
Создать новый слайд (выберите макет – Заголовок и объект)
-
В заголовке введите текст «Информация»
-
В рамке объекта создайте схему как на картинке. Режим меню: «Вставка» - «Фигуры» - «Блок-схема» - выбрать прямоугольник и добавить текст.
-
Кнопу «Выход» сделать в другом формате. Режим меню: «Формат»
Информация
Виды информации
Свойства информации
Информационные процессы
Выход
3 слайд
-
Создать новый слайд (выберите макет – Заголовок и объект )
-
В заголовке введите текст « Виды информации»
-
В рамке объекта создайте маркированный список и фигуру « К оглавлению»
Виды информации
-
Текстовая
-
Числовая
-
Графическая
-
Звуковая
К оглавлению
4 слайд
-
Создать новый слайд (выберите макет – Заголовок и объект)
-
В заголовке введите текст « Свойства информации»
-
В рамке объекта создайте таблицу (режим меню «Вставка»)
и фигуру « К оглавлению»
Свойства информации
| полнота |
| достоверность |
| ценность |
| понятность |
| доступность |
![]()
5 слайд
-
Создать новый слайд (выберите макет – Заголовок и объект)
-
В заголовке введите текст « Информационные процессы»
-
В рамке объекта создайте структурную схему:
«Вставка» - «SmartArt» -«Иерархия» - « Организационная диаграмма», (удалите лишний блок)
Информационные процессы
6 слайд
Спасибо за внимание
6. Примените эффект анимации
Порядок работы
-
Установите курсор на первый слайд. Для настройки анимации выделите заголовок и выполните команду «Анимация» - « Настройка анимации». В окне настройка анимации установите параметры настройки анимации (выберите эффект – вылет и задайте параметры «начало» - после предыдущего, «направление» - снизу слева, «скорость» - средняя)
-
Установите на каждый объект (текст, рисунок) по одному эффекту анимации. Учитывайте начало анимации: по щелчку, с предыдущим, после предыдущего.
-
Для просмотра эффекта анимации выполните демонстрацию слайдов, для чего выполните команду Показ слайдов
7. Добавление гиперссылок.
Порядок работы
-
Выделить прямоугольник «Виды информации» на втором слайде
-
Нажать правую кнопку мыши, появиться «контекстное меню»
-
Выбрать команду «Гиперссылка» («Ссылка»). В диалоговом окне «Вставка гиперссылки» выбрать режимы
-
связать с «местом в документе»
-
Выбрать место в документе «Заголовки слайдов» и выбрать слайд №3
-
Выделить прямоугольник «Свойства информации» на втором слайде
-
Нажать правую кнопку мыши
-
Выбрать команду «Гиперссылка» («Ссылка»). В диалоговом окне «Вставка гиперссылки» выбрать режимы
-
связать с «местом в документе»
-
Выбрать место в документе «Заголовки слайдов» и выбрать слайд №4
-
Выделить прямоугольник «Информационные процессы» на втором слайде
-
Нажать правую кнопку мыши
-
Выбрать команду «Гиперссылка» («Ссылка»). В диалоговом окне «Вставка гиперссылки» выбрать режимы
-
связать с «местом в документе»
-
Выбрать место в документе «Заголовки слайдов» и выбрать слайд №5
-
Выделить прямоугольник «К оглавлению» на слайдах № 3,№ 4,№ 5, нажать правую кнопку мыши и установить команду «Гиперссылка» («Ссылка»). В диалоговом окне «Вставка гиперссылки» выбрать режимы
-
связать с «местом в документе»
-
Выбрать место в документе «Заголовки слайдов» и выбрать слайд №2
-
Выделить прямоугольник «Выход» на первом слайде нажать правую кнопку мыши и установить команду «Гиперссылка» («Ссылка»). В диалоговом окне «Вставка гиперссылки» выбрать режимы
-
связать с «местом в документе»
-
Выбрать место в документе «Заголовки слайдов» и выбрать «Последний слайд»
-
Проверить как работает презентация.

 Получите свидетельство
Получите свидетельство Вход
Вход












 Практическая работа "Создание презентации с использованием анимации и ссылок" (89.94 KB)
Практическая работа "Создание презентации с использованием анимации и ссылок" (89.94 KB)
 0
0 2283
2283 300
300 Нравится
0
Нравится
0



