Построение таблиц истинности с помощью электронных таблиц Excel
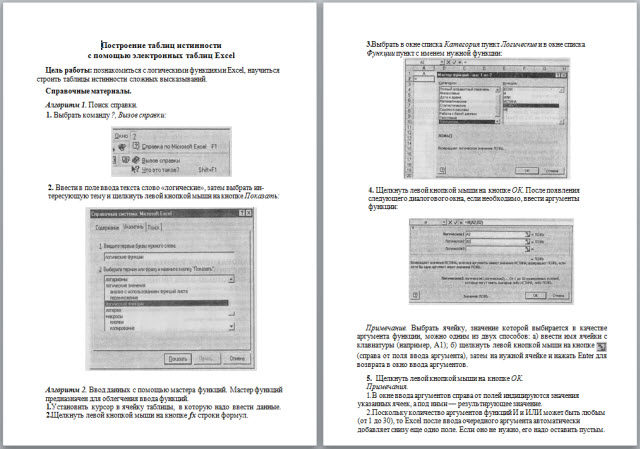

Построение таблиц истинности с помощью электронных таблиц Excel
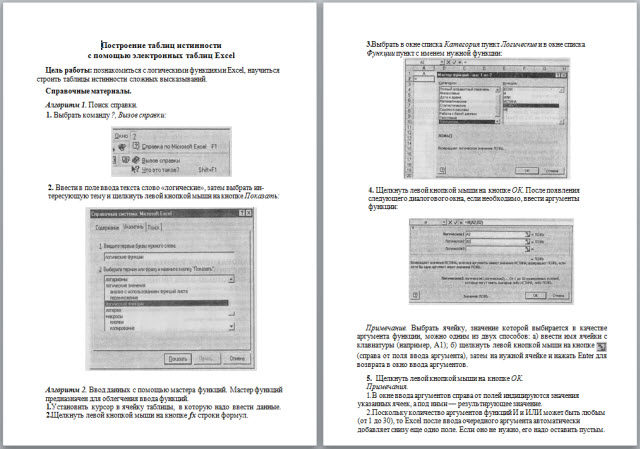
Построение таблиц истинности
с помощью электронных таблиц Excel
Цель работы: познакомиться с логическими функциями Excel, научиться строить таблицы истинности сложных высказываний.
Справочные материалы.
Алгоритм 1. Поиск справки.
1. Выбрать команду ?, Вызов справки:
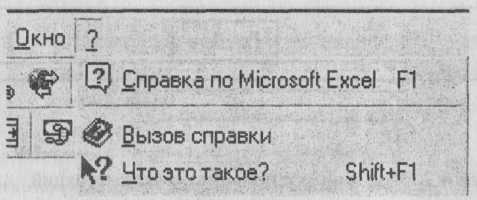
2. Ввести в поле ввода текста слово «логические», затем выбрать интересующую тему и щелкнуть левой кнопкой мыши на кнопке Показать:
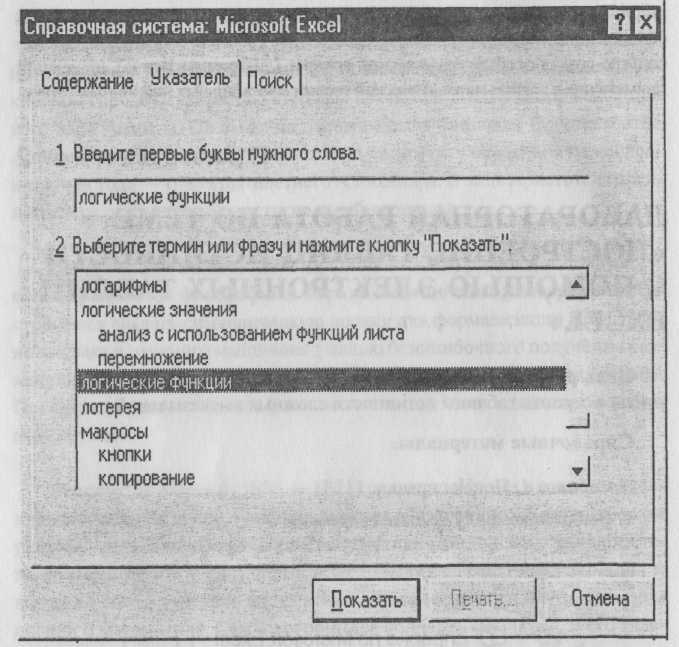
Алгоритм 2. Ввод данных с помощью мастера функций. Мастер функций предназначен для облегчения ввода функций.
Установить курсор в ячейку таблицы, в которую надо ввести данные.
Щелкнуть левой кнопкой мыши на кнопке fx строки формул.
Выбрать в окне списка Категория пункт Логические и в окне списка Функции пункт с именем нужной функции:
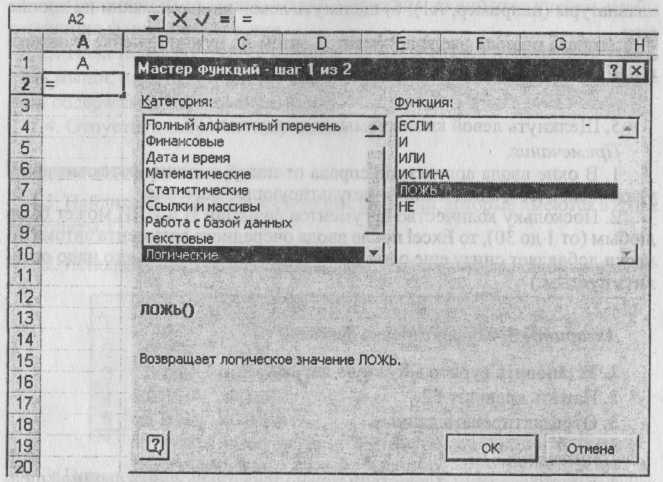
4. Щелкнуть левой кнопкой мыши на кнопке ОК. После появления следующего диалогового окна, если необходимо, ввести аргументы функции:
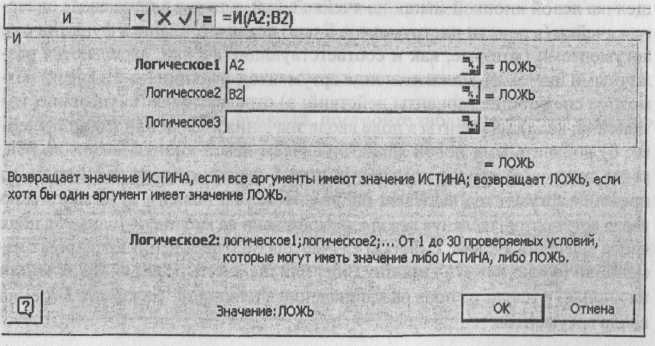
Примечание. Выбрать ячейку, значение которой выбирается в качестве аргумента функции, можно одним из двух способов: а) ввести имя ячейки с клавиатуры (например, А1); б) щелкнуть левой кнопкой мыши на кнопке ![]() (справа от поля ввода аргумента), затем на нужной ячейке и нажать Enter для возврата в окно ввода аргументов.
(справа от поля ввода аргумента), затем на нужной ячейке и нажать Enter для возврата в окно ввода аргументов.
Щелкнуть левой кнопкой мыши на кнопке ОК.
Примечания.
В окне ввода аргументов справа от полей индицируются значения указанных ячеек, а под ними — результирующее значение.
Поскольку количество аргументов функций И и ИЛИ может быть любым (от 1 до 30), то Excel после ввода очередного аргумента автоматически добавляет снизу еще одно поле. Если оно не нужно, его надо оставить пустым.
Алгоритм 3. Корректировка данных.
Установить курсор в нужную ячейку.
Нажать клавишу F2.
Отредактировать данные.
Примечания.
Вместо указанных действий можно также выполнить двойной щелчок левой кнопкой мыши на ячейке, значение которой нужно откорректировать.
Когда в ячейку помещена требуемая функция, в ней отображается значение этой функции и только после нажатия клавиши F2 или двойного щелчка левой кнопкой мыши на ячейке в ней, а также в поле ввода значения ячейки (в панели инструментов Excel) появляется запись функции с ее аргументами (которые, как и соответствующие ячейки, выделяются различными цветами). Для изменения аргументов функции (имен ячеек) возможны следующие варианты действий: а) отредактировать (удаление, изменение, ввод) аргументы в поле ввода значения ячейки или в самой ячейке; б) добавить имя новой ячейки щелчком левой кнопки мыши на ней, когда текстовый курсор помещен в запись функции (если какой-либо из прежних аргументов выделен, он заменяется на новый); в) вызвать окно ввода аргументов, щелкнув левой кнопкой мыши на кнопке![]() слева от поля ввода значения ячейки. В любом случае для подтверждения сделанных изменений нужно нажать клавишу Enter или щелкнуть левой кнопкой мыши на кнопке
слева от поля ввода значения ячейки. В любом случае для подтверждения сделанных изменений нужно нажать клавишу Enter или щелкнуть левой кнопкой мыши на кнопке![]() слева от поля ввода значения ячейки либо на кнопке ОК окна ввода аргументов.
слева от поля ввода значения ячейки либо на кнопке ОК окна ввода аргументов.
Алгоритм 4. Копирование содержимого ячейки.
Установить курсор в нужную ячейку.
Переместить указатель мыши в правый нижний угол ячейки, чтобы он принял форму перекрестия.
Нажать левую кнопку мыши и, не отпуская ее, перемещать указатель мыши, пока не выделятся все ячейки, в которые вы хотите скопировать содержимое исходной ячейки.
Отпустить левую кнопку мыши.
Порядок выполнения работы.
Найдите обозначения логических функций, которые имеются в Excel (алгоритм 1).
Используя Мастер функций (алгоритм 2), начните заполнять таблицу:
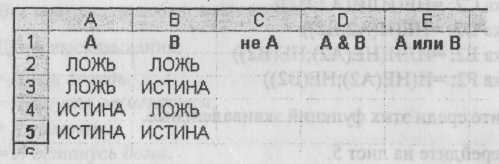
3. Используя Мастер функций (алгоритм 2), продолжите заполнение таблицы.
а) В ячейку С2 занесите формулу: =НЕ(А2).
В ячейку D2 занесите формулу: =И(А2;В2).
В ячейку Е2 занесите формулу: =ИЛИ(А2;В2).
б) Выделите ячейки С2:Е2.
в) Скопируйте выделенный блок в ячейки АЗ:Е5.
Проверьте полученную таблицу.
Перейдите на лист 2.
Используя Мастер функций, постройте таблицу истинности функций ![]() вида:
вида:
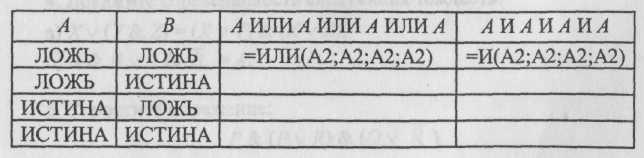
Перейдите на лист 3.
Используя Мастер функций, постройте таблицу истинности функций ![]() вида:
вида:

9. Перейдите на лист 4.
Используя Мастер функций, постройте таблицу истинности функций ![]()
Подсказка: формулы в ячейках будут таковы:
Ячейка С2: =НЕ(ИЛИ(А2;В2))
Ячейка D2: =НЕ(И(А2;В2))
Ячейка Е2: =ИЛИ(НЕ(А2);НЕ(В2))
Ячейка F2: =И(НЕ(А2);НЕ(В2))
Найдите среди этих функций эквивалентные.
10. Перейдите на лист 5.
Используя Мастер функций, постройте таблицы истинности функций ![]()
Подсказка: формулы в ячейках будут таковы:
Ячейка С2: =ИЛИ(НЕ(А2);В2)
Ячейка D2: =ИЛИ(А2;НЕ(В2))
Ячейка Е2: =ИЛИ(НЕ(А2);НЕ(В2))
Найдите функции, эквивалентные функциям В![]() А, А
А, А![]() В.
В.
11. Выделите информацию на листах 1, 2, 3, 4, 5 и удалите ее, нажав клавишу Delete.
 -80%
-80%
 Построение таблиц истинности с помощью электронных таблиц Excel (0.28 MB)
Построение таблиц истинности с помощью электронных таблиц Excel (0.28 MB)
 0
0 2453
2453 149
149 Нравится
0
Нравится
0