СОКРЫТИЕ ИНФОРМАЦИИ
ОТ НЕСАНКЦИОНИРОВАННОГО ДОСТУПА
Цель: с помощью специализированного программного обеспечения научиться скрывать и извлекать информацию, передаваемую по сети, в формате изображения.
Теоретическая часть
Информационная безопасность – это термин, который относится не только к специализированным заведениям, где конфиденциальность информации играет немаловажную роль; это относится и к рядовым пользователям тоже.
Формирование информационной безопасности внутри информационной системы является важным аспектом, который влияет не только на защищённость системы [что первоочерёдно], но и на уверенность пользователей в том, что их данные находятся в безопасности и они будут недоступны посторонним лицам.
Из-за того, что компьютерные технологии за последнее столетие продвинулось вперёд с небывалой скоростью, всё больше повседневных процессов проходят этап цифровизации. Думаю, у каждого человека рано или поздно бывает такой момент, когда необходимо передать важные данные с помощью, к примеру, электронной почты. Однако здесь от нас практически ничего не зависит, так как информационная безопасность и защищённость наших данных является зоной ответственности сервиса электронной почты.
Тем не менее, сохранность персональных и любых других данных, которые хранятся на наших персональных устройствах, зависит от нас. Неопытные пользователи зачастую по незнанию допускают базовые ошибки, связанные с информационной безопасностью и гигиеной в Интернет-среде, что влечёт за собой определённые последствия. К примеру, персональное устройство может выйти из строя или ваши персональные данные окажутся у злоумышленника.
Резонно можно возразить, что есть антивирусное программное обеспечение, которое латает дыры в информационной безопасности технических устройств, однако антивирусное ПО не является панацеей. Так как вирус – это по своей сути то же программное обеспечение, работа которого направлена на достижения конкретных целей. Нередко бывает так, что антивирусное ПО срабатывает на программы, которые не представляют угрозы для информационной безопасности нашей системы. Могут быть ситуации, которые противоположны: антивирусное ПО не распознаёт зловредную программу или файл. Поэтому программное обеспечение по типу антивирусов – это важный аспект в обеспечении информационной безопасности, однако не следует забывать о том, что информационная безопасность достигается с помощью специализированного ПО и внимательности пользователя.
В задание ниже мы с вами рассмотрим 3 метода, которые направлены на скрытие информации в неочевидных местах, что позволит существенно повысить безопасность ваших данных.
Техническое задание
Справедливости ради следует отметить, что методы сокрытия информации бывают самые разные: от создания архива под паролем до использования специализированного программного обеспечения. Каждый из вариантов по-своему решает данную задача, однако те или иные подходы имеют как плюсы, так и минусы.
Если, к примеру, наши данные хранятся в архиве, который под паролем, то это существенно повышает безопасность наших данных, однако в то же самое время нисколько не защищает данные от уничтожения (удаления). В свою очередь, специализированное программное обеспечения требует дополнительных ресурсов от вычислительной базы нашего устройства и [как правило] оно платное.
Нижеприведённый методы являются общедоступными и не требуют вложения денежных средств, так как некоторое ПО имеет пробный период, а некоторое – вовсе распространяется под бесплатной лицензией.
Метод №1
Итак, 1-ый метод заключается в следующем: у нас есть какое-либо изображение, которое фактически является обычным изображением, и есть архив, в котором хранятся важные данные (рис 1.1).

Рис. 1.1 – Архив и изображение
Суть метода заключается в том, что архив можно условно «склеить» с изображением с помощью команды. Чтобы ввести команду, нам необходимо вызвать соответствующую среду для исполнения команд. В папке вместе с архивом у вас лежит файл (рис. 1.2) с наименованием «cmd» – это командная строка, которая позволяет выполнять различные команды.

Рис. 1.2 – Ярлык командной строки
Запускаем файл «cmd» с помощью двойного нажатия на левую кнопку мыши. У вас откроется командная строка (рис. 1.3).
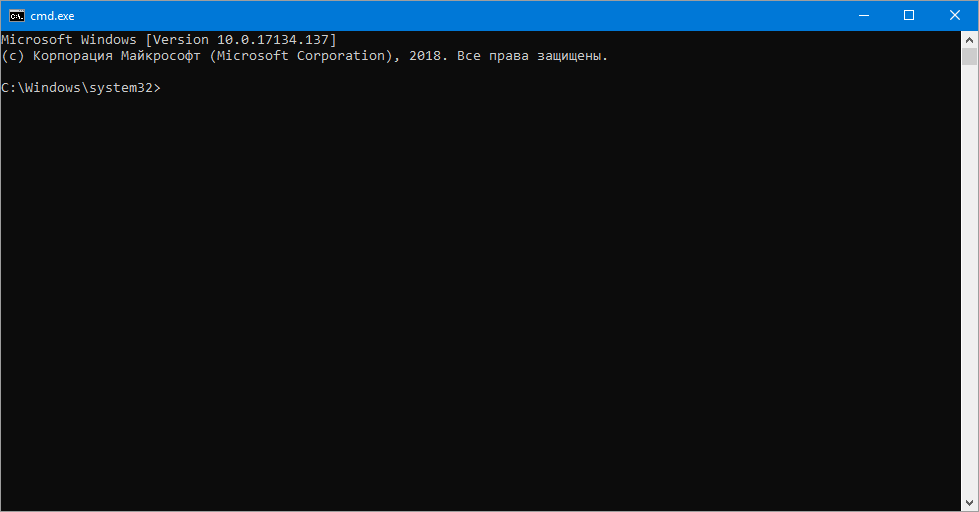
Рис. 1.3 – Интерфейс командной строки
По умолчанию командная строка у нас будет открыта по пути «C:\Windows\system32». Нам необходимо перейти в наш каталог, где лежит архив и фотография, которые мы хотим объединить. Для этого мы должны воспользоваться командой «cd» и указать соответствующий путь (рис. 1.4).
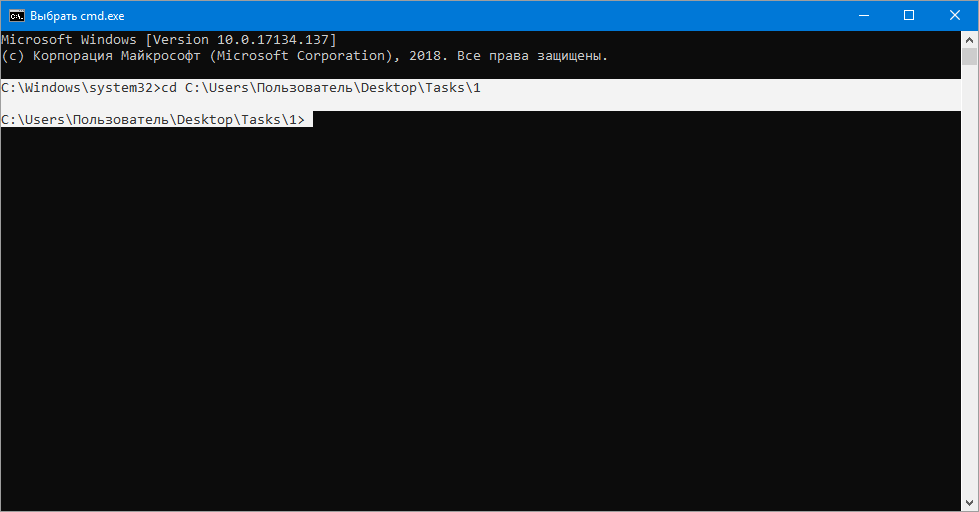
Рис. 1.4 – Выполнение команды перехода
После выполнения команды перехода из одной папки в другую, наше положение изменится на «C:\Users\Пользователь\Desktop\Tasks\1».
Далее выполняем команду «copy /b Кот.jpg + Архив.rar Кот-архив.jpg» (рис. 1.5).
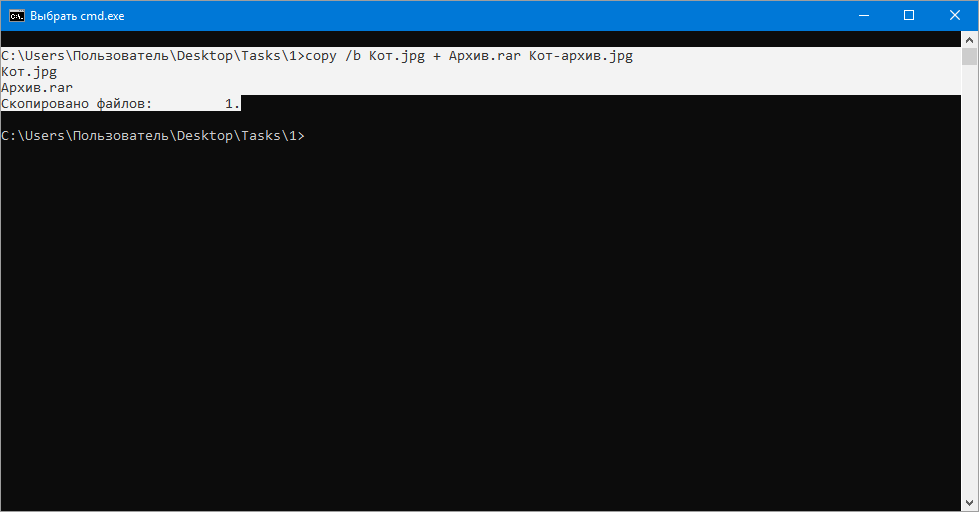
Рис. 1.5 – Выполнение команды «слияния» архива с изображением
Результатом выполнения нашей команды стал файл «Кот-архив.jpg». Дабы убедиться, что мы достигли желаемого результата, нам необходимо воспользоваться программой «WinRar» (рис. 1.6) – это программа-архиватор.

Рис. 1.6 – Ярлык программы-архиватора
После запуска программы «WinRar» у нас откроется окно (рис. 1.7).
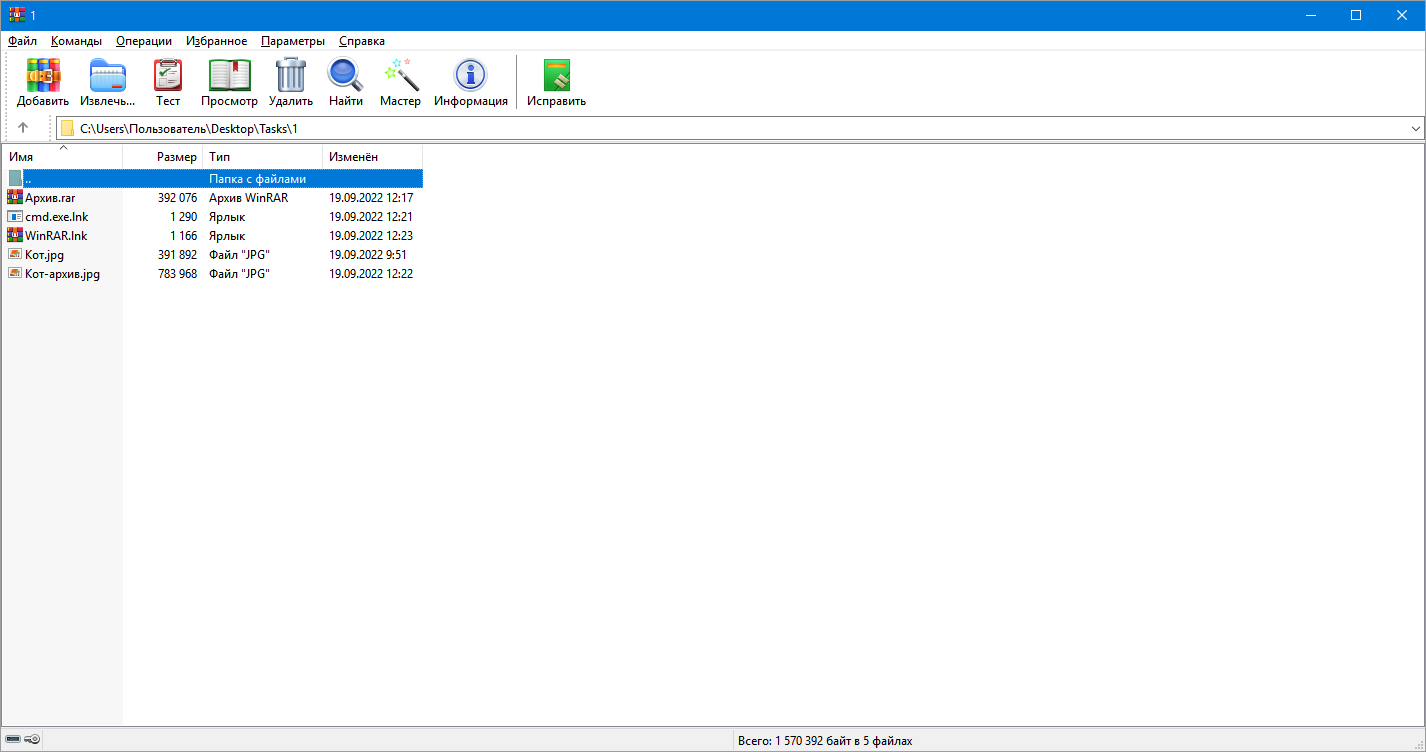
Рис. 1.7 – Интерфейс программы «WinRar»
Внутри этого окна необходимо выбрать нами созданный файл «Кот-архив.jpg» и нажать на него правой кнопкой мыши (рис. 1.8).
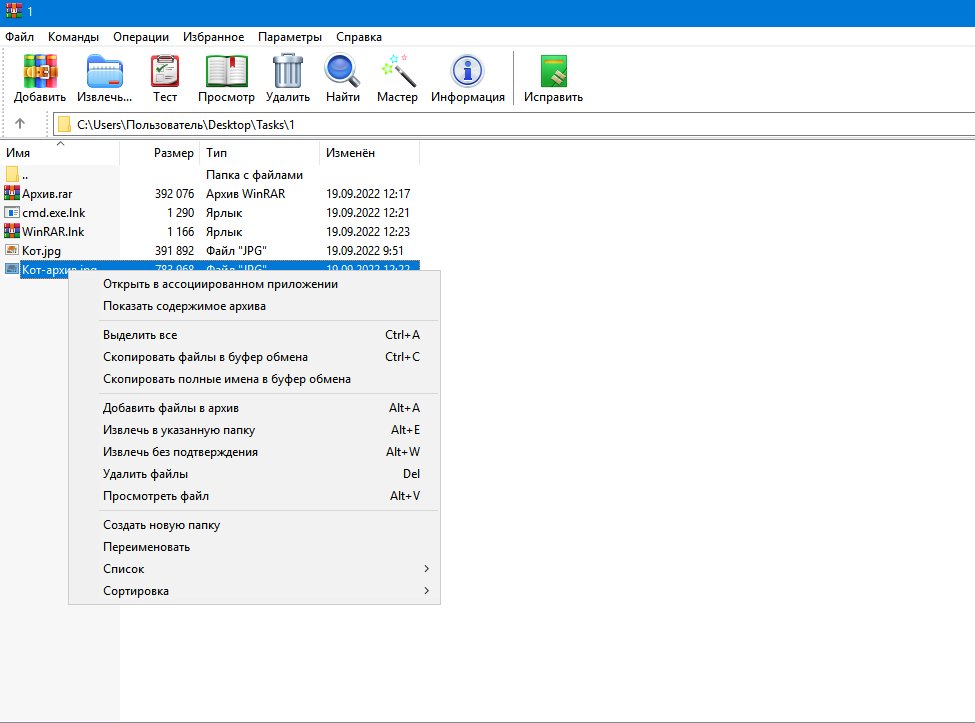
Рис. 1.8 – Контекстное меню файла «Кот-архив.jpg»
В контекстном меню нам необходимо выбрать пункт «Показать содержимое архива» (рис. 1.9).
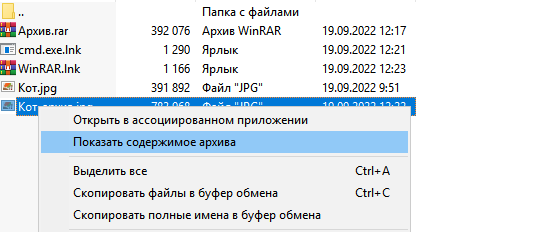
Рис. 1.9 – Пункт «Показать содержимое архива»
После нажатия на данный пункт у вас откроется содержимое архива «Кот-архив.jpg» (рис. 1.10).
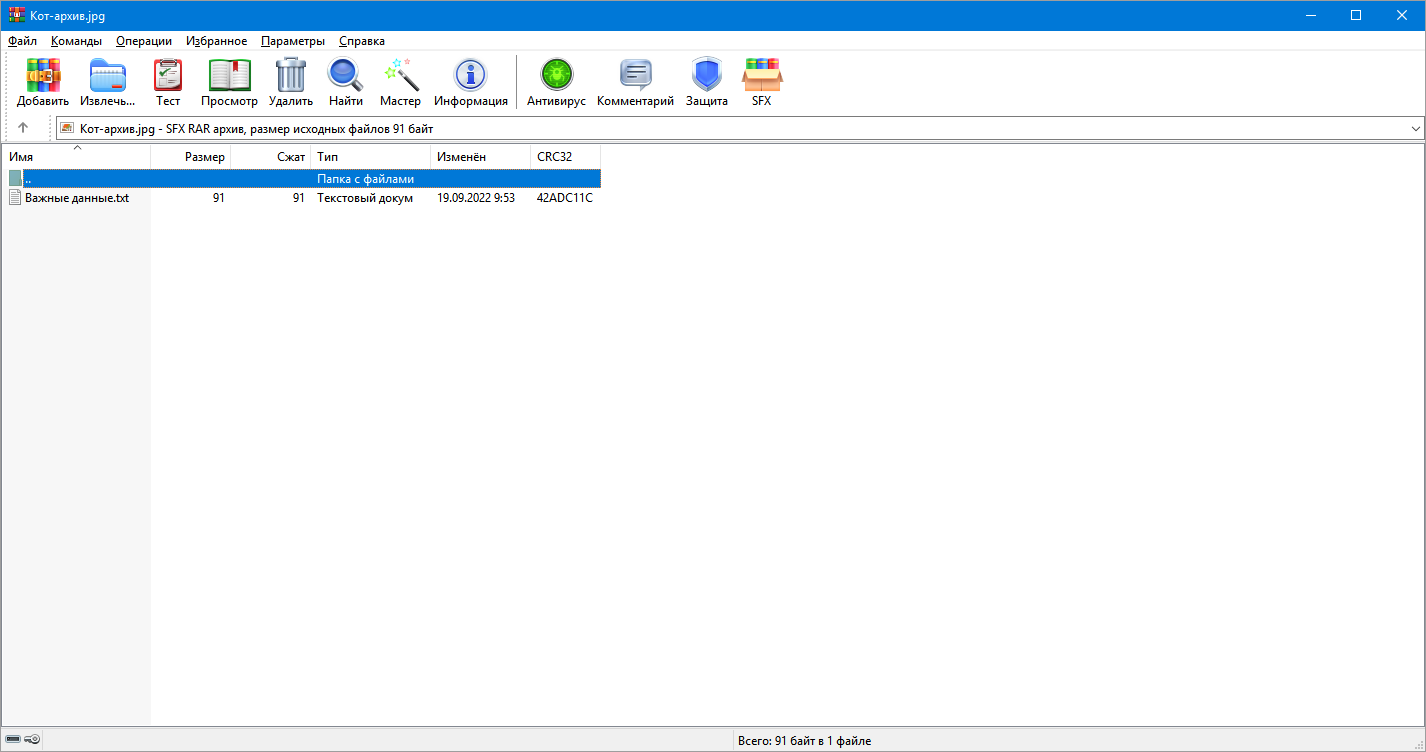
Рис. 1.10 – Содержимое файла «Кот-архив.jpg»
Если вы видите, что у вас внутри лежит файл с наименованием «Важные данные.txt», то это означает, что всё получилось, и у вас действительно вышло поместить содержимое архива в изображение. Неподготовленный пользователь вряд ли поймёт, что в изображение «скрыты» данные. Чтобы убедиться, что наше изображение это всё ещё изображение, давайте попробуем его открыть. Закрываем программу «WinRar» с помощью крестика в правом верхнем углу окна (рис. 1.11).

Рис. 1.11 – Закрытие программы «WinRar»
Открываем файл «Кот-архив.jpg» (рис. 1.12).

Рис. 1.12 – Файл «Кот-архив.jpg»
И видим следующий результат (рис. 1.13).
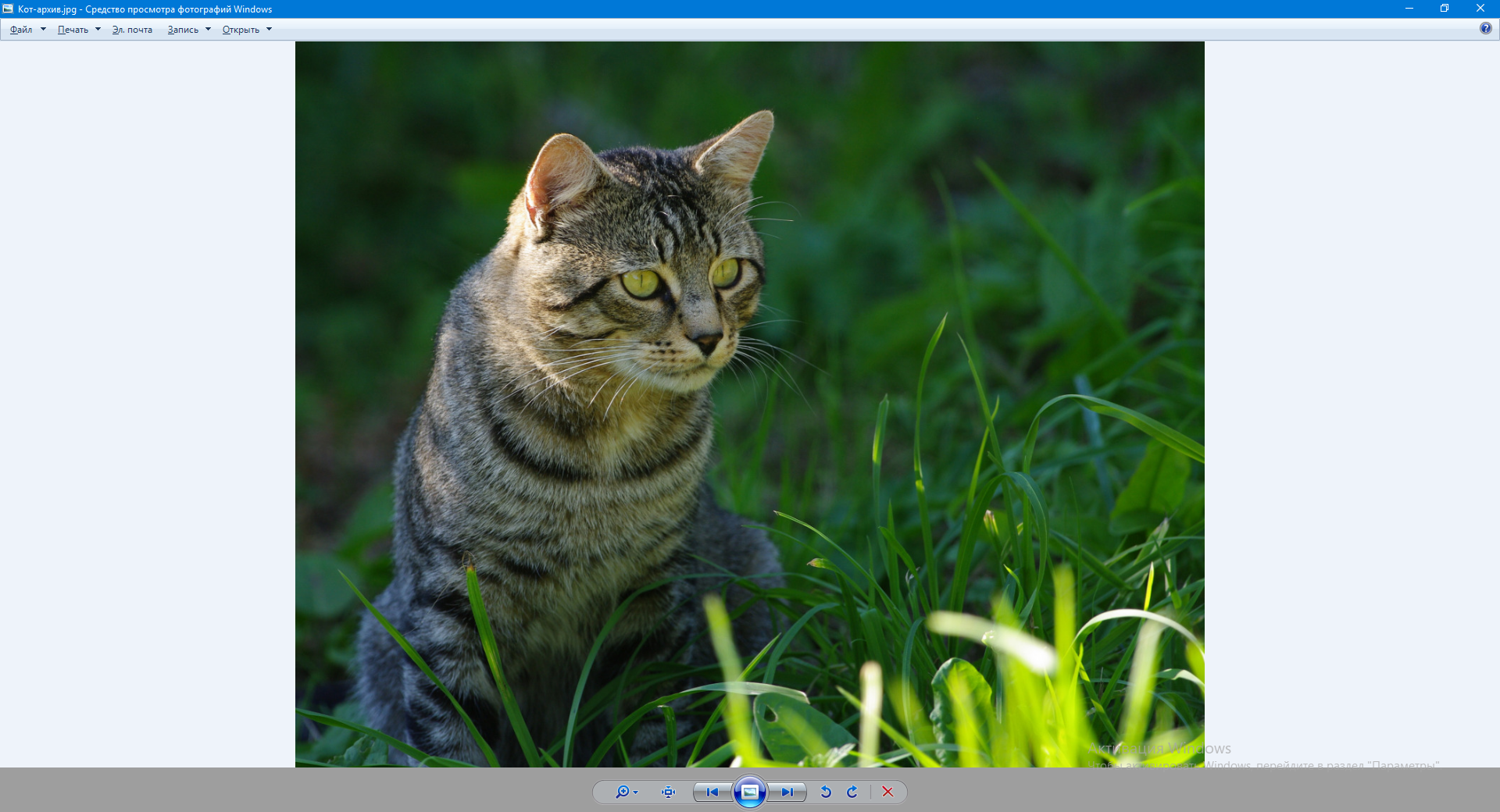
Рис. 1.13 – Открытый файл «Кот-архив.jpg»
Как видно, у нас успешно получить скрыть содержимое архива внутри нашего изображения.
Метод №2
2-й метод завязан на программном обеспечении «Quick Stego». Подобный этому программные продукты предназначены для того, чтобы «зашивать» текстовую информацию в изображение.
Можно подумать, что этот и последующий способ хуже, нежели первый, так как у нас отсутствует возможность помещать в файл отличные от текстовой информации данные, что не везде применимо. Это замечание резонно, однако 1-й способ не позволяет передавать «скрытые» данные через Интернет, а 2- и 3-й – позволяет.
Запускаем программу с помощью двойного нажатия на левую кнопку мыши «Quick Stego» (рис. 2.1).

Рис. 2.1 – Ярлык программы «Quick Stego»
После чего у нас откроется интерфейс программы (рис. 2.2).
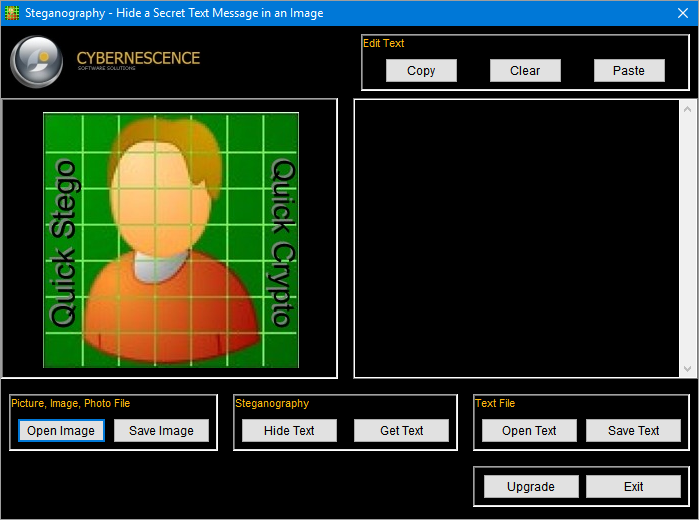
Рис. 2.2 – Интерфейс программы «Quick Stego»
Нажимаем на кнопку «Open Image» (рис. 2.3).
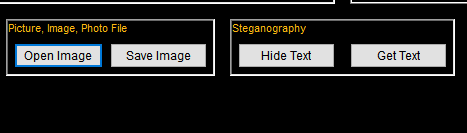
Рис. 2.3 – Кнопка «Open Image»
После нажатия откроется новое окно, в котором необходимо указать путь до картинки, и открываем картинку (рис. 2.4).
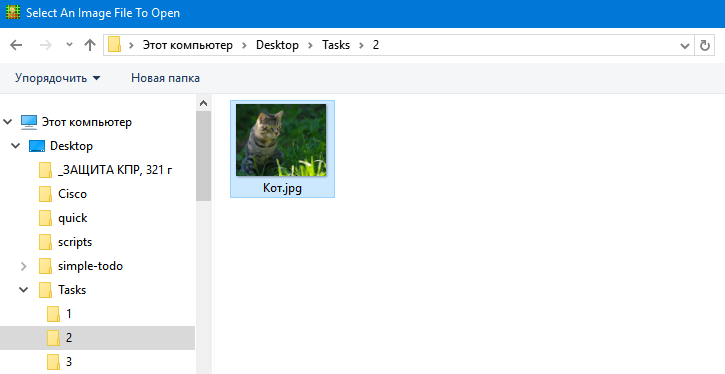
Рис. 2.4 – Выбор картинки «Кот.jpg»
Открыть нашу картинку через программу «Quick Stego» необходимо для того, чтобы мы имели возможность «зашить» в неё информации. В противном случае у нас ничего не получится.
Открыв картинку, у нас она отобразится в программе «Quick Stego» (рис. 2.5).
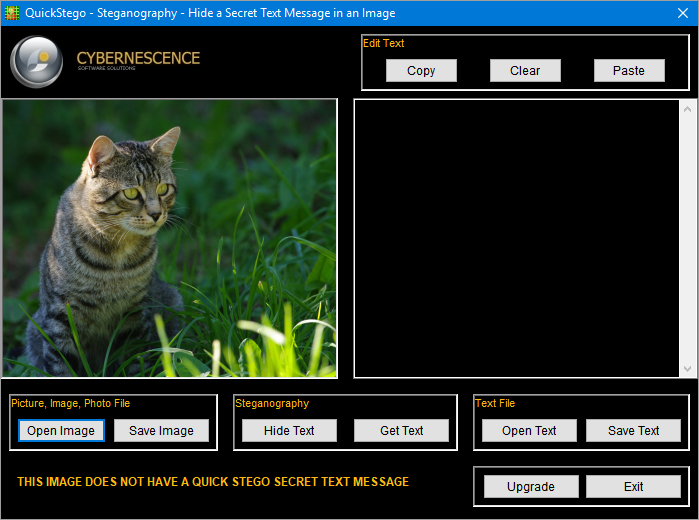
Рис. 2.5 – Интерфейс программы «Quick Stego» после открытия картинки
Обратите внимание на белый по контуру квадрат с правой стороны от нашего изображения. Это поле для ввода текста, который будет скрыт в изображении.
Введите в это поле любой текст, который вы хотите скрыть (рис. 2.6).
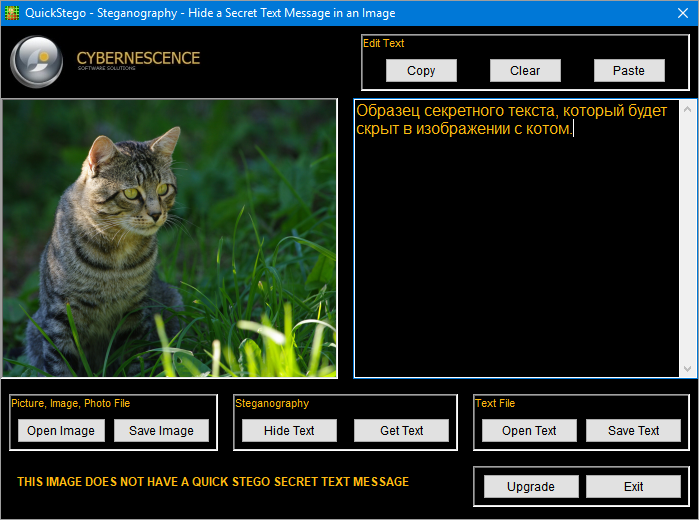
Рис. 2.6 – Интерфейс программы «Quick Stego»
По завершению написания текста нажимаем на кнопку «Hide Text» (рис. 2.7).
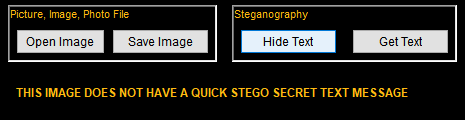
Рис. 2.7 – Кнопка «Hide Text»
После того, как вы нажмёте на кнопку, сообщение на английском под кнопками изменится (рис. 2.8).
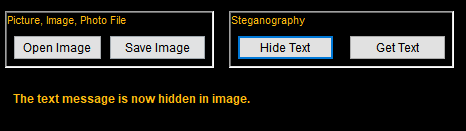
Рис. 2.8 – Подтверждение скрытия текста в изображении
Данный способ крайне эффективен для скрытия текста, так как размер файла лишь незначительно изменяется в размере. Вдобавок, данный способ напрочь исключает возможность «случайного» нахождения скрытой информации, так как «зашивка» текста, как и извлечение осуществляется с помощью специализированного ПО.
К сожалению, в бесплатной версии программы «Quick Stego» нельзя сохранить изображение со скрытым текстом, однако данной демонстрации достаточно для понимания того, как это работает.
Метод №3
3-й способ идентичен 2-му тем, что используется специальная программа, которая скрывает текст в изображении. Однако данная программа, в отличие от предыдущей, является бесплатной. Соответственно, мы сможем сохранить изменённое изображение (или аудиофайл) и обратно достать скрытый текст.
Дважды кликаем по ярлыку программы «SilentEye» (рис. 3.1).

Рис. 3.1 – Ярлык программы «SilentEye»
У нас откроется окно программы «SilentEye» с простым интерфейсом (рис. 3.2).
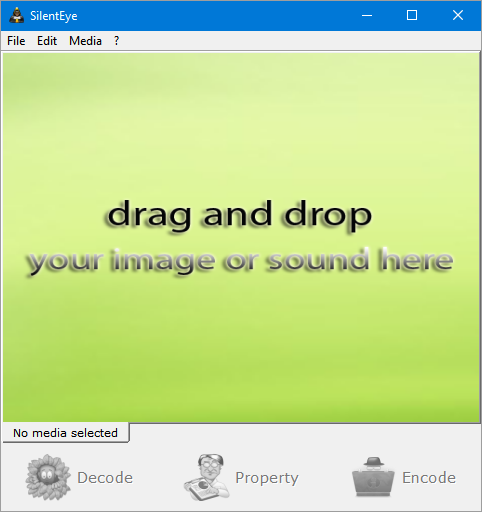
Рис. 3.2 – Интерфейс программы «SilentEye»
Чтобы загрузить картинку в программу, необходимо «перетащить» изображение из папки в рабочую область программы (рис. 3.3). Чтобы это сделать, необходимо навестить на картинку и зажать левую кнопки мыши, а после – переместить курсор мыши на рабочую область программы «SilentEye».
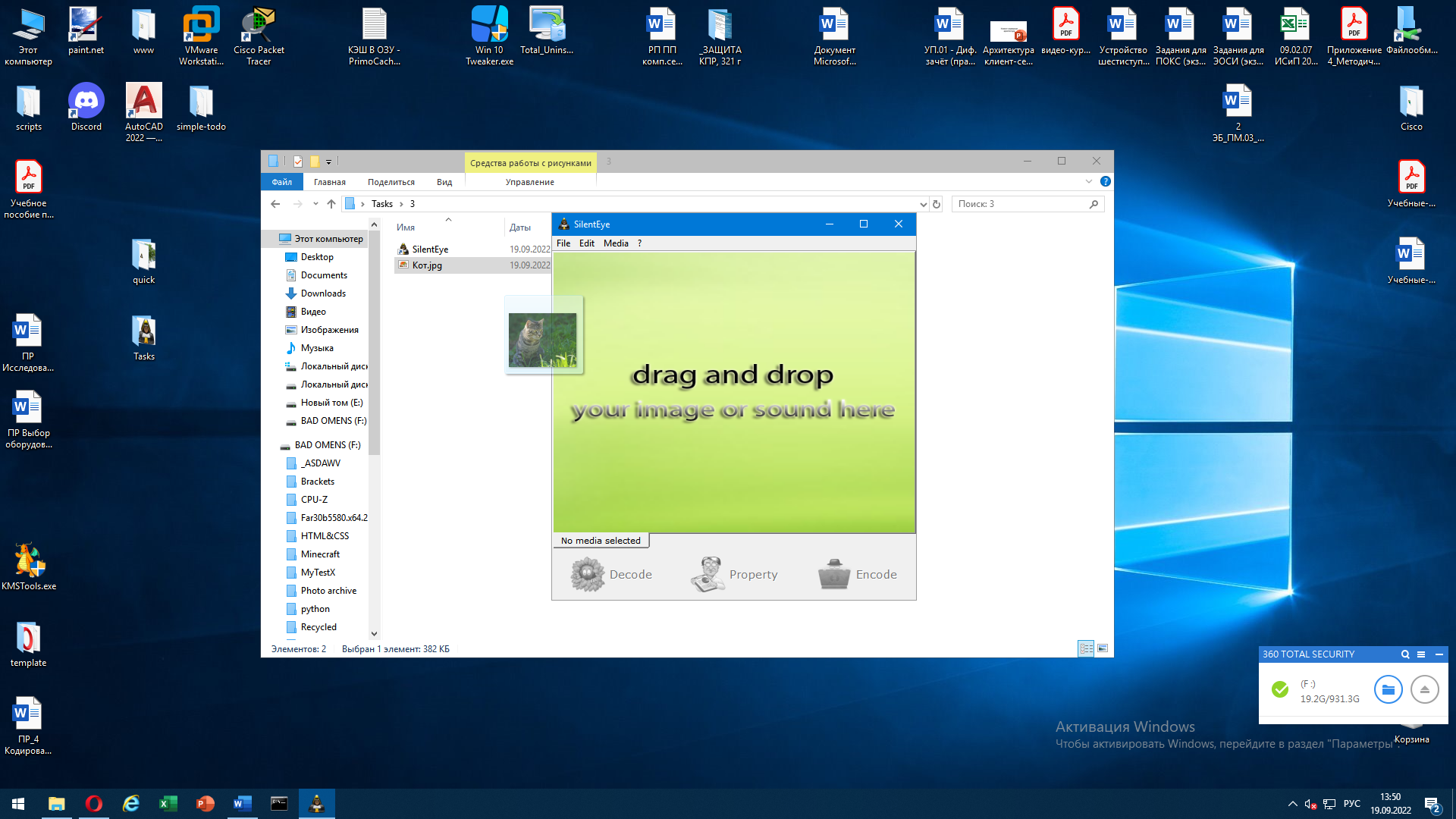
Рис. 3.3 – Перемещение изображения в рабочую область
программы «SilentEye»
После перемещения в рабочей области программы появится наше изображение (рис. 3.4).
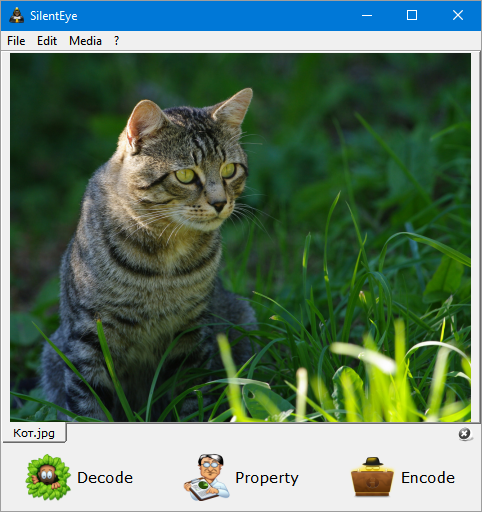
Рис. 3.4 – Интерфейс программы «SilentEye» после перемещения картинки
в рабочую область
После этого нажимаем на кнопку «Encode» снизу левой стороны, после чего у вас поверх программы «SilentEye» откроется новое окно (рис. 3.5).
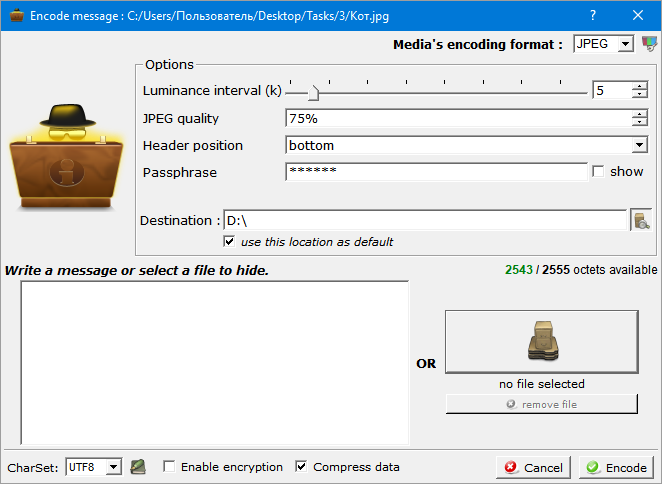
Рис. 3.5 – Вкладка «Encode» в программе «SilentEye»
В данной вкладке у нас есть возможность гибко настроить работу программы, однако нас интересует поле ввода и где будет сохранена изменённая картинка.
В первую очередь необходимо вписать текст, который мы хотим скрыть в изображении. Слева снизу есть большое поле, над которым выше написано «Write a message or select a file to hide». Это и есть наше поле ввода (рис. 3.6).
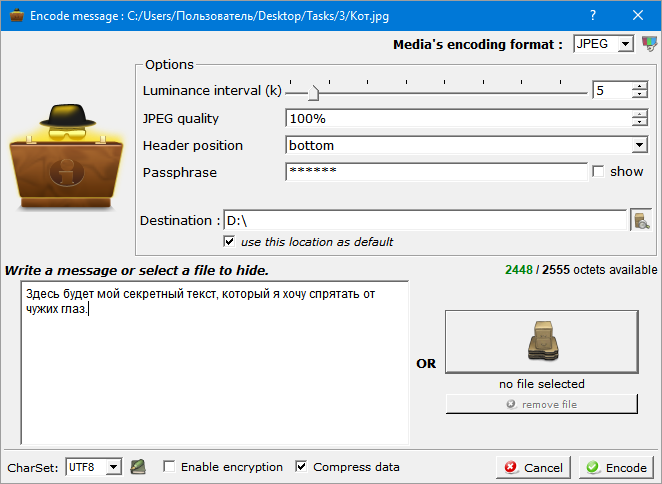
Рис. 3.6 – Вкладка «Encode» в программе «SilentEye»
Прежде, чем вносить изменения, мне необходимо выбрать, где будет сохранено моё изображение. Чтобы это сделать, мне необходимо возле поля «Destination» нажать на иконку, на которой изображён ящик с лупой (рис. 3.7).

Рис. 3.7 – Выбор места сохранения нашего изменённого файла
Необходимо выбрать путь, как на картинке ниже (рис. 3.8).
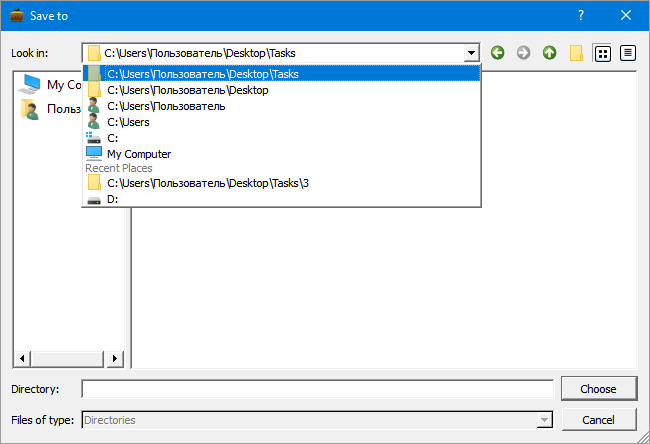
Рис. 3.8 – Выбор альтернативного пути сохранения изображения
После чего справа снизу нажимаем кнопку «Choose». Поле «Destination» должно измениться на следующее (рис. 3.9).

Рис. 3.9 – Альтернативный путь сохранения картинки
Чтобы сформировать картинку, нажимаем кнопку «Encode» снизу справа и ждём, пока отработает программа (рис. 3.10). Это может занять несколько секунд.

Рис. 3.10 – Кнопка «Encode»
Результатом работы программы «SilentEye» будет картинка в папке, которую мы указали (рис. 3.11).

Рис. 3.11 – Результат работы программы «SilentEye»
Если мы откроем изображение «Кот.jpg», то можно будет увидеть небольшие дефекты изображения (рис. 3.12). Это связано с тем, что данные непосредственно зашивают в данные изображения, поэтому не возникает разницы в размере исходного и изменённого файла.

Рис. 3.12 – Изображение «Кот.jpg» с небольшими дефектами
Дефекты в изображении не показатель того, что всё прошло успешно. Нам необходимо убедиться, что наши данные действительно сохранились в изображении. Для этого необходимо заново открыть программу «SilentEye» и закинуть текущее, уже модифицированное изображение в рабочую область (рис 3.13).

Рис. 3.13 – Перетаскивание модифицированного изображения «Кот.jpg» в рабочую область программы «SilentEye»
По аналогии с предыдущим разом наша рабочая область изменится (рис. 3.14).
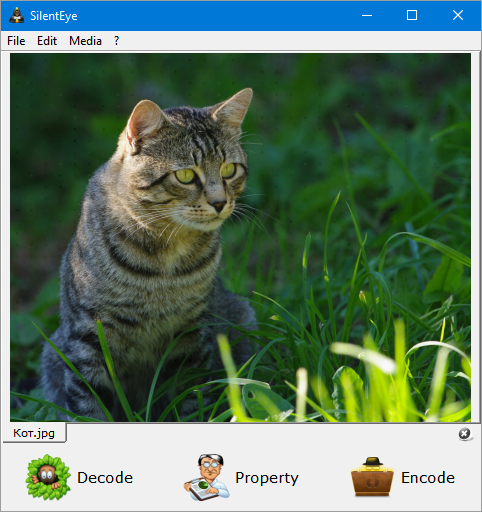
Рис. 3.14 – Интерфейс программы «SilentEye» после перетаскивания изображения
Чтобы достать из нашего изображения текст, необходимо перейти (нажать) во вкладку «Decode» снизу слева.
У нас так же откроется новое окно поверх программы (рис. 3.15).
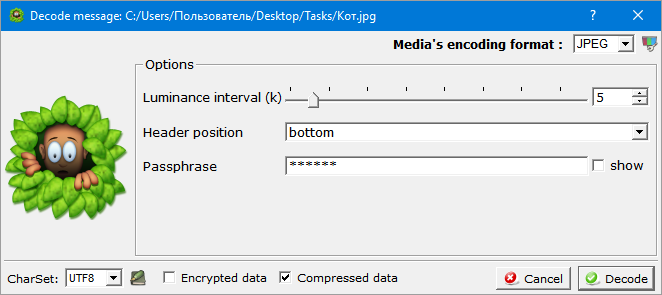
Рис. 3.15 – Окно вкладки «Decode»
Единственное, что осталось, нажать кнопку «Decode» и ждать результат (рис. 3.16). Эта операция занимает несколько секунд.
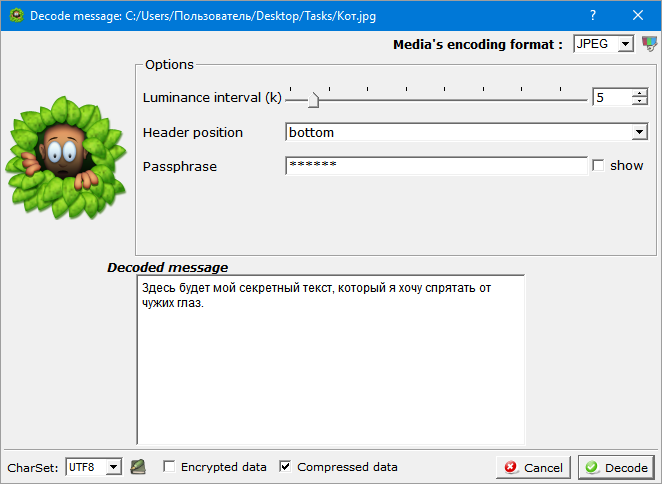
Рис. 3.16 – Результат операции «Decode»
В результат проделанной работы мы с вами освоили 3 метода скрытия информации от несанкционированного доступа как с помощью обычных средств, которые присутствуют в абсолютном большинстве персональных компьютеров, так и с помощью специализированного программного обеспечения.
Каждый из рассмотренных нами методов имеет как плюсы, так и минусы. Однако все они могут быть полезными в сокрытии информации от посторонних глаз.

 Получите свидетельство
Получите свидетельство Вход
Вход












 План открытого урока по теме "СОКРЫТИЕ ИНФОРМАЦИИ ОТ НЕСАНКЦИОНИРОВАННОГО ДОСТУПА" (28.59 MB)
План открытого урока по теме "СОКРЫТИЕ ИНФОРМАЦИИ ОТ НЕСАНКЦИОНИРОВАННОГО ДОСТУПА" (28.59 MB)
 0
0 120
120 2
2 Нравится
0
Нравится
0


