Государственное бюджетное профессиональное образовательное учреждение «ГОРНОЗАВОДСКИЙ ПОЛИТЕХНИЧЕСКИЙ ТЕХНИКУМ»
Педагогический проект
Учебное пособие «MS office Publisher»
Сроки выполнения проекта: декабрь 2015г. – март 2016 года
География проекта (сфера реализации): студенты ГБПОУ «Горнозаводский политехнический техникум»
Разработчик проекта:
Малкова Венера Александровна, преподаватель
Агафонова Ирина Юрьевна, преподаватель
Горнозаводск, 2016
Содержание
Введение.
Глава 1. Структура и содержание учебно-методического пособия.
1.1. Теоретическое наполнение раздела «MS office publisher»
1.2. Практические работы
1.3. Задания для самостоятельной работы студента
Глава 2. Учебное пособие «MS office Publisher». Апробация пособия в ГБПОУ «Горнозаводский политехнический техникум»
Заключение
Список литературы
Введение
Актуальность. Структура образования предполагает сочетание различных видов и методов обучения: аудиторные занятия, домашняя и самостоятельная работа студентов, выполнение курсовых работ по специальности, по предметам. Аудиторные занятия, в свою очередь, делятся на лекционные, практические, лабораторные и семинарские занятия. Для изучения каждого предмета определяется необходимое количество аудиторных занятий каждого вида, а также количество часов, выделенных на самостоятельную работу студентов.
В учебном плане для групп СПО на изучение дисциплины «Компьютерная графика» отводится 20 часов лекций и 68 часов лабораторных занятий. Объем самостоятельной работы студента по дисциплине составляет 44 часа. Также раздел компьютерная графика есть в курсе информатики. На этот раздел отводится 24 часа: 4 – лекции, 12 – практические работы, 8 – самостоятельная работа студента.
Практические и лабораторные занятия проводятся в виде выполнения студентами заданий в компьютерных классах под руководством преподавателя. Целью практических, лабораторных занятий и самостоятельной работы студентов является лучшее усвоение материала, дающегося на лекциях, через практику, самостоятельное, более глубокое изучение различных аспектов компьютерной графики, вопросов практического применения и реализации графики.
Методическое обеспечение учебного процесса является одной из важнейших составляющих учебного процесса, особенно в части самостоятельной работы студентов. Связь между преподавателем и студентом не должна обрываться в тот момент, когда студент покидает аудиторию. Методические пособия, указания к выполнению лабораторных и самостоятельных работ, разработанные как дополнение к лекционному материалу, призваны осветить вопросы, встающие перед студентами в процессе выполнения ими самостоятельной работы. Материал, даваемый на лекции, как правило, носит общий характер, и из-за временных ограничений, а также различий в уровне подготовки студентов, различной мотивации к изучению предмета, интересу к различным разделам и аспектам данной дисциплины. В методическом пособии есть возможность рассмотреть каждое направление, каждый алгоритм более подробно, остановиться на вопросах его практической реализации, оговорить моменты, очевидные для одних студентов, но, возможно, представляющие существенные затруднения для других. Важным моментом является возможность рассмотреть в методическом пособии темы, не относящиеся непосредственно к изучаемой дисциплине, но использующиеся при ее освоении. Например, в разработанное пособие вошел раздел «Операции с большими числами», в котором не описано никаких криптографических алгоритмов, однако весьма полезный для студента.
На данный момент среди учебной литературы достаточно слабо представлена тема MS office Publisher. Большинство авторов учебников по информатике и компьютерной графики не освещают данную тему в полном объеме. Таким образом, можно сказать, что для студента является некоторой проблемой найти учебное или учебно-методическое пособие, в котором достаточно подробно, были бы изложены основы работы с графическим редактором MS office Publisher.
Целью данной работы является:
Разработать методическое пособие на тему «MS office Publisher» включающее в себя теоретический материал, задания к практическим работам, указания к их выполнению и задания для самостоятельной работы.
Для достижения данной цели были поставлены следующие задачи:
1. Изучить материал по теме: MS office Publisher.
2. Определить структуру и содержание методического пособия.
3. Оформить теоретический материал согласно структуре
4. Составить задания к лабораторным работам.
5. Составить задания для самостоятельной работы студента.
6. Апробировать составленное методическое пособие с целью улучшения подачи материала.
Апробация работы:
В 2015 -2016 учебном году данное методическое пособие впервые было предложено студентам.
Глава 1. Структура и содержание учебно-методического пособия
Теоретическое наполнение раздела «MS office Publisher»
В теоретической части пособия рассмотрены основные аспекты работы с данной программой. Подробно расписаны основные определения и свойства. Отдельным блоком выделены установка, запуск программы и области применения.
Теоретический раздел подробно описывает создание публикаций, календарей, наклеек и т.д.
Если студент пропустил учебные заня, то с помощью учебного пособия, он сможет восстановить пробелы в знаниях.
1.2. Практические работы
Для закрепления материала лекционных занятий нами были разработаны задания для практических работ.
Ведущей дидактической целью лпрактических работ является экспериментальное подтверждение и проверка существенных теоретических положений (законов, зависимостей), и поэтому преимущественное место они занимают при изучении дисциплин математического и общего естественнонаучного, общепрофессионального циклов, менее характерны для дисциплин специального цикла.
Ведущей дидактической целью практических занятий является формирование практических умений - профессиональных или учебных, необходимых в последующей учебной деятельности по общепрофессиональным и специальным дисциплинам.
Состав и содержание практических занятий и ЛПЗ должны быть направлены на реализацию ФГОС и формировать умения компетенции студента.
Практическое занятие должно проводиться в учебных кабинетах или специально оборудованных кабинетах. Продолжительность занятия - не менее 2-х академических часов. Необходимыми структурными элементами практического занятия являются инструктаж, проводимый преподавателем, а также анализ и оценка выполненных работ и степени овладения студентами запланированными умениями.
На начальных этапах обучения большое значение имеет четкая постановка познавательной задачи, объяснение последовательности выполнения отдельных элементов задания и работы в целом. Последовательно, от занятия к занятию возрастают требования к самостоятельности студентов. Возможно проведение практических занятий как итоговых контрольных.
Выполнению практических занятий предшествует проверка знаний студентов - их теоретической готовности к выполнению задания.
По каждому практическому занятию должны быть разработаны и утверждены методические указания по их проведению.
Методические указания для выполнения лабораторных работ и практических, ЛПЗ занятий должны включать:
Тему
Цель работы
Применяемое оборудование
Задание для подготовки к лабораторной работе (практическому занятию)
Ход работы (методика выполнения работы)
Указания по составлению отчета
Критерии оценки.
Задания для самостоятельной работы студента
Внеаудиторная самостоятельная работа студентов выполняемая во внеаудиторное время по заданию и при методическом руководстве преподавателя, но без его непосредственного участия. Объем самостоятельной работы студентов определяется государственным образовательным стандартом. Самостоятельная работа студентов является обязательной для каждого студента и определяется учебным планом.
Целью самостоятельной работы студентов является овладение фундаментальными знаниями по дисциплине, опытом творческой, исследовательской деятельности. Самостоятельная работа студентов способствует развитию самостоятельности, ответственности и организованности, творческого подхода к решению проблем учебного и профессионального уровня.
Задачами самостоятельной внеаудиторной работы являются:
систематизация и закрепление полученных теоретических знаний и практических умений студентов;
углубление и расширение теоретических знаний;
формирование умений применять полученные знания при выполнении упражнений;
развитие познавательных способностей и активности студентов: творческой инициативы, самостоятельности, ответственности и организованности;
формирование самостоятельности мышления, способностей к саморазвитию, самосовершенствованию и самореализации;
развитие исследовательских умений;
использование материала, собранного и полученного в ходе самостоятельных занятий, для эффективной подготовки к итоговым зачетам и экзаменам.
Время для самостоятельной работы обучающегося - 8 часов.
Глава 2. Учебное пособие «MS office Publisher». Апробация
Подготовка информационных материалов в Microsoft Office Publisher
Microsoft Office Publisher представляет собой полноценное решение для подготовки и публикации информационных и маркетинговых материалов. Общение и взаимодействие с клиентами является существенным компонентом работы любой организации. Приложение Publisher поможет быстро и эффективно создать маркетинговые материалы профессионального качества. Теперь стало проще, чем когда-либо, самостоятельно проектировать, создавать и публиковать маркетинговые и информационные материалы высокого качества.
Microsoft Office Publisher представляет собой универсальную систему создания и публикации самых разнообразных материалов, предназначенных для печати на настольном принтере или в типографии, рассылки по электронной почте или размещения в Интернете. Выполняемые задачи:
Подготовка самых разнообразных бизнес-публикаций с использованием новых мастеров создания веб-узлов, например удобного построителя веб-узла и мастеров электронной почты, таких как мастеры создания бюллетеней для рассылки по электронной почте. А также создание публикаций для печати, включая брошюры, бюллетени, открытки, наклейки для компакт- и DVD-дисков и другие печатные материалы.
Создание собственных публикаций с использованием расширенного набора шаблонов, включая собственные наборы бланков, а также поздравительные открытки и приглашения профессионального качества.
Автоматическое создание публикации, в которой выполняется слияние картинок и текста из источника данных (например, из Excel или Microsoft Office Access ), с использованием функции слияния каталога, чтобы создать из электронной таблицы своего рода модуль для включения в сложный каталог.
Более эффективная работа с типографией для достижения более высокого качества печатных работ и печати более крупного тиража благодаря поддержке в приложении Publisher 2003 формата CMYK Composite Postscript.
Использование готовой работы с помощью публикации одного материала разными способами — печать на настольном принтере, печать в типографии, размещение в Интернете или отправка в виде сообщения электронной почты или вложения.
В приложении Publisher предоставляются все средства, необходимые для достижения результатов профессионального качества — начиная от профессионально разработанных шаблонов, которые можно настроить, используя цветовые схемы, шрифтовые схемы, различные параметры разметки или собственные дизайнерские идеи. Можно также начать с пустой публикации и реализовать свои творческие замыслы с помощью сложных типографских средств и средств разметки страниц.
Запуск программы
Для запуска Publisher выберете Пуск = Программы = Microsoft Office = Microsoft Office Publisher. Перед вами откроется следующее окно:
Создание новой публикации
Существует 4 способа создания публикаций:
1. Создание публикации с помощью мастера публикаций
А) В меню Файлвыберите командуСоздать.
Б) В области задач Новая публикацияв группеНачать с макетавыполните одно из следующих действий.
-Чтобы создать публикацию, которую требуется распечатать, выберите вариант Публикации для печати. Затем в группеПубликации для печативыберите тип публикации, который требуется создать.
-Чтобы создать веб-узел или публикацию, которую планируется отправить как сообщение электронной почты, выберите вариант Веб-узлы и электронная почта. Выберите вариантВеб-узлыилиЭл. почта, а затем — нужный тип публикации.
В) В окне просмотра коллекции выберите нужный макет.
Г) Выберите один из следующих вариантов:
-Чтобы изменить макет публикации, нажмите в области задач кнопку Макеты публикаций.
-Чтобы изменить цветовую схему публикации, выберите в области задач команду Цветовые схемы.
-Чтобы изменить шрифтовую схему публикации, выберите в области задач команду Шрифтовые схемы.
-Чтобы изменить параметры содержимого страницы при создании веб-страницы, бюллетеня или каталога публикаций, выберите команду Содержимое страницы.
-Измените или выберите любые дополнительные параметры в панели задач для созданного типа публикации.
Д) Замените в публикации текст местозаполнителя и картинки на свои собственные или на другие объекты.
Е) В меню Файлвыберите командуСохранить как.
Ж) В поле Папкавыберите папку, в которой необходимо сохранить новую публикацию.
З) В поле Имя файлавведите имя файла для публикации.
И) В поле Тип файлавыберитеФайлы Publisher.
К) Нажмите кнопку Сохранить.
2) Создание публикации из набора макетов:
А) В меню Файлвыберите командуСоздать.
Б) В области задач Новая публикацияв группеНачать с макетавыберите командуНаборы макетов.
3) Создание новой публикации на основе уже существующей
А) В меню Файлвыберите командуСоздать.
Б) В области задач Новая публикацияв группеНачать с макетавыберите командуИз существующей публикации.
В) Щелкните публикацию, которую требуется использовать в качестве основы для новой публикации.
Г) Нажмите кнопку Создать.
Д) Внесите необходимые изменения.
4) Создание публикации с пустой страницы
А) В меню Файлвыберите командуСоздать.
Б) В области задач Создание публикациив группеСоздатьвыполните одно из следующих действий.
-Чтобы создать публикацию, которую требуется распечатать, выберите команду Пустая публикация.
-Чтобы создать веб-страницу, выберите команду Пустая веб-страница.
В) Добавьте в публикацию текст, картинки и любые другие нужные объекты.
О работе с главными страницами
Главные страницы содержат элементы макета и разметки, которые планируется использовать в публикации на нескольких страницах. Применение главных страниц для работы с такими общими элементами придает публикации целостность и наглядность, а также позволяет создавать и обновлять эти элементы в одном месте, а не изменять их по отдельности на каждой странице, где они встречаются.
Главная страница может содержать все, что можно разместить на странице публикации, а также некоторые элементы (такие как верхний и нижний колонтитулы и направляющие разметки), которые настраиваются только на главной странице.
При создании новой публикации она по умолчанию имеет одну главную страницу. Тем не менее, в публикациях, содержащих более одной страницы, можно создавать несколько главных страниц. Например, первая страница главы обычно оформляется без верхнего колонтитула и номера страницы, но к ней применяются другие общие для всех страниц элементы разметки, такие как поля и направляющие. Посредством создания нескольких главных страниц формируется набор разметок, которые затем применяются к соответствующим страницам публикации.
Новая главная страница создается либо «с нуля», либо путем копирования из существующей главной страницы и изменения каких-либо ее элементов. Любую главную страницу можно создать либо как одностраничный, либо как двухстраничный образец. Возможно также преобразование одностраничного образца в двухстраничный и обратно.
Перемещение объекта на главную страницу со страницы публикации
Объекты, помещенные на главную страницу, отображаются на каждой странице публикации, имеющей отношение к главной.
Перейдите к странице, содержащей объект, который требуется переместить на главную страницу.
Объект, который следует перенести на главную страницу
Выделите объект.
В меню Расположение выберите команду Переместить на главную страницу.
Примечание. Объект исчезнет со страницы публикации и переместится на соответствующую главную страницу.
Объект перемещен на главную страницу и будет использован на всех страницах публикации
Создание таблицы
Для создания таблицы и ввода в нее текста необходимо:
На панели инструментов Объектынажмите кнопкуДобавить таблицу.
Щелкните внутри публикации.
Появится диалоговое окно Создание таблицы.
Укажите нужные параметры и нажмите кнопку ОК.
Измените размеры таблицы.
Щелкните ячейку таблицы, в которую требуется добавить текст, и введите его.
Чтобы добавить текст в другую ячейку, щелкните ее. Ячейки таблицы расширяются по мере ввода текста; чтобы зафиксировать размер таблицы, необходимо в меню Таблицаснять флажок рядом с командойУвеличить по размеру текста.
Преобразование в таблицу текста Microsoft Publisher
Если текст находится в таблице, выберите нужные ячейки.
Если текст находится в надписи, проверьте, что записи в каждой строке разделены знаками табуляции или запятыми, а в конце строки стоит знак абзаца.
Выделите текст.
Щелкните выделенный текст правой кнопкой мыши и выберите команду Копировать.
В меню Правкавыберите командуСпециальная вставка.
В списке КаквыберитеНовая таблица.
Выравнивание объектов
Текстовые поля, картинки, автофигуры и графические объекты можно располагать так, чтобы они выравнивались по линиям сетки или по меткам линейки. Кроме того, можно выравнивать объекты по отношению друг к другу, задавая положение объектов по отношению к другому объекту, группе объектов или полям.
Выравнивание объектов в ряд:
Выделите объекты, которые требуется выровнять.
В меню Расположениевыберите командуВыровнять/распределить, затем выберите нужный параметр.
Чтобы выровнять объекты по центру страницы, выберите параметр Относительно направляющих полей, а затемПо центру.
Выравнивание объекта по другому объекту, линиям сетки и делениям линейки:
Команда Привязатьпритягивает объекты к другим близлежащим объектам.
В меню Расположениевыберите командуПривязать, затем выберите нужный параметр.
Выделите объект, который требуется переместить.
Вокруг объекта появятся маркеры выделения.
Поместите указатель мыши над объектом так, чтобы указатель превратился в значок перемещения.
Перетаскивайте объект, пока он не окажется привязанным к нужной направляющей, объекту или метке линейки.
Примечания
Если направляющие скрыты, объект все равно привяжется к направляющей.
Если все параметры команды Привязатьвключены, Microsoft Publisher сначала пытается привязать объекты к ближайшей направляющей. Если ее нет, производится привязка к ближайшему объекту. Если рядом нет объектов, производится привязка к ближайшему делению линейки.
Выравнивание объекта по отношению к полям страницы:
Выделите объект, который требуется переместить.
В меню Расположениевыделите пунктВыровнять/распределить, а затем выберите параметрОтносительно направляющих полей.
Выберите другой параметр Выровнять/распределить.
Создание веб-узла
С помощью мастера
В меню Файлвыберите командуСоздать.
В области задач Новая публикациявыберите пунктВеб-узлы и электронная почта, а затем щелкнитеВеб-узлы.
Выполните одно из следующих действий.
Чтобы создать веб-сайт с особыми свойствами, нажмите Удобный построитель веб-узлов.
Чтобы создать веб-узел, содержащий домашнюю страницу, страницу «О нас» и страницу «Наши координаты», выберите пункт Веб-узлы на трех страницах.
Чтобы создать веб-узел, содержащий страницы продаж продукции, выберите вариант Веб-узлы «Продажи».
Чтобы создать веб-узел, на страницах которого перечислены предлагаемые услуги, выберите пункт Веб-узлы «Услуги».
В правой области выберите макет публикации.
Создание веб-узла «С нуля»
В меню Файлвыберите командуСоздать.
В области задач Новая публикацияв группеНоваявыберитеПустая веб-страница.
С использованием существующего HTML-файла
В меню Файлвыберите командуОткрыть.
В списке Папкаукажите диск, папку или адрес в Интернете для открытия нужной папки.
В списке папок найдите и откройте папку, содержащую нужный файл.
Выберите файл.
Выделите нужную веб-страницу и нажмите кнопку Открыть.
Практические работы
Практическая работа №1
Тема: «Создание буклетов основе использования готовых шаблонов в программе Microsoft Office Publisher».
Время выполнения: 2 часа
Цель работы:
Научить использовать готовые шаблоны издательской системы Publisher
Выработать практические навыки создания буклетов средствами MS Publisher.
Оборудование: компьютеры, проектор, программные средства: пакет Microsoft Office, рекомендации по составлению буклетов, бланк описания буклета.
Краткие теоретические сведения.
Буклет (фр. Boucllette – завитушка, колечко) – категория печатной продукции, особым образом сложенный лист глянцевой бумаги или полукартона с текстом и иллюстрациями на обеих сторонах листа.
Буклеты, как правило, носят рекламный характер. Их назначение привлечь внимание потребителя к рекламируемому товару, услуге. Поэтому буклеты должны быть яркими, содержать много иллюстраций и иметь краткий, но информативный текст. Буклеты могут складываться по разному. Самый распространенный вид – двухсгибный буклет. Лист бумаги формата А4 сложен дважды – двумя параллельными сгибами (рис.1). Буклеты создаются на основании шаблонов. Шаблоны – это образцы или модели, позволяющие быстро создавать типовые документы. Все шаблоны содержат и текстовую и графическую информацию, и, что особенно важно, при выводе на печать сохраняется отличное качество графики.
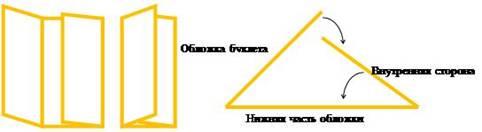
рис.1
Задание: С помощью Publisher создадим информационный буклет.
1. Запустите программу MS Publisher. Слева в области задач выберите Публикации для печати Буклеты.
2 . В правой области окна появятся макеты информационных буклетов (шаблоны). Их можно просмотреть, перемещая курсор с одного макета на другой. Для выбора один раз щелкните на понравившемся макете. Рис.2
. В правой области окна появятся макеты информационных буклетов (шаблоны). Их можно просмотреть, перемещая курсор с одного макета на другой. Для выбора один раз щелкните на понравившемся макете. Рис.2
рис.2
Все макеты разделены по рубрикам, что позволяет найти подходящий вариант на любой вкус.
3. Когда вы выберите нужный макет, щелкните по нему дважды. Будет открыто окно редактирования и заполнения буклета (рис.3).
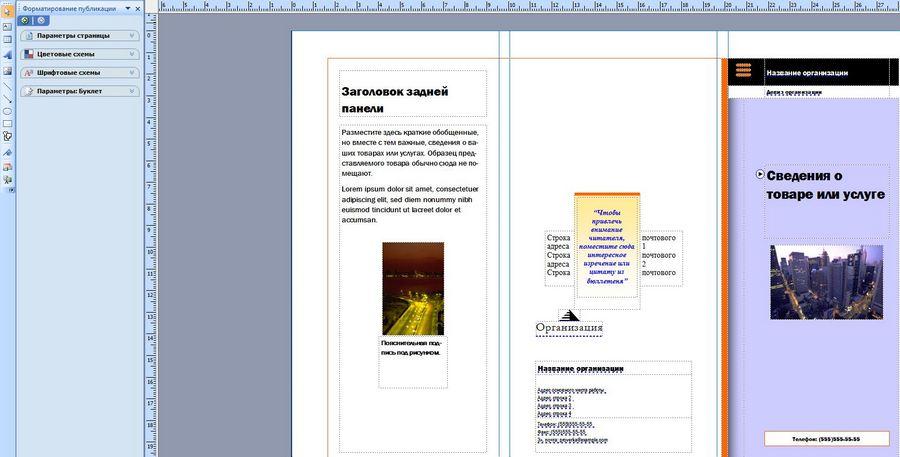
рис.3
В этом окне вы можете изменить шаблон, цветовую схему документа. При заполнении у вас есть возможность перемещать внутренние блоки буклета и менять их содержимое.
В нижней части окна есть возможность перехода на между первой и второй страницей.
4. Добавление текста. На буклете размечены области для текстов и картинок. Выделите и удалите информационный текст, затем вставьте либо наберите с клавиатуры нужный текст. Если текст не помещается в отведенную для него рамку, то компьютер предложит выполнить его перетекание в следующую рамку.
Всегда можно создать новое текстовое поле с помощью кнопки Надпись на панели Рисование. Если текст в рамке расположен некрасиво (много свободного места справа от строк), то нужно установить переносы: Главное меню Сервис Язык Расстановка переносов Автоматическая расстановка переносов.
Если межстрочные интервалы слишком велики, то можно их уменьшить, воспользовавшись значком на панели форматирования. В появившемся окне установите нужный межстрочный интервал и другие параметры.
Текстовые поля можно увеличивать/уменьшать, зацепив мышкой за белый маркер. Лишние текстовые поля можно удалять, щелкнув по рамке и нажав клавишу Delete. Добавьте на обе страницы и отформатируйте текст, соответствующий тематике вашего буклета.
5. Картинки. Картинки тоже можно выделить и удалить, а на их место вставить другие. Картинки можно вставлять в любую область буклета, а не только в специально отведенные места.
6. Несколько графических и текстовых объектов можно сгруппировать, тогда они будут представлять собой одно целое, которое можно перемещать, копировать, изменять размеры. Для этого:
щелкните кнопку Выбор объектов (стрелку) на панели Объекты;
удерживая клавишу Shift, последовательно щелкните мышью на всех тех объектах, которые хотите объединить в группу;
в правом нижнем углу выбранной группы щелкните кнопку Сгруппировать объекты.
Для того чтобы разгруппировать объекты, надо щелкнуть на группе, затем щелкнуть в правом нижнем углу кнопку Разгруппировать объекты.
7. После того как вы внесли всю информацию и сохранили буклет, его можно распечатывать. Не забудьте, что выполнять печать нужно с обоих сторон листа (двусторонний режим).
Требования к результатам работы обучающихся
Оформить отчет в тетради, сдать преподавателю на проверку.
Отчет должен содержать:
Название работы.
Цель работы.
Задание.
Результаты выполнения задания.
Вывод по работе.
Ответы на контрольные вопросы
Контрольные вопросы:
Что такое MS Publisher?
Какие виды публикаций можно создавать в MS Publisher? Какие из них наиболее востребованы в обществе (подчеркните эти публикации)?
Что такое шаблон?
Как создать собственный шаблон к публикации?
Критерии оценивания:
Для получения отличной оценки учащийся должен:
Соблюдать алгоритм выполнения задания
Соблюдать отведенное временя
Аккуратно выполнить практическую часть
Работа выполнены правильно и в полном объеме
Отчет выполнен в соответствии с требованиями к выполнению
Литература
Информатика и ИКТ: учебник для начального и среднего профессионального образования. Цветкова Н.С., Великович Л.С. – Академия, 2011 г.
Информатика и ИКТ. Практикум для профессий и специальностей технического и социально-экономического профилей. Н. Е. Астафьева, С. А. Гаврилова, под ред. М.С. Цветковой, Академия, 2012г.
Информатика и ИКТ. Базовый уровень: учебник для 10-11 кл. / И.Г.Семакин, Е.К.Хеннер. – 4 изд., испр. – М. – Бином. Лаборатория знаний, 2008г. – 246 с.: ил.
Практическая работа №2
Тема: «Создание календаря на основе использования готовых шаблонов в программе Microsoft Office Publisher».
Время выполнения: 2 часа
Цель работы:
Научиться создавать календарь на один месяц, год или заданное количество месяцев.
Оборудование: компьютеры, проектор, программные средства: пакет Microsoft Office, рекомендации по составлению календаря.
Краткие теоретические сведения.
В Microsoft Publisher есть возможность создать собственный календарь. Календари бывают самых разных видов и размеров. В программе представлен богатый выбор шаблонов на любой вкус и цвет.
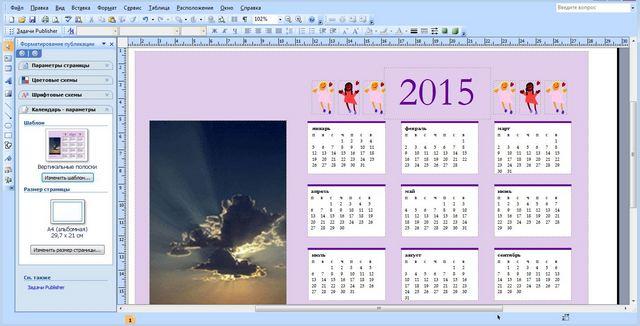
В процессе создания календаря вы можете изменить шаблон и режим отображения (месяц или год), а также задать собственные даты начала и окончания периода. Вы можете добавить фотографии своих внуков, любимых моделей, изображения супергероев и все остальное, что интересует лично вас. Элементы на макете можно перемещать и изменять.
Требования по составлению календаря
Для удобства чтения календаря должны быть соблюдены некоторые условия:
В композицию кроме календаря могут входить еще и изобразительные элементы – орнаменты, эмблемы, фото. Изображения должны быть выразительными и интересными.
Весь материал (различные виды текста, иллюстрации) компонуется.
Важное значение на страницах календаря имеют поля. На них отдыхает глаз при чтении, они предохраняют края от загрязнения и порчи, придают страницам и разворотам законченную форму.
Задание 1. Создать календарь на один месяц. Изменить цвет и шрифт оформления календаря.
Запустить приложение Publisher, для этого выполнить команду Пуск-Все программы - Microsoft Office -Microsoft Office Publisher 2007;
В области задач Новая публикация – выбрать категорию Публикация для печати – тип Календари.
Выбрать эскиз шаблона Календарь. Маркер.
В области задач (справа) выбрать Цветовые схемы.
В области задач (справа) выбрать Шрифтовые схемы.
Добавьте изображение: Вставка – картинка. Кликните на картинку, чтобы отобразить точки управления по ее краям. Наведите курсор на точку, чтобы он принял вид двухконечной стрелки, затем, удерживая левую кнопку мыши, протащите курсор в одном из направлении стрелки. Если вы протащите курсор по направлению к середине картинки, она сожмется, если в сторону, она расширится.
Выделить воскресенье красным цветом, полужирным, установить размер шрифта 18.
Можно, если поддерживает шаблон, вставить в календарь расписания запланированных событий. Для этого нужно установить флажок Включить расписание событий.
Сохранить календарь с названием ФИО_месяц (например, Иванов_январь)
Задание 2. Создать календарь на год. Изменить цвет и шрифт оформления календаря.
Открыть созданный календарь ФИО_месяц.
Выполнить команду Файл-Сохранить как - ФИО_год (например, Иванов_2016).
Изменить в области задач параметр Месяц или год - на Год (щелкнуть ЛКМ)
Повторить пункт с 4 -6 задания1
Сохранить изменения.
Требования к результатам работы обучающихся
Оформить отчет в тетради, сдать преподавателю на проверку.
Отчет должен содержать:
Название работы.
Цель работы.
Задание.
Результаты выполнения задания.
Вывод по работе.
Ответы на контрольные вопросы
Контрольные вопросы:
Как создать календарь?
Как изменить шаблон календаря?
Зачем нужны цветовые схемы?
Как сделать все даты воскресенья красным цветом, полужирным и по центру ячейки?
Как сделать календарь на полгода, каждый месяц на отдельном листе?
Как создать календарь на год на одном листе?
Критерии оценивания:
Для получения отличной оценки учащийся должен:
Соблюдать алгоритм выполнения задания
Соблюдать отведенное временя
Аккуратно выполнить практическую часть
Работа выполнены правильно и в полном объеме
Отчет выполнен в соответствии с требованиями к выполнению
Литература
Информатика и ИКТ: учебник для начального и среднего профессионального образования. Цветкова Н.С., Великович Л.С. – Академия, 2011 г.
Информатика и ИКТ. Практикум для профессий и специальностей технического и социально-экономического профилей. Н. Е. Астафьева, С. А. Гаврилова, под ред. М.С. Цветковой, Академия, 2012г.
Информатика и ИКТ. Базовый уровень: учебник для 10-11 кл. / И.Г.Семакин, Е.К.Хеннер. – 4 изд., испр. – М. – Бином. Лаборатория знаний, 2008г. – 246 с.: ил.
Практическая работа №3
Тема: «Создание календаря на основе использования готовых шаблонов в программе Microsoft Office Publisher».
Время выполнения: 2 часа
Цель работы: Научить использовать готовые шаблоны издательской системы Publisher.
Оборудование: издательская система; папка с подборкой файлов-рисунков.
Краткие теоретические сведения.
В Microsoft Publisher есть возможность создать собственный календарь. Календари бывают самых разных видов и размеров. В программе представлен богатый выбор шаблонов на любой вкус и цвет. В процессе создания календаря вы можете изменить шаблон и режим отображения (месяц или год), а также задать собственные даты начала и окончания периода. Вы можете добавить фотографии своих внуков, любимых моделей, изображения супергероев и все остальное, что интересует лично вас. Элементы на макете можно перемещать и изменять.
Требования по составлению календаря
Для удобства чтения календаря должны быть соблюдены некоторые условия:
В композицию кроме календаря могут входить еще и изобразительные элементы – орнаменты, эмблемы, фото. Изображения должны быть выразительными и интересными.
Весь материал (различные виды текста, иллюстрации) компонуется.
Важное значение на страницах календаря имеют поля. На них отдыхает глаз при чтении, они предохраняют края от загрязнения и порчи, придают страницам и разворотам законченную форму.
Задание. Создать календарь оригинальной формы
I этап. Подготовительный. Математические расчеты
Выбрать форму создаваемого объекта и составляющих его блоков
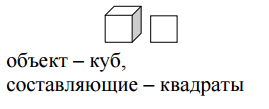
2.Разработать разверстку, т.е. план распределения блоков на листе. Если пред- полагается, что объект будет объемным, добавить линии сгиба и припуски на склеивание
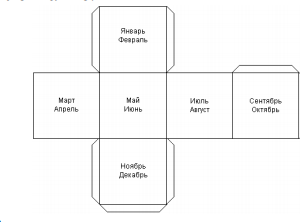
3.
Рассчитать или определить опытным путем (подбора) в соответствии с раз- мерами бумаги размер одного блока. Формат бумаги А4 (альбомный лист): 21х29,7см
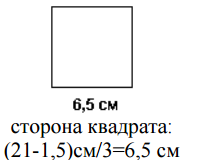
II этап. Создание электронного макета на компьютере.
Создание сетки календаря
1. Загрузить издательскую систему Publisher.
2. В окне Файл / Создать (рис. 1) в разделе Доступные шаблоны выбрать Календари.
3. В новом окне (рис. 2) выбрать один из макетов Карманного календаря. Здесь же задать: a) Цветовую схему; b) Ориентацию страницы: Альбомная, c) Временной интервал: Год на странице; d) Выбрать диапазон дат (год) в разделе Даты в календаре.
4. Нажать на кнопку Создать

5. Изменить размер страницы на А4 (альбомная): на ленте Макет страницы в разделе Параметры страницы список Размер (рис. 3).

Рис.3
6. Уменьшенную копию календаря разместите в углу листа и разгруппируйте: команда Разгруппировать в контекстном меню (рис. 4).
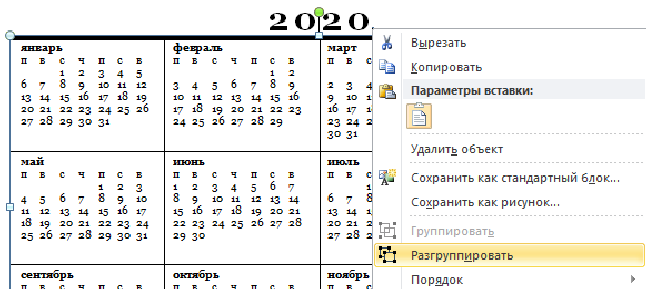
Рис.4
Создание развертки
7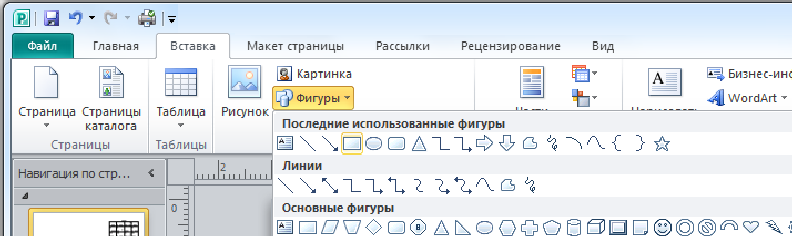 . Используя инструменты для рисования, создать рамку для одного блока: на ленте Вставка в разделе Иллюстрации список Фигуры (рис. 5).
. Используя инструменты для рисования, создать рамку для одного блока: на ленте Вставка в разделе Иллюстрации список Фигуры (рис. 5).
Рис.5
8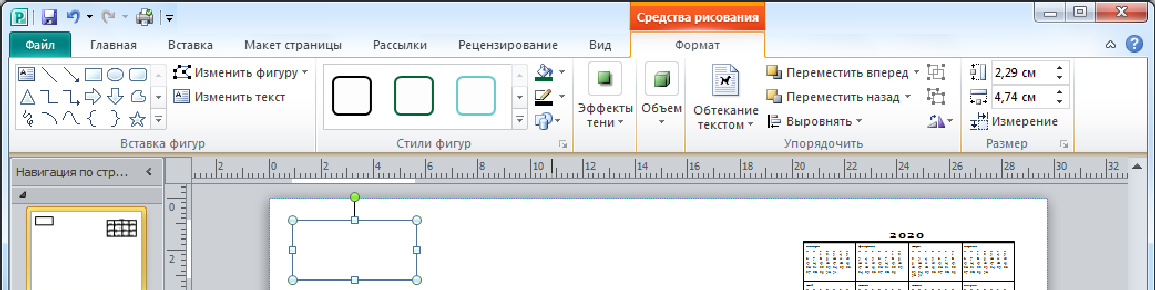 . Задать конкретные размеры выделенной фигуры (на ленте Формат в разделе Размер команды Ширина, Высота (рис. 6) или подобрать их опытным пу-тем в соответствии с размерами бумаги (формат бумаги А4 (альбомный лист): 29,7х21 см).
. Задать конкретные размеры выделенной фигуры (на ленте Формат в разделе Размер команды Ширина, Высота (рис. 6) или подобрать их опытным пу-тем в соответствии с размерами бумаги (формат бумаги А4 (альбомный лист): 29,7х21 см).
Для квадрата: ширина и высота по 6,5 см
Рис.6
9. Скопировать полученный блок несколько раз согласно плану (рис. 7).
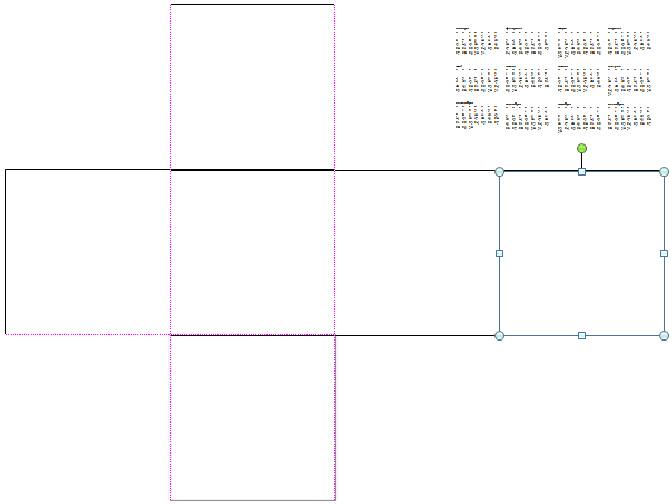
Рис.7
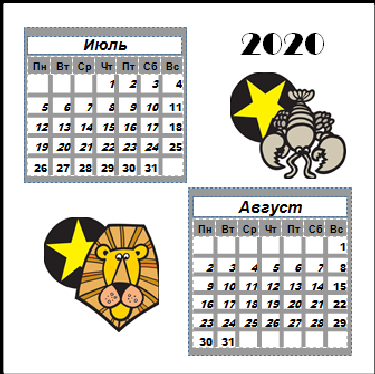
Создание макета
1
Рис.8
0. Добавьте на каждый блок календарь на 2 ме-сяца, рисунки (рис. 8). На свое усмотрение от-редактируйте дизайн блока (добавьте элементы, измените цвет и т.п.). Полученный блок сгруп-пируйте (соответствующая команда в кон-текстном меню). При необходимости разверните блок. Многие команды работы с объектами можно найти в меню, появляющимся при нажатии пра-вой кнопки мыши на объекте. 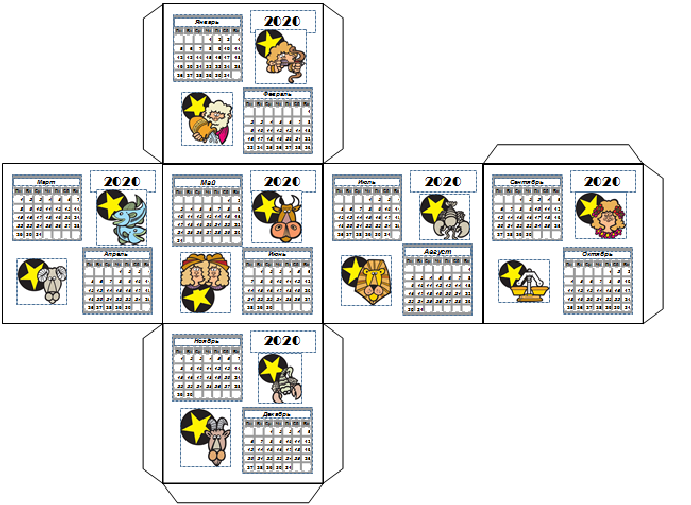
11. Добавить места склеивания (рис. 9): на ленте Вставка в разделе Иллюстрации список Фи- гуры раздел Основные фигуры объект Трапе- ция.
12. Сгруппировать все блоки.
13. Сохранить работу.
Требования к результатам работы обучающихся
Оформить отчет в тетради, сдать преподавателю на проверку.
Отчет должен содержать:
Название работы.
Цель работы.
Задание.
Результаты выполнения задания.
Вывод по работе.
Ответы на контрольные вопросы
Контрольные вопросы:
Как можно изменить шрифт, его начертание, размер и цвет?
Как можно изменить выравнивание текста?
Как добавить в документ объекты WordArt?
Как добавить в документ рисунки?
Как сделать карманный календарь?
Критерии оценивания:
Для получения отличной оценки учащийся должен:
Соблюдать алгоритм выполнения задания
Соблюдать отведенное временя
Аккуратно выполнить практическую часть
Работа выполнены правильно и в полном объеме
Отчет выполнен в соответствии с требованиями к выполнению
Литература
Информатика и ИКТ: учебник для начального и среднего профессионального образования. Цветкова Н.С., Великович Л.С. – Академия, 2011 г.
Информатика и ИКТ. Практикум для профессий и специальностей технического и социально-экономического профилей. Н. Е. Астафьева, С. А. Гаврилова, под ред. М.С. Цветковой, Академия, 2012г.
Информатика и ИКТ. Базовый уровень: учебник для 10-11 кл. / И.Г.Семакин, Е.К.Хеннер. – 4 изд., испр. – М. – Бином. Лаборатория знаний, 2008г. – 246 с.: ил.
Практическая работа №4
Тема: «Создание наградных материалов на основе использования готовых шаблонов в программе Microsoft Office Publisher».
Время выполнения: 2 часа
Цель работы: Выработать практические навыки создания наградных материалов средствами MS Publisher.
Оборудование: компьютеры, проектор, издательская система Publisher.
Краткие теоретические сведения.
Почетная грамота - это награда, которая вручается
за особые заслуги в…;
активное участие в …;
выдающиеся успехи в …;
за отличную учёбу, участие в классных и школьных мероприятиях;
за доброту, внимание к людям;
за умение дружить и активную помощь учителю
С помощью шаблона грамоты, в который легко вставить нужное имя, можно отметить успехи и достижения учащихся.
Для того чтобы написать грамоту, которая будет иметь достойный вид и определенную смысловую нагрузку, необходимо продумать желаемый текст и сформулировать его в определенном стиле. Грамота обычно имеет торжественный характер и должна быть составлена соответствующе. Стандартные грамоты уже не пользуются успехом и выглядят довольно скучно, поэтому стоит проявить креатив и не пожалеть времени на создание уникальной разработки.
Задание: Создать почетную грамоту
1. Запускаем программу Microsoft Office Publisher:
Пуск Все программы Microsoft Office Microsoft Office Publisher 2007\2013
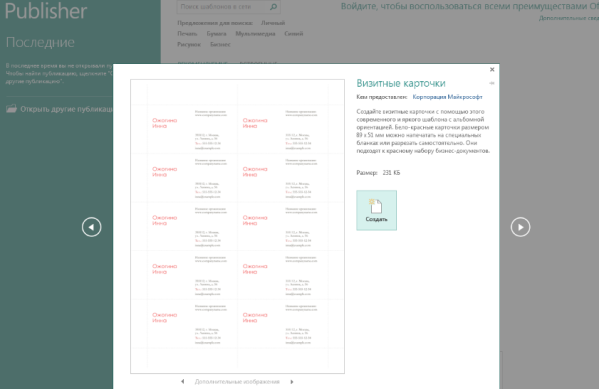
2. Выберем Типы публикаций – Почетной грамота. Выбираем вид Почетной грамоты Создать.
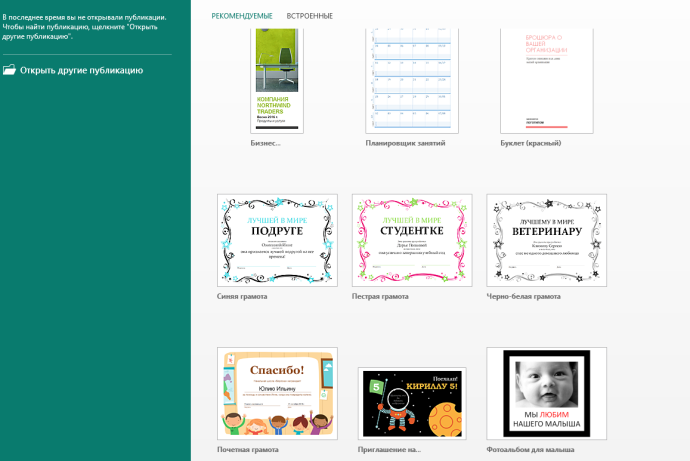
3. Измените (по желанию) дизайн грамоты
Параметры, Цветовая схема, Шрифтовая схема. Макеты публикаций.

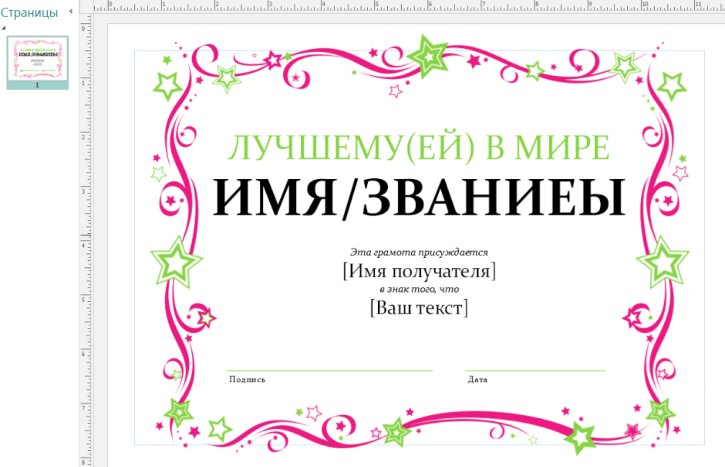
4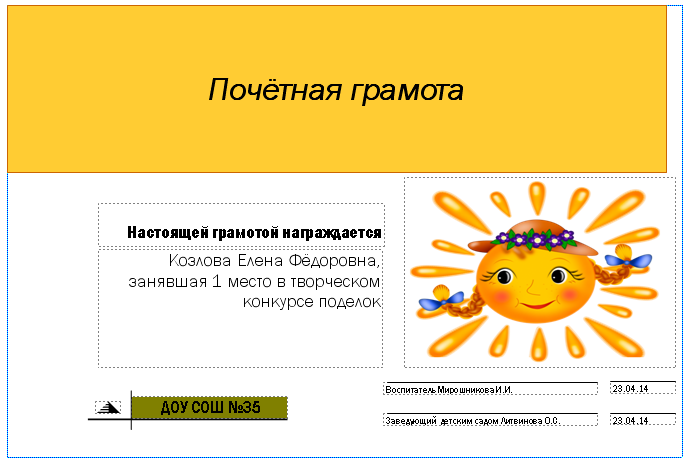 . Вставляем текст и картинки по необходимости.
. Вставляем текст и картинки по необходимости.
5. Сохраним почетную грамоту в свою папку Файл Сохранить как. Находим свою папку, (куда сохраняем) Имя файла (Грамота) Тип файла (Файлы Publisher) Сохранить.
Требования к результатам работы обучающихся
Оформить отчет в тетради, сдать преподавателю на проверку.
Отчет должен содержать:
Название работы.
Цель работы.
Задание.
Результаты выполнения задания.
Вывод по работе.
Ответы на контрольные вопросы
Контрольные вопросы:
Какие виды публикаций можно создавать в MS Publisher? Какие из них наиболее востребованы в обществе (подчеркните эти публикации)?
Какие документы можно отнести к наградным материалам?
Какие элементы форматирования используются при создании наградных материалов.
Критерии оценивания:
Для получения отличной оценки учащийся должен:
Соблюдать алгоритм выполнения задания
Соблюдать отведенное временя
Аккуратно выполнить практическую часть
Работа выполнены правильно и в полном объеме
Отчет выполнен в соответствии с требованиями к выполнению
Литература
Информатика и ИКТ: учебник для начального и среднего профессионального образования. Цветкова Н.С., Великович Л.С. – Академия, 2011 г.
Информатика и ИКТ. Практикум для профессий и специальностей технического и социально-экономического профилей. Н. Е. Астафьева, С. А. Гаврилова, под ред. М.С. Цветковой, Академия, 2012г.
Информатика и ИКТ. Базовый уровень: учебник для 10-11 кл. / И.Г.Семакин, Е.К.Хеннер. – 4 изд., испр. – М. – Бином. Лаборатория знаний, 2008г. – 246 с.: ил.
Практическая работа №5
Тема: «Создание поздравительных открыток на основе использования готовых шаблонов в программе Microsoft Office Publisher».
Время выполнения: 2 часа
Цель работы: Выработать практические навыки создания наглядных материалов средствами MS Publisher.
Оборудование: компьютеры, проектор, издательская система Publisher.
Краткие теоретические сведения.
Праздники — это отличная возможность напомнить о себе старым друзьям и выразить благодарность постоянным клиентам. С помощью Microsoft Office Publisher 2007 можно быстро создать именно такую поздравительную открытку, какая нужна в той или иной конкретной ситуации. Тщательно разработанные макеты Microsoft Office Publisher позволят вам: Выбрать оформление, которое подходит для определенного праздника. Добавить индивидуальности — написать свое поздравление, приложить выбранные картинки и фотографии — на каждую страницу открытки, чтобы отразить праздничное настроение. Открытка - это, как правило, яркая, живописная картинка, призванная улучшить настроение того человека, которому она предназначена. Это могут быть настоящие произведения искусства (точнее, их репродукции), либо просто что- нибудь веселое и "прикольное". И не всегда важно обращать внимание на то, что изображено на этих открытках. Гораздо чаще надо обращать внимание на подтекст - именно в нем выражены те мысли, которые порой трудно выразить в словах.
Задание: Создать поздравительную открытку к празднику.
О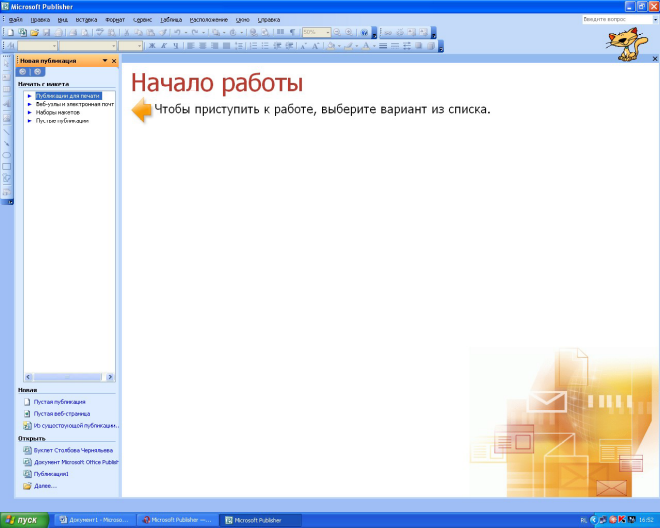 ткрываем программу Microsoft Office Publisher, перед нами
ткрываем программу Microsoft Office Publisher, перед нами
открывается окно программы
слева от надписи Начало работы есть
б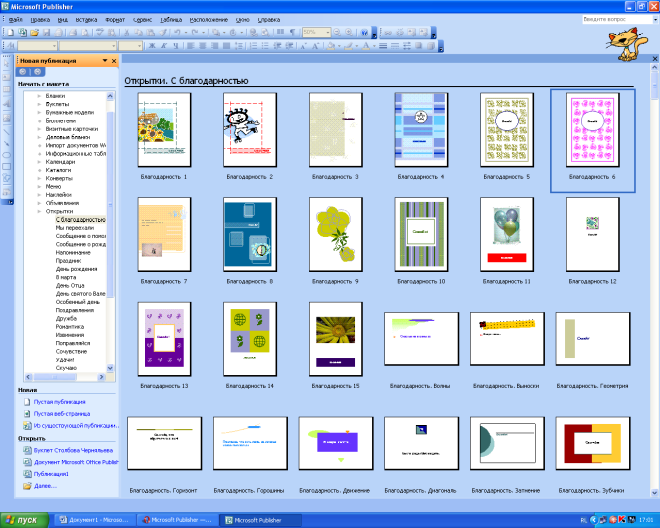 иблиотека различных моделей
иблиотека различных моделей
публикаций:
Публикации для печати
Веб-узлы и электронная почта
Наборы макетов
Пустые публикации
Мы открываем Публикации для печати, в ней открываем вкладку Открытки. Перед нами открывается большой список возможных шаблонов
Так же можно выбрать тематику
открытки например с Новым годом!
и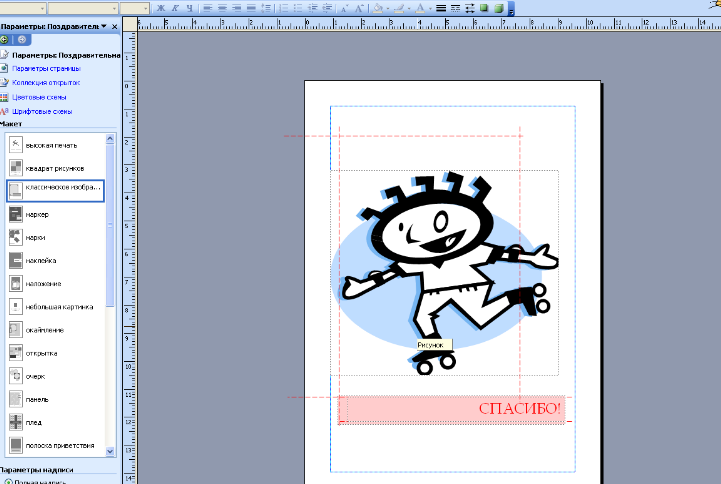 ли С Днем рождения!
ли С Днем рождения!
Выбираем понравившийся шаблон и
нажимаем на него левой кнопкой
мыши. Перед нами открывается окно
с нашей будущей открыткой.
Слева от основного поля работы, располагается окно параметров
нашей открытки где можно выбрать: Макет, цветовую схему, шрифтовую
схему и т.д.
Данную открытку вы можете послать по электронной почте, перед этим сохранив её: открываем Файлсохранить каксохраняем в выбранную нами папку, выбрав тип файла Publisher.
Требования к результатам работы обучающихся
Оформить отчет в тетради, сдать преподавателю на проверку.
Отчет должен содержать:
Название работы.
Цель работы.
Задание.
Результаты выполнения задания.
Вывод по работе.
Ответы на контрольные вопросы
Контрольные вопросы:
Как наглядно представить информацию?
Почему многие люди лучше воспринимают визуальную информацию?
Если сравнить открытку, выполненную на уровне человеческих возможностей и открытку созданную с использованием компьютерных технологий. Какой можно сделать вывод?
Критерии оценивания:
Для получения отличной оценки учащийся должен:
Соблюдать алгоритм выполнения задания
Соблюдать отведенное временя
Аккуратно выполнить практическую часть
Работа выполнены правильно и в полном объеме
Отчет выполнен в соответствии с требованиями к выполнению
Литература
Информатика и ИКТ: учебник для начального и среднего профессионального образования. Цветкова Н.С., Великович Л.С. – Академия, 2011 г.
Информатика и ИКТ. Практикум для профессий и специальностей технического и социально-экономического профилей. Н. Е. Астафьева, С. А. Гаврилова, под ред. М.С. Цветковой, Академия, 2012г.
Информатика и ИКТ. Базовый уровень: учебник для 10-11 кл. / И.Г.Семакин, Е.К.Хеннер. – 4 изд., испр. – М. – Бином. Лаборатория знаний, 2008г. – 246 с.: ил.
Практическая работа №6
Тема: «Создание информационного бюллетеня на основе использования готовых шаблонов в программе Microsoft Office Publisher».
Время выполнения: 2 часа
Цель работы: Выработать практические навыки создания наглядных материалов средствами MS Publisher.
Оборудование: компьютеры, проектор, издательская система Publisher.
Краткие теоретические сведения
Программа Microsoft Office Publisher содержит множество типов документов с готовым форматированием, что позволяет создавать самые разные типы документов, не прилагая к этому лишних усилий. К таким документам относятся: визитные карточки, электронные письма, конверты, благодарности, почтовые открытки, деловые документы, календари, каталоги, бюллетени, приглашения, листовки, сайты и многое другое.
Бюллетень (франц. bulletin - записка, листок, документ) — короткое официальное сообщение, сборник официальных актов или периодическое издание, которое содержит сообщения по определенному кругу вопросов.
В Publisher 2007 бюллетень - это публикация из одной или нескольких страниц, которая содержит сообщения по определенному кругу вопросов, например анализ экономического или финансового положения предприятия за определенный период, подборка нормативных актов по определенному вопросу или за определенный период, обзор спортивных новостей, отчет о проведенных исследованиях и т. п.
Как правило, бюллетень имеет титульную и заключительную страницы.
На каждой странице может быть несколько статей. Материал статей размещается в несколько колонок.
Каждая колонка - это надпись, которую в Publisher 2007 еще называют текстовым полем.
Текстовые поля одной статьи связаны между собой.
Статьи могут начинаться на одной странице, а заканчиваться на другой.
Один из главных объектов публикации заголовок бюллетеня. По своей структуре заглавие бюллетеня похоже на газетное. Оно содержит текст заглавия и данные об издателе, может содержать девиз, эмблему, для периодических изданий — номер и дату выпуска. Основное место на титульной странице занимает передовая или главная статья. В бюллетене она играет роль своеобразной программной статьи то есть статьи, в которой раскрыты цели данного издания или описаны проблемы, которые в следующих статьях будут обсуждаться, детализироваться и уточняться.
Последняя страница бюллетеня содержит данные о редакторах и дизайнерах бюллетеня, а также некоторые служебные данные: тираж публикации, реквизиты редакции и типографии и т. п. Процесс создания бюллетеня начинается с разработки структуры и дизайна данного вида публикации. Прежде всего следует ознакомиться с шаблонами публикаций данного типа, выяснить тематику и перечень вопросов, которые будут освещаться в публикации, подобрать материалы для публикации: название бюллетеня, заголовки и тексты статей, иллюстрации к ним, элементы оформления и т. п. Далее следует перейти к непосредственному созданию бюллетеня.
Задание: Создание информационного бюллетеня на основе шаблона
1. Запускаем приложение Microsoft Office Publisher.
2. В открывшемся окне программы выбираем тип публикации – Бюллетени.
3 . В появившемся списке образцов публикаций выбираем понравившийся (обратите внимание, что список образцов может быть достаточно обширный, поэтому необходимо воспользоваться полосой прокрутки для просмотра всего содержимого списка). Рисунок 1. Выбор шаблона публикации
. В появившемся списке образцов публикаций выбираем понравившийся (обратите внимание, что список образцов может быть достаточно обширный, поэтому необходимо воспользоваться полосой прокрутки для просмотра всего содержимого списка). Рисунок 1. Выбор шаблона публикации
4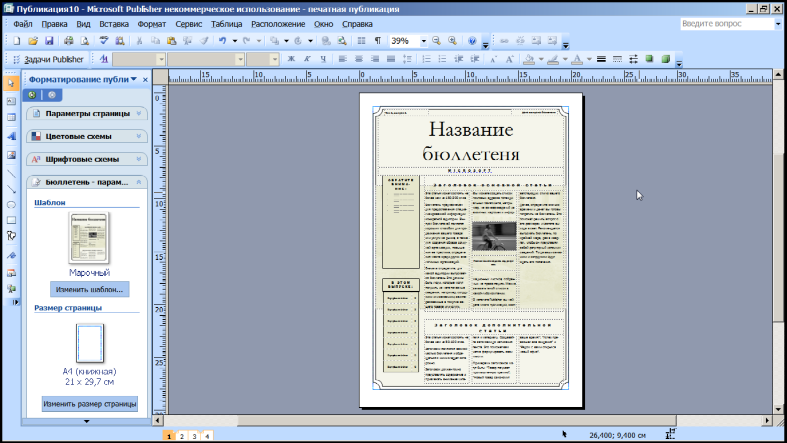 . Нажимаем кнопку Создать.
. Нажимаем кнопку Создать.
5. Откроется рабочее окно нашей публикации:
В области задач Параметры бюллетеня . В поле Односторонняя или двусторонняя печать выберите 1 или 2 в зависимости от способа печати бюллетеня.
7. В поле Адрес заказчика выберите Нет.
8. Выберите Содержимое страницы, чтобы задать число столбцов и типы информации для каждой страницы. На внутренних страницах двустороннего бюллетеня отображается поле Выберите изменяемую страницу. Выберите Левая внутренняя страница или Правая внутренняя страница, а затем выберите один из следующих форматов для каждой страницы: 3 статьи, Календарь, Бланк заказа, Бланк для ответа или Бланк подписки.
9. Выберите Макеты публикаций, чтобы выбрать другой макет.
10.Выберите Цветовые схемы, чтобы выбрать нужную цветовую схему.
11. Выберите Шрифтовые схемы, чтобы выбрать нужные схемы шрифтов.
12. Замените замещающийся текст собственным текстом:
Щелкните замещающийся текст, а затем введите новый текст.
Чтобы вставить текст из другого файла, щелкните замещающийся текст правой кнопкой мыши, выберите Изменить текст, затем выберите Текстовый файл, укажите файл и нажмите кнопку ОК.
В замещающем тексте указано, сколько приблизительно слов должно содержаться в статье, чтобы она поместилась в бюллетень.
В большинстве случаев (например, в заголовках статей) размер текста будет автоматически установлен таким образом, чтобы заполнять поле.
Если вы уже создали набор личных данных, ваши контактные сведения и эмблема автоматически заменят часть замещающего текста.
13. Замените замещающиеся картинки собственными картинками:
Щелкните замещающуюся картинку правой кнопкой мыши и выберите Изменить картинку. (Если при щелчке правой кнопкой мыши команда Изменить картинку не видна, щелкните замещающуюся картинку один раз — по периметру рамки рисунка должны появиться белые кружочки. Снова щелкните рисунок. Выберите источник новой картинки, укажите файл, а затем выберитеччДобавить.
14. Закончив оформление бюллетеня, выберите Сохранить в меню Файл.
Требования к результатам работы обучающихся
Оформить отчет в тетради, сдать преподавателю на проверку.
Отчет должен содержать:
Название работы.
Цель работы.
Задание.
Результаты выполнения задания.
Вывод по работе.
Ответы на контрольные вопросы
Контрольные вопросы:
1. Бюллетень - что это?
2. Какую информацию должен содержать бюллетень?
3. Какие текстовые редакторы подходят для создания бюллетеня?
4. Какие источники информации можно использовать при верстке бюллетеня?
Критерии оценивания:
Для получения отличной оценки учащийся должен:
Соблюдать алгоритм выполнения задания
Соблюдать отведенное временя
Аккуратно выполнить практическую часть
Работа выполнены правильно и в полном объеме
Отчет выполнен в соответствии с требованиями к выполнению
Литература
Информатика и ИКТ: учебник для начального и среднего профессионального образования. Цветкова Н.С., Великович Л.С. – Академия, 2011 г.
Информатика и ИКТ. Практикум для профессий и специальностей технического и социально-экономического профилей. Н. Е. Астафьева, С. А. Гаврилова, под ред. М.С. Цветковой, Академия, 2012г.
Информатика и ИКТ. Базовый уровень: учебник для 10-11 кл. / И.Г.Семакин, Е.К.Хеннер. – 4 изд., испр. – М. – Бином. Лаборатория знаний, 2008г. – 246 с.: ил.
Задания для самостоятельной работы студентов
Самостоятельная работа №1
Задание: Ответьте на вопросы
1. Основное назначение программы Microsoft Publisher.
2. Что является о сновным элементом документов Publisher?
3. Что такое текстовый блок в программе Publisher?
4. Можно ли манипулировать текстовыми блоками?
5. Поддерживает ли программа работу с таблицами?
Самостоятельная работа №2
Задание: Ответьте на вопросы
1. Что можно использовать для нанесения на страницы повторяющихся элементов ?
2. Как можно добавить панель инструментов Область задач?
3. Что такое визуальный навигатор?
4. Какие два способа имеются в M S Publisher для того чтобы ускорить настройку и отделку публикации?
5. Перечислить основные способы создания публикаций
Самостоятельная работа №3
Задание: Ответьте на вопросы
1. Какое расширение имеют файлы, созданные в MS Publisher?
2. Что такое главная страница?
3. Как переключиться между главной страницей и передним планом?
4. Как создать текстовую рамку?
5. Как добавить личные данные в публикацию?
6. Как можно изменить размер публикации?
Самостоятельная работа №4
Задание: Ответьте на вопросы
1. Чтобы преобразовать текст, объект WordArt или графический объект в водяной знак нужно…..?
2. Как добавить колонтитулы?
3. Как можно скрыть колонтитулы на первой странице?
4. Как определить непечатаемую область на странице?
КОНТРОЛЬНЫЕ ВОПРОСЫ
1. Чтобы какой-либо текст, объект или вариант форматирования появлялись на каждой странице публикации, необходимо …….?
2. Каким образом объединяются объекты при группировании?
3. Как в ставить автоматически обновляемую дату или время?
4. Объекты, помещенные на главной странице отображаются только на главной странице?
5. Как переместить объект с переднего плана на главную страницу?
Самостоятельная работа №5
Задание: Ответьте на вопросы
1. Как создать таблицу?
2. Как добавить в таблицу оформление?
3. Как добавить объект в таблицу?
4. Для создания колонок внутри надписи необходимо ……?
5. В каких случаях применяется настройка колонок текста?
Самостоятельная работа №6
Задание: Ответьте на вопросы
1. MS Publisher печатает две страницы на каждом листе бумаги, если ?
2. Как установить разметку публикации в виде буклета?
3. Что такое размер страницы в MS Publisher?
4. Что такое фигуры в MS Publisher?
5. Как повторить текст и картинки на развороте?
Самостоятельная работа №7
Задание: Составьте кроссворд на тему: «MS Publisher»
Самостоятельная работа №8
Задание: Создайте кластер на тему: «MS Publisher»
Самостоятельная работа №9
Задание: Созставьте синквейн на тему: «MS Publisher»
Самостоятельная работа №10
Задание: Создайте буклет на тему: «MS Publisher»
Заключение
Результатом данной работы является методическое пособие довольно полно и подробно освещающее тему MS office Publisher.
Поставленная цель - разработать методическое пособие на включающее в себя теоретический материал, задания к практическим работам, указания к их выполнению и материалы для проверки качества выполненных заданий, достигнута в полном объеме.
Материал, изложенный в пособии, является достаточным для выполнения работ, поскольку все необходимые алгоритмы описаны и приведены примеры. Материал изложен не в общетеоретическом виде, а в виде инструкций и алгоритмов, что позволяет студенту выполнять лабораторные работы, не обращаясь к другим источникам литературы.
Данное пособие подходит как для контактного аудиторного обучения, так и для внеаудиторного обучения, что придает ему некоторую гибкость.
В результате прочтения студентом теоретической части, изложенной в пособии, студент должен получить следующие знания:
Понятие публикации
Способы создания новой публикации
Веб-публикация
Способы создания гиперссылок
Гиперссылка-текст
Гиперссылка-рисунок
В результате выполнения комплекса заданий, предложенных в методическом пособии, студент должен получить следующие умения и навыки:
перемещаться по публикации;
выбирать макеты публикации;
изменять цветовую схему публикации; изменять фон публикации;
вставлять в публикацию рисунки, объекты; работать с объектами (перемещать, копировать, группировать, изменять размеры) публикации;
изменять шрифтовую схему публикации;
создавать различные виды публикаций;
добавлять и изменять личные данные в создаваемых публикациях;
форматировать страницы;
- создавать:
Буклет (информационный, прейскурант, событие или благотворительная акция)
Бюллетени
Информационные таблички
Календари (на всю страницу, карманный)
Каталоги
Конверты
Меню
Наклейки
Объявления
Открытки
Плакаты
Подарочные сертификаты
Почетные грамоты
Почтовые карточки
Приглашения
Программки
Резюме
Рекламные объявления
Список литературы
Библиотека «Информационно-коммуникационные технологии в образовании» [Электронный ресурс] URL:http://www.ict.edu.ru/ [дата обращения 07.10.2014]
Социальная сеть работников образования (СПО/НПО), [Электронный ресурс], URL:http://nsportal.ru/npo-spo [дата обращения 10.10.2014г]
Губина Т.Н., Масина О.Н., Губин М.А., Работа в Microsoft Office: Учебно-методическое пособие, [Электронный ресурс], URL: http://window.edu.ru/library/pdf2txt/130/56130/27093 [дата обращения 10.10.2014г]

 Получите свидетельство
Получите свидетельство Вход
Вход












 Педагогический проект Учебное пособие «MS office Publisher» (3.04 MB)
Педагогический проект Учебное пособие «MS office Publisher» (3.04 MB)
 0
0 3714
3714 555
555 Нравится
0
Нравится
0


