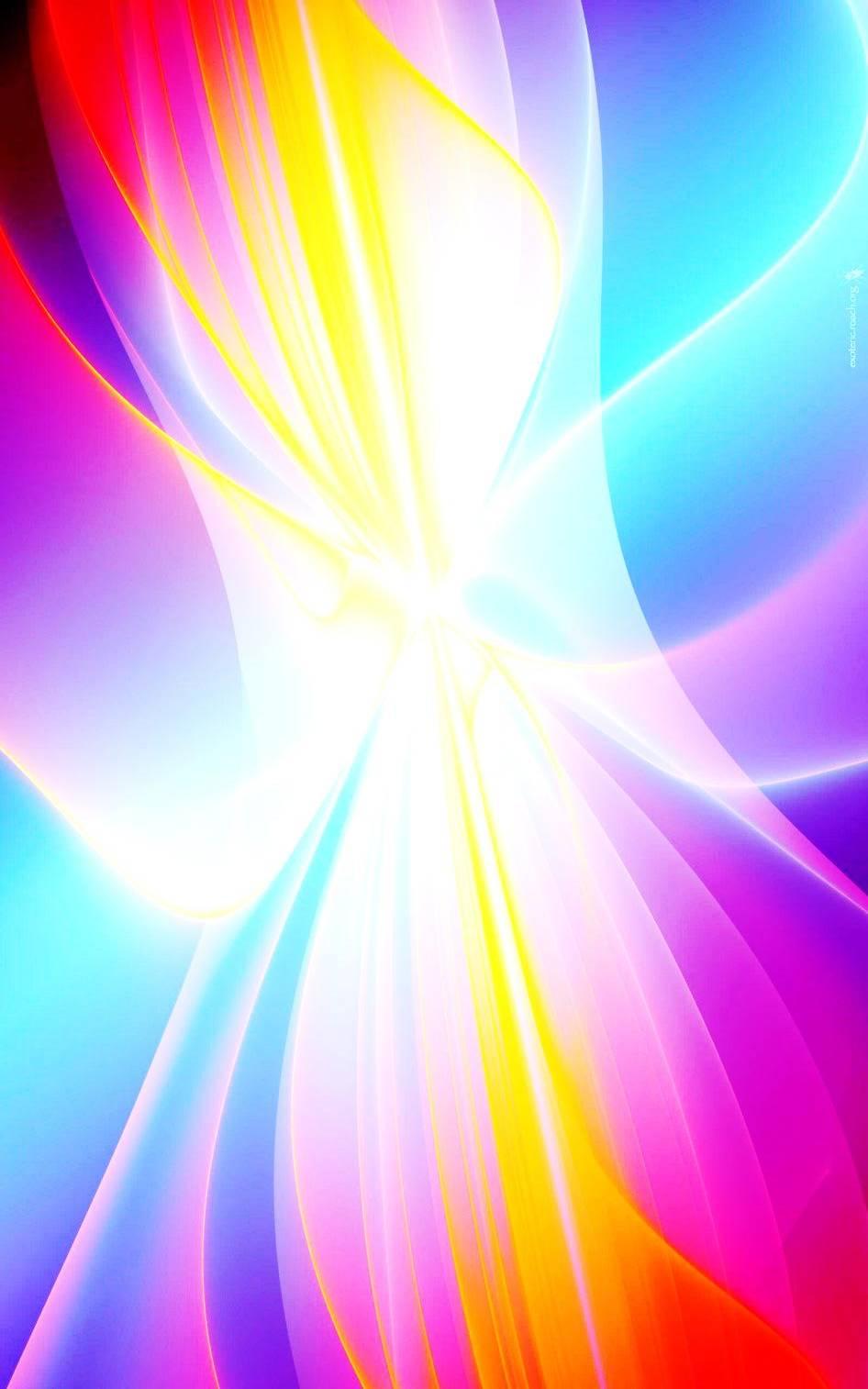
М ІНІСТЕРСТВО ОСВІТИ ТА НАУКИ УКРАЇНИ
ІНІСТЕРСТВО ОСВІТИ ТА НАУКИ УКРАЇНИ
ЛУГАНСЬКЕ ВИЩЕ ПРОФЕСІЙНЕ УЧИЛИЩЕ ІНФОРМАЦІЙНИХ ТЕХНОЛОГІЙ
Методична розробка
уроку виробничого навчання
З ПРОФЕСIЇ:
«Оператор з обробки інформації та програмного забезпечення»
ТЕМА ПРОГРАМИ:
«Технологія обробки інформації»
ТЕМА УРОКУ:
«Завантаження текстового процесора. Налаштування інтерфейсу програми. Робота з документами»
Розробила: майстер в/н Салахієва Т.В.

Луганськ, 2013
Професія:_Оператор з обробки інформації та програмного забезпечення_____
Група:___105____ Kypc: 1
Урок веде майстер в/н:__Салахієва Т.В._________
Тема програми: __Робота в текстових процесорах _____
Тема уроку: Завантаження текстового процесора. Налаштування інтерфейсу програми. Робота з документами.
Тип уроку: ____показ трудових прийомів і операцій____________
Форма проведення: __урок - практикум_________
Форма організації виробничого навчання: _урок___
Мета уроку:
Навчальна мета: формувати уміння і навички при роботі з текстовим процесором MS Word, ознайомити з інтерфейсом програми, вчитися створювати і зберігати документи; закріпити свої уміння на практиці; продовжувати формувати уміння та навички для використання «гарячих» клавіш.
Розвиваюча мета: розвивати навики роботи на клавіатурі, навики самоконтролю; розвивати професійне мислення; розвивати професійні навички учнів із самостійного визначення послідовності технологічних операцій; розвивати логічне, творче мислення, пам'ять; розвивати свідому трудову дисципліну тощо.
Виховна мета: виховувати трудову і робочу дисципліну учнів; виховувати в учнів творче ставлення до трудового процесу, акуратність в роботі, культуру мовлення, почуття відповідальності, бережливе ставлення до обладнання, інструменту і економії матеріалів та електроенергії.
Місце проведення: комп’ютерний кабінет.
Матеріально-технічне і дидактичне оснащення уроку:
Персональний комп’ютер; інструкційно-технологічна картка, робочий зошит; роздатковий матеріал; презентації.
ХІД УРОКУ
І. Вступний інструктаж
1. Організаційна частина: (3 хв.)
Привітання
Перевірити наявність учнів (за журналом, візуально)
Перевірити готовність учнів до уроку, їх зовнішній вигляд (спецодяг)
2. Повідомлення теми та мети уроку. Мотивація навчальної діяльності. (5 хв.).
Повідомити тему програми: «Технологія обробки інформації»
Повідомити тему уроку: «Завантаження текстового процесора. Налаштування інтерфейсу програми. Робота з документами»
Повідомити мету уроку:
Зараз комп’ютери є у кожному домі, на кожному підприємстві - без нього сучасне життя не можливе. Більшість із нас на комп’ютері працює з документами і, частіше всього, це - текстові документи. Для роботи з текстовими документами використовуються текстові процесори і редактори, найвідоміші це: Microsoft Office Word, WordPad, Notepad, Блокнот, OpenOffice.org Writer. Але, нажаль, ми використовуємо процентів десять від можливостей текстових процесорів. І с цього уроку ми розпочинаємо відкривати «секрети» текстових редакторів.
Мета нашого уроку - знайомство з текстовим процесором Microsoft Office Word: вивчити інтерфейс програми, спробувати його налаштувати під свої потреби, створити та зберегти текстовий документ тощо. І робити все це ми будемо лише за допомоги клавіатури, без використання миші! Для цього ми будемо використовувати «гарячі» клавіші.
Оцінювання
В Робочому зошиті на останній сторінці є таблиця «Заліковий лист», на протязі всього уроку у відповідну колонку ви вписуєте свої бали, в конці уроку вони підсумовуються. Максимальна кількість балів – 40 балів, це 10 (по 12-ти бальній системі).
3. Актуалізація теоретичних знань (10 хв.)
Проводиться фронтальний опит за попередньою темі.
1. Питання учням
Питання:
Які групи клавіш використовують для «гарячих» клавіш?
Відповідь:
Функціональні (F1-F12), Спеціальні групи клавіш (Ctrl, Alt, Esc та інші) та Алфавітно-цифрові клавіши.
Чим відрізняються дії Копіювати та Вирізати?
Копіювання - процес створення точно такий же папки або файлу, з тим же ім'ям і вмістом. Копіювання застосовується, що б перенести дані з одного місця в інше, при цьому інформація зберігається в обох місцях. Ви можете скопіювати дані з комп'ютера на флешку і перенести на інший комп'ютер, при цьому дані не пропадуть з Вашого комп'ютера.
Вирізати - операція, спрямована на переміщення файлу або папки, з одного місця в інше. На відміну від копіювання даних з однієї папки, будуть повністю видалені та переміщені в іншу.
Які розширення текстових документів ви знаєте?
MS Word 97 – 2003 – *.doc, *.rtf
MS Word 2007 – 2010 – *.doxc
OpenOffice.org Writer – *.odt
Notepad – *.txt
2. Для використання «гарячих» клавіш в Word, необхідно згадати які групи клавіш є, які групи клавіш використовують для «гарячих» клавіш, які «гарячи» клавіши ви знаєте, приклади використання.
Дивимось презентацію на тему «Клавіатура і призначення клавіш».
Провести тест Питання з'являються на екрані, учні в Робочих зошитах в розділі «Перевір себе» записують варіанти відповідей.
«Гарячі» клавіши для операції Копіювати
а) Ctrl+X
b) Ctrl+C
c) Ctrl+V
Клавіша видалення символу праворуч від курсору
Delete
Backspace
Insert
Клавіша відміни дії
Exit
Home
Esc
Клавіша переміщення курсору в початок рядка
Insert
Home
PageUp
Яка буква друкуватиметься при натисненні комбінації клавіш Shift+s(Ы), якщо клавіатура працює в режимі російських заголовних букв?
заголовна буква S
рядкова буква s
заголовна буква Ы
рядкова буква ы
При натисненні на яку клавішу не відбудеться переміщення курсору?
пробел
Enter
Ctrl
Tab
Перевірити тест. На екрані з'являються правильні відповіді. 2 бали за кожну правильну відповідь.
4. Перевірка знань з питань Охорони праці.
Перед початком роботи необхідно згадати Правила поведінки та охорони праці в комп’ютерному класі. Зараз, за допомоги презентації ми зіграємо в гру «Асоціація»: спочатку з’являється зображення, а ви, дивлячись на нього, пропонуєте правило, яке, на вашу думку, підходить цьому зображенню. Після з’являється правильна відповідь. Дивимось презентацію.
По закінченні презентації відповісти на Експрес-тест в Робочому зошиті у розділі «Експрес-тест».
Перевірити тест. На екрані з'являються правильні відповіді. 2 бали за кожну правильну відповідь.
5. Пояснення нового матеріалу. Показ майстром в/н роботи. (10 хв.)
Т екстовий процесор — комп'ютерна програма, яку використовують для написання і модифікації документів, компоновки макету тексту і попереднього перегляду документів в тому вигляді, в якому вони будуть надруковані. Відрізняється від Текстового редактора наявністю шаблонів, можливістю роботи з об’єктами, зображеннями, таблицями.
екстовий процесор — комп'ютерна програма, яку використовують для написання і модифікації документів, компоновки макету тексту і попереднього перегляду документів в тому вигляді, в якому вони будуть надруковані. Відрізняється від Текстового редактора наявністю шаблонів, можливістю роботи з об’єктами, зображеннями, таблицями.
Текстовий редактор MS Word запускається так Пуск → Програми → Microsoft Office → MS Word. Інтерфейс програми такий (дивимось слайд з елементами вікна MS Word 2003):
1. Робоча область. Тут відображається документ, в який можна вводити текст і редагувати його.
2. Лінійки. Оточують область документа, відображають установки, задані для розмірів відступів, полий, позицій табуляції і ширини колонок.
3. Рядок меню. Виведені назви меню, які надають доступ до команд.
4. Панелі інструментів. Клацання миші на маленьких кнопках цієї панелі дозволяє вибрати команди, що часто зустрічаються.
5. Рядок стану. Представляє інформацію про документ і стан перемикачів.
6. Смуги прокрутки. Щоб переміщуватися по документу, досить клацнути мишею на смузі прокрутки.
7. Кнопка мінімізації. Клацання на цій кнопці тимчасово згортає вікно Word. Клацання на кнопці Microsoft Word на панелі завдань внизу екрану відновлює це вікно.
8. Кнопка закриття. Служить для закриття вікна (виходу з програми).
9. Кнопка розвернути / звернути. Дозволяє вікну Word зайняти весь екран або певну його частину.
Ситуація
А зараз представте на хвилину, що у вас раптом відмовила мишка. Ну, не хоче курсор переміщатися по екрану монітора. А клацання по кнопках мишки приводить до «нульового» результату. Ви в повній розгубленості. Намагаєтеся тиснути на різні клавіші з надією, що щось відбудеться і мишка запрацює. А вона не хоче…
зараз представте на хвилину, що у вас раптом відмовила мишка. Ну, не хоче курсор переміщатися по екрану монітора. А клацання по кнопках мишки приводить до «нульового» результату. Ви в повній розгубленості. Намагаєтеся тиснути на різні клавіші з надією, що щось відбудеться і мишка запрацює. А вона не хоче…
Давайте розглянемо декілька прийомів, за допомогою яких клавіатура може повністю замінити мишу.
Наприклад, відкриємо програму редагування зображень «Paint».
1. Майстер показує приклад:
Натиснути клавішу "Win"
 (або комбінацію клавіш Ctrl+Esc) → відкриється меню Пуск
(або комбінацію клавіш Ctrl+Esc) → відкриється меню Пуск 
Переходимо у російську розкладку → нажимаємо клавішу «П»
 → вибір пункту меню «Всі програми»
→ вибір пункту меню «Всі програми»Натискаємо клавішу «Стрілка управо»
 → відкриється список встановлених програм
→ відкриється список встановлених програмНатискаємо клавішу «С»
 → вибір пункту меню «Стандартні»
→ вибір пункту меню «Стандартні»Переходимо в англійську розкладку → натискаємо на клавішу «Р»
 → відбудеться запуск програми "Paint"
→ відбудеться запуск програми "Paint"Клавіша Alt+F4 → вихід із програми
Викликати учня, для повтору вправи на прикладі програми «Блокнот». Інші учні виконують теж саме за робочими місцями.
6. Фізкульхвилинка.
В Робочому зошиті відкрити сторінку з вправами та виконати їх.
ІI. Поточний інструктаж.
1. Демонстрація нових прийомів (5 хв.)
Пояснення характеру і послідовності роботи учнів на уроці (інструкційно-технологічна карта).
А зараз ми розпочинаємо роботу з текстовим процесором MS Word. Наші основні задачі:
Завантаження текстового процесора
Ознайомлення з головним та контекстним меню програми
Налаштування інтерфейсу програми
Робота з документами
Для полегшення роботи додається картка «Основні «гарячи» клавіши для роботи з текстовим редактором»
2. Самостійна робота учнів. Цільовий обхід майстра в/н. (45 хв.)
2.1. Контроль за діяльністю учнів (раціональне використання робочого інструменту, дотримання правил безпеки праці).
2.2. Цільові обходи майстра виробничого навчання:
перевірка організації робочих місць учнів;
перевірка правильності виконання трудових прийомів, операцій;
перевірка застосування учнями прийомів самоконтролю;
самостійність учнів при виконанні робіт;
правильність дотримання технічних умов;
дотримання правил безпеки праці;
прийняття та оцінювання робіт учнів.
2.3. При потребі додатковий фронтальний інструктаж для групи.
ІІІ. Заключний інструктаж (10 хв.).
1. Закріплення матеріалу
Провести тест: питання з'являються на екрані, учні в Робочих зошитах в розділі «Закріплення пройденого матеріалу» записують варіанти відповідей.
Створення нового документу
ctrl+N
ctrl+A
shift+N
Відкриття існуючого документа
ctrl+X
сtrl+O
shift+P
Правопис
F10
F3
F7
операція Знайти…
ctrl+F
ctrl+P
shift+F
Зробити шрифт курсивом
shift+I
ctrl+K
ctrl+I
Відміна попередньої дії
shift+Z
ctrl+O
ctrl+Z
Перевірити тест. На екрані з'являються правильні відповіді. 2 бали за кожну правильну відповідь.
2. Оцінювання
Підведення підсумків роботи за урок: в Робочому зошиті на останній сторінці Заліковий лист. Бали сумуються, майстер оголошує шкалу оцінювання, учні в останньому стовпчику записують свою оцінку.
Відзначити кращі роботи учнів, зупинитись на допущених помилках, вказати на причини і способи їх усунення.
Аналіз виконання правил і вимог безпеки праці та організації робочого місця.
Повідомити тему наступного уроку: «Робота з довідковою системою програми. Введення та редагування тексту».
Прибирання індивідуальних робочих місць учнів, перевірка обладнання, техніки та інструменту.
3. Домашнє завдання (2 хв.): Спробувати самостійно налаштувати інтерфейс і набрати текс у програмі OpenOffice.org Writer за допомоги лише «гарячих» клавіш

| Перевір себе (max 12 б.) | Експрес тест (max 6 б.) | Робота по інструкційній карті (max 10 б.) | Закріплення пройденого матеріалу (max 12 б.) | Набрані бали | Підсумкова оцінка |
|
|
|
|
|
|
|

| Кількість балів | Оцінка |
| 1-4 | 1 |
| 5-9 | 2 |
| 10-13 | 3 |
| 14-17 | 4 |
| 18-21 | 5 |
| 22-26 | 6 |
| 27-30 | 7 |
| 31-34 | 8 |
| 35-37 | 9 |
| 38-40 | 10 |

Хід роботи
Включити комп’ютер → за допомоги стрілок обираємо користувача Учень
Створимо на Робочому столі папку в якій будемо зберігати свої документи:
Натисніть клавішу с логотипом Windows
 + латинська літера «М» → повинна виділитися активна іконка (або клавіша Tab – натискаємо її декілька разів, поки одна з ікон на Робочому столі прийме характерний «виділений» вигляд)
+ латинська літера «М» → повинна виділитися активна іконка (або клавіша Tab – натискаємо її декілька разів, поки одна з ікон на Робочому столі прийме характерний «виділений» вигляд)Використовуючи стрілки обрати піктограму Мої документи
 → клавіша Enter (Ввод)
→ клавіша Enter (Ввод) 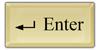 → відкриється папка → натискаємо клавішу Tab поки не виділиться
→ відкриється папка → натискаємо клавішу Tab поки не виділиться  → Enter
→ EnterДати папці ім’я Test
Натисніть клавішу F2 → перейменуйте папку (дайте ім’я гр.105) → Enter
Запуск програми Word:
Пуск → Прграми → Microsoft Office → MS Word → програма запуститься
Тиснемо клавіши Ctrl+S або Файл → Зберегти → зберігаємо файл в нашу папку (клавіша Tab) з ім’ям ПР_ваше прізвище → Enter
Вивчення інтерфейсу програми:
Клавіша Alt → виділиться меню Файл → клавіша Enter → вивчити це меню
За допомоги клавіш зі стрілками або Tab перейти до іншого пункту меню → вивчити всі пункти меню → запам’ятати які «гарячі» клавіши використовуються для деяких операцій (написані навпроти команд)
Включення додаткових Панелей інструментів:
Вибрати Вид → Панелі інструментів → додати панелі Елементи управління та Налаштування зображення
Зробити «скриншот» екрану за допомоги клавіши PrinScreen
Зображення додати в ваш документ
Прибрати панелі Елементи управління та Налаштування зображення
Налаштування параметрів документа:
Вибрати Файл → Параметри страницы… → встановлюємо поля: верхне – 1,5, ліве – 2,5, ніжнєє – 1, праве – 1,5; орієнтація –Альбомна → ОК
Далі вибрати Формат → Абзац → Загальні Вирівнювання по ширині; Відступ першої строки – відступ; Інтервал – перед та після 3 пт, міжрядковий – полутарний → ОК
Вибрати Формат → Шрифт → встановити шрифт Tahoma; Размер 14 пт; Видоизменение – приподнятый → ОК
Набрати наступний текст згідно до зразка, використовуючи для форматування тексту «гарячи» клавіши:
КОМП'ЮТЕР
Комп'ютер, в повсякденному розумінні, складається з системного блоку, монітора, клавіатури, мишки та іншого обладнання.
Про функції монітора, клавіатури, мишки та ін., гадаю, говорити не варто - все очевидно.
Найголовнішою, найскладнішою та найдорожчою частиною комп'ютера є системний блок. Власне, системний блок (в класичному розумінні) і є комп'ютером. Інше обладнання призначене тільки для введення та виведення інформації в різних формах та забезпечення керування системою. Тобто, якщо до системного блока приєднати сучасніший монітор, клавіатуру чи мишку, стане зручніше переглядати фільми, працювати з текстом чи гратися, однак, параметри комп'ютера від цього не покращаться. Всі процеси, що відображаються на моніторі, відбуваються всередині системного блоку і саме його складовими частинами визначаються можливості комп'ютера.
Основою будь-якого сучасного комп'ютера (системного блоку) є материнська плата (головна плата, англ. motherboard, MB, mainboard, розм. - мамка, материнка і т.д.) - плата, до якої приєднуються основні компоненти комп'ютера: центральний процесор, оперативна пам'ять, відеокарта, жорсткий диск, оптичний привод та ін. На ній також розміщуються USB та інші роз'єми для підключення обладнання. Головне завдання материнської плати - з'єднати всі компоненти і змусити їх працювати як єдине ціле - комп'ютер. Материнську плату неможливо не помітити, якщо відкрити кришку системного блока.
ЖОРСТКИЙ ДИСК (ВІНЧЕСТЕР) - запам'ятовуючий пристрій, на якому зберігається вся інформація, що є в комп'ютері. Чим більший об'єм вінчестера, тим більше на ньому можна зберігати різного роду файлів. Сучасні жорсткі диски приєднуються до материнської плати через інтерфейс SATA. Вінчестери великих об'ємів можуть перегріватися і потребують охолодження (як правило, невеликого куллера достатньо).
Зберегти документ поєднанням клавіш Ctrl+S або Файл → Зберегти
Закрити програму клавішами Alt+F4
Вимкнути комп’ютер: клавіша Win
 → вибрати Вимкнуть комп’ютер → Вимкнути → Enter
→ вибрати Вимкнуть комп’ютер → Вимкнути → Enter
15

 Получите свидетельство
Получите свидетельство Вход
Вход












 Открытый урок "Загрузки текстового процессора. Настройка интерфейса программы. Работа с документами" (649 KB)
Открытый урок "Загрузки текстового процессора. Настройка интерфейса программы. Работа с документами" (649 KB)
 0
0 234
234 1
1 Нравится
0
Нравится
0


