Основные этапы разработки презентации в программе
Microsoft PowerPoint 2016
учебно-методическое пособие для преподавателей и студентов
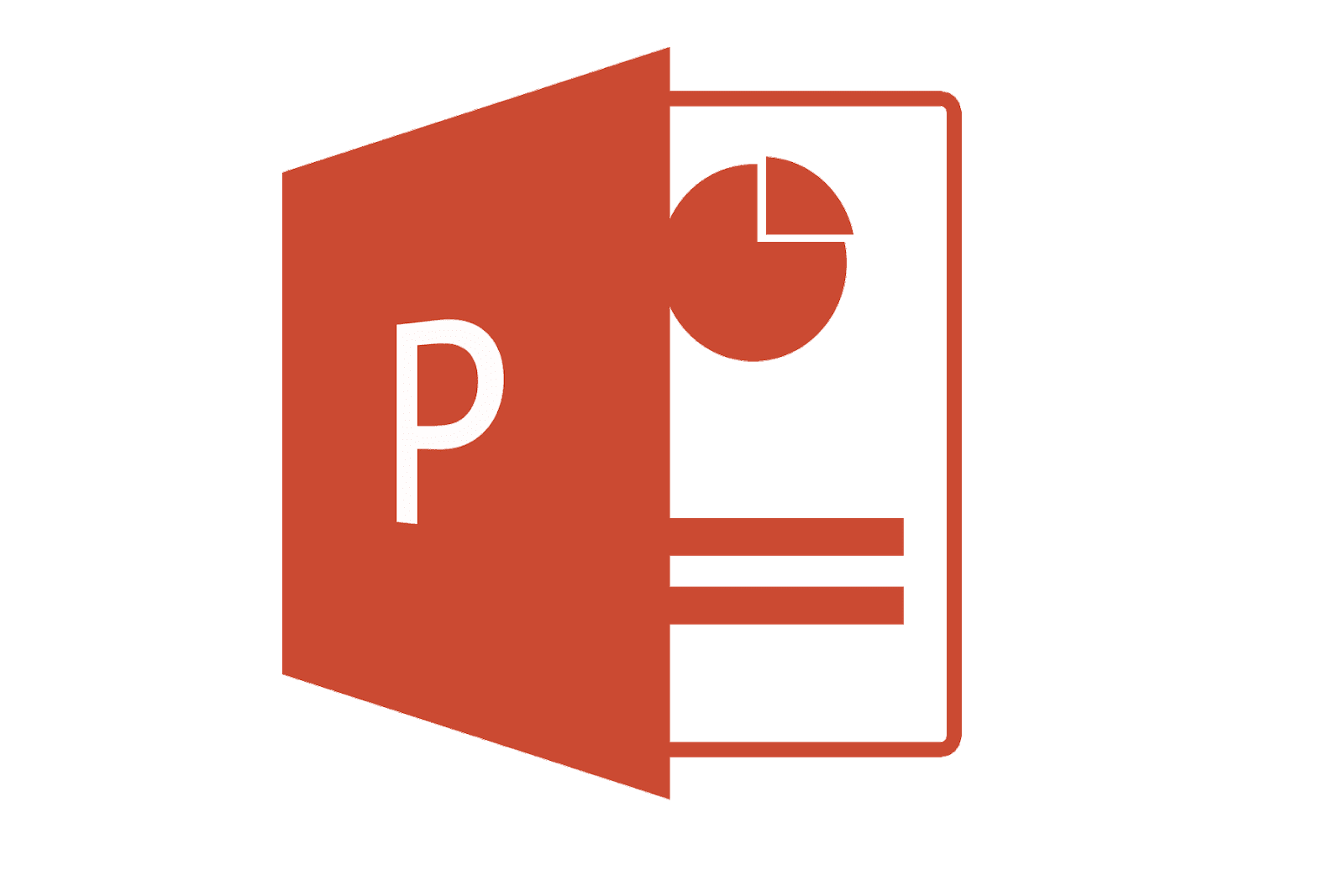
Учебно-методическое пособие
Учебное-методическое пособие предназначено для студентов при изучении предмета «Информатика и ИКТ», а также как методическое пособие при изучении информационных технологий, курсовой подготовки «Пользователь персонального компьютера».
Пособие включает в себя теоретический материал, практические задания и инструкции по выполнению лабораторно-практических работ по теме «Создание презентаций в «Microsoft Office Power Point».
Основные этапы разработки презентации в программе Microsoft PowerPoint 2016. Учебно–методическое пособие / сост. Романичева А.А. – Болхов. БПОУ ОО «Болховский педагогический колледж», 2023.
Содержание
Введение……………………………………………………………...............4
1.Основные понятия ……………………………………………………….5
2.Требования к оформлению………………………………………………7
3. Интерфейс программы Microsoft Power Point 2016……………………9
Вопросы для самоконтроля…………………………………………….19
4. Создание и редактирование слайдов………………………………….19
Вопросы для самоконтроля……………………………………………23
5.Размещение мультимедийных объектов в презентации………………23
Вопросы для самоконтроля……………………………………………26
6. Применение эффектов анимации, переходов к объектам и слайдам..26
Вопросы для самоконтроля……………………………………………30
7. Сохранение и демонстрация презентации…………………………....30
Вопросы для самоконтроля……………………………………………31
8. Редактирование и демонстрация презентации……………………….31
Вопросы для самоконтроля……………………………………………..34
Практические задания……………………………………………………..35
Лабораторно - практическая работа №1
«Создание презентации, состоящей из одного слайда»……………...35
Лабораторно - практическая работа №2
«Создание презентации, состоящей из нескольких слайдов»………..35
Лабораторно - практическая работа №3
«Создание презентации на свободную тему» ………………………...36
Список использованных источников……………………………………37
Введение
Создание и применение электронных презентаций в работе на сегодняшний день весьма актуально. Использование электронной презентации в проводимых мероприятиях оживляет их, и любая информация воспринимается слушателями более эмоционально. Также не следует забывать, что зрительное восприятие информации значительно эффективно, чем на слух или при чтении текста.
Каждый человек сталкивается с необходимостью представить себя или результаты своей работы, информацию различным слушателям. Даже интересные и полезные проекты нужно соответствующим образом донести до сознания аудитории. Возникает вопрос: можно ли научиться искусству презентации? Данное руководство призвано рассмотреть основные этапы подготовки и проведения презентации, дать советы, но успех презентации будет зависеть от ваших коммуникативных способностей, организационных навыков и применению на практике принципов эффективной презентации.
Пособие построено таким образом, что в каждой главе рассматриваются отдельные этапы подготовки и проведения презентации.
Для того, чтобы при проведении мероприятий представить информацию наиболее убедительно и наглядно, необходимо владеть навыками работы в программах и умением создавать электронные презентации. Это позволяет сопровождать доклады, отчеты показом наглядных материалов: схем, графиков, диаграмм, плакатов, различных иллюстраций.
Данное пособие познакомит вас с программами, ресурсами для создания презентаций, поможет научиться создавать электронные презентации, которые можно будет использовать в качестве эффектного оформления различных мероприятий.
-
Основные понятия
-
Презентация PowerPoint – мультимедийное Windows-приложение, представляющее собой взаимосвязанную структуру отдельных кадров (слайдов).
-
Компьютерная презентация - это набор слайдов, объединенных возможностью перехода от одного слайда к другому, хранящихся в общем файле, предназначенный для представления информации (рекламы, доклады и т.д.).
-
Слайд – фрагмент презентации, в пределах которого производится работа над её объектами.
-
Гиперссылка – выделенный объект, связанный с другими объектами и реагирующий на щелчок мыши (используется для перехода между объектами презентации).
-
Анимация – появление объектов слайда во время показа презентации.
-
Файл – создание новой презентации, все операции открытия/сохранения в файл, закрытие презентации, печать слайдов на принтере, настройка параметров страниц (точнее, размеров и ориентации слайдов при показе на экране и печати на принтере), а также завершение работы с PowerPoint;
-
Вид – выбор режима отображения слайдов, управление показом линеек и панелей инструментов, а также выбор масштаба отображения слайдов и используемой цветовой схемы (полноцветная, оттенки серого и черно-белая
-
Правка – удаление слайдов, работа с буфером обмена, отмена/повторение выполненных действий, а также поиск и замена в содержащемся на слайдах тексте;
-
Вставка – добавление новых слайдов, а также команды вставки в них различных содержательных элементов - рисунков, таблиц, диаграмм, аудио- и видеофрагментов и прочих.
-
Формат – управление визуальным оформлением слайдов, размещением на них содержательного материала, а также управление параметрами шрифта и абзаца для размещения на слайдах текста.
-
Сервис – работа с орфографией и переносами, работа с макросами и настройка параметров PowerPoint.
-
Демонстрация – это показ слайдов с текстом и изображениями для привлечения внимания к речи спикера и повышения мотивации слушателей.
-
Показ слайдов – настройка режимов воспроизведения созданной презентации (включая время показа слайдов, анимационные эффекты, создание управляющих кнопок и прочее).
-
Окно – операции одновременного размещения на экране нескольких окон одновременно открытых презентаций, а также переход от одной презентации к другой (в дополнение к выбору кнопок в панели задач).
-
Справка – доступ к встроенной справочной системе PowerPoint.
2. Требования к оформлению презентаций
| Оформление слайдов | |
| Стиль |
|
| Фон |
|
| Использование цвета |
|
| Анимационные эффекты |
|
| Представление информации | |
| Содержание информации |
|
| Расположение информации на странице |
|
| Шрифты |
|
| Способы выделения информации | Следует использовать:
|
| Объем информации |
|
| Виды слайдов | Для обеспечения разнообразия следует использовать разные виды слайдов:
|
3. Интерфейс программы PowerPoint
Программа Power Point является одним из наиболее популярных пакетов подготовки презентаций и слайдов-фильмов. Она предоставляет пользователю мощные функции работы с текстом, включая обрисовку контура текста, средства для рисования с использованием богатейшей цветовой гаммы, средства построения диаграмм, широкий набор стандартных рисунков, возможность использования фотографий. Демонстрация презентации может сопровождаться звуком и мультипликационными спецэффектами. Презентацию с помощью Microsoft PowerPoint 2016 можно представлять в электронном виде, распространять через глобальную компьютерную сеть Интернет. При помощи Power Point можно разрабатывать основные страницы для World Wide Web (WWW).[7]
Для ускорения создания презентаций в пакете имеются профессионально разработанные шаблоны презентаций и шаблоны дизайна, позволяющие использовать стандартные темы и готовые стили для оформления презентаций.
Приложение MS PowerPoint 2016 позволяет создавать презентации, определять способы вывода их на экран и поддерживает многие другие операции над слайдами, которые могут содержать не только текстовые, графические или табличные сведения, но и звуковые и видео фрагменты (т.е. быть мультимедийными) (рис.1).
Интерфейс программы Microsoft PowerPoint 2016.

Рисунок 1. Окно программы Microsoft Power Point 2016
Окно программы Microsoft Power Point 2016 состоит из (рис. 2):
![]()
Рисунок 2. Строка заголовка
На ней располагается:
-
панель быстрого запуска –
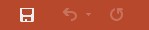 , на ней располагаются кнопки наиболее часто выполняемых команд (например, сохранить, отменить и т.д.).
, на ней располагаются кнопки наиболее часто выполняемых команд (например, сохранить, отменить и т.д.). -
название презентации –
 . По умолчанию презентации присваивается название – «Презентация 1». Изменить название презентации можно при сохранении, в окне сохранения документа в поле «Имя файла» необходимо удалить стандартное название и ввести свое (рис.3):
. По умолчанию презентации присваивается название – «Презентация 1». Изменить название презентации можно при сохранении, в окне сохранения документа в поле «Имя файла» необходимо удалить стандартное название и ввести свое (рис.3):
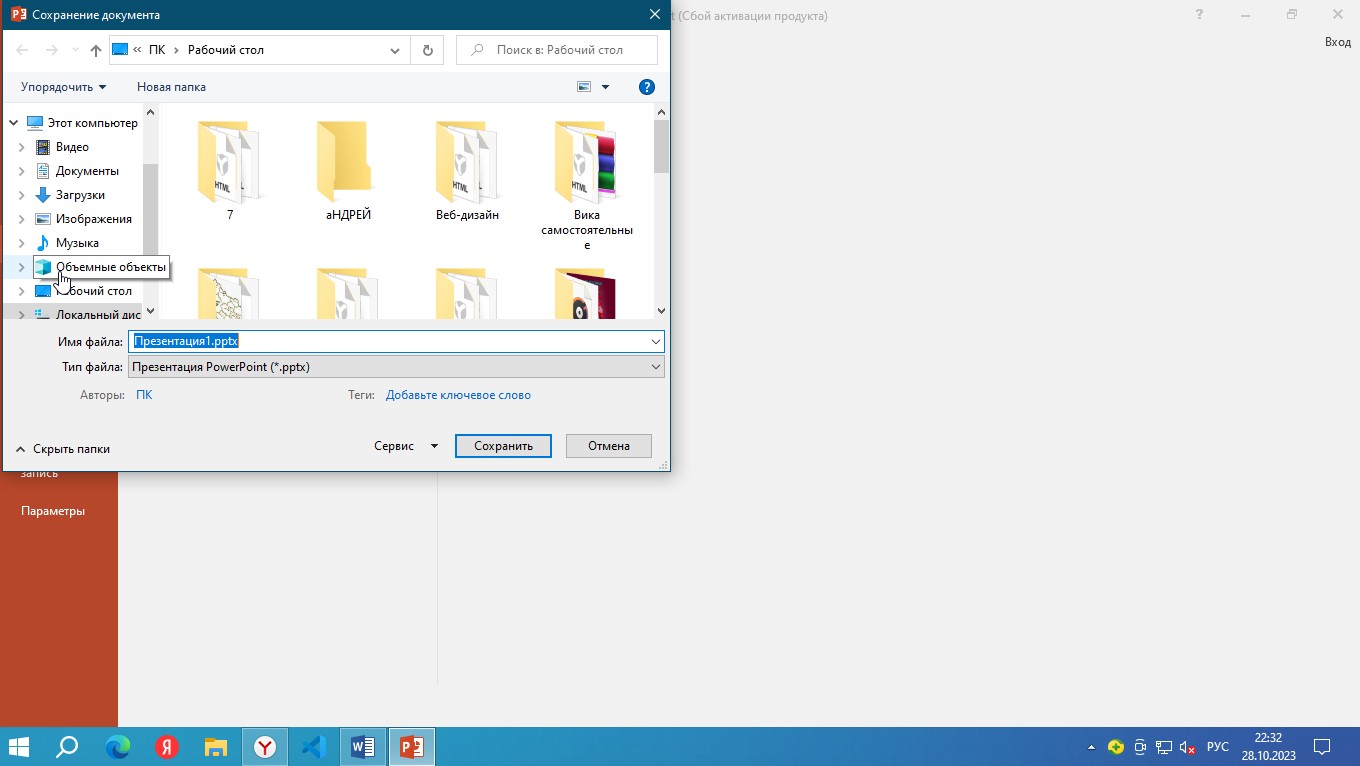
Рисунок 3. Окно сохранения документа
-
название программы -
 .
. -
кнопки управления:
 - свернуть,
- свернуть,  - свернуть в окно (
- свернуть в окно ( - развернуть),
- развернуть),  - закрыть.
- закрыть.
Кнопка «Office» используется для вызова меню, содержащего список основных команд, которые можно выполнить с документом ( рис. 4).
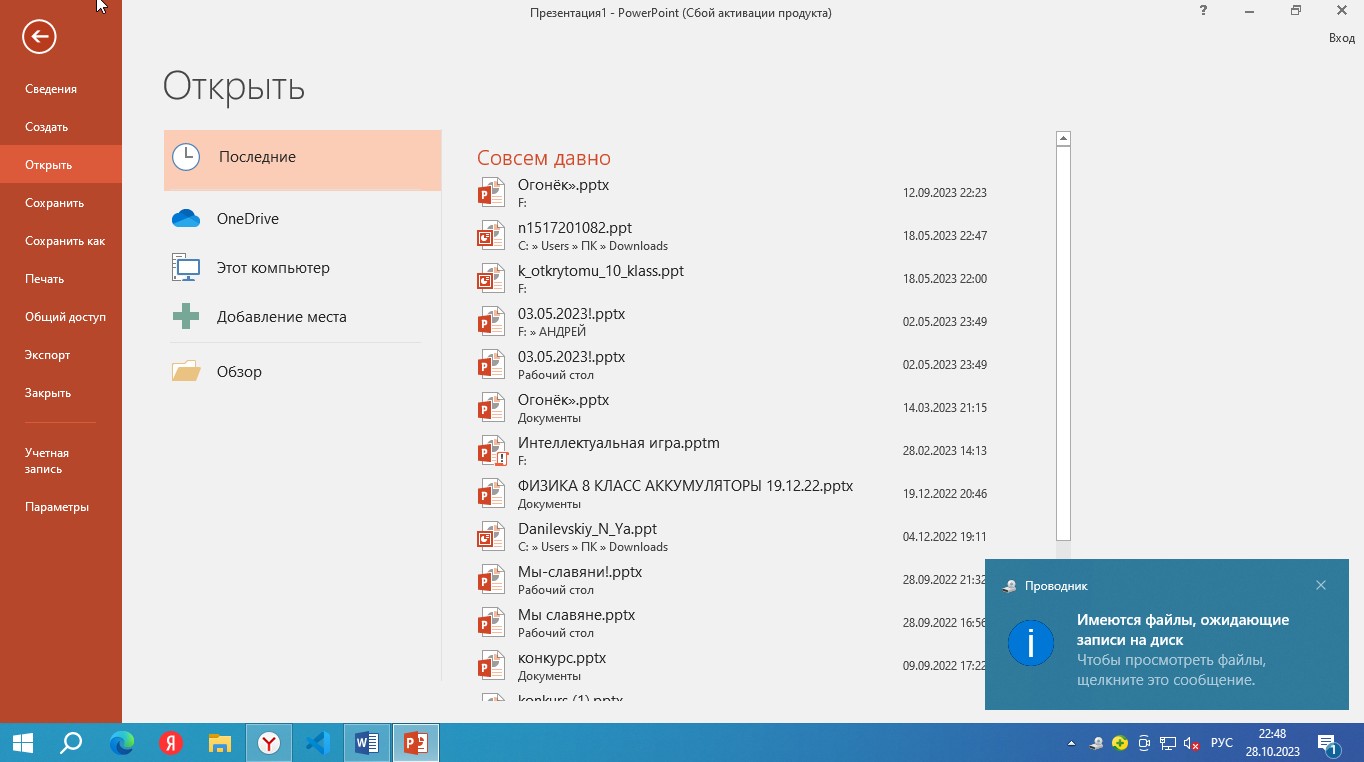
Рисунок 4. Меню, содержащее список основных команд
Сохранение презентации:
Как и в любой программе, при работе с презентацией рекомендуется сразу же присвоить ей имя и сохранить ее, а затем по ходу работы часто сохранять изменения.
-
Откройте вкладку Файл.
-
Выберите команду Сохранить или Сохранить как и выполните одно из указанных ниже действий.
-
Для презентации, которую можно открыть только в PowerPoint 2010 или в PowerPoint 2016, в списке Тип файла выберите вариант Презентация PowerPoint (*.pptx).
-
Для презентации, которую можно открыть в PowerPoint 2010 и более ранних версиях PowerPoint, выберите вариант Презентация PowerPoint 97-2003 (*.ppt).
-
В левой области диалогового окна Сохранить (Сохранить как) выберите папку или другое расположение для сохранения презентации.
-
Введите в поле Имя файла имя презентации или оставьте предложенное имя файла без изменений и нажмите кнопку Сохранить.
С этого момента для быстрого сохранения презентации в любой момент достаточно будет нажать сочетание клавиш CTRL+S или кнопку ![]() Сохранить в верхней части окна.
Сохранить в верхней части окна.
Лента
Стандартное меню разработчики совместили с панелью инструментов, и благодаря этому интерфейс программ пополнился новым элементом, который называется лентой. Лента представляет собой группу вкладок, на которых находятся инструменты, помогающие в выполнении определенной задачи. Например, на вкладке Вставка находятся кнопки для вставки в презентацию рисунков, фотографий, диаграмм, надписей и т.д (рис.5). Работать с такой лентой очень просто: это яркий пример интуитивного интерфейса программы .[14]

Рисунок 5. Лента
Она спроектирована таким образом, чтобы помочь быстро найти команды, необходимые для решения поставленной задачи (рис.6).
Составляющие ленты:
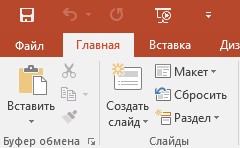
Рисунок 6. Составляющие ленты
1. Вкладка на ленте, в данном случае — вкладка Главная. Каждая вкладка содержит инструменты, которые используются для выполнения операций определенного типа, например средства для вставки объекта на слайд (выполняется с помощью вкладки Вставка).
2. Группа на вкладке Главная, в данном случае выделена группа Шрифт. Команды объединены в логические группы и собраны вместе на вкладках.
3. Отдельная кнопка или команда, в данном случае — кнопка Создать слайд (в группе Слайды).
4. Контекстная вкладка – появляются только в том случае, когда на слайд добавлен (вставлен) какой – то объект, что позволяет не перегружать ленту. Активна эта вкладка в том случае, когда объект выделен. В данном случае — вкладка Средства рисования.
5. Дополнительная вкладка.
6. Средство для открытия диалоговых окон, в данном случае — для открытия диалогового окна Параметры анимации. Данные кнопки называются «Дополнительными» (рис.8).[15]
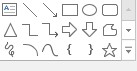
Рисунок 8. Коллекция фигур в группе «Вставить фигуры»
Коллекция, в данном случае — коллекция фигур в группе «Вставить фигуры» На дополнительной вкладке Формат. Коллекция — это прямоугольное окно или меню с набором соответствующих изображений.
-
Миниатюры слайдов
Они располагаются с левой стороны окна и служат для быстрой навигации в подготовке презентации (рис.9).
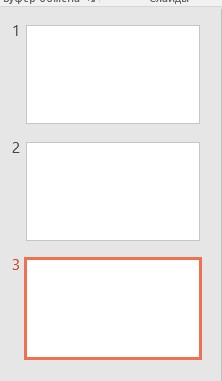
Рисунок 9. Миниатюры слайдов
-
Макета слайда
Занимает основную часть рабочего окна программы. Именно на нем происходит оформление слайда презентации, т.е. добавляются рисунки, надпись, фигуры и много другое (рис.10).

Рисунок 10. Макет слайда
-
Строка состояния (рис.11).
![]()
Рисунок 11. Строка состояния
На ней указывается число слайдов и номер текущего, режим отображения слайдов, масштаб.
Чтобы знать расположение определенных команд на вкладках и в группах, давайте рассмотрим каждую в отдельности.
Вкладка «Главная» (рис.12) [16]

Рисунок 12. Вкладка «Главная»
Данная вкладка является первой, так как на ней расположены часто используемые кнопки. Например, вкладка Главная позволяет вставить новые слайды, сгруппировать объекты и отформатировать текст на слайде.
-
Если щелкнуть стрелку под кнопки Создать слайд, можно выбрать один из макетов слайда.
-
В группе Шрифт расположены кнопки Шрифт, Полужирный, Курсив и Размер шрифта.
-
В группе Абзац находятся кнопки По правому краю, По левому краю, По ширине и По центру.
-
Чтобы найти команду Группировать, нажмите кнопку Упорядочить и в разделе Сгруппировать объекты выберите Группировать.
Вкладка «Вставка» (рис.13)

Рисунок 13. Вкладка «Вставка»
Вкладка Вставка позволяет вставить в презентацию таблицы, фигуры, диаграммы, верхние и нижние колонтитулы.
Вкладка «Дизайн» (рис.14)

Рисунок 14. Вкладка «Дизайн»
С помощью вкладки Дизайн можно настроить фон, выбрать стиль и цвета темы или задать параметры страницы для презентации.
-
Нажмите Параметры страницы, чтобы открыть диалоговое окно Параметры страницы.
-
В группе Темы выберите тему, чтобы применить ее к презентации.
-
Нажмите кнопку Стили фона, чтобы выбрать цвет и стиль фона для презентации. [18]
Вкладка «Анимация» (рис.15)

Рисунок 15. Вкладка «Анимация»
С помощью этой вкладки можно настроить эффект анимации, применить переходы к текущему слайду, изменить или удалить их.
-
В группе Переходы к этому слайду выберите переход, чтобы применить его к текущему слайду.
-
В списке Звук можно выбрать один из нескольких звуков для перехода.
-
В разделе Смена слайдов можно выбрать вариант По щелчку, чтобы переход выполнялся по щелчку мыши.
Для настройки эффектов анимации к объектам слайда нужно:
-
Нажать на кнопку Настройка анимации и в появившейся справа Области анимации выберите эффект анимации, который требуется применить к выделенному объекту.
-
В этом же окне настраиваем Начало, Скорость и другие параметры анимации.
Вкладка «Показ слайдов» (рис. 16)

Рисунок 16. Вкладка «Показ слайдов»
С помощью вкладки Показ слайдов можно запустить показ слайдов, настроить его параметры или скрыть отдельные слайды.
-
Группа Начать показ слайдов с кнопками С начала и С текущего слайда.
-
Нажмите Настройка показа слайдов, чтобы открыть диалоговое окно Настройка презентации.
-
Скрыть слайд.
Вкладка «Рецензирование» (рис. 17)

Рисунок 17. Вкладка «Рецензирование»
С помощью вкладки можно проверить орфографию, изменить язык презентации или определить изменения в текущей презентации по сравнению с другой презентацией.
-
Команда Орфография, позволяющая запустить проверку орфографии.
-
Команда Язык редактирования, позволяющей изменить язык.
Вкладка «Вид» (рис.18)

Рисунок 18. Вкладка «Вид»
Вкладка Вид позволяет показать образец слайда, образец заметок и сортировщик слайдов. Кроме того, здесь можно включить или выключить линейку, сетку и направляющие в документе.
Вопросы для самоконтроля:
-
Виды мультимедийных презентаций.
-
Требования к оформлению презентации.
-
Требования к тексту на слайде презентации.
-
Создание новой презентации.
-
Сохранение новой презентации.
-
Для чего используется программа PоwerPоint?
-
Что называется презентацией, с какой целью они могут быть использованы в образовательном процессе?
-
Создание слайдов в редакторе создания мультимедийных презентаций.
-
Применение шаблонов оформления в слайдов в редакторе создания мультимедийных презентаций.
-
Создание и форматирование текстовой информации на слайде.
-
Редактирование слайдов
Изменять содержание или оформление слайда можно на любом этапе его разработки. Если слайд создавался на основе макета, в нем могут быть заглушки, которые следует заменить конкретным текстовым или графическим элементом. В любом случае на слайде можно разместить объекты, для которых в макете или в изменяемом слайде заглушки не были предусмотрены. Положение любого включенного в слайд объекта может быть изменено, так же как могут быть изменены и его геометрические размеры и оформление. Все эти действия считаются редактированием слайда.[17]
Работа с заглушками.
Замена заглушек элементов слайда различного типа выполняется по-разному. Проще всего выполняется замена текстовых заглушек. Для замены такой заглушки по ней следует щелкнуть, и после появления поля ввода с текстовым курсором внутри ввести нужный текст. Запрещается ввод текста щелчком в любом месте вне поля ввода. Нажатие клавиши Enter приводит к появлению нового абзаца. Если текст, который нужно ввести в отведенную размерами заглушки область, не помещается, происходит автоматическое увеличение ее размеров.
Замена заглушек, соответствующих маркированным и нумерованным спискам, производится примерно по той же самой схеме – выполняется щелчок по заглушке, а затем вводится конкретное содержимое элементов списка. Каждое нажатие на клавишу Enter приводит к образованию следующего элемента списка. Изменение элементов списка и их удаление осуществляется точно так же, как и в редакторе Word.
Кроме текстовых заглушек в макетах Microsoft PowerPoint 2007 используются специализированные заглушки для включения в слайд графики, диаграмм, видео- или аудио- клипов (клипов мультимедиа), таблиц, организационных диаграмм. Кроме того, существуют универсальные заглушки для включения в слайд любого из перечисленных объектов. Включение объекта в слайд начинается с двойного щелчка по его заглушке. Дальнейшие действия зависят от типа заглушки. [18]
Изменение размеров и положения элементов слайда.
Размеры и положение заглушки, так же как и любого другого текстового или графического элемента слайда, можно изменить вручную. Для изменения размеров следует совместить курсор мыши с одним из маркеров на границе заглушки или объекта и, после того как курсор примет форму двунаправленной стрелки, перетащить границы в нужном направлении. Для изменения положения объекта следует совместить курсор мыши с любой из границ объекта и, после того как курсор примет крестообразную форму, перетащить объект или заглушку в нужное положение.
Выполняя эту операцию с текстовыми элементами, следует быть особенно осторожным. Дело в том, что когда указатель находится внутри текстового объекта и нажимается левая клавиша мыши, осуществляется переход в режим редактирования текста, а не в режим перетаскивания. Поэтому для перетаскивания текстовых элементов указатель мыши следует совмещать точно с границей элемента, а не с любой точкой внутри границы, как это можно делать для графических объектов.
Если во время буксировки удерживать в нажатом состоянии клавишу Ctrl, то вместо перемещения элемента слайда выполняется его копирование. В принципе, для выполнения перемещения и копирования объектов в пределах одного слайда можно использовать стандартные операции вырезки, копирования и вставки, использующие буфер обмена. Однако в связи с относительно малыми размерами слайда гораздо удобнее и нагляднее выполнение этих операций с помощью перетаскивания.
Оформление нижнего колонтитула.
Нижний колонтитул в слайдах презентации играет ту же самую роль, что и на страницах документов редактора Word. Кроме того, в нижнем колонтитуле слайдов может отображаться текущая или некоторая фиксированная дата и произвольная текстовая строчка. Обычно это небольшая по длине строка, которая содержит сведения общего характера, например название организации, фамилия докладчика, тему лекции и т.д. Для включения в слайд элементов колонтитула следует выбрать команду Вид ►Колонтитул и перейти на вкладку Слайд открывавшегося окна Колонтитулы. Кроме того, для открытия этой вкладки можно использовать команды Вставка ► Номер слайда или Вставка ► Дата и время. Стандартная роль нижнего колонтитула - размещение в нем номера страницы, в данном случае – номера слайда.
Установка находящегося на упомянутой вкладке флажка Дата и время обеспечивает отображение в нижней области слайда соответствующего элемента. При этом становятся доступными элементы переключателя, отвечающего за формирование даты. Выбор варианта Автообновление обеспечивает включение в слайд даты, которая формируется в момент демонстрации презентации. При этом в расположенном ниже списке можно выбрать формат представления даты и времени, а также язык, на котором эта информация будет отображаться. Выбор варианта Фиксировано позволяет ввести в расположенное ниже поле произвольную дату, которая в измененном виде воспроизводится во время любой демонстрации слайда. Флажок Номер слайда отвечает за включение в слайд его номера, а флажок Нижний колонтитул открывает возможность сформировать его текстовое содержание. Если появление элементов колонтитула на первом (титульном) слайде нежелательно, следует установить флажок Не показывать на титульном слайде. После определения требуемых параметров колонтитула следует щелкнуть по кнопке Применить или на кнопке Применить ко всем (имеется ввиду ко всем слайдам презентации) в соответствии с желательным режимом вывода колонтитула. Отметим, что практически аналогичную структуру имеет вкладка Заметки и выдачи этого окна, которая определяет наличие и содержание колонтитулов для направляемых на печать заметок докладчика.[17]
Создание заметок.
Примечание к слайдам презентации можно создать, а затем распечатать в виде заметок и использовать их для справки при проведении презентации или для раздачи их слушателям в качестве дополнения к демонстрируемым слайдам. Ввод и форматирование текста заметок может выполняться в области заметок в обычном режиме. Для предварительного просмотра внешнего вида заметок и примененного форматирования следует переключиться в режим предварительного просмотра.
Вопросы для самоконтроля:
-
Оформление нижнего колонтитула.
-
Изменение размеров и положения элементов слайда.
-
Для чего нужны заглушки?
-
Как создать заметки?
-
Создание гиперссылки в редакторе презентаций.
5. Размещение графических объектов в презентации
В презентациях Microsoft PowerPoint2016 используются два основных типа изображений: графические объекты и рисунки. Графические объекты включают автофигуры, схемы, кривые, линии и объекты WordArt. Эти объекты являются частью презентации. Для изменения этих объектов, а также цветов, заливок, границ и других параметров служит панель инструментов Рисование.
Рисунки являются изображениями, созданными из другого файла. В презентациях Microsoft PowerPoint2016 используются два основных типа рисунков: растровые и векторные.
Точечные рисунки (также называемые растровыми) образуются набором точек, наподобие того, как образуют рисунок закрашенные квадратики на листе миллиметровки. Точечные рисунки создаются и редактируются в графических редакторах, таких, как Microsoft Paint. Точечными рисунками являются все сканированные изображения и фотографии. При изменении их размера теряется четкость и становятся заметны отдельные точки, образующие изображение. Для изменения рисунков служат панель инструментов Настройка изображения и некоторые кнопки панели инструментов Рисование.
Векторные рисунки создаются из линий, кривых, прямоугольников и других объектов. Допускаются редактирование, перемещение и изменение порядка отображения отдельных линий. При изменении размеров векторного рисунка компьютер прорисовывает линии и фигуры заново таким образом, чтобы сохранялись исходная четкость и перспектива. Линии и фигуры, из которых состоят векторные рисунки, можно группировать и разгруппировывать, изменять порядок их отображения, а также цвет одной или всех частей рисунка.
К векторным рисункам также относятся автофигуры, кривые, линии и объекты WordArt. Для изменения этих объектов, а также их цветов, заливок, границ и других параметров служит панель инструментов Рисование, которая появляется на экране, если Microsoft PowerPoint 2016 включен в режиме слайдов. Назначение инструментов этой панели хорошо знакомо нам из Microsoft Word. В некоторых случаях для использования кнопок панели инструментов Рисование необходимо предварительно разгруппировать рисунок и преобразовать его в графический объект.
Для вставки графического объекта в презентацию создайте слайд, затем в меню Вставка выберите нужный объект, как показано на (рис. 19) .[19]
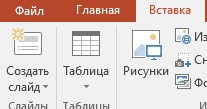
Рисунок 19. Вставка нужного объекта
Основные приемы рисования в PowerPoint:
Чтобы начать рисовать какую-либо фигуру, нужно выбрать инструмент рисования, нажав соответствующую кнопку на панели инструментов.
Чтобы нарисовать несколько объектов одного типа или выполнить над готовыми объектами одинаковые действия, не вызывая каждый раз один и тот же инструмент, следует выполнить на его кнопке двойной щелчок.
Чтобы выполнить над созданной фигурой какие-либо действия, необходимо сначала выделить ее, выполнив щелчок мышью.
Чтобы выделить объект, который полностью или частично скрыт другими объектами, следует выделить объект, расположенный на первом плане, а потом нажимать клавишу Tabдо тех пор, пока не будет выделен нужный объект.
Чтобы инструментом Эллипс нарисовать окружность, инструментом Прямоугольник - квадрат, а инструментом Дуга - дугу окружности, следует во время рисования удерживать прижатой клавишу Shift.
Чтобы линия, которая рисуется инструментом Линия, была горизонтальной или вертикальной, следует во время рисования удерживать прижатой клавишу Shift.
Чтобы выделить несколько объектов, необходимо последовательно выполнять на них щелчки мышью, удерживая прижатой клавишу Shift. Все объекты можно выделить, нажав комбинацию клавиш Ctrl+A.
Помимо рисунков PowerPoint может добавлять к презентациям аудио- и видеоклипы, которые позволяют нам идти в ногу со временем, и ставят нас в один ряд с ведущими производителями мультимедиа. Аудио - и видеоданные вставляются с помощью меню Вставка точно так же, как любые фрагменты из библиотеки иллюстративных вставок. Для этого используются команды подменю Вставка 4 Фильмы и звук.
При выборе команды Образец слайдов видно, что в каждой области слайда содержится подсказка о том, что нужно делать для внесения тех или иных изменений в образец. Все помещенные в образец элементы появятся на каждом слайде презентации, а внесенные изменения сразу же отразятся на всех остальных слайдах. Таким образом, в Microsoft PowerPoint можно создать индивидуальный дизайн для определенного слайда и определить элементы, которые должны быть одинаковыми для всех слайдов презентации.
В Microsoft PowerPoint 2016 можно самим нарисовать графический объект любой степени сложности. Для рисования предназначена панель инструментов Рисование, которая появляется на экране, если мы находимся в виде слайдов или в виде заметок. Назначение инструментов этой панели хорошо знакомо нам из Microsoft Word. [17]
Вопросы для самоконтроля:
-
Добавление графических объектов к слайду.
-
Помещение графика на слайд.
-
Помещение диаграммы на слайд.
-
Помещение графика на слайд.
-
Какие объекты могут быть встроены в презентацию?
-
Какие цветовые схемы могут быть использованы в презентациях учебного назначения?
-
С помощью каких инструментов программы Power Point могут быть созданы схемы, организационные диаграммы и другие графические элементы?
6. Применение эффектов анимации к объектам слайда
Эффекты анимации можно применять к различным объектам (тексту, рисунку и т.д.) на слайде. Эффекты анимации можно добавлять с помощью инструментов: «Анимация» и «Добавить анимации». Эти инструменты находятся на ленты окна приложения Microsoft PowerPoint 2016 (рис. 20).

Рисунок 20.Анимация
Чтобы в Microsoft PowerPoint 2016добавить анимацию надо выделить объект на слайде, а затем выбрать один из указанных инструментов. Необходимо отметить, что в раскрывающемся списке «Анимация» можно выбрать только ограниченное количество эффектов, которые можно применить к объектам (рис. 21). [16]
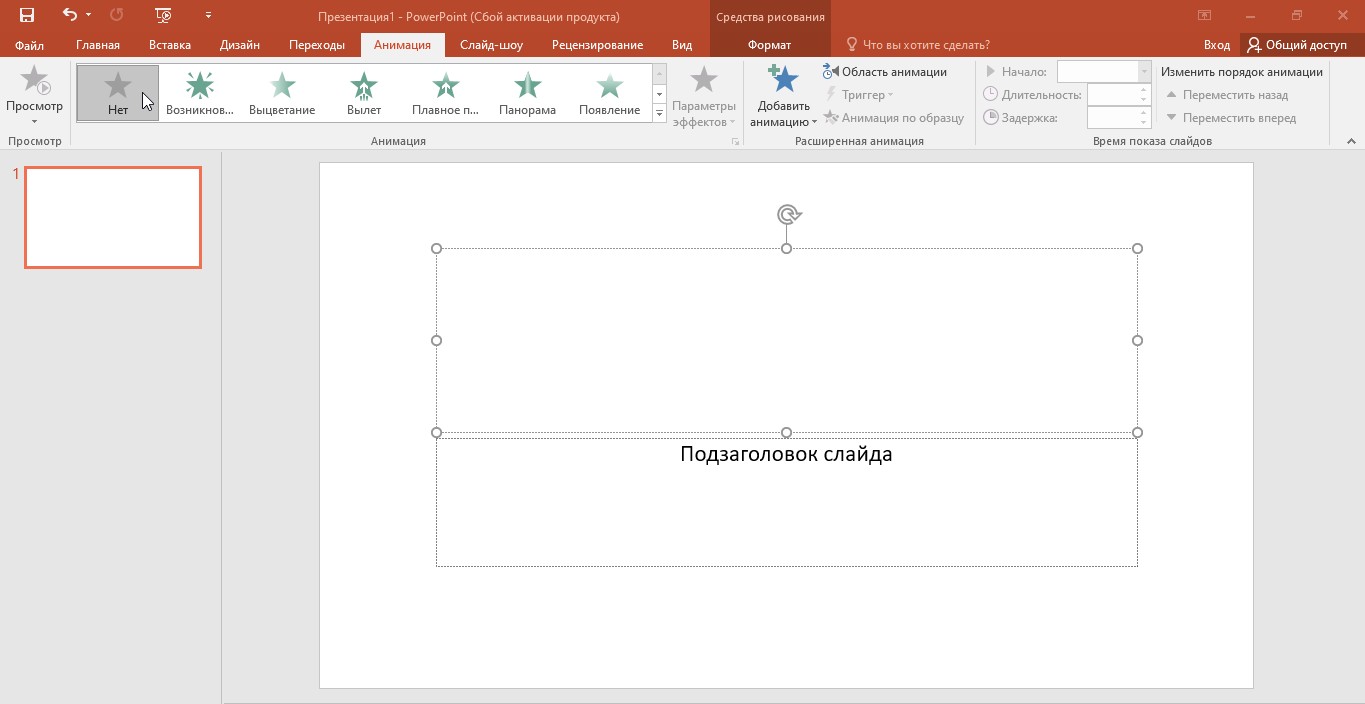
Рисунок 21. Применение эффектов
Более полная коллекция эффектов сосредоточена в инструменте «Добавить анимации». При щелчке на кнопке «Добавить анимации» откроется одноименная область задач с кнопками «Добавить эффект» и «Удалить». При нажатии на кнопке «Добавить эффект», отображается меню, содержащее четыре вида эффектов анимации: Вход, Выделение, Выход, Пути перемещения, которые имеют свои подменю.
Если в подменю нет необходимого вам эффекта, то в подменю надо выбрать пункт «Другие эффекты...». Откроется большая коллекция эффектов анимации в которой он выберет необходимое (рис. 22).
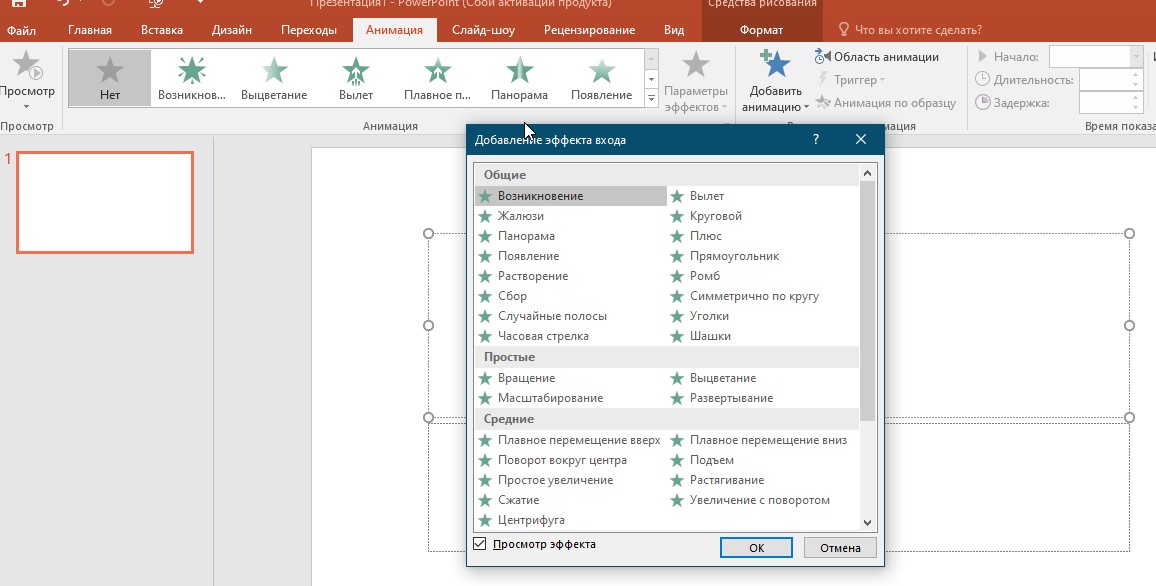
Рисунок 22. Добавление эффекта
Установим начало эффекта: «С предыдущим», но можно установить - «По щелчку» или «После предыдущего». Необходимо отметить, что к одному объекту можно применять несколько эффектов анимаций.
Удаление эффекта анимации в Microsoft PowerPoint 2016Чтобы удалить эффекты анимации необходимо выделить объект на слайде или в области анимаций панели задач и щелкнуть на кнопке «Удалить».
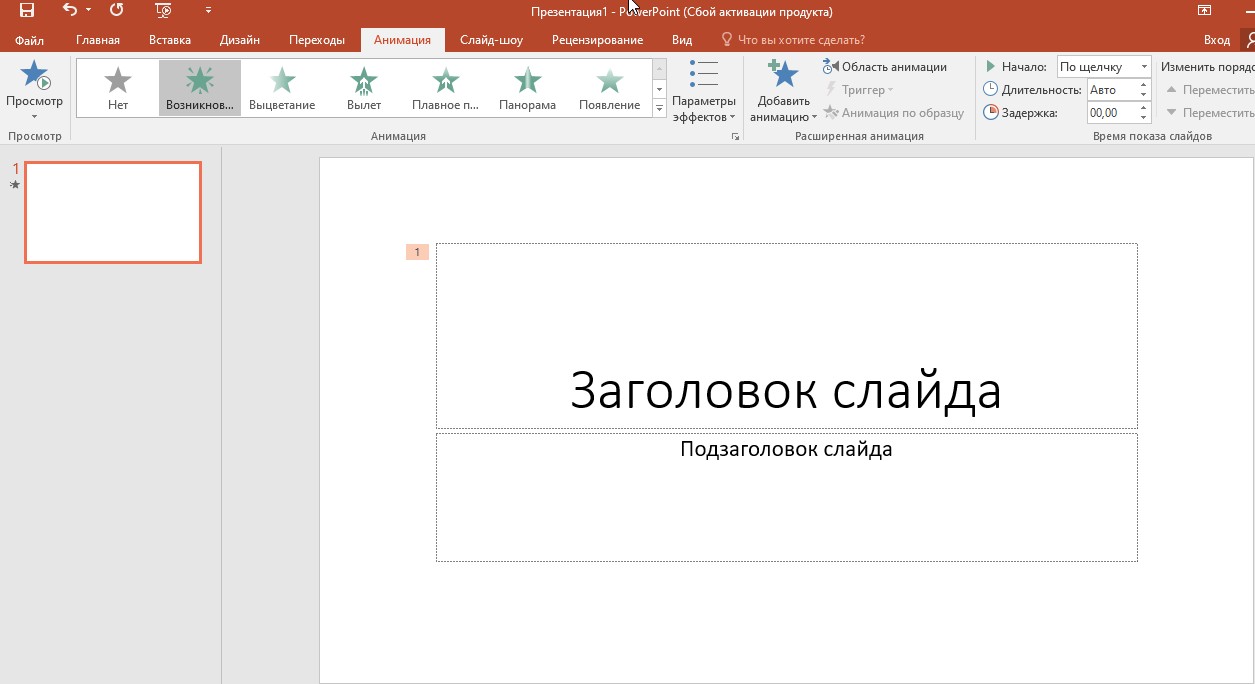
Рисунок 23. Эффекты смены слайдов.
Эффекты смены слайдов - это эффекты перехода от одного слайда к другому (рис.23). Чтобы добавить эффект смены слайдов надо в области слайдов выделить требуемый слайд и в группе «Переход к этому слайду» на вкладке «Анимация» выбрать необходимый способ перехода. Можно также установить: «Звук перехода», «Скорость перехода» и «Применить ко всем слайдам». По умолчанию смена слайда выполняется «По щелчку», но в группе «Переход к этому слайду» можно установить режим «Автоматически после» определенного (установленного автором) числа секунд.
Вопросы для самоконтроля:
-
Применение эффектов анимации к объектам внутри слайдов.
-
Применение эффектов анимации при смене слайдов.
-
Как удалить эффект анимации к объекту?
-
Как удалить эффект анимации к слайду?
-
Как переменить переход к слайду?
7. Мультимедийные эффекты
Если показ презентации планируется проводиться с помощью компьютера, к ее слайдам могут быть добавлены различные мультимедийные эффекты: воспроизведение различных звуков, мелодий, речи докладчика, видеоклипов т.д. Музыкальные, звуковые видеоэффекты могут быть добавлены из файлов, находящихся на компьютере, в локальной сети, в Интернете или входящих в состав различных коллекций картинок. Можно также воспользоваться музыкальным или видеокомпакт диском, создать собственные звуковые эффекты или записать в звуковой файл речь докладчика.
На слайде, в который добавлен мультимедийный эффект, появляется значок звука или область воспроизведения видеоклипа. Воспроизведение аудио- или видеоэффекта может запуска автоматически в начале отображения данного слайда или с некоторой задержкой относительно начала отображения. Можно, кроме того, установить режим запуска после щелчка по значку звука или области воспроизведения видеоклипа. Если значок звука требуется скрыть с экрана, его можно перетащить за границы слайда и установить автоматический запуск воспроизведения звука. На одном слайде можно разместить произвольное количество мультимедийных эффектов. В этом случае их воспроизведение осуществляется в порядке их добавления к слайду. [18]
В программе PowerPoint предусмотрено два способа добавления мультимедийных эффектов к слайду. Первый способ основан на выборе макета, в котором имеется мультимедийная заглушка (всплывающая подсказка к макету содержит слово клип). В этом случае достаточно выполнить двойной щелчок по заглушке и в открывшемся окне Клип мультимедиа выбрать аудио- или видеоэффект.
При использовании второго способа с помощью команды Вставка ► Фильм и звук следует открыть каскадное меню и выбрать в нем один из вариантов включения эффекта в слайд. После указания конкретного аудио- или видеоклипа потребуется еще ответить на вопрос: «Автоматически воспроизвести звук при показе слайдов? Если Нет для воспроизведения потребуется щелкнуть его». Для оценки вставленного звукового эффекта его можно воспроизвести, выполнив двойной щелчок по значку звука.
Вопросы для самоконтроля:
-
Добавление звуковых фрагментов к слайду.
-
Добавление музыкальных, звуковых видеоэффектов.
-
Что такое каскадное меню?
8. Редактирование и демонстрация презентации
Если презентация содержит более одного слайда, после завершения работы, связанной с созданием отдельных слайдов, обычно приходится выполнять редактирование презентации в целом. Во время этого редактирования просматривается и уточняется структура презентации и при необходимости в ней производятся какие-либо изменения. Во время редактирования презентации может оказаться полезным переместить или скопировать какой-либо объект из одного слайда в другой. Операция перемещения и копирования можно выполнять и над слайдом или группой слайдов. К уровню редактирования презентации относится определение анимационных эффектов, общих для выбранной группы слайдов, а также определение эффектов перехода между слайдами (смены слайдов).
Переход между соседними слайдами презентации во время ее редактирования можно выполнить с помощью клавиш PageDown и PageUp. Для перехода между слайдами также можно использовать стандартные элементы в полосе прокрутки: бегунок и кнопки со сдвоенными треугольниками. Причем во время перетаскивания бегунка во всплывающей подсказке отображается номер текущего слайда. Если открыта область слайдов, презентация представлена в ней пронумерованными эскизами всех слайдов, а текущий слайд отображается в рамке из более толстых линий, чем границы эскизов.
Для повешения удобства выполнения операций копирования и перемещения выполняемых между слайдами разных презентаций, обе презентации следует открыть и выбрать в меню команду Окна ► Упорядочит все. В результате в рабочей зоне одновременно отобразятся области слайдов каждой презентации, в которых можно одновременно наблюдать целевой и исходный слайды. После чего обсуждаемые операции выполняются либо перетаскиванием, либо с помощью буфера обмена. [16]
Для удаления, слайд или группа слайдов выделяется в области слайдов, а затем нажимается клавиша Delete или выбирается команда Правка ► Очистить.
Применение области Структура помогает существенно упростить анализ и редактирование структуры презентации в целом. В этой области располагаются номера, эскизы, а также заголовки, подзаголовки и списки всех слайдов презентации.[16]
Просмотр на компьютере готовой презентации осуществляется с помощью кнопки Просмотр, клавиши F5 или команды Показ слайдов ► Начать показ. В этом случае осуществляется показ всех слайдов презентации в предусмотренном режиме их смены (по щелчку или автоматически). Готовую презентацию можно сохранить в файле формата PPS и тогда для запуска демонстрации программа Power Point не потребуется – достаточно будет выполнить двойной щелчок по названию такого файла в окне Проводника.[18]
Чтобы скрыть, то есть не показывать какой-либо слайд или группу слайдов в текущем показе презентации, в области слайдов нужно выделить слайды, которые требуется скрыть и выбрать команду Показ слайдов ► Скрыть слайд. Рядом со скрытым слайдом перечеркивается значок, содержащий его номер. Скрытые слайды остаются в презентации и впоследствии их отображение в показе презентации можно восстановить, повторив относительно ранее скрытых слайдов только что описанные действия.
Во время демонстрации не обязательно просматривать ее слайды в запланированном порядке. В процессе показа можно применить следующие приемы перехода между слайдами. Переход к следующему слайду: щелчок, клавиша Enter, команда Далее в контекстном меню экрана. Переход к предыдущему слайду: клавиша Backspace, команда Назад в контекстном меню экрана. Переход к конкретному слайду: номер слайда и клавиша Enter, команда Переход ► Выбор слайда по имени и щелчок по названию нужного слайда в списке.
Для формирования произвольного показа следует командой Показ слайдов ► Произвольный показ открыть одноименное диалоговое окно, затем щелчком по кнопке Создать открыть окно Создание произвольного показа. В поле Имя произвольного показа необходимо ввести выбранное название, закрепляемое за формируемой схемой демонстрации слайдов, а затем последовательно щелкать по заголовкам или названиям в списке Слайды произвольной презентации. Завершив формирование списка, следует щелкнуть по кнопке ОК. чтобы осуществить показ такой презентации, следует вновь воспользоваться командой Показ слайдов ► Произвольный показ, в списке показов выделить желательное название и щелкнуть по кнопке Показ.
Таким образом, Microsoft PowerPoint 2007 создает файл презентаций, который имеет расширение имени РРТ и содержит набор слайдов. Программа предоставляет пользователю большое количество шаблонов презентаций на различные темы. Такие шаблоны содержат слайды, оформленные определенным образом. В поле слайда можно вставить свой текст, графику, а также таблицу и диаграмму. Кроме того, можно изменить художественное оформление любого шаблона презентации, выбрав дизайн по своему вкусу. При этом изменится только внешний вид презентации, а не его содержание. В программе PowerPoint предусмотрено три способа создания презентаций – с использованием мастера автосодержания, на основе существующей презентации и на основе шаблонов
Вопросы для самоконтроля:
-
Использование управляющих кнопок.
-
Создание настраиваемого показа слайдов.
-
Демонстрация экрана.
-
Три способа создания презентации.
-
Переход по слайдам.
Практические задания
Лабораторно - практическая работа №1
«Создание презентации, состоящей из одного слайда»
Цель: Научиться создавать презентацию из одного слайда, разбивать ее на объекты, создавать фон, вводить текст, вставлять картинку, применять анимацию.
Задание:
-
Создать проект «Профессии», разбить на объекты.
-
Создать фон слайда.
-
Создать текст.
-
Вставить рисунок.
-
Настроить анимацию текста и рисунка.
-
Запустить и отладить презентацию.
-
Сохранить файл и сдать работу преподавателю.
Лабораторно - практическая работа №2
«Создание презентации, состоящей из нескольких слайдов»
Цель: Научиться создавать презентацию из нескольких слайдов, применять звуковые эффекты, работать с сортировщиком, настраивать переход слайдов.
Задание:
-
Открыть презентацию «Профессии».
-
Создать несколько (не менее 5) слайдов.
-
Вставить в слайды заголовки, текст, рисунки.
-
Настроить анимацию объектов слайдов.
-
Применить звуковые эффекты к объектам слайдов.
-
Переместить слайды, используя сортировщик слайдов.
-
Создать управляющие кнопки.
-
Настроить переход слайдов.
-
Запустить и отладить презентацию.
-
Сохранить файл и сдать работу преподавателю.
Лабораторно - практическая работа №3
«Создание презентации на свободную тему»
Цель: Применить полученные знания для создания презентации с использованием фотографий, текстов, эффектов мультимедиа, кнопок перехода, эффектов анимации.
Задание:
-
Создать презентацию, сохранить в Личной папке.
-
Вставить в слайды заголовки, текст, рисунки, фотографии.
-
Настроить анимацию объектов слайдов.
-
Применить звуковые эффекты к объектам слайдов.
-
Создать управляющие кнопки.
-
Настроить переход слайдов.
-
Применить эффекты мультимедиа.
-
Запустить и отладить презентацию.
-
Сохранить файл и сдать работу преподавателю.
Список использованной Литературы
-
Цветкова М.С., Великович Л.С. Информатика и ИКТ: учебник. - М.:2023
-
Астафьева Н.Е., Гаврилова С.А., Цветкова М.С. Информатика и ИКТ: Практикум для профессий и специальностей технического и социально-экономического профилей / под ред. М.С. Цветковой. - М.: 2021
-
Малясова С. В., Демьяненко С. В. Информатика и ИКТ: Пособие для подготовки к ЕГЭ /Под ред. М.С. Цветковой. - М.: 2022
-
Цветкова М.С., Хлобыстова И.Ю. Информатика и ИКТ: Практикум для профессий и специальностей естественно-научного и гуманитарного профилей. - М.: 2021
-
Минько П.А. Microsoft Office PowerPoint 2016. Просто как дважды два. М.: Эксмо, 2021. -420с.
-
Михеева Е.В. Информационные технологии. - М.: АКАДЕМИЯ, 2021.
-
Основы работы -[Электронный ресурс].-2016.Режим доступа: https://univerfiles.com/.- Дата доступа:22.10. 23
-
Отображение колонтитула-[Электронный ресурс].-2020.Режим доступа:https://support.office.com/ru-ru/article/ .-Дата доступа:10.10. 23
-
Подготовка презентации — [Электронный ресурс].-2019.Режим доступа:http://docplayer.ru/30751864-Podgotovka-prezentaciy-s-pomoshchyu-paketa-power-point.html.- Дата доступа:3.10.23
-
Применение области-[Электронный ресурс].-2020.Режим доступа:http://ipmnet.ru/~sadilina/Work%20programs/57.- Дата доступа:16.10.23
-
Работа с редакцией презентации.-[ Электронный ресурс]. -2020.-Режим доступа: http://window.edu.ru/catalog/.-Дата доступа:15.09.23
-
Романова Ю.Д. Информатика и информационные технологии. - М.: ЭКСМО, 2008.
-
Система создания презентации-[Электронный ресурс].-2021.Режим доступа:http://www.kolomna-school7-ict.narod.ru/st40301.- Дата доступа:15.10.23
-
Созвездие сердец-[Электронный ресурс].-2021.Режим доступа: http://sozvezdieserdec.ru/sscofhrz/lang/en_US/en/programmi-po-sozdaniy-prezentaciy.html?page=mod/programmi-po-sozdaniy-prezentaciy.html .-Дата доступа:22.10.23
-
Часнык Л.Н. Описания лабораторных работ по курсу «Информационные технологии» Microsoft Word, Excel, PowerPoint 2016 и 2010. Нижний Новгород, 2020, -200с.

 Получите свидетельство
Получите свидетельство Вход
Вход












 Основные этапы разработки презентации в программе Microsoft PowerPoint 2016 (961 KB)
Основные этапы разработки презентации в программе Microsoft PowerPoint 2016 (961 KB)
 0
0 351
351 17
17 Нравится
0
Нравится
0


