СТАХАНОВСКОЕ ОТДЕЛЕНИЕ МЕДИЦИНСКОГО КОЛЛЕДЖА ГОСУДАРСТВЕННОГО УЧРЕЖДЕНИЯ
ЛУГАНСКОЙ НАРОДНОЙ РЕСПУБЛИКИ
«ЛУГАНСКИЙ ГОСУДАРСТВЕННЫЙ МЕДИЦИНСКИЙ УНИВЕРСИТЕТ
ИМЕНИ СВЯТИТЕЛЯ ЛУКИ»
Методические рекомендации
по работе над проектом
«Лекарственные растения»
по учебной дисциплине
«Информационные технологии в фармации»
для студентов специальности «Фармация»
П одготовила:
одготовила:
п реподаватель Яковенко Н.С., специалист высшей квалификационной категории
реподаватель Яковенко Н.С., специалист высшей квалификационной категории
Рассмотрено:
на заседании ЦМК общеобразовательных,
естественнонаучных, фельдшерско-лаборантских
и санитарно-фельдшерских дисциплин
Протокол №1 от 02.11.2020 г.
Председатель ЦМК ________ Яковенко Н.С.
2020 г.
Пояснительная записка
Методические рекомендации по созданию проекта предназначены для студентов специальности «Фармация» при изучении учебной дисциплины «Информационные технологии в фармации».
Проект состоит из трех разделов:
-
Создание реферата
-
Создание презентации
-
Создание Web-страницы
Создание реферата предполагает поиск необходимой информации, ее систематизацию и обобщение.
Создание презентации позволит проект сделать более наглядным и информационным за счет использования графической информации.
Создание Web-страницы даст возможность скомпоновать текстовую и графическую информацию и разместить ее в сети Интернет.
Таким образом, работа над проектом включает в себя работу в различных программных приложениях, что позволяет студентам продемонстрировать разнообразные навыки работы с компьютером.
Методические рекомендации содержат: задание и требования к проекту, демонстрационные примеры, справочный материал.
Содержание
| Задание к проекту …………………………… | 4 |
| Создание реферата «Лекарственные растения» в текстовом редакторе MS Word…
| 5 |
| Создание презентации «Лекарственные растения» в редакторе PowerPoint……………. | 13 |
| Создание Web-страницы «Лекарственные растения»……………………………………………. | 17 |
|
|
|
| Приложение………………………………………… | 20 |
Задание к проекту
-
Выберите лекарственное растение.
-
Используя литературу, сеть Интернет, подберите текстовую и графическую информацию о выбранном лекарственном растении.
-
Систематизируйте и обобщите найденную информацию согласно плану:
- Распространение
- Биологическое описание
- Сбор и сушка
- Химический состав
- Фармакологические свойства
- Применение в медицине
4. Используя текстовый редактор Word, создайте реферат.
5. При оформлении реферата руководствуйтесь заданиями раздела «Создание реферата «Лекарственные растения» в текстовом редакторе MS Word».
6. Используя графическую информацию, создайте презентацию в редакторе PowerPoint «Лекарственные растения».
7. При оформлении презентации руководствуйтесь заданиями раздела «Создание презентации «Лекарственные растения» в редакторе PowerPoint».
8. Создайте Web-страницу «Лекарственные растения».
9. При оформлении Web-страницы руководствуйтесь заданиями раздела «Создание Web-страницы «Лекарственные растения».
Создание реферата «Лекарственные растения» в текстовом редакторе MS Word
Выполнить и оформить реферат по образцу, используя средства текстового редактора MS Word.
Титульный лист
1. Запустить MS Word. Напечатать в верхней части листа:
Стахановское отделение МК ГУ «Луганский государственный медицинский университет»
2. Выделить и отформатировать абзацы (на ленте вкладка "Главная", диалоговое окно "Абзац"): выравнивание по центру.
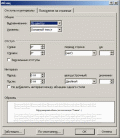
3. Выделить абзацы и отформатировать шрифт (на ленте вкладка "Главная", диалоговое окно "Шрифт"): шрифт Times New Roman, размер 16, видоизменение - все прописные.
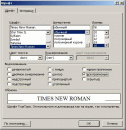
4. Ниже ввести текст:
Реферат
"Арника горная (Arnica montana)"
5. Выделить и отформатировать абзацы (на ленте вкладка "Главная", диалоговое окно "Абзац"): междустрочный интервал 1,5 строки, выравнивание по центру.
6. Выделить абзацы и отформатировать шрифт (на ленте вкладка "Главная", диалоговое окно "Шрифт"): шрифт Arial, размер 30, начертание - полужирный курсив, для слов "Реферат" выбрать видоизменение - все прописные, а для названия реферата - двойное подчеркивание.
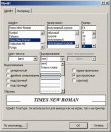
7. Далее ввести текст:
выполнил: студент 31 фармацевтической группы
Иванов А.Б.
проверил: преподаватель
Сидоров В.Г.
8. Выделить весь абзац и отформатировать (на ленте вкладка "Главная", диалоговое окно "Абзац"): одинарный междустрочный интервал, выравнивание по левому краю, отступ слева - 9 см.
9. Выделить абзац и отформатировать шрифт (на ленте вкладка "Главная", диалоговое окно "Шрифт"): шрифт Arial, размер 14.
10. Вставить в титульный лист картинку (на ленте вкладка "Вставка", диалоговое окно "Иллюстрации", кнопка "Клип").

11. В правом нижнем углу нажать кнопку "Упорядочить клипы".
12. Указать на коллекцию MS Office.
13. Выбрать клип (картинку) из любой категории.
14. Вставить клип (команды "Копировать" и "Вставить").
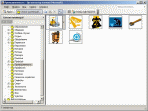
15. Щелкнуть мышью на картинку, чтобы на границе появились маркеры.
16. С помощью правой кнопки мыши вызвать контекстное меню, выбрать команду "Формат рисунка", вкладку "Положение" и отформатировать вставленный клип (картинку): обтекание - по контуру, горизонтальное выравнивание - по центру.
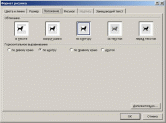
17. Далее вести текст:
Стаханов
18. Выделить абзацы и отформатировать (на ленте вкладка "Главная", диалоговое окно "Абзац"): выравнивание по центру.
19. Выделить абзацы и отформатировать шрифт (на ленте вкладка "Главная", диалоговое окно "Шрифт"): шрифт Times New Roman, размер 12, начертание - полужирный.
20. Добавить рамку титульного листа (на ленте вкладка "Разметка страницы", диалоговое окно "Фон страницы", кнопка "Границы страниц"): выбрать вкладку "Страница", тип рамки, ее цвет и опцию "Только к 1 странице".
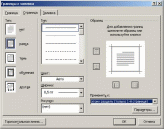
21. Отформатировать параметры страницы (на ленте вкладка "Разметка страницы", диалоговое окно "Параметры страницы"): верхнее и нижнее поля - 2 см, слева - 3 см, справа - 1,5 см.
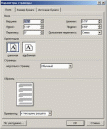
22. Просмотрите результаты работы.
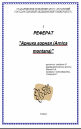
Форматирование текста.
Порядок выполнения:
-
Запустить MS Word и продолжить выполнение рефератаоты.
-
Титульный лист отделить от остального документа (на ленте вкладка "Вставка", диалоговое окно "Страницы", кнопка "Разрыв страницы").
-
Вставить заголовок раздела реферата. Для этого
- Напечатать на новой странице текст:
Распространение и экология
- Выделить абзац и отформатировать (на ленте вкладка "Главная", диалоговое окно "Абзац"): выравнивание по центру.
- Выделить абзац и отформатировать шрифт (на ленте вкладка "Главная", диалоговое окно "Шрифт"): шрифт Times New Roman, размер 16, начертание - полужирный.
4. Далее ввести текст:
Произрастает на территории Европы. На территории бывшего СССР встречается лишь в самых западных районах — главным образом в карпатских районах западных областей Украины, реже в Белоруссии, Литве и Латвии.
Растёт в борах, сосново-берёзовых и буковых лесах, на лесных лугах и полянах, опушках, полонинах, среди кустарников, на просеках и суходольных лугах, иногда на заболоченных лугах. В горах поднимается до альпийского пояса, обычно до 500—1000 м над уровнем моря. В Альпах растёт на высоте до 2800 м. Предпочитает песчаные среднеувлажнённые, но незаболоченные кислые почвы, районы с высокой влажностью воздуха. Произрастает рассеянно или небольшими зарослями.
5. Выделить и отформатировать абзац (на ленте вкладка "Главная", диалоговое окно "Абзац"): междустрочный интервал 1,5 строки, выравнивание - по ширине, отступ первая строка - 1,25 см.
6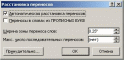 . Выделить абзац и отформатировать шрифт (на ленте вкладка "Главная", диалоговое окно "Шрифт"): шрифт Arial, размер 14.
. Выделить абзац и отформатировать шрифт (на ленте вкладка "Главная", диалоговое окно "Шрифт"): шрифт Arial, размер 14.
7. Расставить переносы (на ленте вкладка "Разметка страницы", диалоговое окно "Параметры страницы", кнопка "Расстановка переносов): параметр расстановки переносов - автоматическая расстановка.
8. Далее напечатать весь текст реферата и отформатировать аналогично пунктам 3,5-7.
9. Вставить в документ номера страниц (на ленте вкладка "Вставка", диалоговое окно "Колонтитулы", кнопка "Номер страницы"): выбрать среди шаблонов кнопку - "Вверху страницы", затем выравнивание номера - по центру.
10. На титульном листе печать номера страницы (первая страницы курсовой работы) недопустима. Убрать печать первой страницы (на ленте вкладка "Разметка страницы", диалоговое окно "Параметры страницы", вкладка "Источник бумаги", включить опцию "Различать колонтитулы первой страницы"):
11. Просмотреть результаты работы.
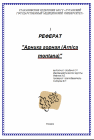
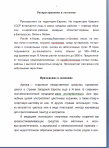
Форматирование маркированных и нумерованных списков.
1. Запустить MS Word и продолжить выполнение реферата.
2. Из раздела реферата «Применение в медицине» выбрать заболевания, для которых может быть использована Арника горная.
3. Напечатать текст:
Маточные и носовые кровотечения
Сердечная слабость
Фурункулы, карбункулы, абсцесс
Желудочные расстройства
Бронхит
Грипп
Сотрясение мозга
4. Создать маркированный список (на ленте вкладка "Главная", диалоговое окно "Абзац", кнопка "Маркеры"), выбрав из библиотеки маркер "".
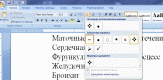
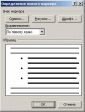
5. При отсутствии нужного маркера в библиотеке осуществить выбор и форматирование маркера с помощью команды "Определить новый маркер" и кнопки "Символ" (при выборе символа указать шрифт - Symbol).
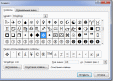
6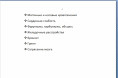 . Просмотреть результаты работы.
. Просмотреть результаты работы.
Создание оглавления.
1. Запустить MS Word и продолжить выполнение реферата.
2. Все заголовки глав в тексте оформить стилем «Заголовок1»:
- выделить заголовок, (на ленте вкладка "Главная", «Стили», кнопка "Заголовок 1")


3. Напечатать на новой пустой странице текст:
Содержание
- Выделить абзац и отформатировать (на ленте вкладка "Главная", диалоговое окно "Абзац"): выравнивание по центру.
- Выделить абзац и отформатировать шрифт (на ленте вкладка "Главная", диалоговое окно "Шрифт"): шрифт Times New Roman, размер 16, начертание - полужирный.
4. Выполнить команду Ссылки – Оглавление – Оглавление. В открывшемся диалоговом окне выбрать параметры: форматы – классический.
5. Выделить созданное содержание отформатировать шрифт (на ленте вкладка "Главная", диалоговое окно "Шрифт"): шрифт Times New Roman, размер 14, начертание - курсив.
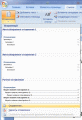
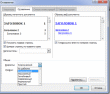
6. Просмотреть результаты работы.
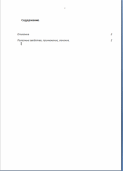
Создание презентации «Лекарственные растения» в редакторе PowerPoint
Требования к презентации
1. Слайд - титульный лист с названием темы презентации
2. Слайд 2 – содержание презентации, созданное в виде управляющих кнопок с гиперссылками
3. Презентация должна состоять из разделов:
- Распространение
- Биологическое описание
- Сбор и сушка
- Химический состав
- Фармакологические свойства
- Применение в медицине
4. После завершения демонстрации одного раздела необходимо возвращаться к Содержанию (ко 2-му слайду), используя гиперссылку.
5. Презентация должна содержать:
-
Текст (30%)
-
Рисунки (70%)
-
Анимацию
-
Управляющие кнопки с гиперссылками
Пример оформления презентации
С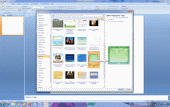 оздание титульного листа презентации
оздание титульного листа презентации
1. Запустить МS PowerPoint 2007.
2. Зайти в меню "Пуск" и выбрать команду "Создать"
3. В диалоговом окне "Создание презентаций" выбрать категорию "Природа", среди шаблонов выбрать «Шаблон оформления Пруд»
4. Отформатировать заголовки слайда. Для этого необходимо выполнить следующие действия:
- Щелкнуть мышью на первый заголовок данного слайда и изменить на текст "Арника горная".
- Выбрать на ленте вкладку "Главная", диалоговое окно "Шрифт", кнопку "Цвет текста" и изменить цвет текста на красный.
- Щелкнуть мышью на второй заголовок первого слайда и изменить на текст "Подготовил студент Иванов А.Б.".
- Выбрать на ленте вкладку "Главная", диалоговое окно "Шрифт", кнопку "Цвет текста" и изменить размер шрифта на 20.
5. Вставить в слайд картинку (необходимо использовать графическую информацию, собранную при подготовке к проекту):
-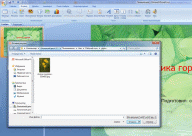 Выбрать на ленте вкладку «Вставка», диалоговое окно «Рисунок». Найти в файловой системе папку, в которой сохранены файлы с графической информацией. Выбрать необходимый файл.
Выбрать на ленте вкладку «Вставка», диалоговое окно «Рисунок». Найти в файловой системе папку, в которой сохранены файлы с графической информацией. Выбрать необходимый файл.
- Разместить на слайде графический объект и изменить при необходимости его размеры
6. Просмотреть результат.
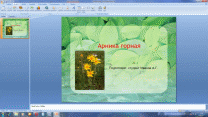
Создание структуры презентации
1. Добавить новый слайд, щелкнув на слайде №1, нажать клавишу Enter.
2. Щелкнуть мышью на заголовок данного слайда и изменить на текст " Распространение ".
3. Щелкнуть мышью на поле «Текст слайда» и ввести необходимый текст. При необходимости отформатировать текст - выбрать на ленте вкладку "Главная", диалоговое окно "Шрифт".
4. Вставить (при необходимости графическую информацию)
5. Аналогично пунктов 2-4 ввести в презентацию всю информацию.
6. Просмотреть результат.
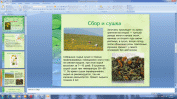
Использование анимации
-
На слайде №4 «Сбор и сушка» выделить текст.
-
П
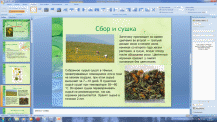 ерейти к настройке анимации текста (на ленте вкладка "Анимация", диалоговое окно "Анимация", кнопка "Настройка анимации").
ерейти к настройке анимации текста (на ленте вкладка "Анимация", диалоговое окно "Анимация", кнопка "Настройка анимации"). -
Установить параметры анимации для текста презентации: эффект - вход, вылет; направление - сверху; скорость - быстро; начало - после предыдущего.
-
Щелкнуть на рисунок данного слайда. Установить параметры анимации для рисунка: эффект - вылет, начало - после предыдущего, направление - слева, скорость - медленно.
-
Проверить результаты установки параметров анимации кнопкой "Просмотр".
-
Выполнить настройку анимации для объектов всех оставшихся слайдов, выбирая различные эффекты.
-
Просмотреть результат работы, запустив показ презентации (на ленте вкладка "Показ слайдов", диалоговое окно "Начать показ слайдов", кнопка "С текущего слайда").
Создание содержания с помощью управляющих кнопок и гиперссылок (слайд №2)
-
Щелкнуть на слайде №1 (титульный лист), нажать клавишу Enter. Добавиться новый слайд.
-
Щелкнуть мышью на заголовок слайда и изменить на текст "Содержание".
-
В
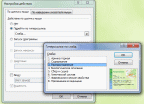 ыбрать на ленте вкладку Вставка, открыть меню Фигуры. В строке Управляющие кнопки выбрать пустую.
ыбрать на ленте вкладку Вставка, открыть меню Фигуры. В строке Управляющие кнопки выбрать пустую. -
Нарисовать кнопку, откроется диалоговое окно Настройка действия.
-
Включить переключатель «Перейти по гиперссылке».
-
В списке выбрать строку «Слайд…».
-
В диалоговом окне «Гиперссылка на слайд» выбрать слайд «Распространение». Нажать ОК.
-
Подписать кнопку – щелкнуть правой кнопкой мышки по управляющей кнопке, выбрать строку «Изменить текст». Ввести текст «Распространение».
Гиперссылки работают только в режиме Просмотра
-
Отформатировать этот текст - выбрать на ленте вкладку "Главная", диалоговое окно "Шрифт".
-
Аналогично пунктам 3-8 создать управляющие кнопки и гиперссылки для остальных пунктов содержания.

-
Проверить результаты работы и запустить показ презентации (на ленте вкладка "Показ слайдов", диалоговое окно "Начать показ слайдов", кнопка "С начала").
Создание Web-страницы
«Лекарственные растения»
Создание HTML-документа.
1. Откройте Блокнот:
-
Пуск/Программы/Стандартные/Блокнот
2. Сохраните документ с именем index.html в своей папке.
3. Создайте HTML-документ с названием Арника горная:
-
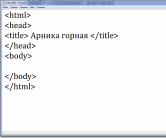 - открывает документ
- открывает документ -
- закрывает документ
-
- определяет название WEB-страницы
-
- закрывающий тег названия WEB-страницы
-
- атрибут тега , между тегами … размещается название HTML-документа.
-
…

 Получите свидетельство
Получите свидетельство Вход
Вход












 Методические рекомендации по созданию проекта "Лекарственные растения" (7.85 MB)
Методические рекомендации по созданию проекта "Лекарственные растения" (7.85 MB)
 0
0 62
62 0
0 Нравится
0
Нравится
0


