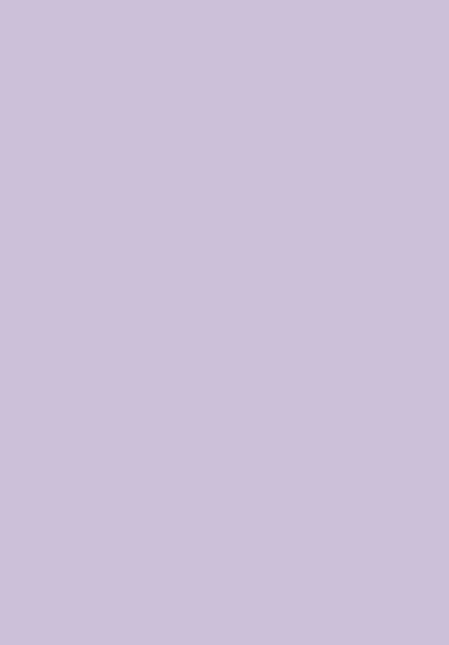
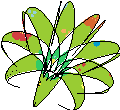
Жарасбаева А.К
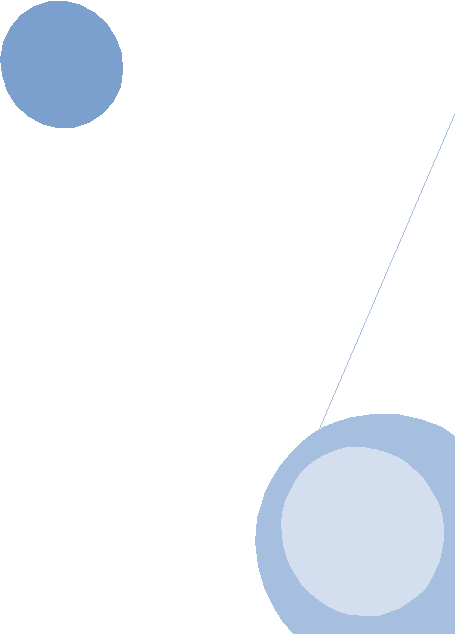
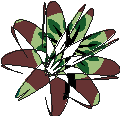
Методические указания по информатике
«Основы работы в CorelDRAW»
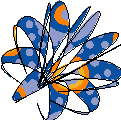
ВВЕДЕНИЕ
Программа CorelDRAW является одной из ведущих и самых популярных программ для работы с векторной графикой.
Это мощный графический редактор, которым одинаково удобно пользоваться и профессионалам в сфере компьютерной графики и начинающим любителям.
Программа CorelDRAW ориентирована на работу с векторной графикой. Достоинствами векторной графики являются легкая масштабируемость и трансформация изображений и объектов без потери в качестве и малый размер получаемых файлов. К недостаткам векторной графики можно отнести сложность работы с изображениями фотореалистичного качества, с большим количеством цветов, оттенков и цветовых переходов (такие изображения удобно обрабатывать редакторами растровой графики).
Удобнее всего использовать эту программу там, где требуется рисунок и текст. Это могут быть всевозможные иллюстрации, схемы и чертежи, логотипы, бланки, листовки, дипломы и буклеты. С помощью CorelDRAW вы сможете легко и быстро изготовить макет цветного плаката и рекламного буклета, брошюры и обложки книги, объявления или календаря, визитки, Интернет-сайта и многого другого. Для подобных работ CorelDRAW - идеальное средство создания графики. Кроме того, вы сможете внедрять в ваши изображения любые объекты растровой графики, к примеру, фотографии, и делать их неотъемлемой частью вашей композиции. Программа CorelDRAW будет интересна и художникам.
Данное методическое пособие по программе «CorelDRAW» предназначено для быстрого усвоения работы в программе. Каждое практическое занятие ориентировано на выполнение определенных прикладных заданий, необходимых для эффективной работы в «CorelDRAW».
Занятие №1 «Графический редактор Corel Draw и его возможности»
Цель: Ознакомиться с назначением программы, структурой окна программы и созданием простейших геометрических фигур.
Задача: Освоить способы запуска, создания, сохранения и открытия документа в CorelDRAW, освоить способы настройки панелей окна программы, ознакомиться с назначением кнопок на панели Набор инструментов и способами созданием простейших геометрических фигур
Запуск программ: Пуск - Все программы - CorelDRAW Graphics Suite X5 –CorelDRAW Х5. После запуска программы автоматически открывается меню – заставка, предоставляющая набор средств для быстрого доступа к редактируемым и вновь создаваемым документам.
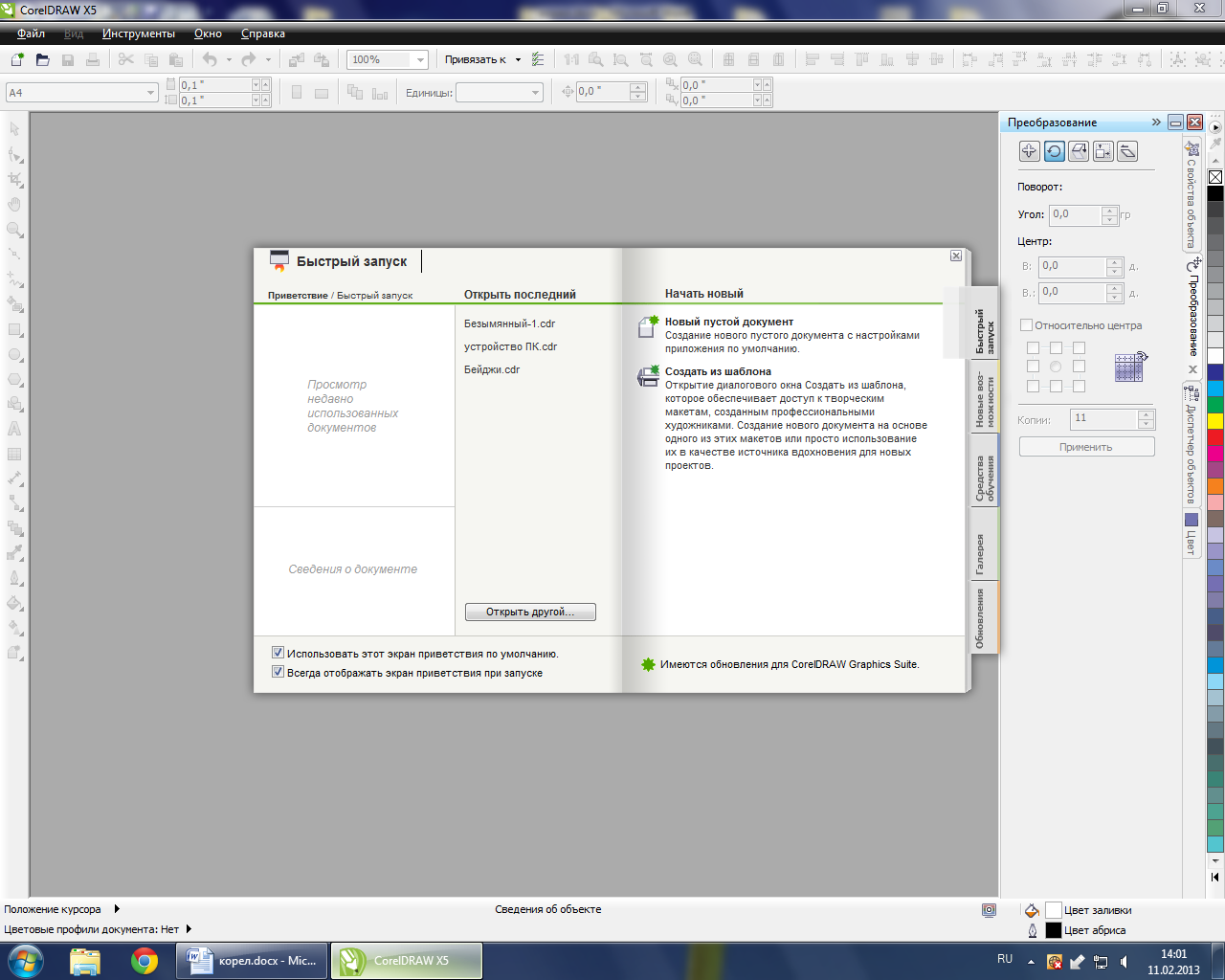
Рис. 1 Окно программы
Создание документа. Быстрый запуск - Новый пустой документ.
Структура окна программы.
Ознакомитесь с панелями окна программы. Запишите в тетрадь.
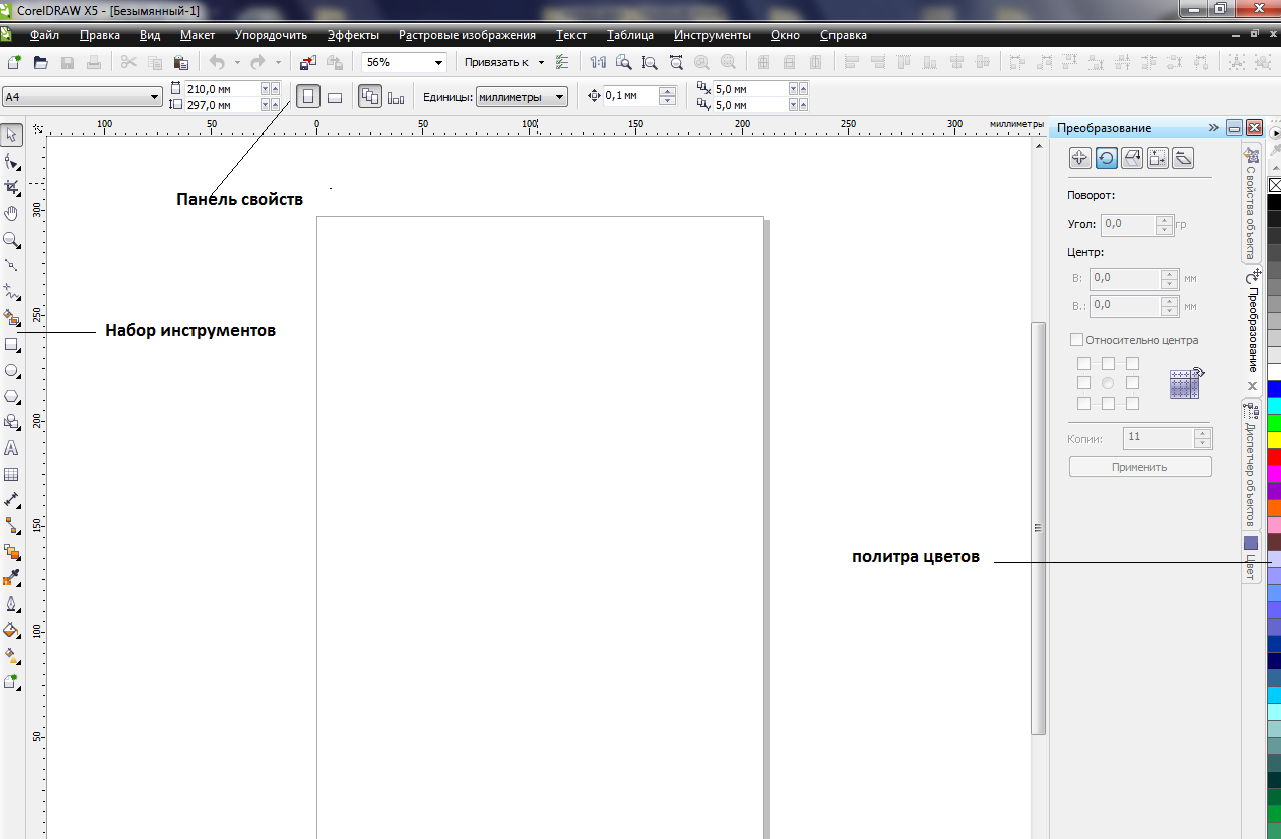
Рис. 2 Структура окна программы
4 Знакомство с панелью «Набор инструментов». Панель «Набор инструментов» расположена у левого края окна программы и содержит кнопки графических инструментов «CorelDRAW», с помощью которых осуществляется действия связанных с созданием и редактированием объектов. Инструменты, значки которых содержат в нижнем правом углу маленький треугольник, способный раскрываться. Для этого достаточно установить курсор на кнопку этого инструмента и нажать левую кнопку мыши на этот треугольник.
Панель графики обеспечивает доступ к перечисленным ниже инструментами «CorelDRAW».
Кнопка  - Инструмент выбора предназначен для изменение положения или преобразование объектов. Вокруг объекта будут видны черные прямоугольники, в центре перекрестие, а в вершинах - контурные прямоугольники (Рис.3а). Все эти управляющие элементы предназначены для редактирования объекта: перемещение, изменение размера, удаление. Если щелкнуть мышью по объекту дважды, то объект будет выделен, как показано на рисунке 3б, и над ним можно выполнять такие операции как перекос, вращение и др.
- Инструмент выбора предназначен для изменение положения или преобразование объектов. Вокруг объекта будут видны черные прямоугольники, в центре перекрестие, а в вершинах - контурные прямоугольники (Рис.3а). Все эти управляющие элементы предназначены для редактирования объекта: перемещение, изменение размера, удаление. Если щелкнуть мышью по объекту дважды, то объект будет выделен, как показано на рисунке 3б, и над ним можно выполнять такие операции как перекос, вращение и др.
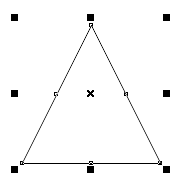
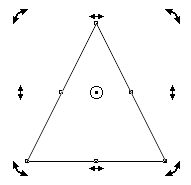
а б
Рис .3
Кнопка  - Фигура или клавиша F10 позволяет изменить кривую или символ текста с помощью перемещения узлов.
- Фигура или клавиша F10 позволяет изменить кривую или символ текста с помощью перемещения узлов.
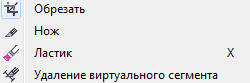

-Обрезка - позволяет удалить области за пределами выбранной
Кнопка  - Масштаб или клавиша Z позволяет изменить уровень увеличения документа в окне.
- Масштаб или клавиша Z позволяет изменить уровень увеличения документа в окне.
Кнопка  - Свободная форма позволяет рисовать сегменты кривых и прямых линий.
- Свободная форма позволяет рисовать сегменты кривых и прямых линий.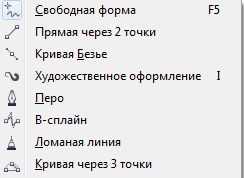
Кнопка  - Интеллектуальная заливка позволяет создать объекты из областей с наложением и применить заливку к этим объектам
- Интеллектуальная заливка позволяет создать объекты из областей с наложением и применить заливку к этим объектам
Кнопка  - Прямоугольник или клавиша F6 позволяет рисовать квадраты и прямоугольники с помощью перетаскивания в окна рисования
- Прямоугольник или клавиша F6 позволяет рисовать квадраты и прямоугольники с помощью перетаскивания в окна рисования
Кнопка  - Эллипс или клавиша F7 позволяют рисовать окружности и эллипсы с помощью перетаскивания в окна рисования.
- Эллипс или клавиша F7 позволяют рисовать окружности и эллипсы с помощью перетаскивания в окна рисования.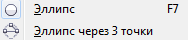
Кнопка  - Многоугольник или клавиша Y позволяют рисовать многоугольник с помощью перетаскивания в окна рисования.
- Многоугольник или клавиша Y позволяют рисовать многоугольник с помощью перетаскивания в окна рисования.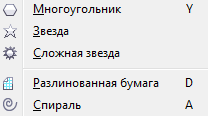
Кнопка  - Основные фигуры позволяет рисовать треугольники, окружности, цилиндры, сердца и другие фигуры.
- Основные фигуры позволяет рисовать треугольники, окружности, цилиндры, сердца и другие фигуры.
Кнопка  - Текст - или клавиша F8 позволяет добавить или изменить параграф и фигурный текст.
- Текст - или клавиша F8 позволяет добавить или изменить параграф и фигурный текст.
Кнопка  - Инструменты таблицы позволяют рисовать, выбирать и изменять таблицы.
- Инструменты таблицы позволяют рисовать, выбирать и изменять таблицы.
Кнопка  - Параллельный размер позволяет рисовать наклонные прямые линии.
- Параллельный размер позволяет рисовать наклонные прямые линии.
Кнопка  - Прямая соединительная линия позволяет нарисовать прямую, соединяющую два объекта.
- Прямая соединительная линия позволяет нарисовать прямую, соединяющую два объекта.
Кнопка  - Перетекание позволяет перетекание объектов реализуется с помощью последовательности из промежуточных объектов и цветов.
- Перетекание позволяет перетекание объектов реализуется с помощью последовательности из промежуточных объектов и цветов.
Кнопка - Цветная пипетка позволяет определить цвета по образцу и применить их к объектам.
- Цветная пипетка позволяет определить цвета по образцу и применить их к объектам.
Кнопка  - Перо абриса или клавиша F12 позволяет задать свойства абриса: толщину, форму углов и тип наконечников.
- Перо абриса или клавиша F12 позволяет задать свойства абриса: толщину, форму углов и тип наконечников.
Кнопка - Интерактивная заливка или клавиша G позволяет создать динамическую заливку с применением маркеров в окне рисования и панели свойств для изменения угла, средней точки и цвета.
- Интерактивная заливка или клавиша G позволяет создать динамическую заливку с применением маркеров в окне рисования и панели свойств для изменения угла, средней точки и цвета.
Кнопка  - Однородная заливка позволяет выполнить заливку областей из пяти типов.
- Однородная заливка позволяет выполнить заливку областей из пяти типов.
Кнопки команд объединения и пересечения областей изображений.
Объединить (объединить объекты в один с общими свойствами)
Сгруппировать (сгруппировать объекты с сохранением атрибутов каждого)
Объединение (объединить объекты в одну кривую с общей заливкой и абрисом)
Подгонка (вырезать часть объекта по форме другого объекта)
Пересечение (создать объект из области, в которой есть наложение двух или нескольких объектов)
Упрощение (подгонка накладывающихся областей объектов)
Передние минус задние (удалить фоновый объект из основного объекта)
Задние минус передние (удалить основной объект из фонового объекта)
Создать границу (создать новый объект, окружающий выбранные объекты)
Панель свойств.
Панель свойств отображает свойства выбранного инструмента и предоставляет набор элементов, позволяющих управлять параметрами инструмента или свойствами объекта. Для каждого инструмента или объекта всплывает собственная панель свойств.
Линейки служат для упрощения задания положения и размеров объектов. При выборе инструмента Простой текст вид и назначение линеек меняются. Белая область на линейке, ограниченная маркерами отступа, соответствует ширине выделенной рамки с текстом.
Палитра цветов предназначена для выбора цвета контуров (правая клавиша мыши) и заливок (левая клавиша мыши). Кнопка палитры в виде крестика  , располеженная в ее верхней части предназначена для удаления цвета заливки или контура объекта. При отсутствии панели Палитры цветов выполните следующие команды: Окно-Палитра цветов- и выберите из списка необходимую палитру.
, располеженная в ее верхней части предназначена для удаления цвета заливки или контура объекта. При отсутствии панели Палитры цветов выполните следующие команды: Окно-Палитра цветов- и выберите из списка необходимую палитру.
Работа с графикой
Рисование прямоугольников, многоугольников и эллипсов
При выборе инструмента Прямоугольник на панели графики можно создавать прямоугольники любых видов и размеров. Нарисованный объект имеет координаты центра и размер, которые можно изменять на панели свойств. Началом координат по умолчанию считается точка, совпадающая с левым нижним углом печатного листа
Можно задать радиусы округления любого из углов прямоугольника счетчиками на панели свойств

Эллипс и многоугольник создаются аналогично. Причем, у многоугольника можно задать число сторон на панели свойств, тогда можно будет построить различные многоугольники: треугольник, пятиугольник и т.д.
Копирование объектов в CorelDraw. CorelDraw предоставляет пользователю три способа создания копий объектов: через буфер обмена, дублирование и клонирование.
При копировании через буфер обмена используются команды Правка/Копировать и Правка/Вставить
Команда Правка/Дублировать (Ctrl+D) копирует выделенный объект и помещает дубликат с небольшим смещением относительно оригинала, при этом буфер обмена не используется.
Задания для самостоятельной работы.
Создайте пустой документ.
Нарисуйте прямоугольник, квадрат, эллипс.
Закрасьте их.
Создайте дубликаты объектов.
Вопросы для закрепления:
Как запустить программу CorelDraw?
Перечислите элементы окна программы.
Где расположена Панель «Набор инструментов»?
Что позволяет выполнять кнопка Фигура?
Какая кнопка позволяет рисовать сегменты кривых и прямых линий?
Какие команды используются при копировании через буфер обмена?
Какая клавиша мыши используется для заливки фигуры?
 Занятие №2
Занятие №2
Проведение различных операций с объектами в Corel Draw
Цель: Освоить и закрепить навыки копирования, выравнивания и распределения, сглаживания углов искажения и перетекания объектов в программе «CorelDRAW».
Создание объекта Папка
Нарисуйте квадрат с помощью инструмента Прямоугольник и удерживаю клавишу Ctrl.
С помощью значков копировать и вставить  на панели параметров, создайте копию с поворотом =
на панели параметров, создайте копию с поворотом = 
 .
.
Выделите объект и раскрасьте в синий цвет.
Совместите два квадрата по одной вершине.
Сделайте копию верхнего прямоугольника.
Вставьте копию.
Закрасьте копию в другой цвет.
Поверните копию на  .
.
Совместите вершины квадратов.
Повторить команды № 5, 6,7, 8, 9 до 6 раз.
Сделайте 7 копии, увеличивая при каждом повороте угол на  .
.
Сгруппируйте объекты.
Создание объекта по рисунку
Создайте объект по рисунку и опишите последовательность выполнения операции.
Создание объекта «Лепестки»
Нарисуйте Квадрат.
Используя инструмент Таблица  на панели Набор инструментов, разбейте квадрат на 4 части.
на панели Набор инструментов, разбейте квадрат на 4 части.
Вставьте меньшего размера квадрат в одну из 4-х частей.
Создайте копию этого квадрата.
Вставьте копию квадрата в 2-ую смежную с ней часть большего квадрата.
Выделите первый квадрат.
С помощью перемещения узлов выделите углы квадрата.
Измените величену 2-х вертикальных углов квадрата на 100мм.


Выполните команды № 6,4,8 для соответствующих углов второго квадрата
Скопируйте и вставьте объекты.
Закрасьте объекты.

Создание объекта «Цветок»
С панели Набор инструментов выберите инструмент Сложная звезда
На панели параметров с помощью значка  выберите число вершин и настройте остроту углов (максимальная острота углов=3).
выберите число вершин и настройте остроту углов (максимальная острота углов=3).
Закрасьте звезду в красный цвет, а контур синим.
Создайте копию объекта.
Примените к нему команду Искажения, используя значки панели Набора инструментов.
Создание объекта «Замок»
С помощью инструмента Кривая Безье  создайте следующий объект.
создайте следующий объект.

Нарисуйте маленького размера квадрат.
Выделите объект и нажмите клавишу «+», тем самым Вы создадите копию объекта.
Нажав клавишу Ctrl копию квадрата переместите на некоторое расстояние.
С помощью инструмента Перетекания на панели Набор инструментов, перетащите курсор от первого квадрата до второго.
на панели Набор инструментов, перетащите курсор от первого квадрата до второго.
Измените число шагов с помощью значка  Панели Свойств.
Панели Свойств.
Закрасьте объекты и абрис (абрис- контур, набросок, очертание предмета, линия, показывающая форму какого-то объекта).
Выделите объекты и с помощью значка Сгруппировать  Панели Свойств объедините объекты в одну кривую.
Панели Свойств объедините объекты в одну кривую.


Создание объекта «Орнамент»
Выбрав значок Свободная форма панели Набора инструментов, создайте прямую линию.
К данной линии пририсуйте контуры будущего орнамента
Выделите объект
Выберите значок Фигура панели Набора инструментов, которые обозначат узлы объекта.
Выделите любой из узлов объекта.
Используя касательные к узлам, откорректируйте рисунок.
Используя команды поворота, отображения, копирования создайте конечный вариант рисунка.
Задания для самостоятельной работы. Создайте объекты «Телевизор», «Спираль».
Вопросы для закрепления:
При создание квадрата, какую клавишу надо удерживать?
С помощью какого значка можно сгладить углы фигуры?
Для чего используются команда Искажения?
Где находится кнопка Перетекание?
Какой значок на Панели Свойств объединяет объекты в одну кривую?
С помощью какого значка можно откорректировать узлы объекта?
Для чего предназначена кнопка Кривая Безье?
Как повернуть объекты?
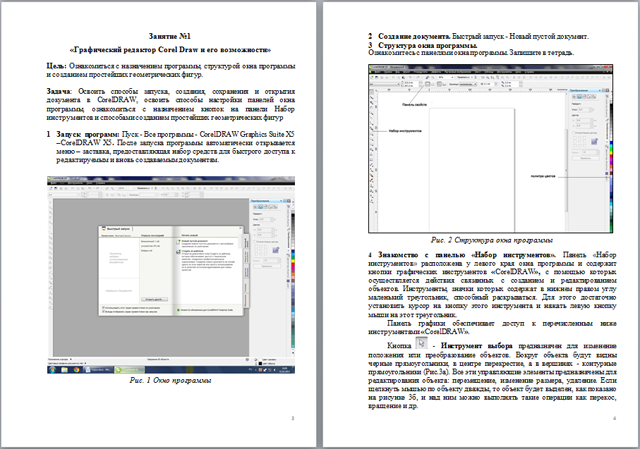

 Получите свидетельство
Получите свидетельство Вход
Вход



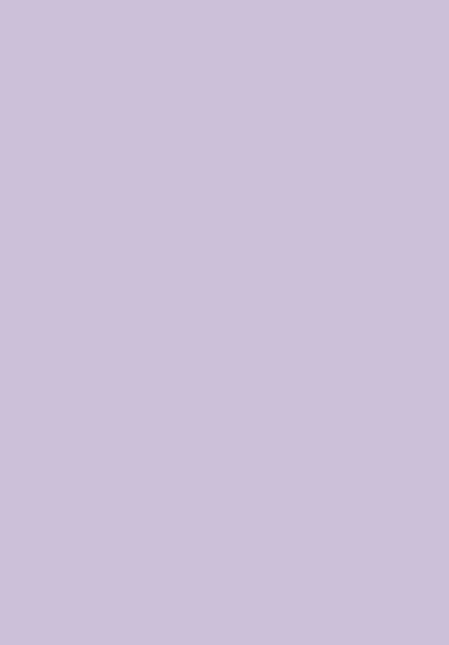
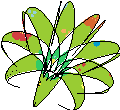
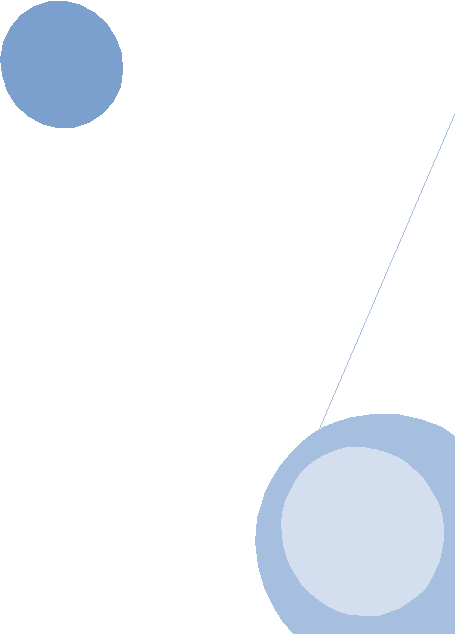
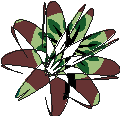
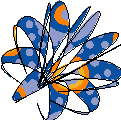
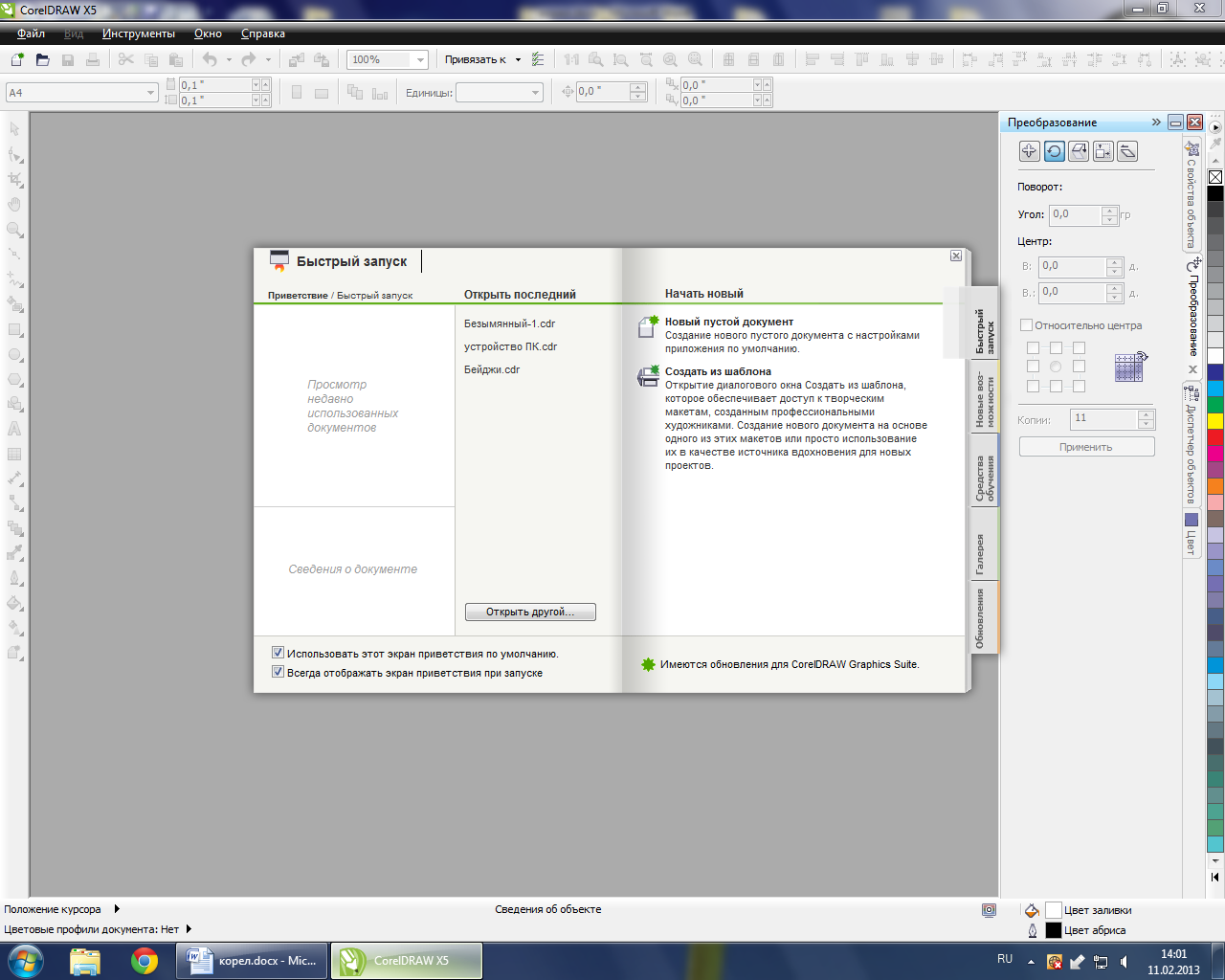
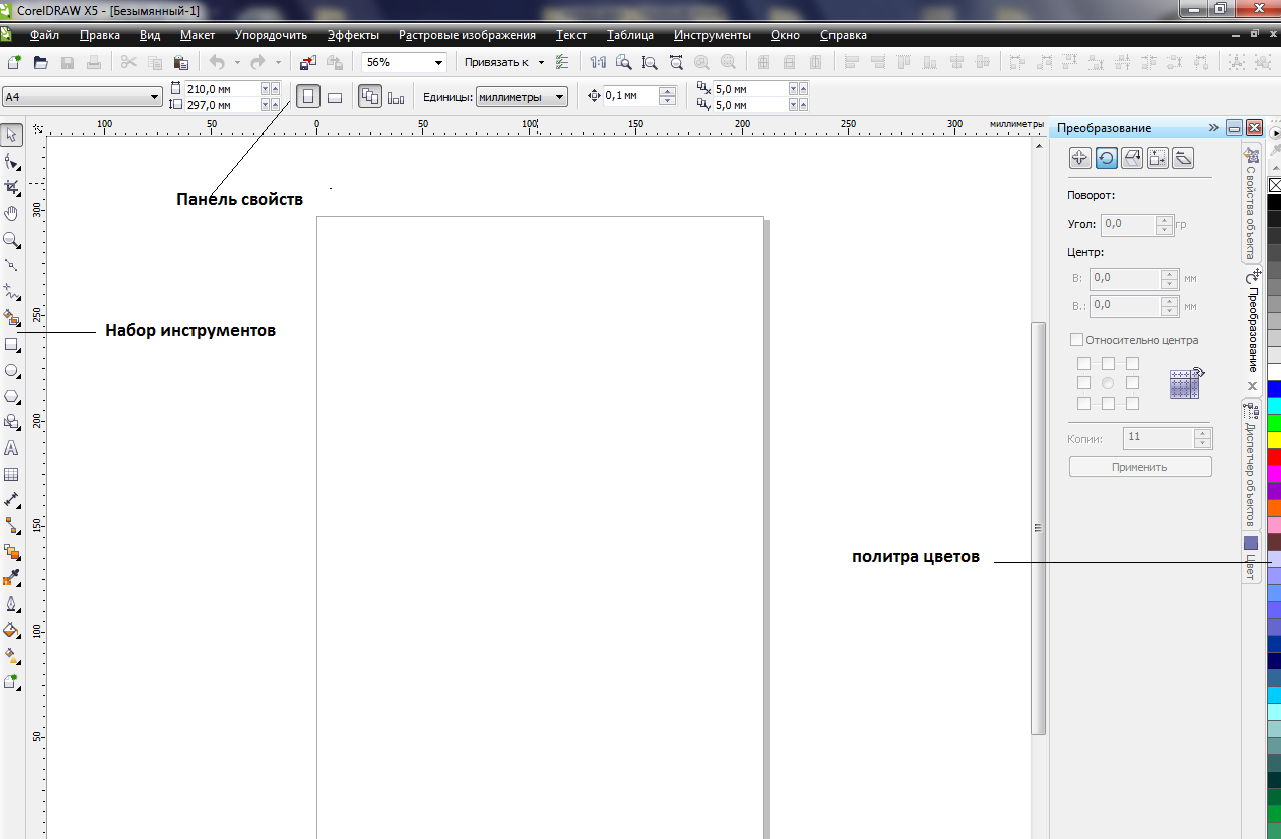
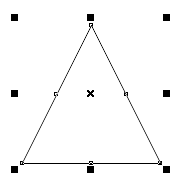
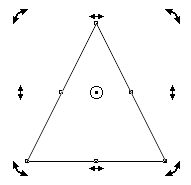
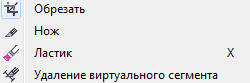
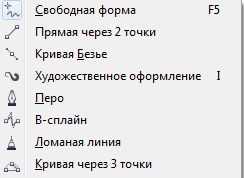
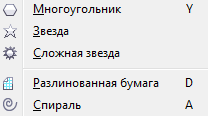









 Методические указания по информатике «Основы работы в CorelDRAW» (1.14 MB)
Методические указания по информатике «Основы работы в CorelDRAW» (1.14 MB)
 0
0 1317
1317 168
168 Нравится
0
Нравится
0


