| Прилагаемый готовый раздаточный материал: - Для учителя: Тип проекта: практико-ориентированный. Планируемый результат: Создание и оформление тестирующего приложения. Использование лучших проектов в учебном процессе. Формы работы: в парах, индивидуальная. Средства обучения: компьютеры с объектно-ориентированным языком Visual basic, программа Power Point, кейсы - карточки с инструкциями для практической работы. Длительность: 4 часа+1 час В ходе выполнения проекта роль учителя состоит в организации самостоятельной познавательной, творческо-практической деятельности учащихся. Ход проекта. Организационный момент. Краткое повторение, актуализация необходимых знаний по теме Power Point, а также Visual basic: Учитель: Так как сегодня многим людям приходится самостоятельно осваивать технологии, работу в том или ином приложении в силу профессиональной деятельности. Думаю, что мы с вами тоже этим качественно справимся. И возможная личностно значимая проблема нашего проекта заключается в словах великого китайского философа Конфуций: То, что не ясно, следует выяснить. То, что трудно творить, следует делать с великой настойчивостью. (Конфуций) 1 вопрос. С чего нужно начать создавать презентацию? Ответ: Открываем программу PowerPoint Сервис – Макрос – Средняя безопасность (разрешаем с нашего согласия использование макросов!) Файл – Создать новую презентацию – Пустой слайд 2 вопрос. Как нужно установить элементы управления Visual Basic? Ответ: Вызвать контекстное меню – Visual Basic. 3 вопрос.Как оформить фон слайда? Сколько способов существует? Ответ: - через Формат- Оформление слайда; - через Формат – Фон(диалоговое окно)-Способы заливки – Рисунок или текстура или узор и т.д. 4 вопрос. Что является самым главным этапом в создании тестирующей программы? Ответ: Самый главный этап – написание кода обработки события при нажатии на кнопку. Для создания макета теста может использоваться Элементы управления Visual Basic:
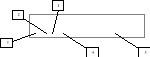
1 – Кнопка – знак командной кнопки. 2 – Поле для ввода вариантов ответов с клавиатуры, поля для ввода ответоа и полей для ввода букв; 3- Флажок – кнопка с галочкой – для множественного выбора. 4- Переключатель – кнопка с точкой – для альтернативного выбора. 5- Рамка Надпись – для создания текста вопросов и текста ответов, если они заданы пользователем, а не вводятся проверяемым. Определение темы, вопросов для теста; Отбор материала, его анализ и составление вопросов с ответами; Обсудив полученный макет и придя к единогласному мнению ученики реализуют проекты на ПК; Раздаются кейсы с инструкцией работы. Обсуждения кейса в группах.. Практическая работа в парах. Представления проекта учащимися группы и учителю. Защита проектов - творческий отчет. Самооценка, оценка учащимися, оценка учителя. По таблице критерия оценок. Примечание: выставление оценки в процедурном коде осуществляется из расчета 5 вопросов. Если вопросов будет больше, то соответственно необходимо производить расчет из числа вопросов. Для закрытия доступа к программному коду всех процедур необходимо установить защиту с помощью пароля доступа. Для запуска интерактивной тестирующей презентации в режиме демонстрации необходимо сохранить ее с расширением .pps, при этом программа PowerPoint не открывается и тестируемый не имеет возможности перейти в режим редактирования презентации. Работа с Приложением Прежде чем работать с тестирующей программой, необходимо скачать его на свой компьютер, затем на диске C создать папку “Test”, где создается файл для регистрации и файл с фамилией тестируемого, куда будут произведены записи результатов выполнения заданий. Перед запуском приложения необходимо настроить уровень безопасности настройки PowerPoint для работы с макросами (уровень безопасности устанавливается на средний, при сообщении о том, что макросы могут содержать вирусы, нажать на кнопку “не отключать макросы”). Тест является программой многоразового использования – заменяется только файл регистрации, а файлы с фамилиями и результатами тестирования остаются. Это удобно для проведения дистанционного тестирования, когда после завершения теста тестируемый может увидеть свои результаты, а в папке “Test” остаются файлы с записью результатов. Вспомнить слова Конфуций произнесенный в начале проекта и спросить у уч-ся: Что не ясно - выяснили? Что было трудно, смогли сделать? Сколько вариантов тестирования можно выполнить в презентации с помощью Visual basic? - со множественным выбором; - с альтернативным выбором; - со вводом конкретного ответа; - со вводом ответов в виде «кроссворда». - Для учеников (задание, другой раздаточный материал) Раздаточный материал для учащихся: 1) Памятка для ученика: Практическая работа над проектом начинается: с создания на рабочем столе папки «10 класс» папки “TestФИО”; настройки PowerPoint для работы с макросами (уровень безопасности устанавливается на средний, при сообщении о том, что макросы могут содержать вирусы, нажать на кнопку “не отключать макросы”); создания титульного слайда, где указываются тема тестирующей программы; реквизиты автора проекта и т.д. Переход на второй слайд осуществляется по гиперссылке. Создание второго слайда. Здесь указывается инструкция к тесту. Размещена командная кнопка “Начать работу”. Создание слайда 3. На этом слайде записывается вопрос и 4 варианта ответов. Напротив каждого варианта устанавливаются управляющие кнопки и командная кнопка для перехода на следующий слайд. Переход на следующий слайд осуществляется после ответа на вопрос и при нажатии на кнопку “Далее”. В зависимости от количества вопросов “Слайд 3” дублируется необходимое количество раз. Необходимо только вносить изменения в программный код для каждого слайда (указывается номер управляющей кнопки) Заключительный слайд. Здесь выводятся результаты тестирования: Размещены командные кнопки “Завершить работу”, “Показать результат”. Здесь также можно указать автора программы. Для запуска интерактивной тестирующей презентации в режиме демонстрации необходимо сохранить ее с расширением .pps, при этом программа PowerPoint не открывается и тестируемый не имеет возможности перейти в режим редактирования презентации. 2) Алгоритм работы над проектом (кейс): (учащимся предлагается пакет заданий на выбор, т.е. кейсы) Кейс №1: Начинаем создавать тест: Открываем программу PowerPoint Сервис – Макрос – Средняя безопасность (разрешаем с нашего согласия использование макросов!) Файл – Создать новую презентацию – Пустой слайд У каждого объекта, занесенного на лист презентации возможен просмотр его Свойств. Как обычно, нажимаем ПКМ (правую кнопку мыши) – Свойства Поле Name – имя объекта в программировании, именно к Этому объекту будет обращаться программа Поле Caption – заголовок, именно этот текст будет выведен на кнопке (а вот у всех остальных объектов – его придется очистить!!!) Поле Enabled – самое главное поле – состояние активности – True – кнопка активна, на нее можно нажимать, False – кнопка не активна. Именно это поле надо будет изменить, если вдруг ученик запишет изменения при ответе! Везде надо будет проставлять False . Поле Value – свойство – по умолчанию должно стоять False – тогда кнопки множественного и альтернативного выводов будут не заполненными! Ну а ширину – высоту настроить можно прямо на месте, потяну в маркеры по краям объектов Самый главный этап – написание кода обработки события при нажатии на кнопку Проверить: нажимаем двойным щелчком на кнопку Проверить и…заголовок кода пишется сам собой, мы только в его тело заносим операторы языка для обработки данных 4. На 1-ом слайде размещаем титульный слайд (далее работаем по памятке). 5. Вставка – Новый слайд – Пустой слайд 6. Вставка – Новый слайд – Пустой слайд 7. Вставка – Новый слайд – Пустой слайд
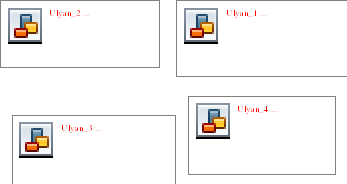
8. Меняем свойство Caption – Заголовок – у: OptionButton CommandButton На всех слайдах – под нумерацию наших вариантов вопросов-ответов 9. Записываем код для командных кнопок для каждого из созданных слайдов По событию на первой кнопке первой строчкой обязательно объявляем переменную K целым типом – Integer , в других слайдах это делать не надо. Dim K As Integer – эту строчку пишем только один раз, по первой кнопке!
---------------------------------------------------------
Private Sub CommandButton 1_ Click () – эту строчку компьютер напишет сам
K = 0 – обнулим значение K , опять же только один раз
If OptionButton 1. Value = True Then – у нас на первом слайде правильный 1 ответ
K = K + 1
End If OptionButton 1. Value = False – всем кнопкам, что есть на слайде свойство
OptionButton 2. Value = False – состояние делаем False , чтобы при возврате
OptionButton 3. Value = False – на слайд из ответа исчезла точечка
TextBox 1. Visible = False – скрытый участок, где прописывается, правильный ли это ответ, не нужно его ученику видеть, а нам он нужен для подсчета результата
TextBox 1. Text = Format ( K ) – заносим, правильный ли ответ в окошечко
SlideShowWindows (1). View . Next – переходим на следующий слайд
End Sub – это компьютер напишет сам Вот код 2 слайда: Private Sub CommandButton2_Click()
If OptionButton5.Value = True Then
K = K + 1
End If
OptionButton4.Value = False
OptionButton5.Value = False
OptionButton6.Value = False
TextBox2.Visible = False
TextBox2.Text = Format(K)
SlideShowWindows(1).View.Next
End Sub И т.д. Естественно, если вариантов ответа у Вас будет не три, а пять, то и кнопок нарисовано будет 5, и команд OptionButton будет соответственно побольше! А на слайд с последним вопросом размещаем кнопку и место для вывода количества правильных ответов: Private Sub CommandButton4_Click()
TextBox4.Text = Val(Format(Slide1.TextBox1.Value)) + Val(Format(Slide2.TextBox2.Value)) + Val(Format(Slide3.TextBox3.Value)) – в этом поле занесется количество правильных ответов , какой TextBox№ - посмотреть в свойствах
!CommandButton 4. Enabled = False – обязательно сделать кнопку Проверить невидимой, чтобы ученик не мог пройти повторно тест!
End Sub 10. При первом запуске – проверяем! Там же исчезнут TextBox – рамки, все правильно, не надо ученику видеть, правильно или нет он ответил, а у нас программа это увидит! И посчитает! 11. Сохраняем презентацию! 12. Нам надо снова сделать ВИДИМОЙ кнопки CommandButton с Надписью - в свойствах Enabled ставим True 13. У TextBox на этой же последней страничке с выводом результата тестирования в свойствах Text стираем уже напечатанное программой количество правильных ответов – в другой раз по-другому будет! 14. СОХРАНЯЕМ изменения! 15. Проходим еще раз тест – проверяем себя! 16. НЕ сохраняем при выходе! 17. А если вдруг? Сохранили? Повторяем п.п.12-14! 18. ВСЕ! Кейс №2: Этап практической работы: Практическая работа над проектом начинается: с создания на диске C папки “Test”; настройки PowerPoint для работы с макросами (уровень безопасности устанавливается на средний, при сообщении о том, что макросы могут содержать вирусы, нажать на кнопку “не отключать макросы”); создания титульного слайда, где указываются тема тестирующей программы; реквизиты автора проекта и т.д. Переход на второй слайд осуществляется по гиперссылке.

Создание второго слайда. Здесь указывается инструкция к тесту. Размещена командная кнопка “Начать работу”, при нажатии на которую появляется форма для регистрации. Если при регистрации допускается ошибка, то выводится окно сообщения “Вы забыли зарегистрироваться!”. После регистрации создается файл с фамилией тестируемого, указывается время начала и окончания тестирования. Здесь же будут произведены записи результатов выполнения заданий. Переход на третий слайд осуществляется согласно процедурному коду. Ввод кода процедур для слайда 2 Private Sub CommandButton1_Click()
FrmInteraction.Show
End Sub 
Ввод кода процедур для формы регистрации | Private Sub txtPupel_Change()
End Sub
Private Sub UserForm_Initialize() 'Инициализация формы, установка курсора ввода в поле элемента Поле и его очистка FrmInteraction.TxtPupel.SetFocus
With FrmInteraction
.TxtPupel.Text = ""
End With
End Sub
Private Sub cmdRegister_Click()
Dim StrFile As String 'Установка курсора ввода в поле элемента Поле и ввод имени файла FrmInteraction.TxtPupel.SetFocus
strName = TxtPupel.Text 'Сообщение об ошибке. В случае ошибки в процедуре регистрации, она завершается и для повторения регистрации необходимо вновь щелкнуть на кнопке "Зарегистрироваться" If strName = "" Then
MsgBox "Вы забыли зарегистрироваться!", vbQuestion | Продолжение Exit Sub
End If 'Удаление ранее созданного и создание файла для записи регистрационного имени StrFile = Dir("C:\Test\Фамилия")
If StrFile "" Then Kill ("C:\Test\Фамилия")
Open "C:\Test\Фамилия" For Output As #1
Print #1, strName
Close #1 'Создание файла для записи результатов выполнения заданий StrFile = Dir("C:\Test\" & strName & ".txt")
Open "C:\Test\" & strName & ".txt" For Output As #1
Print #1, strName
Print #1, Now 'системная дата и время создания файла
Print #1,
Close #1
FrmInteraction.hide
TxtPupel.Text = ""
With SlideShowWindows(1).View
.GotoSlide 3
End With
End Sub | В настоящее время широкое распространение получили тесты, содержащие вопросы и несколько вариантов ответов для каждого из них. Тесты данного типа чаще всего используются для проведения тестирования по определенной теме. В процессе тестирования учащимся предлагается выбрать один правильный ответ из нескольких предложенных. Наряду с этим существуют тесты, когда тестируемому необходимо ввести ответ на вопрос с клавиатуры. Рассмотрим два варианта создания тестирующих программ. Вариант А Создание слайда 3. На этом слайде записывается вопрос и 4 варианта ответов. Напротив каждого варианта устанавливаются управляющие кнопки и командная кнопка для перехода на следующий слайд. Если тестируемый не выбрал ни одну из управляющих кнопок, то на экран выводится сообщение об ошибке “Вы не ответили на вопрос”. Переход на следующий слайд осуществляется после ответа на вопрос и при нажатии на кнопку “Далее”. Ввод кода процедур для слайда 3 | ‘Активизация переключателей Private Sub OptionButton1_Click()
End Sub
Private Sub OptionButton2_Click()
End Sub
Private Sub OptionButton3_Click()
End Sub
Private Sub OptionButton4_Click()
End Sub
Private Sub CommandButton1_Click() 'Обработка результатов ответов – кнопка "Далее" Dim Flag_1 As Boolean ‘Проверка активизации переключателя If (Not OptionButton1.Value) And (Not OptionButton2.Value) And (Not OptionButton3.Value) And (Not OptionButton4.Value) Then
Flag_1 = False
Else
Flag_1 = True
End If 'Ошибка! Не выбран ответ на вопрос If Flag_1 = False Then
MsgBox "Вы не ответили на вопрос", vbQuestion
Exit Sub
End If | Продолжение 'Открыть файл с фамилией тестируемого Open "C:\Test\" & "Фамилия" For Input As #1
Input #1, Name_Input
Close #1 'Результат тестирования Open "C:\Test\" & Name_Input & ".txt" For Append As #1
If OptionButton4.Value Then
Print #1, "1"
Else
Print #1, "0"
End If
Close #1 'Установка переключателей в неактивное состояние OptionButton1.Value = False
OptionButton2.Value = False
OptionButton3.Value = False
OptionButton4.Value = False 'Переход к слайду 4 With SlideShowWindows(1).View
.GotoSlide 4
End With
End Sub | В зависимости от количества вопросов “Слайд 3” дублируется необходимое количество раз. Необходимо только вносить изменения в программный код для каждого слайда (указывается номер управляющей кнопки) 'Результат тестирования Open "C:\Test\" & Name_Input & ".txt" For Append As #1
If OptionButton4.Value Then
Print #1, "1"
Else
Print #1, "0"
End If Примечание: в программный код последнего слайда с вопросом необходимо вставить – Print #1, Now 'системная дата и время окончания тестирования. Вариант Б Создание слайда 4. В том случае, если тестируемому необходимо на вопрос ввести ответ с клавиатуры, то предлагается следующий вариант создания слайда. Рассмотрим пример для тестирования лексического материала по английскому языку. На слайде размещаются задание (сделайте перевод, употребляя артикль), слово, которое необходимо перевести, командная кнопка и текстовое поле, куда вводится ответ. Если тестируемый не ввел ответ, то на экран выводится сообщение об ошибке “Вы забыли перевести, пожалуйста, повторите”. Переход на следующий слайд осуществляется после ввода ответа и при нажатии на кнопку “Перевод”. Ввод кода процедур для слайда 4 | Private Sub Txtpupel1_Change()
End Sub
Private Sub CmdRegister1_Click()
Dim StrFile As String
strName = Txtpupel1.Text 'Сообщение об ошибке, в случае не введение ответа If strName = "" Then
MsgBox "Вы забыли перевести, пожалуйста, повторите", vbQuestion
Exit Sub
End If 'Открыть файл с фамилией тестируемого Open "C:\Test \" & "Фамилия" For Input As #1
Input #1, Name_Input
Close #1 | Продолжение 'Результат тестирования Open "C:\Test \" & Name_Input & ".txt" For Append As #1
If strName = "a teacher" Or strName = "A teacher" Then
Print #1, "1"
Else
Print #1, "0"
End If
Close #1
Txtpupel1.Text = "" 'Переход к слайду 5 With SlideShowWindows(1).View
.GotoSlide 5
End With
End Sub | В зависимости от количества вопросов “Слайд 4” дублируется необходимое количество раз. Необходимо только вносить изменения в программный код для каждого слайда (прописывается правильный ответ на вопрос) 'Результат тестирования Open "C:\Test \" & Name_Input & ".txt" For Append As #1
If strName = "a teacher" Or strName = "A teacher" Then
Print #1, "1"
Else
Print #1, "0"
End If Заключительный слайд. Здесь выводятся результаты тестирования: количество правильных и ошибочных ответов, всего вопросов, оценка, вопросы, на которые выбраны ошибочные ответы. Размещены командные кнопки “Продолжить работу”, “Завершить работу”, “Показать результат”. Здесь также можно указать автора программы. 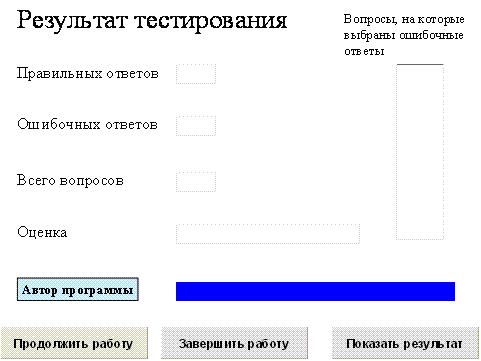 Ввод кода процедур для заключительного слайда | ‘Показ результатов тестирования Private Sub CommandButton1_Click()
Label1.Caption = ""
Label2.Caption = ""
Label3.Caption = ""
Label4.Caption = ""
Label5.Caption = ""
TextBox1.Text = ""
Dim Count_1 As Integer 'Число правильных ответов
Dim Count_0 As Integer 'Число ошибочных ответов
Dim Count As Integer 'Номер вопроса, на который дан ошибочный ответ
Dim Sum As Integer 'Число вопросов
Dim Estimation As Single 'Оценка
Dim List 'Список вопросов, на которые дан ошибочный ответ
Dim LFCR
LFCR = Chr(13) + Chr(10) 'Итоги тестирования Count_1 = 0
Count_0 = 0
Count = –3 'Открыть файл с фамилией тестируемого Open "C:\Test\" & "Фамилия" For Input As #1
Input #1, Name_Input
Close #1 “Открыть файл с результатами тестирования Open "C:\Test\" & Name_Input & ".txt" For Input As #1
List = ""
Do While Not EOF(1)
Count = Count + 1
Line Input #1, Ansver
If Ansver = 1 Then Count_1 = Count_1 + 1
If Ansver = 0 Then
Count_0 = Count_0 + 1
List = List + LFCR + Str(Count)
End If
Loop
Close #1
TextBox1.Text = List | Продолжение Sum = Count_1 + Count_0 'Число вопросов
Label1.Caption = " " & Count_1 'Число правильных ответов
Label2.Caption = " " & Count_0 'Число ошибочных ответов
Label3.Caption = " " & Sum 'Выставление оценки If (Count_1 Неудовлетворительно"
If (Count_1 =3) Then Label4.Caption = "Удовлетворительно"
If (Count_1 =4) Then Label4.Caption = "Хорошо"
If (Count_1 = Sum) Then Label4.Caption = "Отлично"
Label5.Caption = "Терещенко Н.И., учитель информатики и ИКТ"
End Sub ‘Завершение работы Private Sub CommandButton2_Click()
Label1.Caption = ""
Label2.Caption = ""
Label3.Caption = ""
Label4.Caption = ""
Label5.Caption = ""
TextBox1.Text = ""
ActivePresentation.Save
Application.Quit
End Sub ‘Продолжение работы Private Sub CommandButton3_Click()
Label1.Caption = ""
Label2.Caption = ""
Label3.Caption = ""
Label4.Caption = ""
Label5.Caption = ""
TextBox1.Text = ""
ActivePresentation.Save 'Переход к слайду 1 With Slideshow Windows(1).View
.GotoSlide 1
End With
End Sub |
| 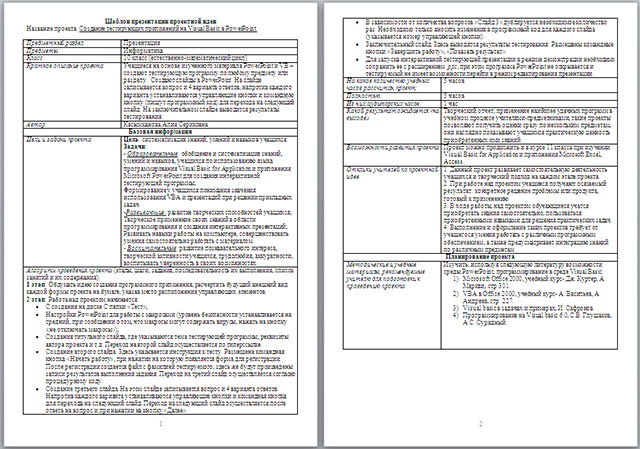

 Получите свидетельство
Получите свидетельство Вход
Вход



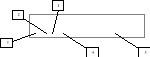
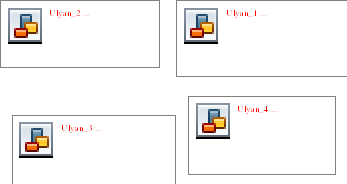


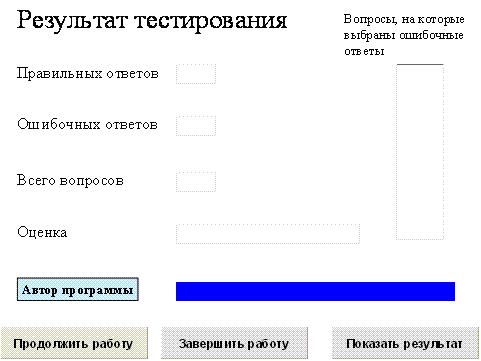









 Материал по информатике "Шаблон презентации проектной идеи "Создание тестирующих приложений на Visual Basic в PowerPoint"" (0.97 MB)
Материал по информатике "Шаблон презентации проектной идеи "Создание тестирующих приложений на Visual Basic в PowerPoint"" (0.97 MB)
 0
0 716
716 40
40 Нравится
0
Нравится
0


