Запустив программу 123D Design (далее программа), перед нами появится основная разменная сетка программы. Сетка видна под углом (вид сверху и с лева).
Для начала работы над первым чертежом более подходящим видом на сетку будет вид сверху. Для перехода к виду сверху, нажмемлевой кнопкой мыши (далее ЛКМ) на сторону куба с надписью “TOP” в верхнем правом углу окна программы.
В данном Мастер Классе (далее МК) в качестве основы для чертежа я использую логотип из фильма Трансформеры.
После того как мы перешли к виду сверху, ограничим область нашего будущего чертежа поместив на основную разменную сетку программы прямоугольник. Для этого наведем указатель мыши на вкладку панели инструментов программы с изображением карандаша...
Отобразиться список инструментов черчения. Выберем самый первый объект - прямоугольник (Rectangle ):
После чего необходимо указать плоскость для построения нашего прямоугольника, для этого нажмем правой кнопкой мыши (далее ПКМ) на основную сетку программы. После чего поставим первую точку нашего прямоугольника нажав ПКМ, перемещая указатель мыши, вытягиваем наш прямоугольник до нужной нам формы и фиксируем его размер второй раз нажав ПКМ.
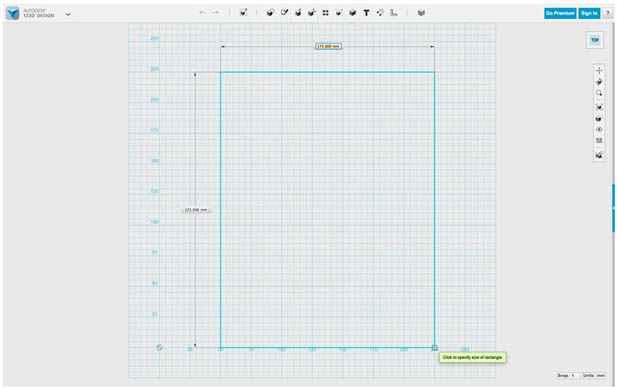
Логотип, который был взят за основу (см. стр. 3), имеет симметричную форму, в подобных случаях удобно будет воспользоваться инструментом зеркального отражения. Для того чтобы упростить задачу использования данного инструмента в дальнейшем, лучше сразу провести линии симметрии. Прямые линии на чертеже мы проводим при помощи инструмента “Polyline” панели инструментов черчения:
Нажав ПКМ на иконке инструмента Polyline, укажем чертеж в котором собираемся произвести изменения (в данном случае это наш прямоугольник ). После чего укажем первую точку нашей линии, для чего подведем указатель мыши к верхней стороне прямоугольника стараясь попасть примерно в центр этой стороны.
Когда наш курсор указывает на центр стороны (на центр любой линии), программа сигнализирует об этом меня вид указатель мыши, добавляя треугольную стрелку...
Попав в середину стороны, поставим первую точку линии нажав ПКМ. После чего ведем указатель мыши к противоположной стороне прямоугольника и находим её центр. Таким образом проводим вертикальную и горизонтальную линии симметрии.
Для выхода из режима редактирования чертежа нажмем на появившуюся галочку.
Построение чертежа.
Теперь когда у нас есть наша прямоугольная заготовка, можно смело переходить к построению выбранного логотипа.
Для этого, мысленно разделим наш логотип (стр. 3) на 4-е части, после чего, при помощи уже знакомого нам инструмента Polyline, приступим к построению любой из них.
Нарисовав первый прямоугольник я сразу копирую его зеркальным отражением на противоположный прямоугольник чертежа. Для этого выберем при помощи ПКМ любую линию из числа тех что мы собираемся отражать и наведем курсор мыши на появившийся значок шестеренки. Из выпадающего списка выберем инструмент “Mirror” (зеркало ).
Выбрав инструмент мы увидим меню из дух пунктов, один из которых (затемненный ) активен. При активном пункте меню “Sketch Entities” (Элементы чертежа) выберем все линии нашего прямоугольника, подлежащие копированию.
После чего нажмем ПКМ на второй пункт меню “Mirror Line” (Линия зеркала), для того чтобы указать линию, относительнокоторой мы собираемся отразить содержимое нашего первого прямоугольника на противоположную сторону. Линией зеркала в данном случае будет наша, проведенная в начале, вертикальная линия симметрии.
В результате получим зеркальное отражение, и наша нижняя часть логотипа почти готова
Аналогичным образом построим верхнюю часть логотипа, используя только прямые линии.
А для построения дуг в верхней части логотипа воспользуемся инструментом Spline, выбрав его на панели инструментов черчения и последовательно указав первую, среднюю и последнюю точки дуги.
Весь материал - в документе.

 Получите свидетельство
Получите свидетельство Вход
Вход



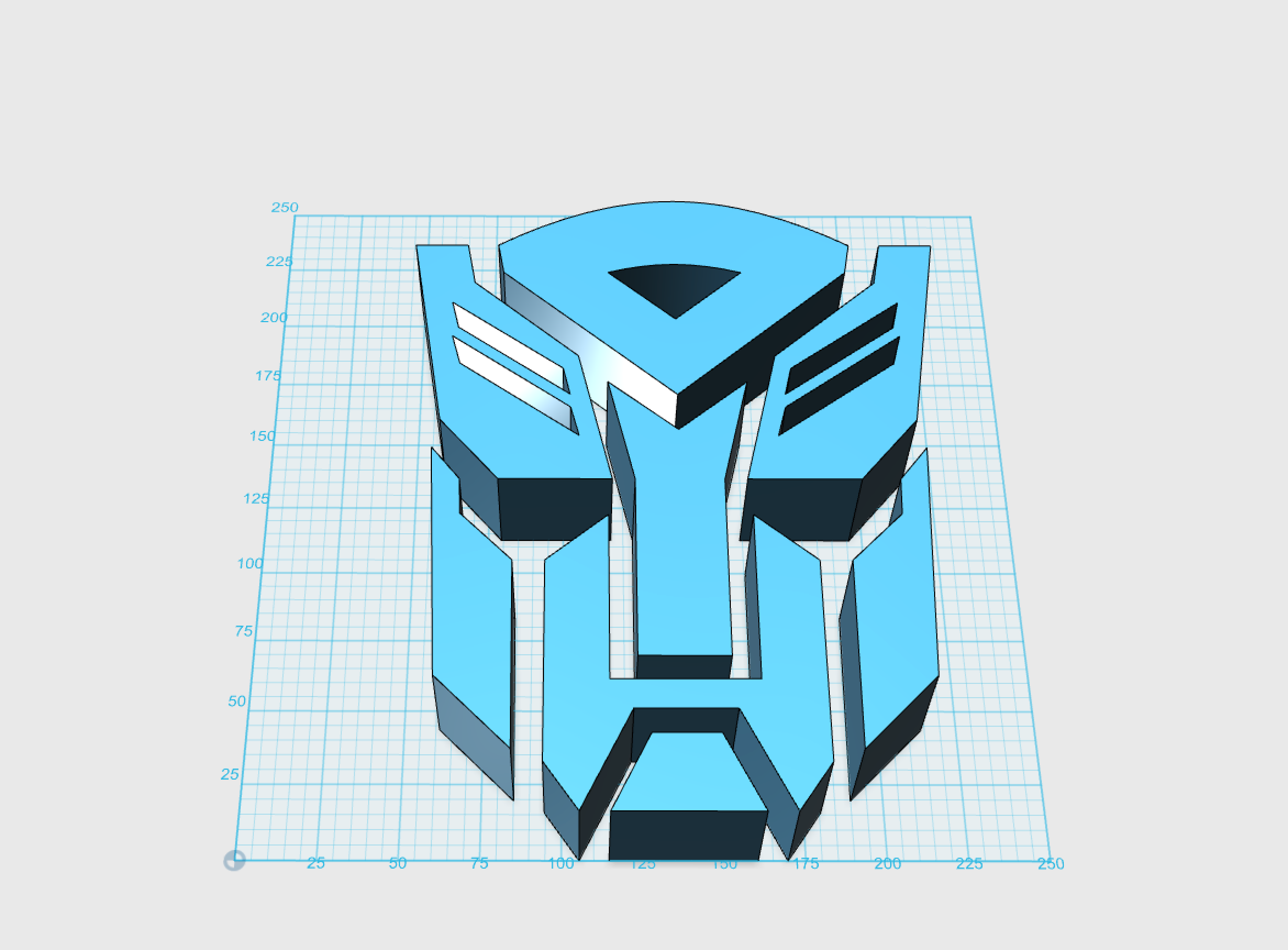
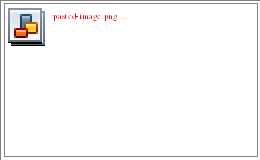
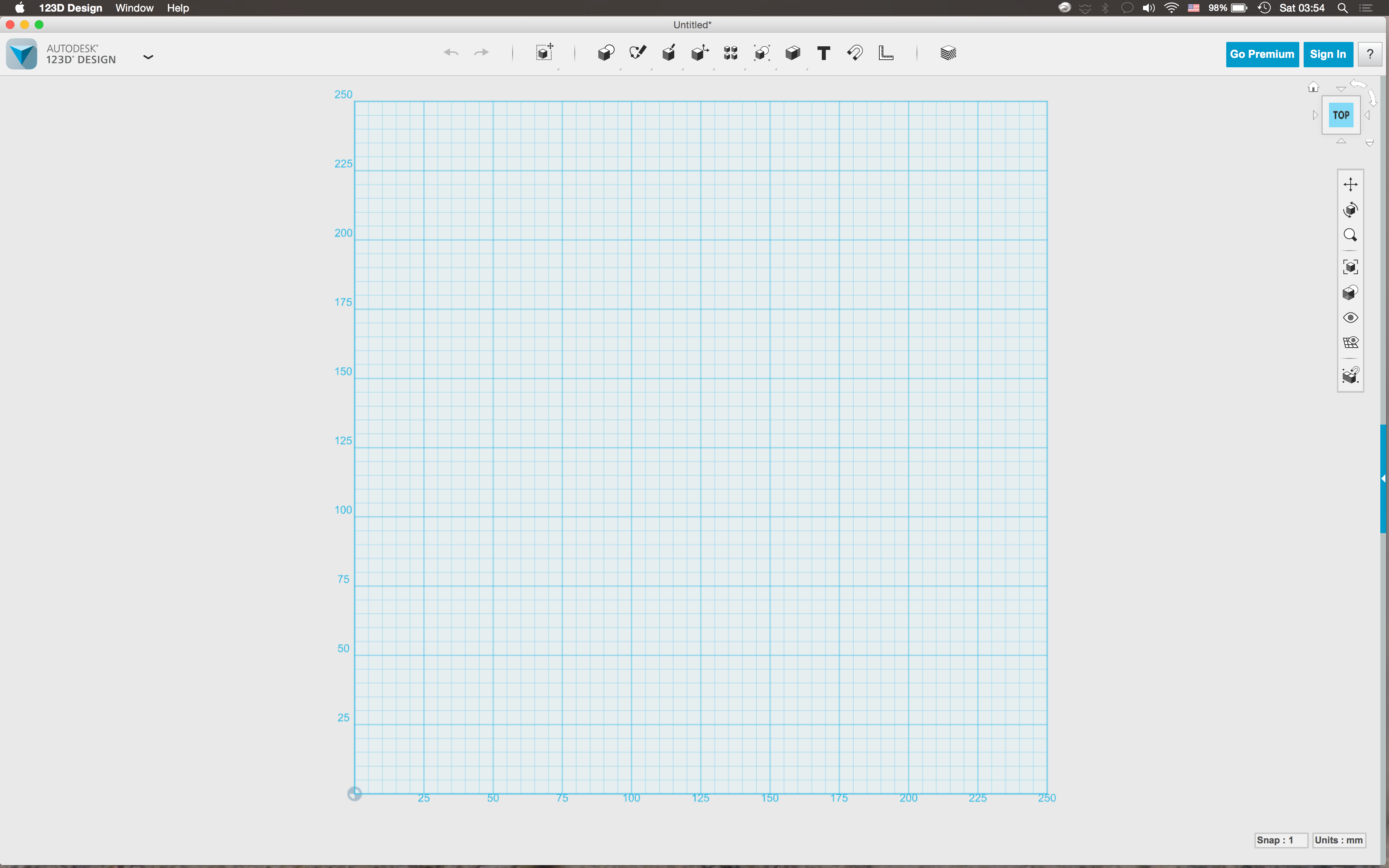 вная разменная сетка программы. Сетка видна под углом (вид сверху и с лева). Для начала работы над первым чертежом более подходящим видом на сетку будет вид сверху. Для перехода к виду сверху, нажмем
вная разменная сетка программы. Сетка видна под углом (вид сверху и с лева). Для начала работы над первым чертежом более подходящим видом на сетку будет вид сверху. Для перехода к виду сверху, нажмем левой кнопкой мыши (далее ЛКМ) на сторону куба с надписью “TOP” в верхнем правом углу окна программы.
левой кнопкой мыши (далее ЛКМ) на сторону куба с надписью “TOP” в верхнем правом углу окна программы. 
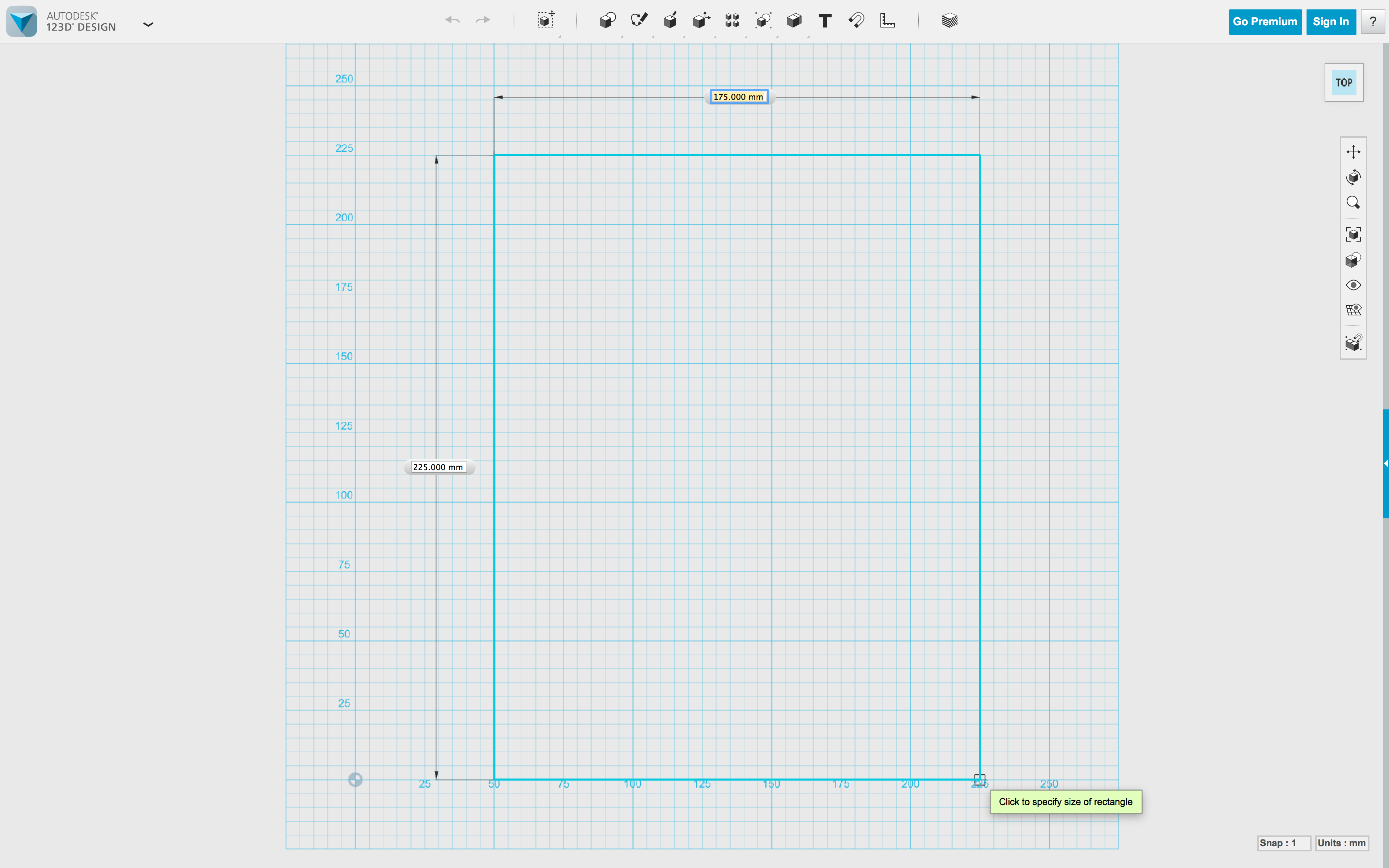 чертежа поместив на основную разменную сетку программы прямоугольник. Для этого наведем указатель мыши на вкладку панели инструментов программы с изображением карандаша:
чертежа поместив на основную разменную сетку программы прямоугольник. Для этого наведем указатель мыши на вкладку панели инструментов программы с изображением карандаша:


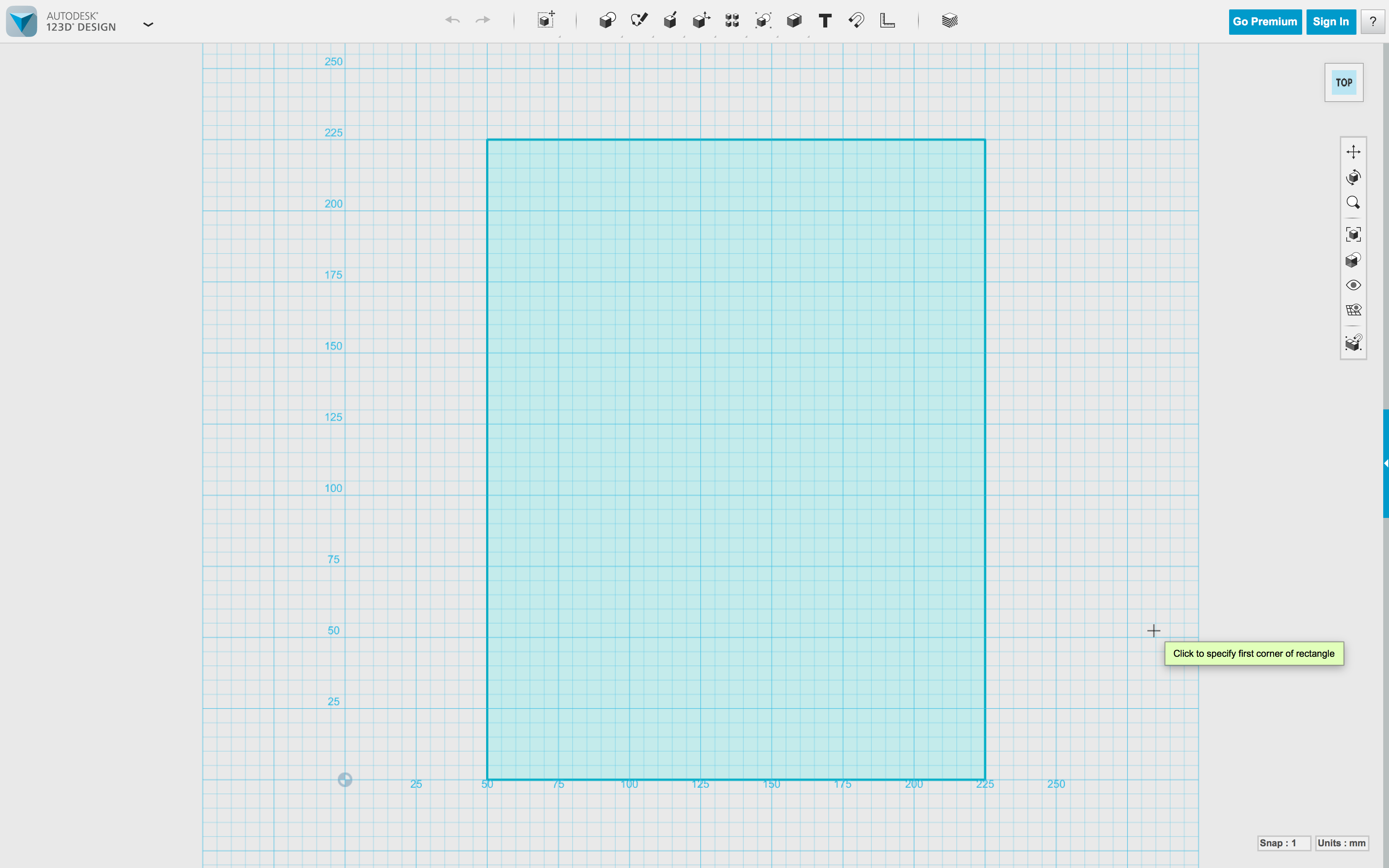 форму, в подобных случаях удобно будет воспользоваться инструментом зеркального отражения. Для того чтобы упростить задачу использования данного инструмента в дальнейшем, лучше сразу провести линии симметрии. Прямые линии на чертеже мы проводим при помощи инструмента “Polyline” панели инструментов черчения:
форму, в подобных случаях удобно будет воспользоваться инструментом зеркального отражения. Для того чтобы упростить задачу использования данного инструмента в дальнейшем, лучше сразу провести линии симметрии. Прямые линии на чертеже мы проводим при помощи инструмента “Polyline” панели инструментов черчения:
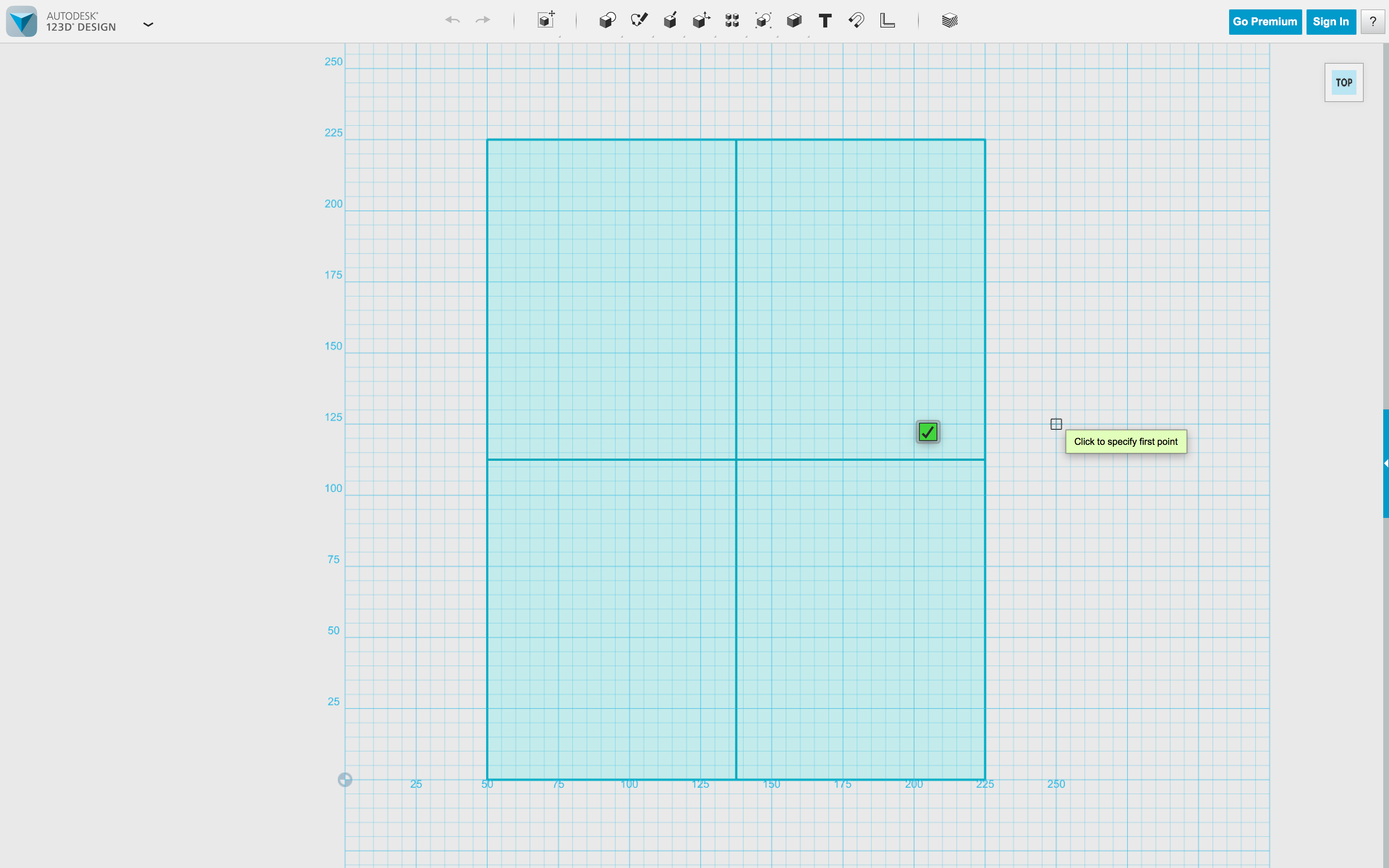
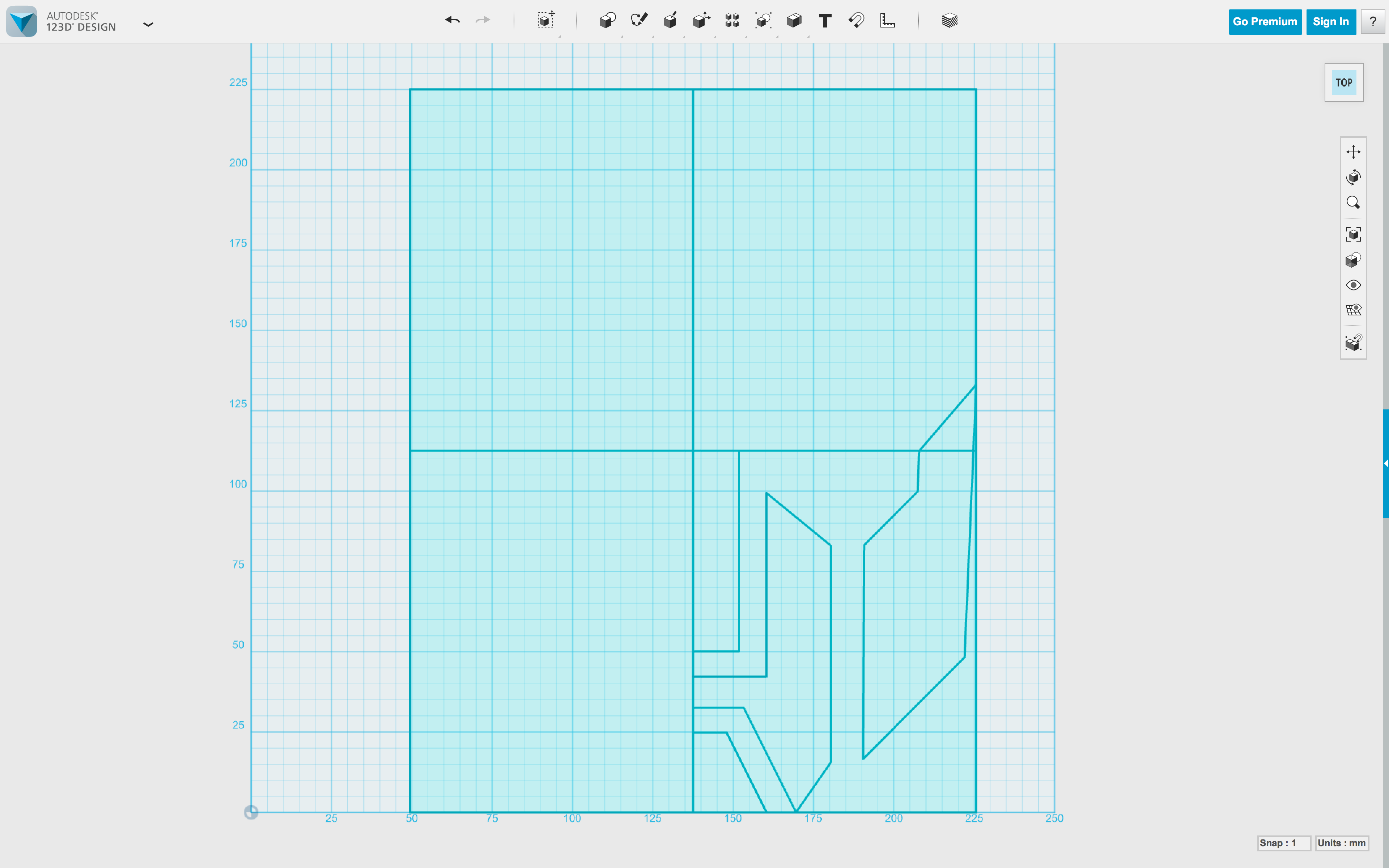
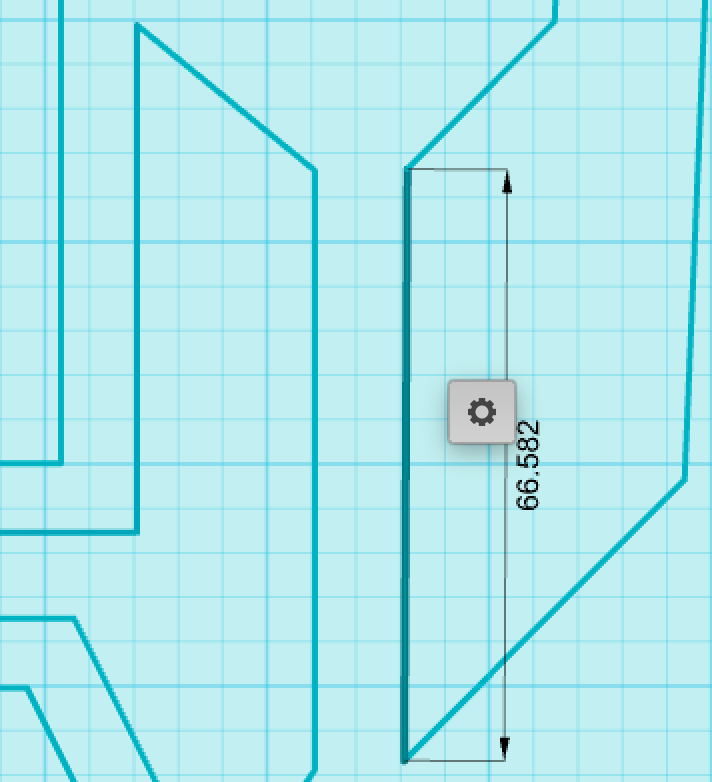
 зеркальным отражением на противоположный прямоугольник чертежа. Для этого выберем при помощи ПКМ любую линию из числа тех что мы собираемся отражать и наведем курсор мыши на появившийся
зеркальным отражением на противоположный прямоугольник чертежа. Для этого выберем при помощи ПКМ любую линию из числа тех что мы собираемся отражать и наведем курсор мыши на появившийся значок шестеренки. Из выпадающего списка выберем инструмент “Mirror” ( зеркало ). Выбрав инструмент мы
значок шестеренки. Из выпадающего списка выберем инструмент “Mirror” ( зеркало ). Выбрав инструмент мы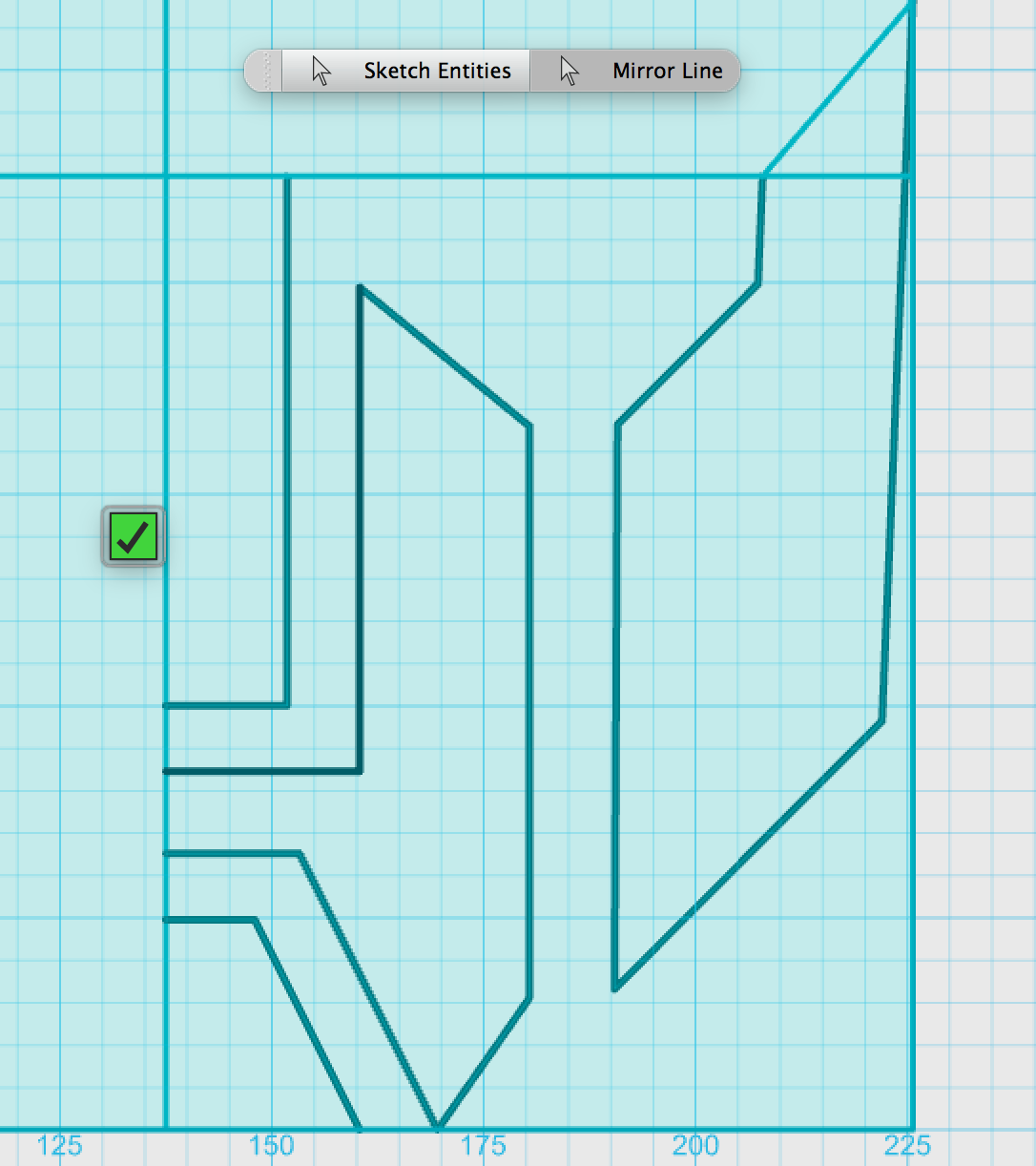 относительно
относительно









 Мастер-класс по информатике "123D Design. Использование чертежа как основы трехмерных объектов" (3.4 MB)
Мастер-класс по информатике "123D Design. Использование чертежа как основы трехмерных объектов" (3.4 MB)
 0
0 3401
3401 373
373 Нравится
0
Нравится
0


