Выполнив задания этой темы, вы:
Закрепите основные навыки работы с электронными таблицами, научиться производить сортировку данных.
Упражнение: Создание и заполнение бланка товарного счета (рис.1).
1-й этап. Создание таблицы бланка счета.
2-й этап. Заполнение таблицы.
3-й этап. Оформление бланка.
1-й этап.
Заключается в создании таблицы.
Основная задача - уместить таблицу по ширине листа:
1. Предварительно установите поля, размер и ориентацию бумаги Файл - Параметры страницы...;
2. Выполнив команду Сервис - Параметры..., во вкладке Вид в поле Параметры окна активизируйте переключатель Авторазбиение на страницы.
В результате вы получите в виде вертикальной пунктирной линии правую границу страницы (если ее не видно, переместитесь при помощи горизонтальной полосы прокрутки вправо) и нижнюю границу страницы (для того чтобы ее увидеть, переместитесь при помощи вертикальной полосы прокрутки вниз).
Авторазбиение на страницы позволяет уже в процессе набора данных и форматирования таблицы следить за тем, какие столбцы помещаются на странице, а какие нет.
1. Создайте таблицу по предлагаемому образцу с таким же числом строк и столбцов (рис. 2).
2. Выровняйте и отформатируйте шрифт в ячейках-заголовках, подберите ширину столбцов, изменяя ее при помощи мыши.
3. Введите нумерацию в первом столбце таблицы, воспользовавшись маркером заполнения.
4. «Разлинуйте» таблицу, используя линии различной толщины. Обратите внимание на то, что в последней строке пять соседних ячеек не имеют внутреннего обрамления.
5. На этом этапе желательно выполнить команду Файл - Предварительный просмотр, чтобы убедиться, что таблица целиком вмещается на листе по ширине и все линии обрамления на нужном месте.
2-й этап.
Заключается в заполнении таблицы, сортировке данных и использовании различных форматов числа.
1. Заполните столбцы «Наименование», «Кол-во» и «Цена» по своему усмотрению.;
2. Установите денежный формат числа в тех ячейках, в которых размещены суммы, и требуемое число десятичных знаков, если они нужны.
3. В нашем случае это пустые ячейки столбцов «Цена» и «Сумма». Их можно выделить и выполнить команду Формат - Ячейки... , выбрать вкладку Число, категорию Денежный, а в поле Обозначение - р. (рубли). Это даст вам разделение на тысячи, чтобы удобнее было ориентироваться в крупных суммах.
4. Введите формулу для подсчета суммы, которая заключается в умножении цены на количество, и заполните формулой ряд ячеек вниз.
5. Введите формулу в ячейку для итоговой суммы. Для этого выделите ячейку, в которой нужно поместить результат, нажмите кнопку панели инструментов и выделите блок тех ячеек, которые нужно сложить.
6. Попробуйте изменить данные в отдельных ячейках и проследите, как изменится результат вычислений.
7. Отсортируйте записи по алфавиту. Для этого выделите все строки таблицы, кроме первой (заголовка) и последней («Итого»), можно не выделять и нумерацию.
8. Выполните команду Данные - Сортировка... , выберите столбец, по которому нужно отсортировать данные (в нашем случае это столбец В, так как именно он содержит перечень товаров, подлежащих сортировке), и установите переключатель в положение «По возрастанию».
3-й этап.
1. Для оформления счета вставьте дополнительные строки перед таблицей. Для этого выделите несколько первых строк таблицы и выполните команду Вставка - Строки. Вставится столько же строк, сколько вы выделили.
2. Наберите необходимый текст и после таблицы. Следите за выравниванием.
Обратите внимание, что текст «Дата получения «___»_______200__г.» и фамилии руководителей предприятия внесены в тот же столбец, в котором находится столбик таблицы «Сумма» (самый правый столбец нашей таблички), только применено выравниванию вправо. Текст «СЧЕТ №» внесен в ячейку самого левого столбца, и применено выравнивание по центру выделения (предварительно выделены ячейки одной строки по всей ширине таблицы счета). Вся остальная текстовая информация до и после таблицы внесена в самый левый столбец, выравнивание влево.
3. Выполните Предварительный просмотр.
Контрольные вопросы.
Как установить авторазбиение на страницы?
Как отсортировать данные в таблице?
Весь материал - в документе.

 Получите свидетельство
Получите свидетельство Вход
Вход



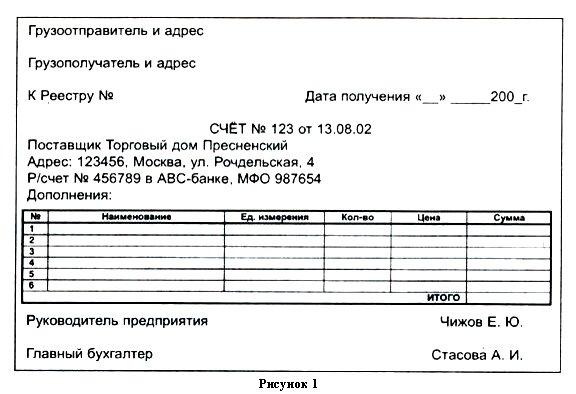
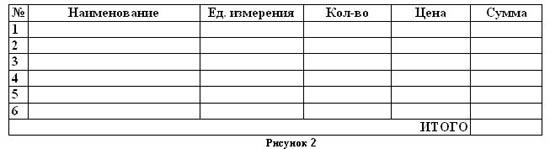
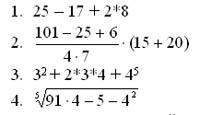
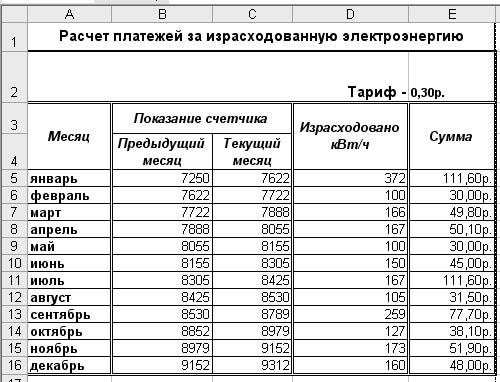










 Лабораторно-практическая работа по информатике "Сортировка данных в MS Excel" (0.32 MB)
Лабораторно-практическая работа по информатике "Сортировка данных в MS Excel" (0.32 MB)
 0
0 1324
1324 22
22 Нравится
0
Нравится
0


